მკითხველის არჩევანი
პოპულარული სტატიები
უკაბელო ბეჭდვის პრინტერი დაეხმარება მოშორებას ზედმეტი ხაზები და დააყენოთ პრინტერი მოსახერხებელი ადგილი. ეს სტატია განიხილავს მიმდინარე გზებს პრინტერის დაკავშირება wi-fi- ს მეშვეობით. ნაბიჯ-ნაბიჯ ინსტრუქციასთან ერთად.უკაბელო კავშირის პრინტერის Wi-Fi ქსელში გამოიყენოთ როუტერი. მას უნდა ჰქონდეს კონკრეტული ფუნქციების კომპლექტი, რომელიც საშუალებას გაძლევთ შექმნათ კავშირი.
პირველ რიგში საჭიროა როუტერთან დაკავშირება ქსელში და დააკონფიგურიროთ ისე, რომ უკაბელო ქსელი გამოჩნდეს ოთახში. ახლა შეგიძლიათ გააგრძელოთ პრინტერის შექმნა პირდაპირ.

მეთოდი 1. აკავშირებს პრინტერს უკაბელო ქსელი Wi-Fi ჩაშენებული ოსტატი.
ინსტალაციის ოსტატი დაეხმარება თქვენს პრინტერს დაამზადეთ უსადენო ქსელში.
! რა უნდა იცოდეთ, სანამ დაიწყებთ შექმნას:
WPA პაროლი ან WEP კოდირების გასაღები, რომელიც იქნება პაროლი თავად wi-Fi ქსელები;
ქსელის სახელი (SSID).
როუტერის გამოყენებით უსადენო კონფიგურაციის ქსელის შექმნამდე, საჭიროა პრინტერის პარამეტრებზე მუშაობა. ამისათვის გადადით მენიუში " მორგება"და აირჩიეთ ვარიანტი" ქსელი". შემდეგი, setup ოსტატი გამოჩნდება ინფორმაცია ხელმისაწვდომი ქსელების დაკავშირებით. შემდეგი თქვენ უნდა აირჩიოთ სახელი თქვენი შექმნილი ქსელი. თუ პრინტერი ვერ პოულობს სასურველ ქსელს, მაშინ მისი სახელი უნდა შეიყვანოთ ხელით, წერილების შემთხვევაში. სასურველი ქსელის შერჩევის შემდეგ, პრინტერი ითხოვს WEP კოდირების ან WPA პაროლი. ისინი ასევე მგრძნობიარეა. ბეჭდვითი მოწყობილობა აკავშირებს უკაბელო ქსელს და ახლა შეგიძლიათ სხვადასხვა ამოცანების გაგზავნა.
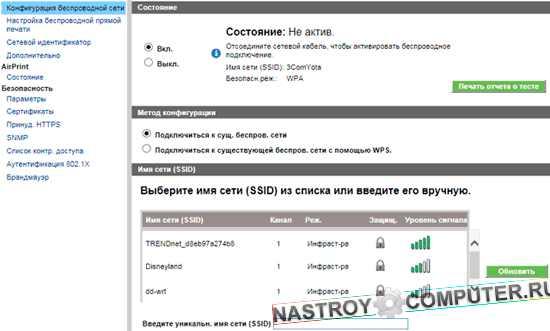
ამდენად, პრინტერს Wi-Fi- სთან დაკავშირება დიდ დროს არ იღებს. კავშირი პროცესი სულ რამდენიმე წუთი სჭირდება. მთავარია, რომ მოემზადოს მუშაობა არის თუ არა აღჭურვილობა აღჭურვილია საჭირო ტექნოლოგიებით და, რა თქმა უნდა, აქვს სამუშაო და კონფიგურირებული Wi-Fi ქსელი ცნობილი პაროლით და სახელით.
შეუძლებელია პრინტერის დაკავშირება Wi-Fi როუტერთან USB პორტით, ინტეგრირებული ბეჭდვის სერვერის გამოყენებით - ის აკავშირებს პრინტერს როუტერისთვის და საშუალებას აძლევს თქვენს ქსელში ჩართოს ნებისმიერი კლიენტის კომპიუტერი.
პრინტერის ინსტალატორის როუტერის მეშვეობით, თქვენ უნდა დააკავშიროთ პრინტერი თქვენი როუტერის USB პორტით. ამ სტატიაში მე ავუხსენი, თუ როგორ უნდა დააკავშიროთ Asus RT-N56U Wi-Fi როუტერი და პრინტერის Windows 7. ასევე შეგიძლიათ დაკავშირება პრინტერი ამ როუტერის გამოყენებით სპეციალური კომუნალური:
სასარგებლო საშუალებას გაძლევთ ავტომატიზირება ქსელის პრინტერის კავშირი და კონფიგურაცია და მუშაობს მხოლოდ Windows- ში. შემდეგი, მე გეტყვით როგორ აკავშირებს პრინტერის მეშვეობით როუტერი ხელით.
ყურადღება! დარწმუნდით, რომ თქვენი პრინტერის მოდელი მხარდაჭერილია როუტერით! შეამოწმეთ თუ პრინტერი შეესაბამება ასუსის როუტერს.
შეამოწმეთ თქვენი პრინტერის კავშირი ვებ ინტერფეისის მეშვეობით ნებისმიერი ბრაუზერის გახსნით და შეიყვანეთ მისამართი ბარი http://192.168.1.1. ფანჯარაში გამოჩნდება შესვლა და პაროლი (ადმინისტრაცია და ადმინისტრირება).
მომდევნო ფანჯარაში უნდა აირჩიოთ პრინტერის პორტი (იხ. წასვლა წერტილი "ახალი პორტის შექმნა" და აირჩიეთ ელემენტი ჩამოსაშლელ სიაში Standart TCP / IP პორტი.
დაჭერით ღილაკს "შემდეგი" პრინტერის კონფიგურაციის ოსტატი სთხოვს პრინტერის IP მისამართს ქსელში, პრინტერის IP მისამართი შეესაბამება როუტერის IP მისამართს 192.168.1.1. შეიყვანეთ იგი სფეროში სახელი ან IP მისამართი და შეუკვეთეთ საქონელი "შეარჩიეთ პრინტერი და აირჩიეთ მძღოლი ავტომატურად". დაწკაპეთ "შემდეგი".
ფანჯარა გაიხსნება "TCP / IP პორტის ძებნა."დაველოდეთ ფანჯარაში, სანამ გეკითხებით დამატებითი პორტის ინფორმაციის შესასვლელად.
აირჩიეთ მოწყობილობის ტიპი ჩვეულებრივი (საერთო ქსელის ბარათი)და დააჭირეთ შემდეგი:
ახლა თქვენ უნდა დააყენოთ მძღოლი პრინტერისთვის. აირჩიეთ მოდელის სიიდან ან დააჭირეთ ღილაკს. "დისკისგან ინსტალაცია ..." და Explorer- ში მითითებულ ფაილს მიუთითეთ მძღოლი. შემდეგ დააჭირეთ შემდეგი. შეიყვანეთ ნებისმიერი პრინტერის სახელი და დააჭირეთ შემდეგი ისევ. ფანჯარა გამოჩნდება პრინტერის ინსტალაციით, რის შემდეგაც ინსტალაციის ოსტატი მოგცემთ პრინტერის გაზიარების ლოკალურ ქსელში კონფიგურაციისთვის.
აირჩიეთ ოფცია "ამ პრინტერს არ აქვს საერთო წვდომა" და დააჭირეთ შემდეგი. ოსტატი შეგატყობინებთ, რომ მძღოლი წარმატებით არის დამონტაჟებული და გამოგიგზავნით სტანდარტულ პრინტერს. ახლა ისევ დააჭირეთ ღილაკს "შესრულებულია"და კონფიგურაცია პორტის თვისებები.
გახსენით მენიუ დაწყება - მოწყობილობები და პრინტერები.იპოვეთ თქვენი პრინტერი, მარჯვენა ღილაკით და აირჩიეთ "პრინტერის თვისებები".გადადით ჩანართში "პორტები"შეამოწმეთ პორტი, რომელიც ადრე შექმენით და დააჭირეთ ღილაკს "პორტის კონფიგურაცია ..."
TCP პორტის პარამეტრებში შეარჩიეთ LPR პროტოკოლი და დაარქვით სახელი. ახლა დააჭირეთ "OK" გადარჩენა პარამეტრები.
თუ თქვენ გაქვთ თქვენი საკუთარი პრინტერი უნარი კომუნიკაცია მეტი WiFi და თქვენ აპირებთ დაკავშირება მეშვეობით Wifi დაშვების წერტილი, თქვენ უნდა ვიმუშაოთ. ასე რომ, საუბარია იმაზე, თუ როგორ დაკავშირება პრინტერის მეშვეობით WiFi, ჩვენ აღვნიშნავთ, რომ შეუძლებელია ამის გაკეთება პირდაპირ, მაგრამ თუ არსებობს USB კაბელი, მაშინ ყველაფერი მარტივია და მარტივია. სირთულეები შეიძლება მოხდეს WiFi- ის წვდომის წერტილის შექმნისას. ხშირად, მომხმარებელი ამას არასწორად აკეთებს, ასე რომ, ჩვენ მოგაწვდით დეტალურ ინსტრუქციას, თუ როგორ აკავშირებთ პრინტერს WiFi- ს მეშვეობით.
განვიხილოთ დეტალური ეტაპობრივად ინსტრუქცია:
ახლა თქვენ არ გაგიჭირდებით პრინტერის დაკავშირება WiFi- ს მეშვეობით. ყოველივე ამის შემდეგ, ინსტრუქცია საკმაოდ მარტივია და ყველასთვის ხელმისაწვდომი. და ყველა მისი განხორციელება არა უმეტეს ნახევარი საათის განმავლობაში. მაგრამ ამ ინსტრუქციის ფორმალური მეთოდები არ უნდა გაიაროთ, გახსოვდეთ, რომ მისი ზუსტი შესრულება დაგეხმარებათ ამ საქმის წარმატებით და გარეშე ნეგატიური შედეგები თქვენი ტექნიკით. ძნელი წარმოსადგენია ადამიანი, რომელსაც შეუძლია ყველაფრის გაკეთება სწორი მითითებების გარეშე. თუმცა, ალბათ, ასეთი ხელოსნები არიან.
იგრძნობთ, როგორც მწვავე კოქტე, როდესაც თქვენ შეხვალთ ოთახში, ზემოდან ქვედაკენ, მავთულხლართებით? ტოგო და გამოიყურება stumble და რაღაც გააუქმოს თავს. ან დაარღვიოს "წმინდა" კავშირი ზოგიერთი მოწყობილობების, და ისინი შეჩერდება. განუკითხაობა.
რა თქმა უნდა, თქვენ არ შეგიძლიათ გააკეთოთ ხაზის გარეშე, მაგრამ ზოგი მათგანი შეიძლება უსაფრთხოდ მოიხსნას. მაგალითად, რატომ უნდა გაიყვანოთ საკაბელო პრინტერიდან კომპიუტერთან, თუ საჰაერო საშუალებებით დაბეჭდილ დოკუმენტებს გამოგიგზავნით? დღეს ჩვენ ვისაუბრებთ, თუ როგორ დაკავშირება პრინტერის მეშვეობით WiFi როუტერი (როუტერი) ნებისმიერ მოწყობილობაზე, რომელიც მხარს უჭერს უკაბელო კავშირს.
თუ მოწყობილობებს არ აქვთ იგივე კავშირი ინტერფეისები ან როუტერი არ იცნობს თქვენს მოდელს, ისინიც შეიძლება იყოს დაკავშირებული, მაგრამ მხოლოდ შუამავალით. ეს შეიძლება იყოს შუამავალი, მე განვიხილავ შემდგომ.
მთავარი მასა გარე სამყაროსთან კომუნიკაციისთვის მხოლოდ USB პორტია. იგივე ჯეკ უნდა ჰქონდეს როუტერი.
კავშირის შეკვეთა:
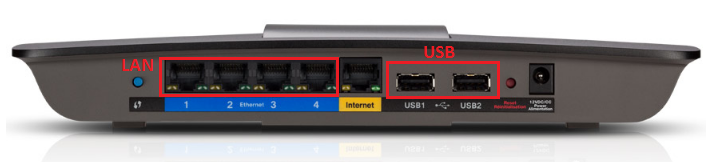
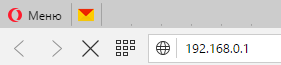
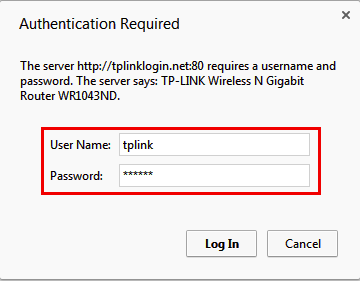
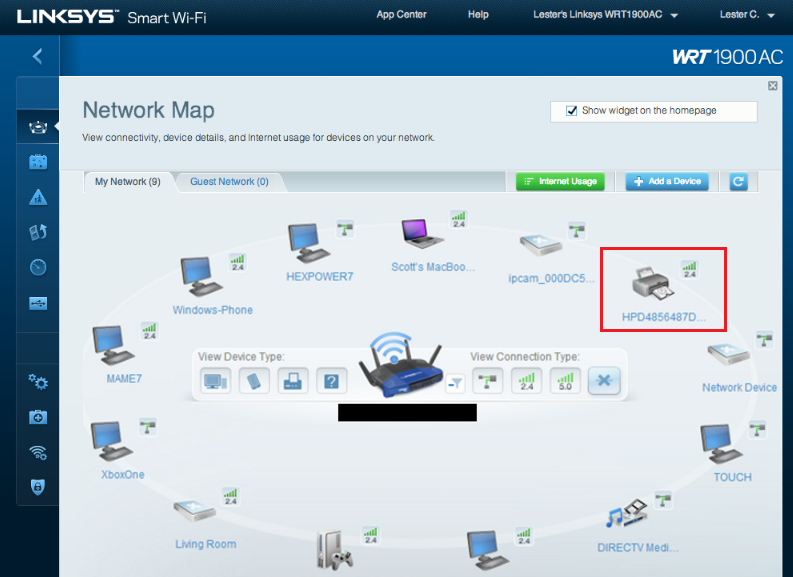

თუ WPS არ არის მხარდაჭერილი, ჩვენ ჩვეულებრივ გავაკეთებთ: ჩვენ ვპოულობთ წვდომის წერტილს იმ ქსელების სიაში, რომლებიც ხელმისაწვდომი იქნება პრინტერისთვის და შეიყვანეთ პაროლი.
Bluetooth კავშირი ასევე არ არის დიდი გარიგება: ჩვენ საშუალებას მისცემს პარამეტრს და სხვა მოწყობილობას და კავშირის დამყარების შემდეგ შევაჩერო ერთჯერადი წვდომის კოდი.
ახლა ჩვენ მივდივართ მთავარი - შექმნის ფუნქცია უკაბელო ბეჭდვა on PC. განვიხილოთ ის Windows 10- ის მაგალითზე.
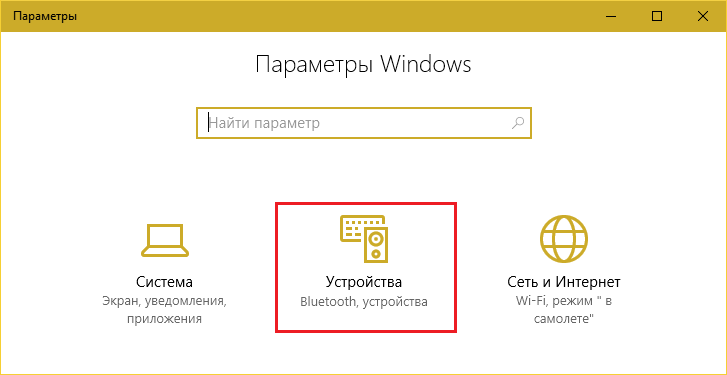
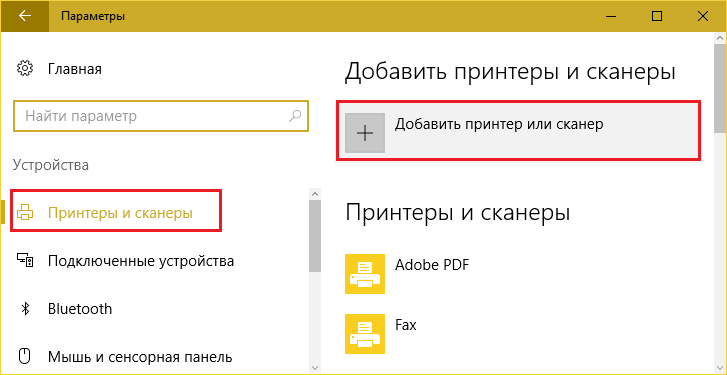
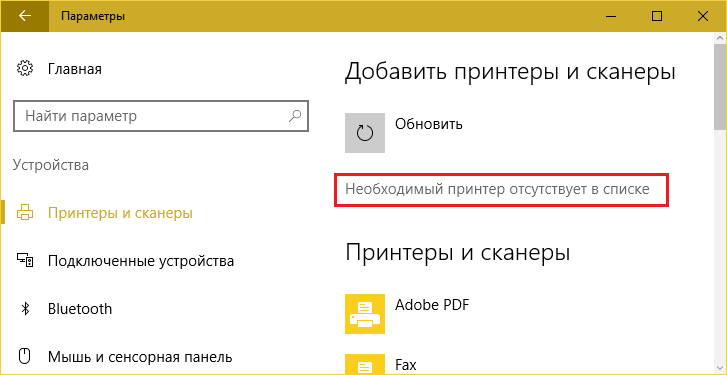
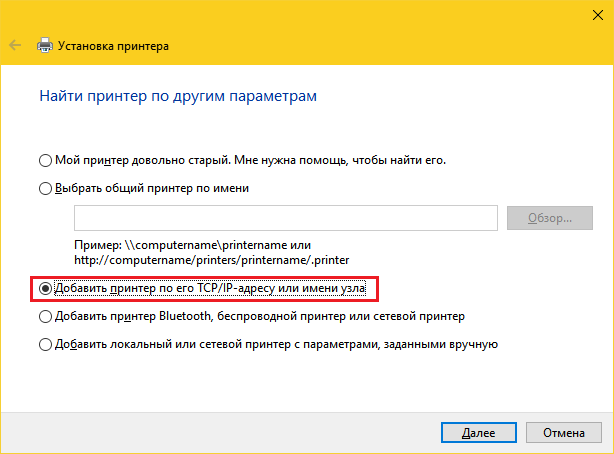
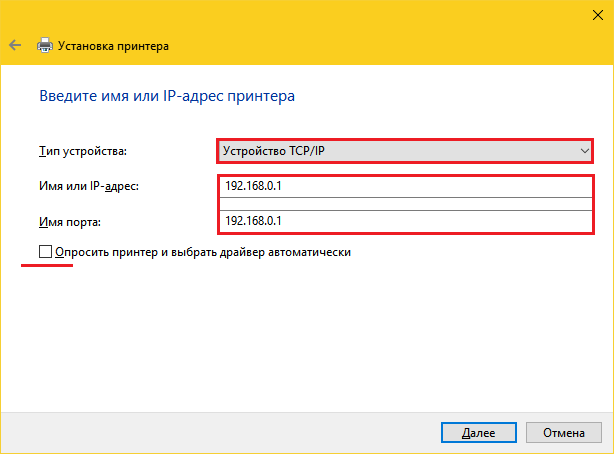
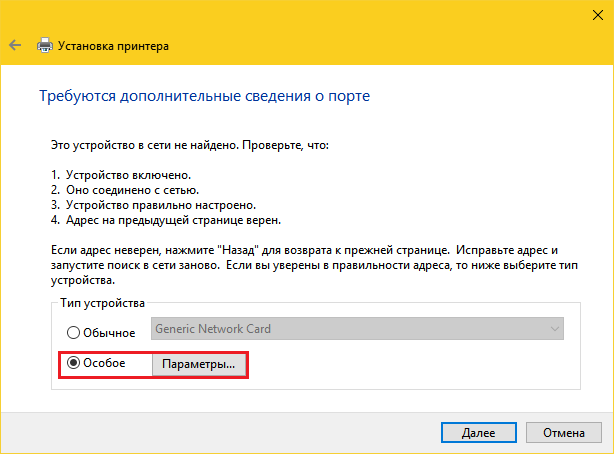
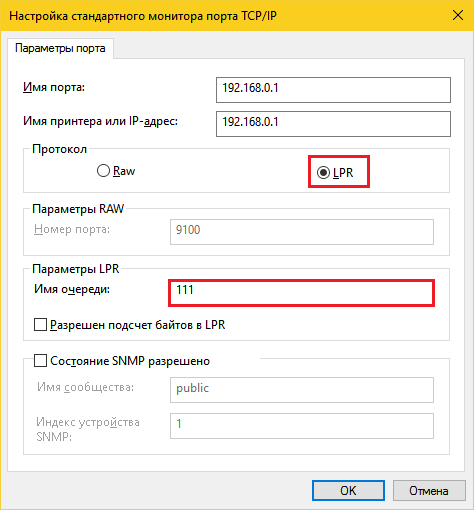
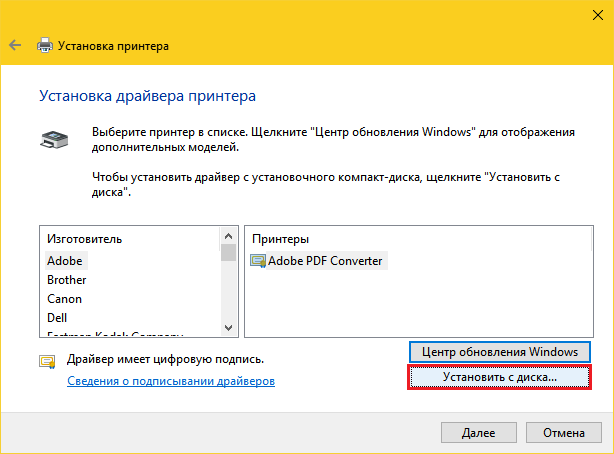
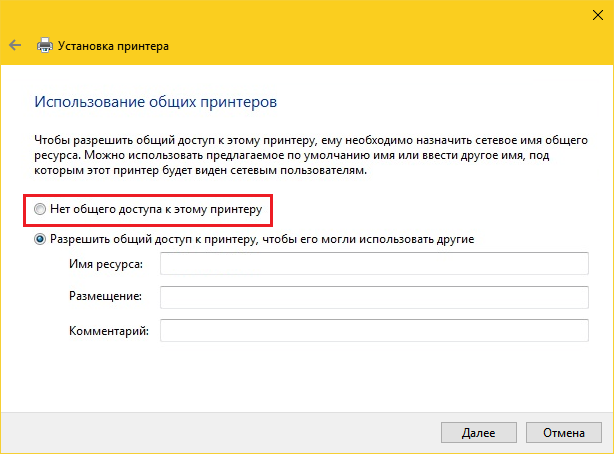
ეს ასრულებს რეგულაციას. ოპერაციის წარმატებით დასრულების შესახებ შეტყობინების შემდეგ, ტესტის გვერდის დაბეჭდვა.
იგივე ნაბიჯები უნდა განმეორდეს თითოეულ კომპიუტერზე და ლეპტოპზე სახლის ქსელში, საიდანაც აპირებთ ფაილების დაბეჭდვას.
პროგრამები არ არის თავისუფალი, მაგრამ იაფია. გარდა ამისა, თქვენ შეგიძლიათ გამოიყენოთ მობილური მოწყობილობების სპეციფიური ბრენდის პრინტერისთვის, რომლებიც თავად იყენებენ მწარმოებლებს: Canon, Epson, HP, Brother, Dell, Samsung, Xerox, Ricoh, Lexmark და სხვა. სხვათა შორის, ასეთი კომუნალური ასევე ხელმისაწვდომია Android- ისთვის.

ამ ყუთის ამოცანაა არა მხოლოდ შეუთავსებელი მოწყობილობების ფიზიკური ასოციაცია, არამედ ფუნქციონალური გაფართოება (სამწუხაროდ, ბევრ მარშრუტიზაციას ზღუდავს ბეჭდვის მხარდაჭერა ბეჭდვისთვის). როდესაც თქვენ აკავშირებთ ბეჭდვის სერვერს, თქვენ შეძლებთ სკანირების ფუნქციების წვდომას (თუ თქვენს მოწყობილობას აქვს სკანერი), მელნის დონის მონიტორინგი, ხელმძღვანელი დასუფთავება, ორმხრივი გამოსახულების ბეჭდვა და სხვა. ის ხელს შეუწყობს იმ სიტუაციებში, სადაც მობილური მოწყობილობები ვერ ხედავენ პრინტერს.
პარამეტრები, როგორც ხედავთ, ბევრია. არჩევა და თავისუფალი თქვენი საცხოვრებელი ფართი არასაჭირო მავთული.
დღესდღეობით, Android მოწყობილობები უფრო მეტად გავრცელდება მათი უპირატესობების გამო. სმარტფონის საშუალებით შეგიძლიათ არა მხოლოდ ინტერნეტში შესვლა, ზარები, თამაშები და ა.შ. თქვენ ასევე შეგიძლიათ დაბეჭდოთ Android- ის მეშვეობით WiFi. ძალიან მოსახერხებელია, განსაკუთრებით სტუდენტებისა და ადამიანებისათვის, რომლებიც მუშაობენ დოკუმენტებთან.
Android მოწყობილობით დასაბეჭდად რამდენიმე გზა არსებობს:
ამ დოკუმენტების შესახებ არასამთავრობო Wi-Fi და Bluetooth პრინტერების გამოყენებით
აღსანიშნავია, რომ პირველი სამი ვარიანტი მოიცავს სმარტფონის შესაბამის აპლიკაციას. არსებობს ბევრი მსგავსი პროგრამები. უფრო მეტიც, პროგრამები შეიძლება იყოს თავისუფალი და ფასიანი. განსხვავება მათ შორის არის მხოლოდ კომპლექტი დამატებითი ფუნქციები. ასე რომ, ყველაზე გავრცელებული განაცხადის ბეჭდვა დოკუმენტების Android საწყისი WiFi, USBOTG ან Google ანგარიშზე არის PrinterShare.
ეს პროგრამა არის ძალიან მარტივი და აქვს ინტუიტიური ინტერფეისი. უფასო ვერსია PrinterShare არსებობს შეზღუდვები გვერდების რაოდენობა ბეჭდვა. გარდა ამისა, იმისათვის, რომ პირდაპირ დაუკავშირდეს თქვენს სმარტფონს პრინტერზე WiFi ან USB- ის მეშვეობით, თქვენ უნდა შეიძინეთ პრინტერესაჟის პრემიუმ ძირითადი პროგრამა. რა თქმა უნდა, შეგიძლიათ შეამოწმოთ ამ აპლიკაციის გატეხილი ვერსია სრული კომპლექტის თვისებებით. მოდით შევხედოთ, თუ როგორ მუშაობს პროგრამა.
უპირველეს ყოვლისა, მოდით შევხედოთ, თუ როგორ უნდა ამობეჭდოთ Android- დან WiFi პრინტერი. რა თქმა უნდა, ეს შესაძლებელია მხოლოდ იმ შემთხვევაში, თუ თქვენ გაქვთ პრინტერი აღჭურვილია WiFi ადაპტერით და უკაბელო კავშირის მხარდასაჭერად. თქვენ ასევე უნდა დაგჭირდეთ დაკავშირება პრინტერი და ტელეფონი (ტაბლეტი) იმავე ქსელში. ამისათვის თქვენ უნდა გქონდეთ როუტერი. თუ ეს პირობები დაკმაყოფილდა, მაშინ შეგიძლიათ ინტერფეისი პრინტერშარში წასვლა.
პირველი, გაუშვით თქვენს სმარტფონს. პირველ გვერდზე თქვენ შესთავაზებთ ბეჭდვის ვარიანტებს:
ქვედა მარჯვენა კუთხეში ხედავთ "აირჩიეთ" ღილაკს.
დაწკაპვით მასზე, შეგიძლიათ აირჩიოთ ტიპის კავშირი:
WiFi, Bluetooth და USB არის პირდაპირი კავშირი შესაბამისი ბმულით. Google Cloud არის ვირტუალური პრინტერი, რომელიც დაკავშირებულია თქვენს Google ანგარიშთან. ანუ, ამ შემთხვევაში შეგიძლიათ მართოთ პრინტერი და ბეჭდვითი ფაილები, ასობით კილომეტრის დაშორებით. ყველაფერი ხდება ინტერნეტით - Cloud (სერვერის) მეშვეობით Google.
WiFi მეშვეობით Android- დან დოკუმენტის დასაბეჭდად, აირჩიეთ პირველი ელემენტი.
განაცხადის ავტომატურად სკანირების თქვენი ქსელის ხელმისაწვდომობა. უკაბელო პრინტერებიდაკავშირებულია როუტერთან. შემდეგი, უბრალოდ მითითებები ეკრანზე. კავშირის დამყარების შემდეგ აირჩიეთ ბეჭდვითი ვარიანტი, მაგალითად, "დოკუმენტი".
ამის შემდეგ, მოძებნეთ ფაილი, რომელიც გსურთ ბეჭდვა (მეხსიერების ბარათზე ან ტელეფონის შიდა შენახვისას) და დააჭირეთ "ბეჭდვის" ღილაკს.
| მსგავსი სტატიები: | |
|
როგორ საზ რძის ფეტვი ფაფა - ეტაპობრივად რეცეპტები ფოტოებით
როგორ საზ მარილი ფაფა რძეში, რა უნდა იყოს სწორი ... ფლუორესცენტური საღებავების სახეები და შესაძლებლობები
Fluorescent კედლის საღებავი ძალიან კონკრეტული სახეა ... შემოსავალი ინტერნეტში - რეალური სამუშაოები
კეთილი იყოს თქვენი მობრძანება ჩვენს საიტზე, დღეს ჩვენ გთავაზობთ ... | |