მკითხველის არჩევანი
პოპულარული სტატიები
ეჭვგარეშეა, პრინტერი არის ძალიან მოსახერხებელი და სასარგებლო მოწყობილობა საყოფაცხოვრებო. ეს მხოლოდ ამ მოწყობილობის საკმაოდ cumbersome, განსაკუთრებით შედარებით მინიატურული netbook ან ტაბლეტი. და მობილური კომპიუტერის გადასატანად მძიმე სტაციონარული მოწყობილობის გამოყენებით "სტანდარტული" საკაბელო კავშირის გამოყენებით მაინც არაეფექტურია.
აქედან გამომდინარე, ამ სტატიაში ჩვენ შევხედოთ პრინტერის დაკავშირებას wifi- ს მეშვეობით და რა უნდა გააკეთოს, თუ პრინტერი ვერ ხედავს Wi-Fi- ს.
უპირველეს ყოვლისა, ჩვენ ყურადღებას გაამახვილებთ "ჟანრის კლასიკოსებზე": როგორ უნდა მოხდეს რეფერატი რეგულარული პრინტერისგან?
თქვენ უნდა ეთანხმებით, რომ ლეპტოპის პრინტერის უსადენო კავშირის შესაქმნელად, ორივე მოწყობილობამ უნდა გამოიყენოს ეს ფუნქცია.
სამწუხაროდ, იაფი მოდელების დეველოპერებს იშვიათად აწვდიან ინტეგრირებული WiFi გადამცემი მოწყობილობებს, ამიტომ, ჩვეულებრივი პრინტერებისთვის, კომპიუტერზე დისტანციური კავშირის შემდეგი მეთოდები გამოიყენება:
1. დამატებითი ქსელური მოწყობილობების დაყენება - ბეჭდვითი სერვერი, რომელიც შეგიძლიათ გააკეთოთ პრინტერის უკაბელო LAN კვანძი;

2. კომპიუტერის პრინტერის საკაბელო კავშირირომელსაც აქვს წვდომა ადგილობრივი Wi-Fi ქსელში: ამ გზით, ნებისმიერი WiFi აპარატს შეუძლია დაუკავშირდეს პრინტერს "შუამავალი".
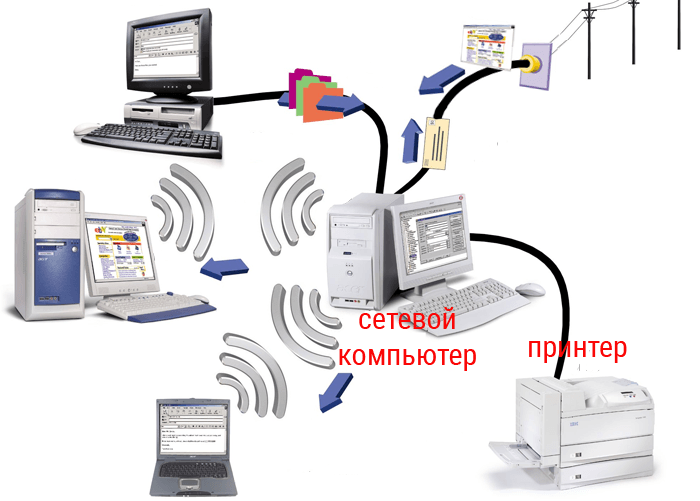
ამ მეთოდის უპირატესობა ეფექტურობაშია: თქვენ არ გაქვთ ფული დახარჯონ დამატებითი ძვირადღირებული აღჭურვილობით. თუმცა, მეორე კომპიუტერის გარეშე ვერ იმოქმედებს, რომელიც მუდმივად უნდა მუშაობდეს მთელ "კომუნიკაციის სესიაზე".
Wifi პრინტერის შეერთების შესაქმნელად ამ გზით:
აკავშირებს პრინტერს "შუალედურ" კომპიუტერთან საკაბელო და დააყენეთ საჭირო პროგრამული უზრუნველყოფა (მძღოლი);
გადადით "დაწყება" -\u003e "პანელი" -\u003e "პრინტერები და ფაქსები" და გახსენით ეს პრინტერი ზოგადი ხელმისაწვდომობისთვის;
შეაერთეთ პრინტერი ლეპტოპის მეშვეობით wifi- ს მეშვეობით. ამისათვის გადადით "ემსახურება" პრინტერის კომპიუტერის მეშვეობით LAN (იხილეთ ბმული სტატიის ბოლოს) , იპოვეთ გაზიარების პრინტერის კომბინაცია, რომელიც გახსნის გაზიარებას, მარჯვენა ღილაკით ერთხელ და აირჩიეთ მენიუ "გამოიყენეთ ნაგულისხმევი".
ახლა, გამოყენებით "ბეჭდვის" ბრძანება, თქვენი ლეპტოპი ავტომატურად ბეჭდვა on დაკავშირებული Wi-Fi ფაილი პრინტერი.
3. გამოყენებით WiFi როუტერი ჩაშენებული ბეჭდვითი სერვერის ფუნქციით და USB კავშირის გარე ქსელური მოწყობილობების შემთხვევაში. კონფიგურაციის ასეთი კავშირი, თქვენ უნდა:
დაკავშირება პრინტერს როუტერთან საკაბელოდ;
დაკავშირება პრინტერისგან ლეპტოპიდან ადგილობრივი Wi-Fi ქსელის საშუალებით (იხილეთ ბმული სტატიის ბოლოს).

თუმცა, ასეთი სირთულეები გამართლებულია მხოლოდ Wi-Fi- ს შექმნისათვის საჭიროა კარგი ძველი პრინტერისთვის, ხანგრძლივი და დამკვიდრებული. სხვა შემთხვევაში, უფრო ლოგიკურია, რომ დაუყოვნებლივ შეიძინოთ თანამედროვე WiFi პრინტერის ინტეგრირებული ქსელის მოდული და არ აწუხებს ყველა დამატებითი აღჭურვილობის შექმნას.
აქ ყველაზე პოპულარული დროში გამოცდილი მოვაჭრეები არიან: HP, Canon, Epson, Konica, Panasonic, Samsung, Xerox, Brother და Minolta: თქვენ შეგიძლიათ მარტივად შეუერთოთ ასეთი პრინტერი ლეპტოპი, როუტერი, ტაბლეტი და ა.შ.
ამავე დროს, დამოკიდებულია კონკრეტულ სიტუაციაზე, შეგიძლიათ შექმნათ უსადენო კავშირი ნოუთბუქსთან ერთად სხვადასხვა გზით: განიხილეთ ძირითადი პარამეტრები WiFi პრინტერის დამაკავშირებელი უფრო დეტალურად.
მდებარეობა "კლასიკური" გზები დაკავშირება wifi პრინტერი შეიძლება აღინიშნოს:
ეს შესაძლებელია, როდესაც დაკავშირებულია უკაბელო ქსელი კომპიუტერი დამოუკიდებლად განაწილება wifi.

აქ შექმნის wifi პრინტერის კავშირი, თქვენ უნდა:
ინტეგრირებული პრინტერის ინტერფეისის საშუალებით, თქვენს ლეპტოპის ლოკალურ ქსელთან დაკავშირება (იხილეთ ბმული სტატიის ბოლოს) .
- ავტომატურ რეჟიმში (WPS ტექნოლოგია).
ამისათვის, პირველი და შემდეგ გამოიყენეთ WPS (QSS) ღილაკი, რათა დააინსტალიროთ თქვენი პრინტერი თქვენს სახლში Wi-Fi ქსელში.

Wi-Fi- ს მეშვეობით დასაბეჭდად საკმარისია თქვენი ლეპტოპიდან LAN- ის საშუალებით დაყენებული პრინტერის დასაკავშირებლად (იხილეთ ბმული სტატიის ბოლოს).
- სახელმძღვანელო რეჟიმში: თქვენი პრინტერის "Setup Wizard" მეშვეობით.
ამისათვის დაიწყეთ პრინტერის მართვის პანელში "მოძებნე ქსელების ძებნა" და აირჩიეთ თქვენი როუტერი ქსელი SSID- ით. აქ თქვენ უნდა მიუთითოთ Wi-Fi- ის პაროლის დადასტურება და დაადასტუროთ კავშირი ქსელში, რის შემდეგაც შესაბამისი WiFi ინდიკატორი პრინტერზე უნდა გამოიყურებოდეს.
მძღოლის ინსტალაციის გაშვება და ვირტუალური კავშირი აირჩიეთ მენიუს პარამეტრებით, რის შემდეგაც პრინტერი ხელმისაწვდომი იქნება უსადენო LAN კავშირისთვის.
ყველგან იყენებენ უკაბელო ინტერფეისის მქონე მოწყობილობების იდეები. ტენდენცია არ აძლევს ინფორმაციას გამომავალ მოწყობილობებს. ამიტომ, აუცილებელია პრობლემის მოგვარება, თუ როგორ უნდა დაუკავშირდეთ პრინტერს ლეპტოპი WiFi მეშვეობით.
ეს მეთოდი შედგება უკაბელო Setup Wizard- ში Windows- ში.
ამ გზით კომპიუტერის პრინტერს დაუკავშირდით WiFi- ს საშუალებით, თქვენ უნდა დავრწმუნდეთ, რომ ბეჭდვის მოწყობილობა შეიძლება დაკავშირებული იყოს ოსტატის გამოყენებით.
თუ MFP მხარს უჭერს WEP და WPA შიფრირების, pairing წარმატებას მიაღწევს. დააკავშირეთ მოწყობილობა შემდეგ ბრძანებაში:

როგორ დააკავშირებს უკაბელო პრინტერის კომპიუტერი, თუ წინა მეთოდები არ დაეხმარა? არსებობს კიდევ ერთი გზა, მაგრამ ეს განსხვავდება წინა ვარიანტების შედარებით სირთულესთან. ასეთ მეთოდებში ყოველთვის არის ნიუანსი, რომელსაც შეუძლია გარკვეული როლი შეასრულოს დამაკავშირებელ მოწყობილობებში. ყველაზე ხშირად მათ ეხება ქარხანა IP მისამართი და სუბვეტის ნიღაბი გათვალისწინებული მიმწოდებელი.

მაგრამ ეს სიტუაცია ნაკლებად სავარაუდოა, ამიტომ არ დააზარალებს მრავალფუნქციური აპარატის დაკავშირებას. ეს იმის გამო ხდება, რომ უმეტესობა არ იყენებს სტატიკურ მისამართებს, მაგრამ დინამიურ პირობა. ამ ტიპის ბეჭდვის აპარატებისათვის საჭიროა კომპიუტერის პარამეტრებში არსებული მოწყობილობის IP მისამართის დამატება. როგორ აკავშირებს პრინტერს ლეპტოპი ამ მავთულის გარეშე? აქცია უნდა იყოს შემდეგი:
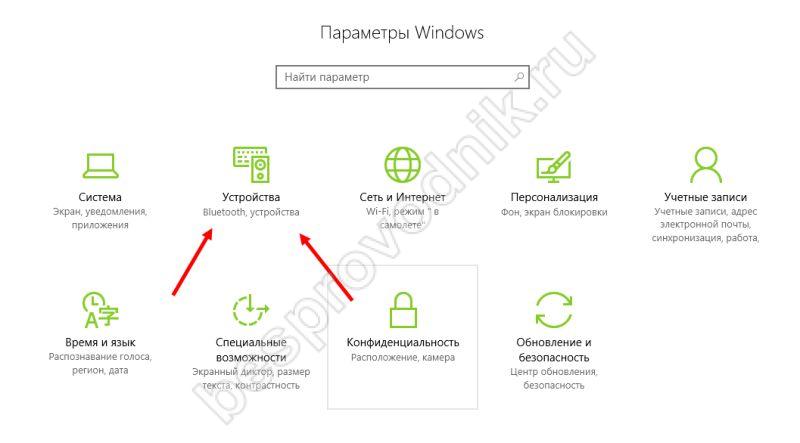
კავშირი პროცედურის დასასრულს, გამოჩნდება ფანჯარა გამომავალი მოწყობილობის წარმატებული წყობის შესახებ. ლეპტოპის გადატვირთვის შემდეგ თქვენ შეგიძლიათ დაიწყოთ მუშაობა ბეჭდვის აღჭურვილობით.
კავშირის მეთოდი WPS- ის გამოყენების დაწყებამდე თქვენ უნდა შეასრულოთ გარკვეული პირობები WPS ღილაკზე დაჭერის მეთოდის გამოყენებისათვის:
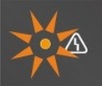 არ აანალიზებს 15-ჯერ, შემდეგ გაათავისუფლებს ღილაკს.
არ აანალიზებს 15-ჯერ, შემდეგ გაათავისუფლებს ღილაკს. 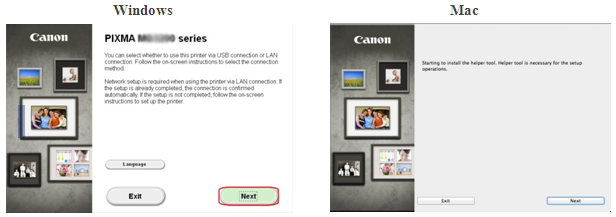 <Только для пользователей Mac>
როდესაც გამოჩნდება შემდეგი ეკრანი, შეიყვანეთ თქვენი პაროლი დამხმარე ინსტრუმენტის დამონტაჟების დანიშნვის შემდეგ, დააკლიკეთ [სამონტაჟო თანაშემწე]
<Только для пользователей Mac>
როდესაც გამოჩნდება შემდეგი ეკრანი, შეიყვანეთ თქვენი პაროლი დამხმარე ინსტრუმენტის დამონტაჟების დანიშნვის შემდეგ, დააკლიკეთ [სამონტაჟო თანაშემწე]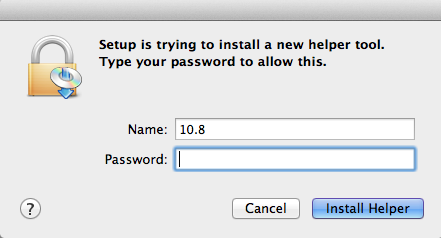 [შემდეგი].
[შემდეგი].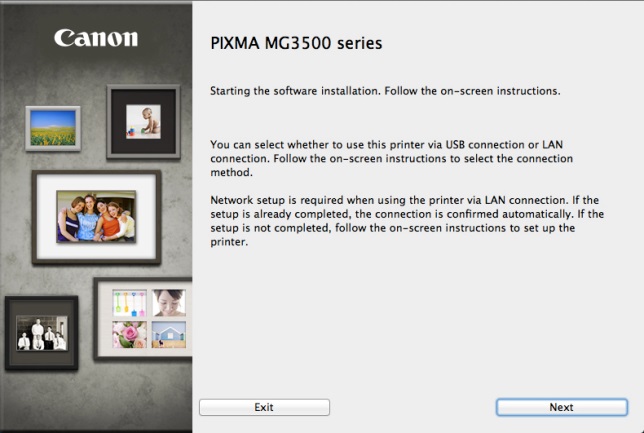 ყურადღება მიაქციეთ: როდესაც ეკრანზე გამოჩნდება სთხოვს აირჩიოთ USB კავშირი და უკაბელო კავშირი, აირჩიეთ [უსადენო კავშირი]
.
ყურადღება მიაქციეთ: როდესაც ეკრანზე გამოჩნდება სთხოვს აირჩიოთ USB კავშირი და უკაბელო კავშირი, აირჩიეთ [უსადენო კავშირი]
.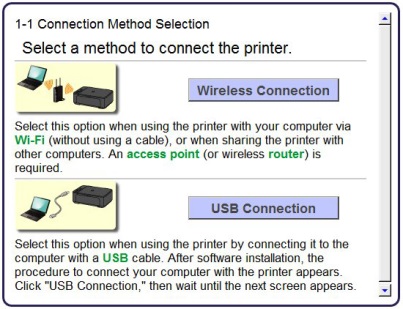
ნაბიჯი 21. დააჭირეთ [დაკავშირება ქსელში].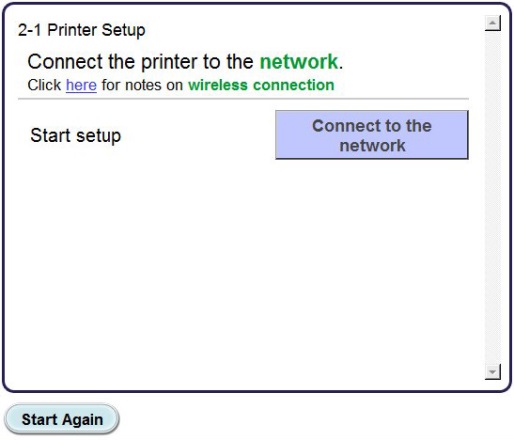
2. როდესაც გამოჩნდება შემდეგი ეკრანი, დააწკაპუნეთ [უსადენო მონტაჟი].ყურადღება მიაქციეთ: Windows XP მომხმარებლებს, უკაბელო ინსტალაციის მეთოდი არ არის მხარდაჭერილი. აირჩიეთ [სხვა ინსტალაცია]შემდეგ წასვლა. 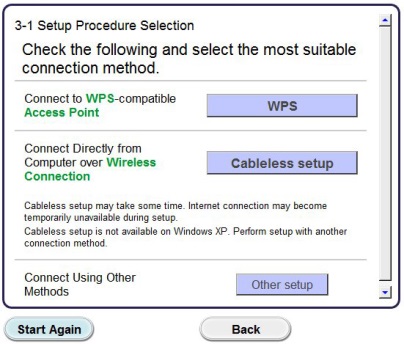
3. როდესაც გამოჩნდება ეკრანი [დაკავშირება უკაბელო ინსტალაციით] გამართავს ღილაკს
(A) პრინტერზე, სანამ ფორთოხლის სიგნალის მაჩვენებელს (B) 2-ჯერ მოხსნის, შემდეგ გაათავისუფლებს მეორე ფლეშის შემდეგ. 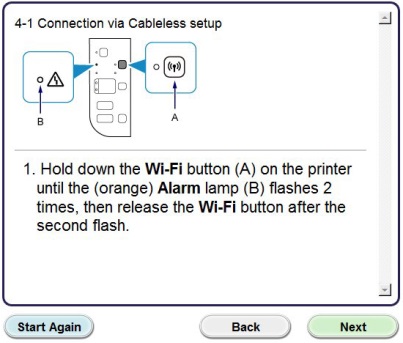
4. დარწმუნდით, რომ Wi-Fi მაჩვენებელი (A, ლურჯი) ციმციმები სწრაფად და ძალა მაჩვენებელი (მწვანე) არის. დაწკაპეთ [შემდეგი].ყურადღება მიაქციეთ: თქვენი ქსელის კავშირი გათიშულია ინსტალაციის დროს. 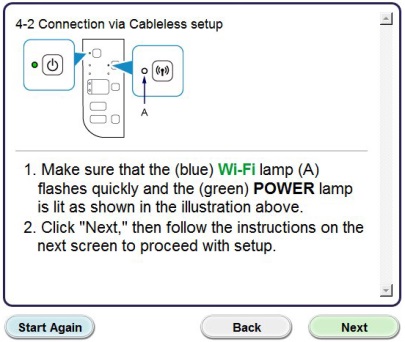 დაწკაპეთ [შემდეგი].
დაწკაპეთ [შემდეგი].
5. Windows XP მომხმარებელი მხოლოდ: აირჩიეთ [USB კაბელის გამოყენებით უკაბელო კავშირის შექმნა]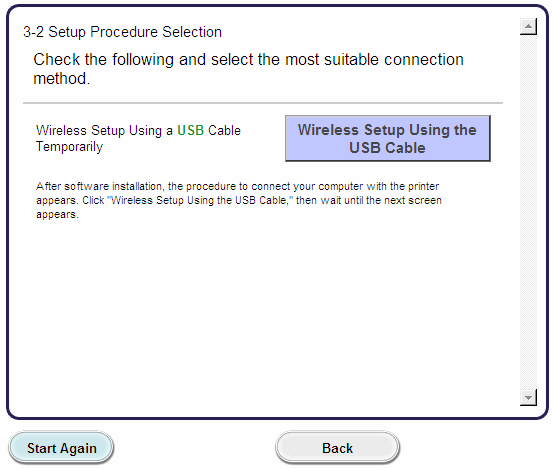 ნაბიჯი 31. შემდეგ ეკრანზე გამოჩნდება, აირჩიეთ რეგიონი და დააჭირეთ ღილაკს [შემდეგი].
ნაბიჯი 31. შემდეგ ეკრანზე გამოჩნდება, აირჩიეთ რეგიონი და დააჭირეთ ღილაკს [შემდეგი].![]()
2. შემდეგ ეკრანზე გამოჩნდება, აირჩიეთ თქვენი საცხოვრებელი ადგილი და დააჭირეთ [შემდეგი].
3. შემდეგ ეკრანზე გამოჩნდება, აირჩიეთ პროგრამული უზრუნველყოფა, რომლითაც გსურთ ინსტალაცია და დააჭირეთ [შემდეგი]. თუ არ ხართ დარწმუნებული, თუ რა პროგრამას გსურთ ამ ეტაპზე ინსტალაცია, არ ინერვიულოთ - ის ყოველთვის შეიძლება ამოღებულ იქნას მოგვიანებით. 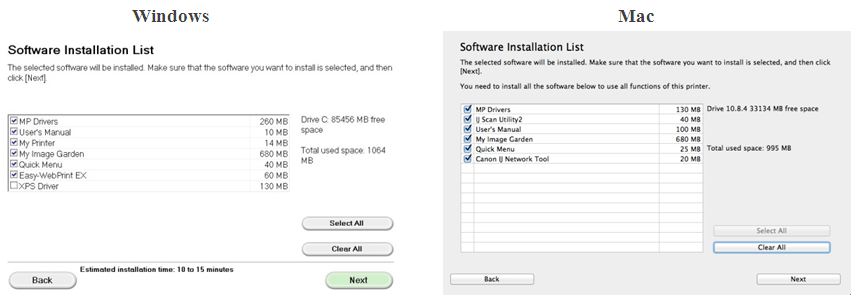
4. შემდეგ ეკრანზე გამოჩნდება, დააწკაპუნეთ [დიახ]მიიღოს სალიცენზიო შეთანხმების პირობები. 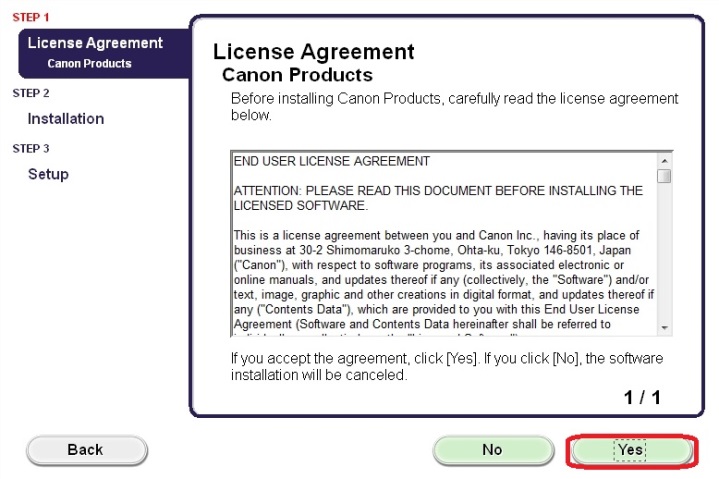 <Только для пользователей Windows>
შემდეგ ეკრანზე გამოჩნდება, დააწკაპუნეთ [შემდეგი].
<Только для пользователей Windows>
შემდეგ ეკრანზე გამოჩნდება, დააწკაპუნეთ [შემდეგი].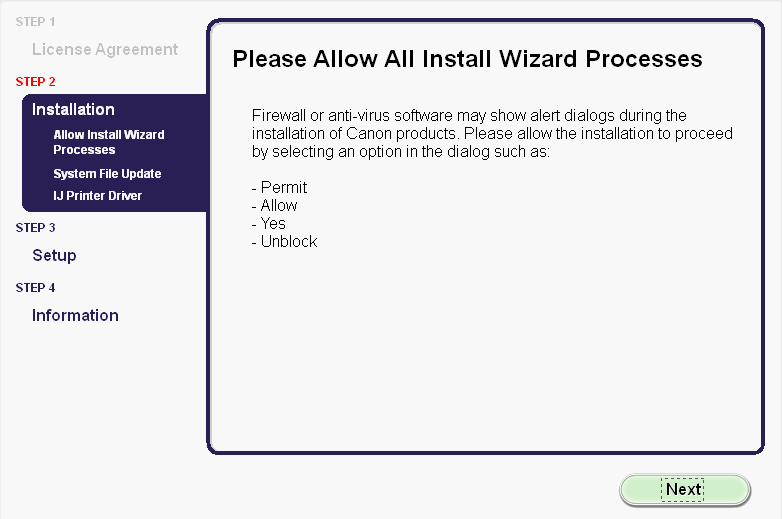
5. შემდეგი ეკრანზე ნაჩვენებია პრინტერის მოდელი და უკაბელო ქსელის სახელი (ან SSID).
Windows (გარდა Windows XP მომხმარებლებს)
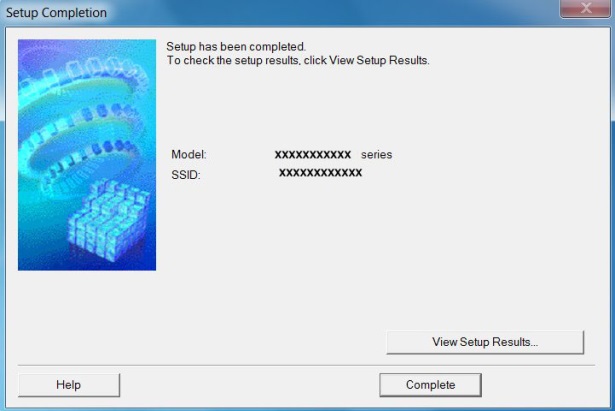
დაწკაპეთ [სრული].
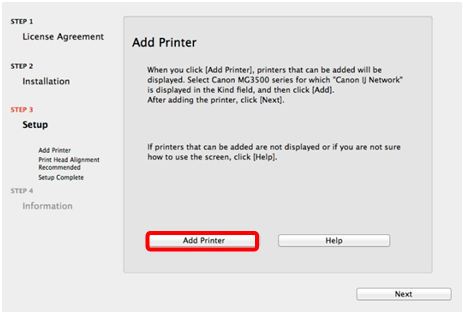 მომდევნო ეკრანზე, აირჩიეთ ქსელის მძღოლის ვერსია.
და დააჭირეთ [დამატება].
მომდევნო ეკრანზე, აირჩიეთ ქსელის მძღოლის ვერსია.
და დააჭირეთ [დამატება].Setup გამოყენებით USB კაბელი Windows XP მომხმარებლებს და მომხმარებლებს სისტემები, სადაც არ არის ქსელის კავშირი გამოვლინდა
6. აირჩიეთ [ქსელის კავშირი USB კაბელის მეშვეობით]შემდეგ დააჭირეთ [შემდეგი].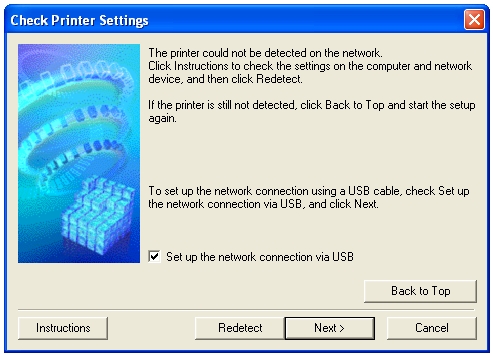
7. შემდეგ ეკრანზე გამოჩნდება, აკრიფეთ პრინტერი კომპიუტერთან მიერთებული USB კაბელის გამოყენებით. ეს საკაბელო აქვს სიმბოლო კონექტორი. 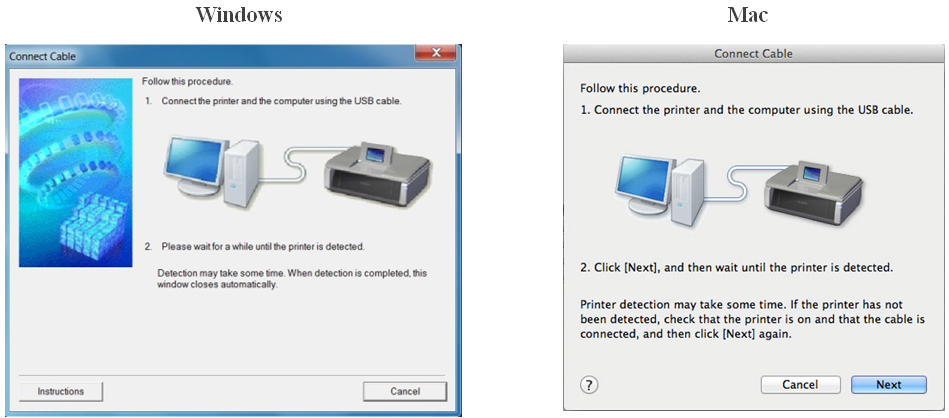
8. პრინტერის აღმოჩენის შემდეგ გამოჩნდება შემდეგი ეკრანი.
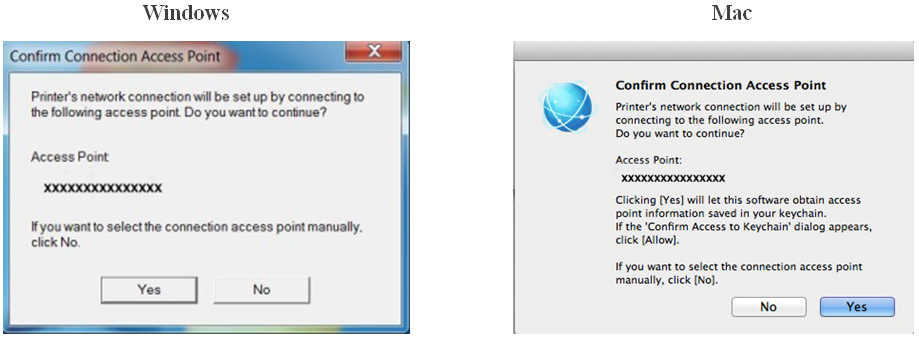 (Xxxxxxxxxxxxxxx "ადგილის ნაცვლად), რომელიც დაკავშირებულია კომპიუტერის დაკავშირების წერტილის წერტილს, თუ გსურთ აკრეფის პრინტერის შეერთება უკაბელო ქსელში, დააწკაპუნეთ [დიახ].<მხოლოდ Mac მომხმარებლებს> [ნება].
(Xxxxxxxxxxxxxxx "ადგილის ნაცვლად), რომელიც დაკავშირებულია კომპიუტერის დაკავშირების წერტილის წერტილს, თუ გსურთ აკრეფის პრინტერის შეერთება უკაბელო ქსელში, დააწკაპუნეთ [დიახ].<მხოლოდ Mac მომხმარებლებს> [ნება].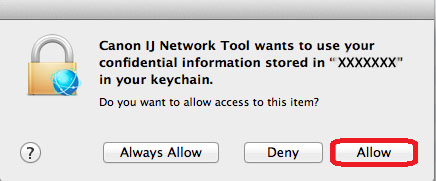
9. შემდეგ ეკრანზე გამოჩნდება, ამოიღეთ პრინტერი კომპიუტერიდან და პრესით [შემდეგი].
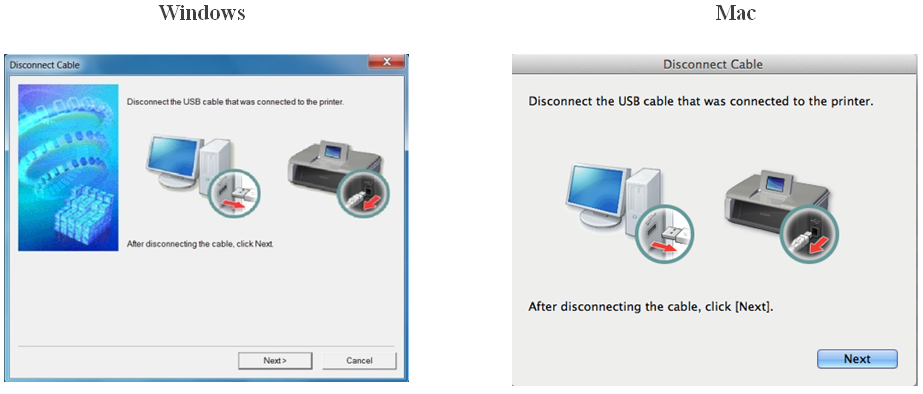 <მხოლოდ Windows\u003e როდესაც გამოჩნდება შემდეგი ეკრანი, დააწკაპუნეთ [სრული].
<მხოლოდ Windows\u003e როდესაც გამოჩნდება შემდეგი ეკრანი, დააწკაპუნეთ [სრული].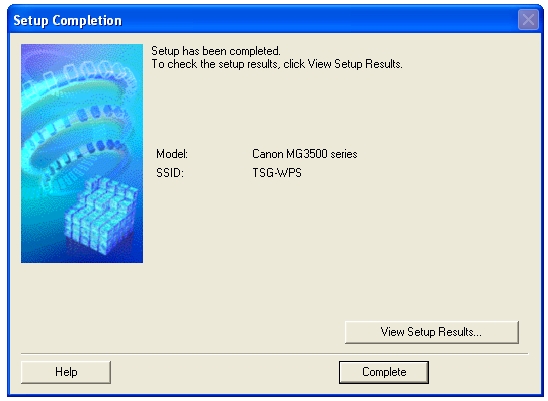
ამ პარამეტრი Windows დასრულებულია.
<Только для пользователей Mac> მას შემდეგ, რაც პრინტერის მოძიება ხდება, ეკრანის გამოჩნდება შემდეგი ეკრანიდან, რომელიც დაკავშირებულია კომპიუტერის დაკავშირების წერტილად ("xxxxxxxxxxxxx"). დაწკაპეთ
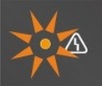 17-ჯერ. გაათავისუფლეთ ღილაკი [RESUME / CANCEL]ქსელის პარამეტრები უკვე აღდგენილია ქარხნის ნაგულისხმევი პარამეტრებით, თუ პროცედურა არ შეასრულებს ინსტრუქციებს, დაგვიკავშირდით შემდგომი მითითებების მისაღებად.
17-ჯერ. გაათავისუფლეთ ღილაკი [RESUME / CANCEL]ქსელის პარამეტრები უკვე აღდგენილია ქარხნის ნაგულისხმევი პარამეტრებით, თუ პროცედურა არ შეასრულებს ინსტრუქციებს, დაგვიკავშირდით შემდგომი მითითებების მისაღებად. პრინტერის ლეპტოპთან დაკავშირება არ არის განსხვავებული კომპიუტერთან დამაკავშირებელი. ერთადერთი განსხვავება ის არის, რომ ლეპტოპის შემთხვევაში უკაბელო კავშირი Wi Fi- ით არის.
დაკავშირება, თქვენ უნდა დააკავშიროთ USB კაბელი რომ მოვიდა პრინტერი თქვენი ლეპტოპი. შემდეგი, თქვენ უნდა ჩაწეროთ მძღოლი დისკის ნოუთბუქის დისკზე. ამ დისკის მძღოლის არარსებობის შემთხვევაში შეიძლება გადმოწერილი იყოს მწარმოებლის ოფიციალურ ვებგვერდზე. თუ ლეპტოპი დამონტაჟებულია ოპერაციული სისტემა Windows 7, მაშინ მას შეუძლია იპოვოს ან განაახლოთ მძღოლი პრინტერის ინტერნეტით.
სასურველია მძღოლის კოპირება ერთდროულად ერთ-ერთ ლეპტოპში, რათა მოგვიანებით ყოველთვის იქნება ხელები. დრაივერის ინსტალაცია მარტივია, უბრალოდ მიჰყევით ინსტალაციის ინსტრუქციას. ამის შემდეგ, პრინტერი მზად იქნება ოპერაციისთვის. ეს უნდა გამოჩნდეს სიაში პრინტერები. დამონტაჟებული პრინტერის შერჩევა, თქვენ უნდა აწარმოოთ ტესტი ბეჭდვითი. თუ გვერდი იბეჭდება, მაშინ ინსტალაცია წარმატებული იყო.
იმისათვის, რომ პრინტერი ხელმისაწვდომი იყოს ადგილობრივ ქსელში, ეს უნდა იყოს კომპიუტერთან დაკავშირებული ამ ქსელში და გაიზიარა იგი. ზოგადი წვდომის გასააქტიურებლად, დაწყება მენიუში, შემდეგ კი წასვლა პანელი და შემდეგ მენიუში პრინტერები და ფაქსები. იპოვით სასურველ პრინტერს, გადადით მის თვისებებზე და შეარჩიეთ "წვდომა", რათა გაიზიაროთ პრინტერი. ამის შემდეგ, პრინტერი ხელმისაწვდომი იქნება სხვა კომპიუტერებზე ქსელში.
ბევრი თანამედროვე პრინტერი უკავშირდება Wi-Fi- ს. ამ შემთხვევაში, თქვენ არ უნდა გამოიყენოთ კაბები, რაც ბევრად უფრო მოსახერხებელია, როდესაც პრინტერის დამაკავშირებელი რამდენიმე ლაპტოპებია. უკაბელო კავშირის ლეპტოპი მეშვეობით როუტერი.
როდესაც აკავშირებთ, თქვენ უნდა შეხვიდეთ "პანელი" და გადადით "პრინტერის დაყენება" მენიუში. შემდეგ თქვენ უნდა აირჩიოთ ახალ ფანჯარაში "დამატება ადგილობრივი პრინტერი". შემდეგ შეარჩიეთ პუნქტი "ახალი პორტის შექმნა" და აირჩიეთ "Standart TCP / IP Port". შემდეგ თქვენ უნდა დარეგისტრირდეთ ადგილობრივი IP მისამართების როუტერი, რომელსაც პრინტერი უკავშირდება. მოწყობილობის გამოვლენის შემდეგ, აირჩიეთ "სპეციალური" და გადადით "პარამეტრებს" მენიუში. მენიუს "პორტის სახელი" დავუპირისპირდებით "ლოკალურ პრინტერს". Ip- მისამართების მენიუში დაწერეთ მისამართი 192.168.1.1. ჩვენ ვარჩევთ Raw პროტოკოლს. პორტის ნომერი 9100. შემდეგ დააყენეთ მძღოლი დისკზე. მას შემდეგ, რაც პრინტერი უკავშირდება wifi როუტერი, არ არის აუცილებელი გაუზიაროს იგი. აქედან გამომდინარე, ჩვენ ველოდებით "არ არის ხელმისაწვდომი საზოგადოება".
სტატიაში მომზადდა საიტი shopciss.ru - პრინტერები Dzerzhinsk- ში.
ამ სტატიის წერის იდეა იწყება ბლოგის მკითხველის კითხვაზე. მან მოხსენიებული სტატიის შესახებ ბეჭდვითი სერვერი, რომელშიც მე ვისაუბრე იმაზე, რაც მე უკვე გითხარით, თუ როგორ დააკავშიროთ პრინტერი ლოკალურ ქსელში როუტერის საშუალებით და ქსელის შექმნა. თუმცა, როგორც აღმოჩნდა, ეს ინფორმაცია მხოლოდ ვიდეოს კურსში გადამიყვანეს. ახლა გადავწყვიტე შეავსოთ ეს ხარვეზი და გააკეთე ტექსტური ილუსტრაცია ჩემი ვიდეო ტუტოლისთვის.
ეს სტატია ფოკუსირებულია მხოლოდ ყველაზე მარტივი საოფისე პრინტერებზე ან MFPs- ზე, რომლებსაც არ აქვთ ქსელური ინტერფეისი და უკავშირდებიან კომპიუტერის მეშვეობით USB- ს. მიუხედავად მათი პრიმიტიულობისა, თანამედროვე მარშრუტების მრავალფეროვნების წყალობით, ისინი შეიძლება გადაიქცეს სრულფასოვან ქსელში, რომელიც შეიძლება გამოყენებულ იქნეს ყველა ქსელის მონაწილეთა მიერ. ჩვენ შეგვიძლია, რა თქმა უნდა, ზოგიერთი კომპიუტერიდან, რომელიც დაკავშირებულია, მაგრამ ეს გამოიწვევს ერთ უხერხულობას - კომპიუტერი უნდა იმუშაოს ყველა დროის ისე, რომ პრინტერის შეძენა შეეძლო. ვეთანხმები, არასასიამოვნო, მით უმეტეს, თუ ვსაუბრობთ სამუშაო მანქანაზე და არა პატარა კომპიუტერი, რომელიც სპეციალურად მუშაობს ქსელური მოწყობილობების მუშაობით.
პირველი, რაც საჭიროა პრინტერის დაკავშირება როუტერის მეშვეობით, როუტერი თავად USB პორტით არის.
ჩვენ აკავშირებს საკაბელო საწყისი პრინტერი მას და შემდეგ დაიწყოს მიღების პარამეტრების მართვის პანელი როუტერი. მაგრამ მანამდე, დარწმუნებული უნდა იყოს, რომ დააყენოთ მძღოლები დრაივერზე - არც დისკიდან, რომელიც ჩამოვიდა ნაკვეთში, ან მათი კონკრეტული მოდელისთვის ინტერნეტის მოძიებაში.
ახლა ჩვენ გვჭირდება კიდევ ერთი დისკი - ახლა ის, რაც რობოტთან იყო. ჩვენ ჩადეთ იგი დისკზე და ვეძებთ პროგრამას პრინტერის დაყენება როუტერზე. In Asus, მას უწოდებენ პრინტერის Setup კომუნალური (Printer.exe ფაილი). იგი ასევე შეგიძლიათ გადმოწეროთ მწარმოებლის ოფიციალურ ვებგვერდზე - ჩვენ ვნახავთ ჩვენს მოდელს, გახსენით განყოფილება მძღოლებთან და პროგრამებთან და უტილიტა გადმოიტვირთეთ.
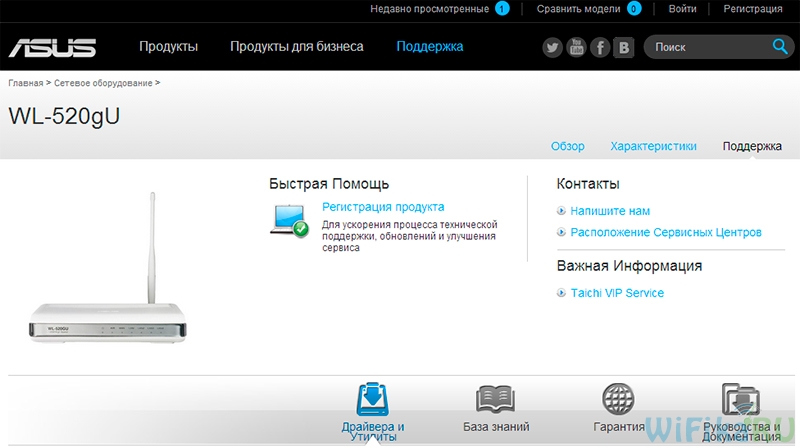
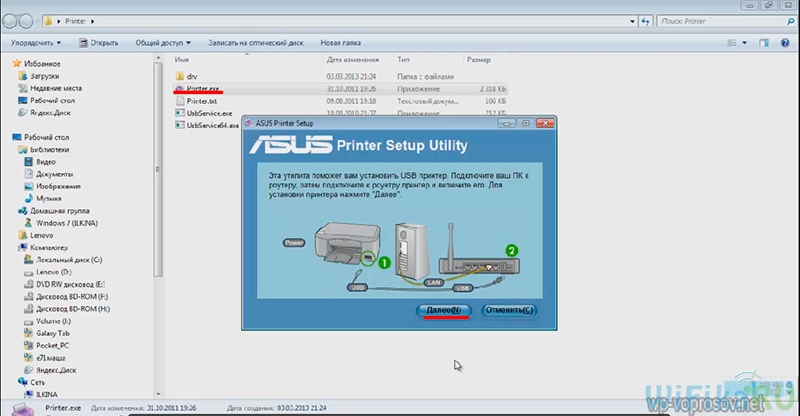
ეს ყველაფერი - მარტივი პროცედურის შემდეგ, კომპიუტერი აღიქვამს პრინტერს თითქოს პირდაპირ უკავშირდება მას. იმისათვის, რომ სხვა კომპიუტერებისა და ლეპტოპებისათვის, ადგილობრივი ქსელის შიგნით, ეს პრინტერის სანახავად, მათ ასევე უნდა დააყენონ მძღოლები სამონტაჟო დისკზე.
და აი, როგორ გამოიყურება ისეთ მოწყობილობაზე, როგორიც არის ბეჭდვის დოკუმენტების შერჩევა:
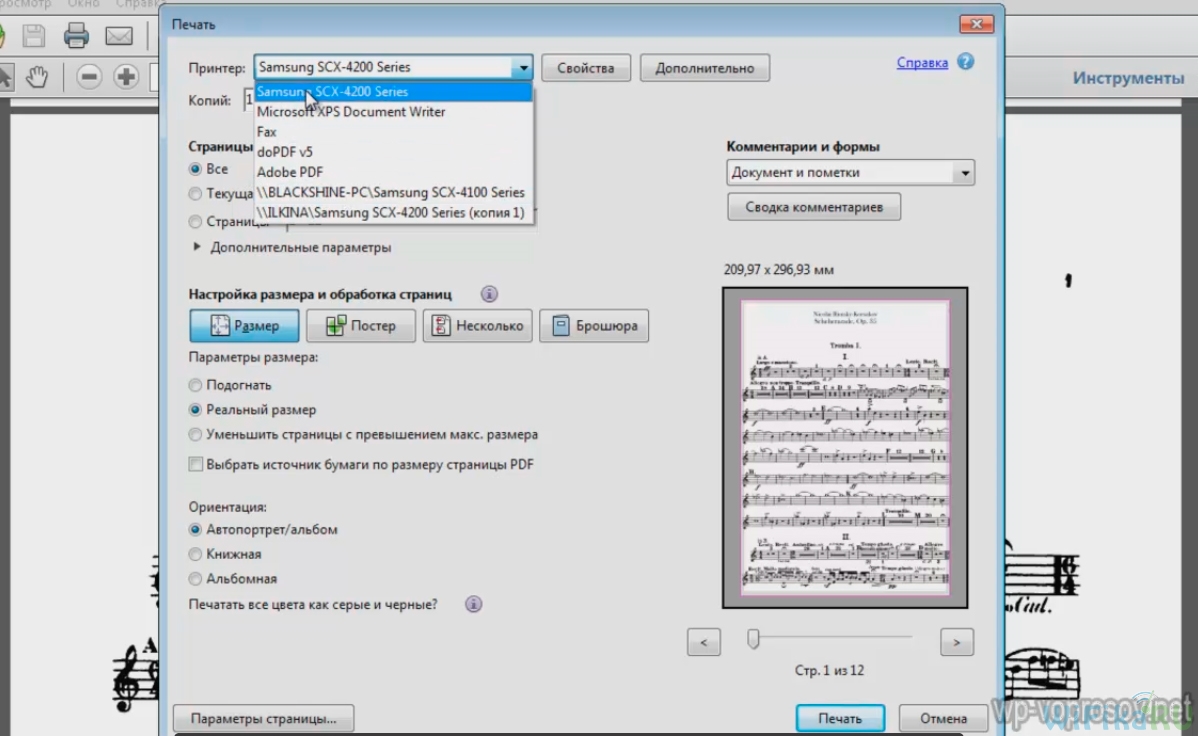
ახლა მიმაჩნია სხვა გზა დაკავშირება - თუ არ გაქვთ სპეციალური კომუნალური, მაშინ ეს შეიძლება გაკეთდეს გამოყენებით ინტეგრირებული Windows ინსტრუმენტები. გადადით "პანელი\u003e აპარატურა და ხმის დაყენება\u003e პრინტერის დაყენება".
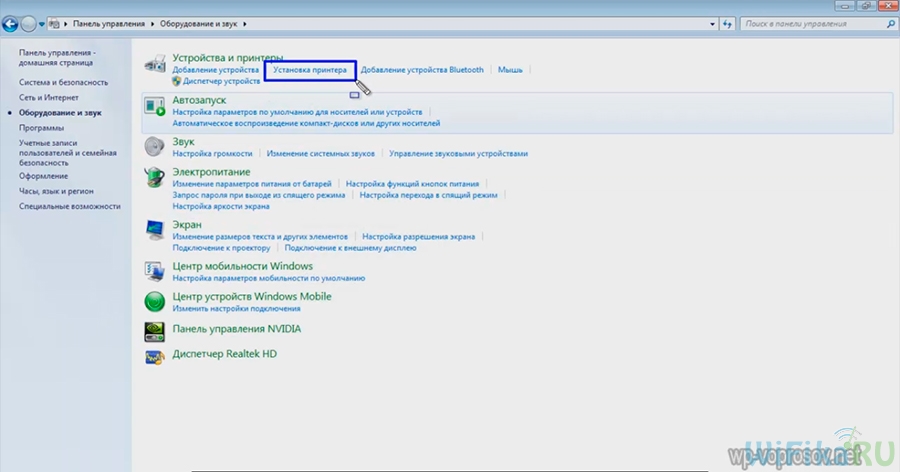
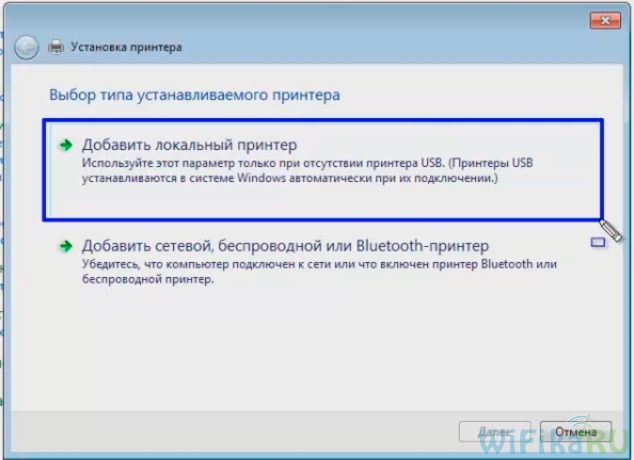
მომდევნოში - დააყენეთ ჩამრთველი "ახალი პორტის შექმნა", სიიდან აირჩიეთ "Standart TCP / IP Port".
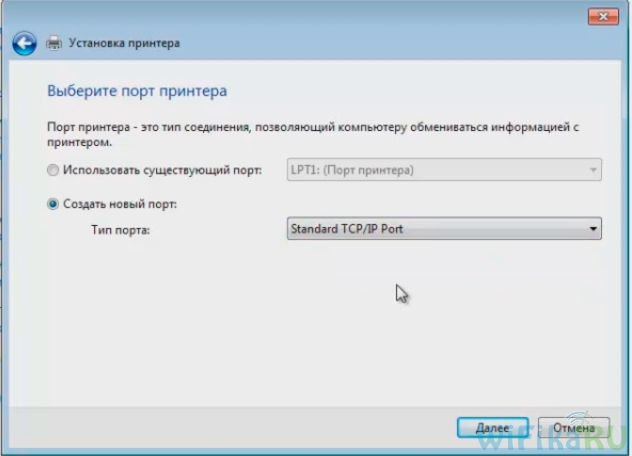
ამის შემდეგ ჩვენ დარეგისტრირებთ ადგილობრივ IP მისამართს როუტერისთვის, რომელსაც პრინტერი უკავშირდება.
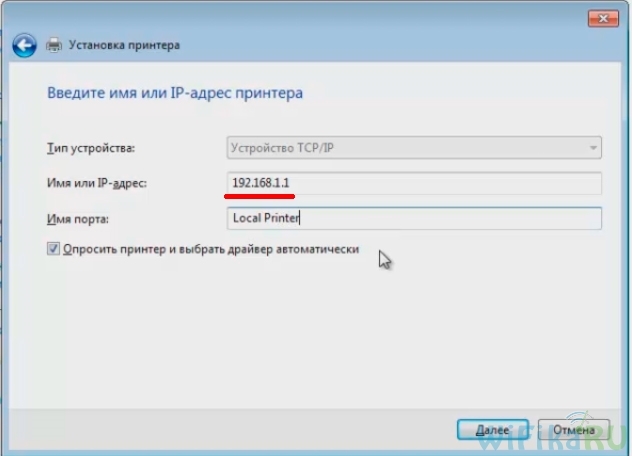
მოწყობილობის გამოვლენის შემდეგ ჩვენ მივიღებთ მოწყობილობის ტიპს. ჩვენ გვჭირდება პუნქტი "სპეციალური" და დააჭირეთ ღილაკს "პარამეტრებს". ახალ ფანჯარაში გახსნის პარამეტრებს, როგორც სკრიპტში.
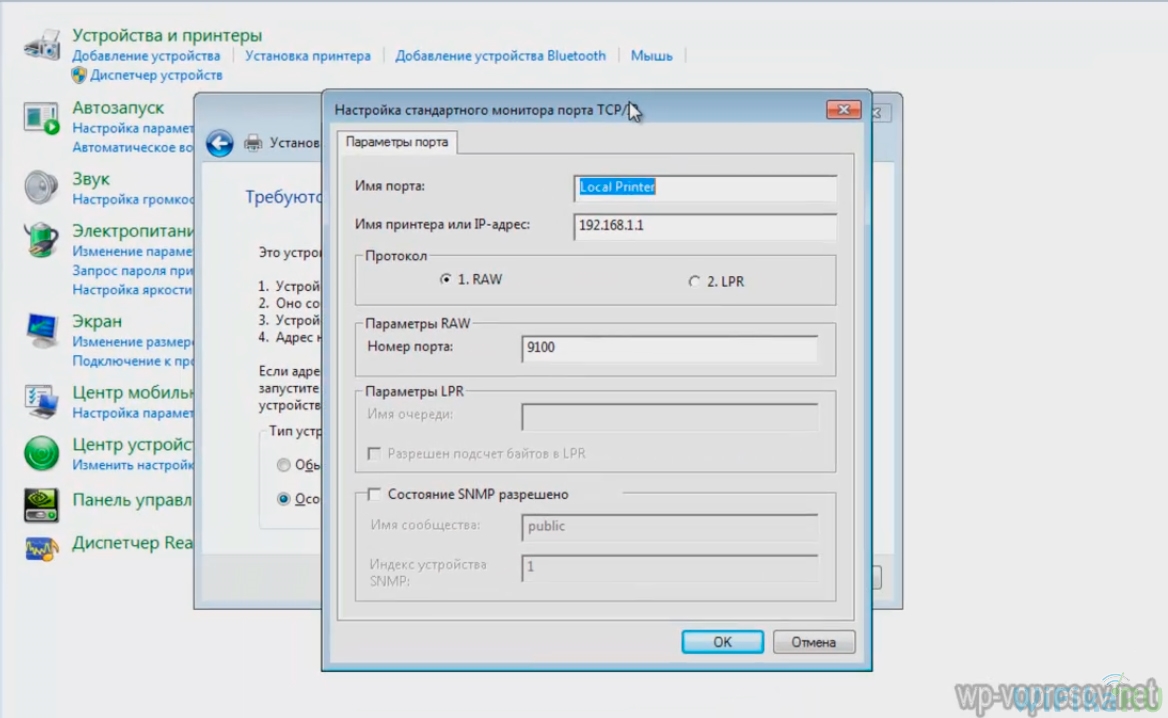
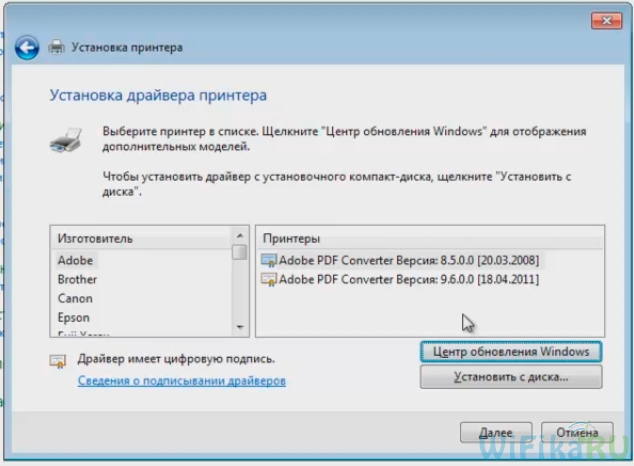
ამის შემდეგ, ფანჯარა გაიხსნება, რომელშიც თქვენ მოგეცემათ სისტემაში არსებული შეშის გამოყენება ან ისევ დააინსტალიროთ. მას შემდეგ, რაც ჩვენ დავიწყეთ ისინი თავიდანვე დავტოვებთ პირველ ვარიანტს.
და ბოლოს, გაზიარება - რადგან პრინტერი უკავშირდება wifi როუტერი და არა კომპიუტერი, არ არის აუცილებელი, რომ ის კვლავ გაიზიაროს - ეს ასე იქნება. აქედან გამომდინარე, ჩვენ ვერაფერს ვიზიარებთ "არ არის".
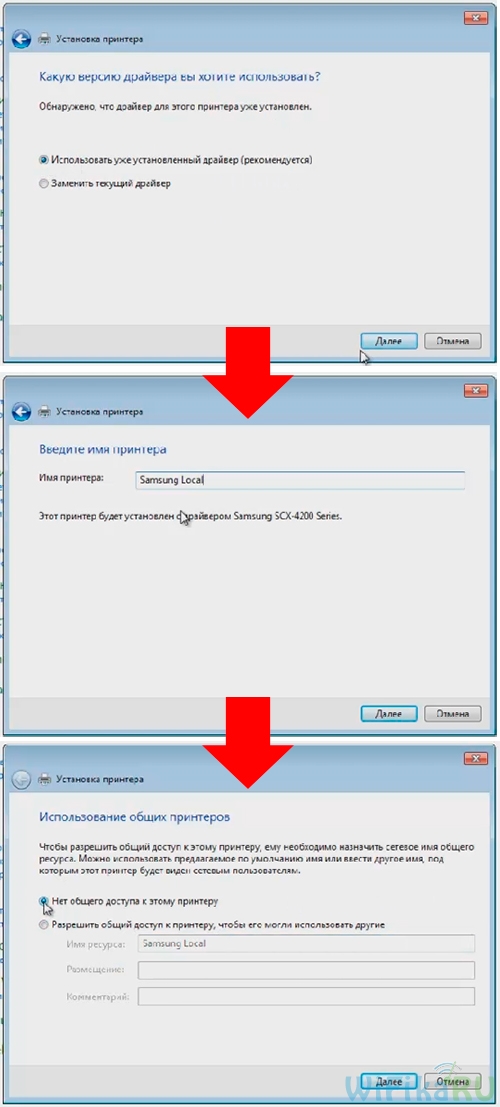
ეს მხოლოდ რჩება მხოლოდ ამ პრინტერის გაკეთებაზე და დააჭირეთ "Finish" ღილაკს.
| მსგავსი სტატიები: | |
|
ჩაი რძე: უფრო კარგი ან ყველა ერთი და იგივე ზიანი?
რა არის გამოყენების ამ "კოქტეილის", და ასევე თუ არა მას შეუძლია ზიანი, ... კანის ანტისეპტიკური ხელები
მაღაზიებში და აფთიაქებში თაროებზე შეგიძლიათ იპოვოთ სხვადასხვა საშუალებები ჰიგიენისთვის: ... მძიმე ენა პირში. დამწვრობა პირში
მშრალი პირში - მედიცინაში Xerostomia, ეს სიმპტომია ... | |