მკითხველის არჩევანი
პოპულარული სტატიები
გამარჯობა ყველას, ჩემო ძვირფასო! გუშინ, მივხვდი, ასეთი რამ, რომ ბევრი ჩემი მკითხველი ძალიან ცუდად გათვითცნობიერებულნი კომპიუტერები. ამიტომ მე ვლაპარაკობ იმაზე, თუ როგორ უნდა გამოიმუშადე ფული ინტერნეტით, ზოგიერთ მაგარი მომსახურებით, რომ გადავარჩინოთ მოგზაურობაში, მაგრამ ეს ყველაფერი ბარდა კედელია, რადგან კომპიუტერები ჩემი სტუმრებისთვის ბნელი ტყეა.
სიტყვა ხანდახან აღიარებს თქვენს განზრახვას და განმსაზღვრელი ჩანაფიქურად შეცვლის ტიპს. შეგიძლიათ დაამატოთ ესკიზი დოკუმენტში, საბერძნეთის ანბანის წერილი, £ ნიშანი და ბევრი სხვა სიმბოლო, რომ ვერც კი იპოვით კლავიატურაზე? სკრიპტის ჩამოსაშლელ სიაში შეიტანეთ ელემენტი ისე, რომ სიმბოლოები ქმნიან სიმბოლოს შრიფტებს, რომლებიც გამოიყენება ამ დოკუმენტში.
ჩვეულებრივი ჩვევა, რომელიც არ არის მხოლოდ დამწყებებისთვის, არის ტექსტური შინაარსი რამდენიმე სივრცეში. როგორც წესი, კომპიუტერი იყენებს ე.წ. პროპორციულ შრიფტებს ტექსტებისთვის. ასეთი შრიფტის ინდივიდუალური ასოები არ არის იგივე სიგანე, ხოლო ხვრელი ყოველთვის არ არის იგივე სიგანე. ეს მივყავართ ბლოკის არათანაბარი სიგრძის სიგრძის სიგრძეს. თუ თქვენ აბზაცის ტექსტს აბზაცს ხუთ სივრცეში პუნქტის დასაწყისში, საერთო სიგანე სრულიად განსხვავდება სხვა პარაგრაფიდან.
ასე რომ, დღეს მე გადავწყვიტე შეცდომა გამოსწორება და დაიწყოს დეტალური ინფორმაცია იმის შესახებ, თუ როგორ შეიყვანოთ ტექსტი კომპიუტერზე. ასე ...
ამ სტატიაში:
არსებობს ელექტრონული ელექტრონული დოკუმენტის შექმნა სპეციალური პროგრამები. ისინი საშუალებას მოგცემთ ბეჭდოთ ტექსტი, ანუ, შექმნას დოკუმენტი განლაგება ელექტრონული ფორმით, რომელიც შეგიძლიათ შემდეგ ბეჭდვა კომპიუტერის ან ჩამოაგდეს ის გადატანა USB ფლეშ დრაივი.
თქვენ შეგიძლიათ ელექტრონული ტექსტის რედაქტირება ნებისმიერ დროს, და თქვენ სავარაუდოდ რამდენჯერმე გააკეთებთ დოკუმენტის შევსებამდე. სივრცეში არსებული სივრცეები შეიცვლება ზომით და ძალიან რთულია. ამ მიზეზით, უმჯობესია გამოიყენოს tab შესაბამისობის.
თუ გსურთ შეცვალოთ რამდენიმე ჩანართის ოფციონი, რომელიც თანაბრად გადაინაცვლებს, არ შეიცვლება თითოეული პუნქტის ცალკე. ამ ყველაფრის ირგვლივ შეარჩიეთ და ჩაწერეთ tab ერთხელ. ტექსტის შესწორების ყველაზე დახვეწილი ვარიანტები მწკრივზე მაღლა რჩება რამოდენიმე დოკუმენტს. მარცხენა გაჩერებას აქვს სამი კონტროლი: ზედა სამკუთხედი აკონტროლებს პუნქტის პირველი ხაზის განზომილებას, ქვედა სამკუთხედი ცვლის სხვა აბზაცებს მე -2 პუნქტში. Cork- ის მიერ მართკუთხედის მიღება, ორივე ფეხები ჩაკეტილია ერთმანეთის წინააღმდეგ და ერთდროულად გადაადგილება.
ასეთი პროგრამების დიდი რაოდენობა არსებობს, მაგრამ არსებობს მხოლოდ რამდენიმე ყველაზე პოპულარული პირობა.
1
- Microsoft Office Word
2
- WordPad
3
- მწერალი (იშვიათად გამოიყენება, ცალკე უნდა დამონტაჟდეს).
ჩემი ნათესავებიდან ვიცი, რომ პირველ ეტაპზე დამწყებთათვის ყველაზე რთული რამ არის ამ პროგრამების მოძიება და გახსნა.
მმართველი სწრაფად შეწყვეტს და საიმედოდ შეასწორებს ტექსტს. კიდევ ერთხელ, ჩვენ შეგვიძლია ჩაწეროთ ტექსტი ინდივიდუალური პუნქტების უწყვეტი გაფორმების გარეშე და შემდგომში შეასწორეთ ყველა აუცილებელი პუნქტის გაჩერება. თუ თქვენ ცდილობთ წერილებს ახალი ხაზის გადასატანად, რამდენიმე ადგილის შედგენა მათ წინაშე, იქნება იქ! თუ შედეგს მიაღწევთ, მაგრამ როგორც კი გსურთ ტექსტის რედაქტირება და ჩასვით, მაგალითად, რამდენიმე სიტყვის ნაცვლად, ტექსტი არის "სრული", რათა მოგაწოდოთ არასრული ხაზი.
ტექსტის რედაქტორებს აქვთ ამ შემთხვევაში "ჩამორჩენილი შესვენება". ეს არის ჩასმული შორის წინაპირობა და მომდევნო სიტყვა, და თითქოს preposition ჩხირები ამ სიტყვას, ამიტომ, თუ ტექსტი მოძრაობს რაიმე მიზეზით, preposition მოძრაობს სიტყვა. სიტყვა, როგორც წესი, ჩანართები ამ სივრცეებს ავტომატურად, მაგრამ სწორად მითითებული სივრცე, ტექსტის ცვლილებები არ შეიძლება მოხდეს.
გაუმკლავდეს ამ ამოცანის, თქვენ უნდა წარმოვიდგინოთ, რა პროგრამის ხატები ჰგავს. ყველაზე ხშირად ეს არის დოკუმენტის ხატი წერილით ვან, როგორც ეს უკანასკნელ შემთხვევაში, წერილში ა (ასე როგორ არის WordPad დანიშნული):
ყურადღებით დავაკვირდეთ desktop და toolbar ბოლოში, პროგრამები შეიძლება ნაჩვენები გამოჩენილი ადგილი, ისევე როგორც ჩემი დესკტოპის (სხვათა შორის, აქ არის, არ შეაშფოთა):
თითოეულ ტექსტს მიაწვდის ინფორმაციას ვინმეზე. ეს ხელს შეუწყობს გრაფიკული დიზაინით. ტექსტის შესვენებისას და სწორად ხაზს უსვამს მნიშვნელოვან ნაწილს, თვალი დაიჭერს მას და მკითხველს გაიგებს და გახსოვს შეტყობინება. აქედან გამომდინარე, სათაურები ძირითადად გამოიყენება თამამი. ფრთხილად იყავით სხვადასხვა დეკორატიული შრიფტები. ეს უფრო მიზანშეწონილია უფრო დიდი ზომის ტექსტების, უფრო ხანგრძლივი ტექსტისა და მცირე ზომის მოკლე ტექსტებისათვის.
ხანგრძლივი ტექსტების გრძელი ტექსტები თვალების უფრო მიმზიდველს ხდის, ასე რომ თქვენ უნდა დაწერონ ნათლად მოაზროვნე შრიფტით. თუ იმავე დოკუმენტში სხვადასხვა შრიფტის შერწყმა, თქვენ არ უნდა გამოიყენოთ მსგავსი, მაგრამ კონტრასტული ტიპები. ტირაჟები სერგიგრაფიაში არ არის ესთეტიურად მიმზიდველი. და რაც მთავარია: ერთ დოკუმენტში არ უნდა გაერთიანდეს ორზე მეტი, არაუმეტეს სამი შრიფტი. Styles თანამედროვე ტექსტური რედაქტირების პროგრამების მოსახერხებელი თვისებაა, მაგრამ ისინი ნაკლებად გამოიყენება. მათი გამოყენება მარტივია ტექსტის გაფორმებით მაქსიმალურად.
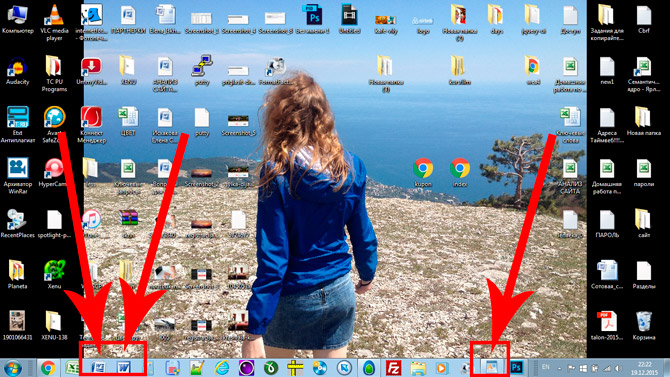
თუ რამე ვერ მოიძებნა, მაშინ მეორე მეთოდით სცადე:
1 - პანელის გაშვება დაწყება ან უბრალოდ დააწკაპუნეთ ქვედა მარცხენა კუთხეში მრგვალ ხატულაზე, მენიუ გაიხსნება.
მასში თქვენ უნდა მოიძებნოს ფაილის ძებნის ველი, მე მას მოუწოდა იპოვეთ პროგრამები და ფაილები:
და რომელი სტილის ასე პრაქტიკული? სტილი არის ტექსტის პარამეტრების კონკრეტული კომპლექტი, რომელიც შეიძლება გამოყენებულ იქნას პუნქტში ან შერჩეულ სიმბოლოებზე. შაბლონის სტილი შეიძლება შეიცავდეს ინფორმაციას შრიფტისა და მისი ზომის შესახებ, მისი სტილი, ინტერვალი, შიგთავსი, პირველი ხაზის შიგთავსი, პუნქტებით ადრე და მის შემდეგ. შეარჩიეთ პარაგრაფის პარაგრაფის ან ტექსტის ნაწილის პანელის ჩამოსაშლელი სიიდან.
Roller შეყვანის პანელი და სტილი. სინთეზი მნიშვნელოვნად აჩქარებს დოკუმენტის გაფორმებას. წარმოიდგინეთ, რომ ტექსტის 10 გვერდს ვწერ და მასზე დამთავრებამდე გადაწყვეტთ, რომ შეცვალოთ შრიფტის მეორე დონე, ხოლო ტექსტის ზომის შემცირება ორ წერტილში. როგორც წესი, თქვენ უნდა აირჩიოთ ერთი სასაქონლო შემდეგ მეორე ყველა გვერდებზე, მითითებული სხვადასხვა შრიფტი და შეამციროს მისი ზომა. თუ ჩანაწერების დროს მუდმივად დანიშნულია სტილები ყველა სათაურში, საჭიროა მხოლოდ შეცვალონ შრიფტი და ზომა სტილის განსაზღვრაში ერთხელ, ხოლო ამ სტილით აღნიშული თავსაბურავები ავტომატურად რეფორმატდება დოკუმენტში.
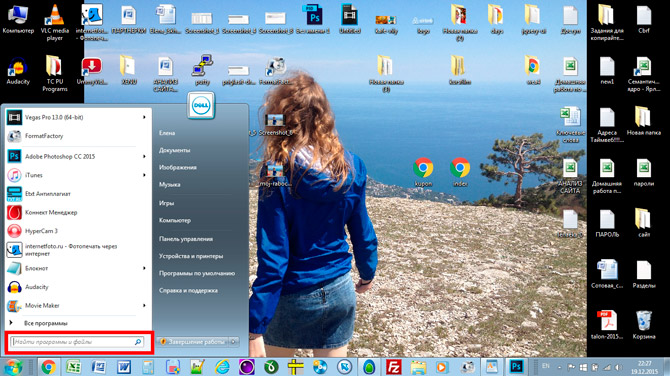
ეს ველი ამ ველში შეიყვანეთ პროგრამაში, რომელსაც ეძებთ. მაგალითად, მე ვწერ სიტყვა Word და მიიღეთ Microsoft Office Word პროგრამები:
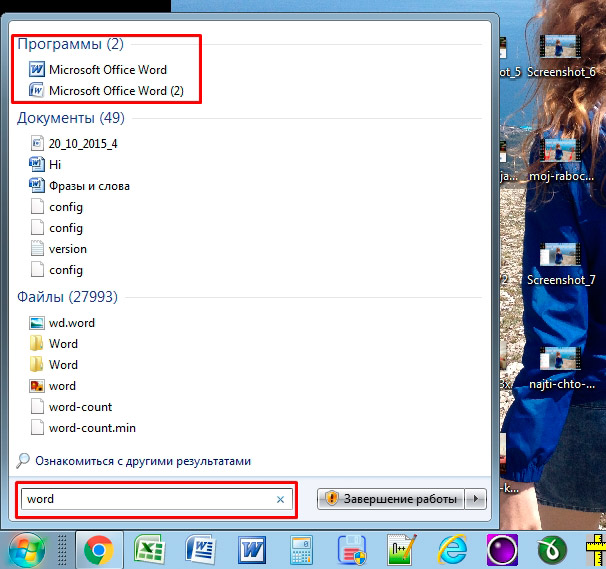
თუ სიტყვა WordPad- ში ვთარგმნე, ის ჩემთვის ეს პროგრამა იქნება:
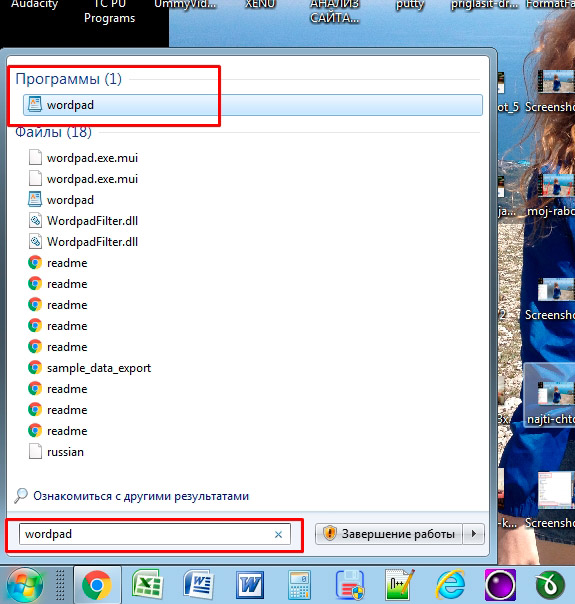
ამის შემდეგ თქვენ უბრალოდ დააჭირეთ პროგრამას და სამუშაო ფანჯარა გაიხსნება, სადაც შეგიძლიათ შექმნათ დოკუმენტი: ბეჭდვითი ტექსტი, შეცვალონ და შეინახეთ.
ასე რომ, სანამ სამუშაო ადგილია, ე.წ. სუფთა ფურცელი. ეს არის სადაც შეგიძლიათ ბეჭდვა ტექსტი, შეცვალონ, როგორც თქვენ გთხოვთ.
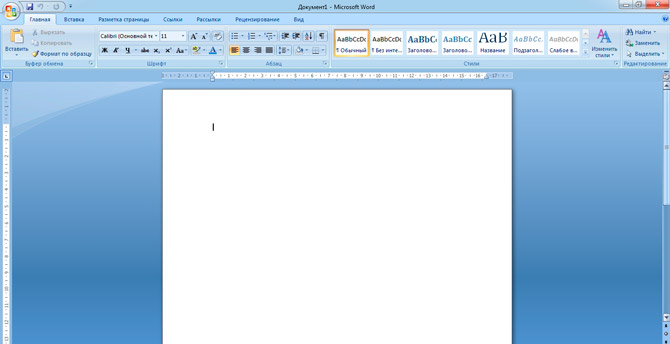
ჩვეულებრივ, ახალმა პირებმა ამ ფურცლის დანახვაზე და დიდი რაოდენობის ღილაკები დაკარგეს და არ იციან რა უნდა გააკეთონ. უმეტესად, კლავიატურა ტვინის აფეთქებას იწვევს: არ არის ნათელი, სად და რა უნდა გააკეთოს.
ასე რომ, თქვენ არ უნდა შეშინებული, აუცილებლად შეძლებთ გაერკვნენ. ამის გაკეთება მხოლოდ უყურეთ ამ ინფორმაციულ ვიდეოს, ყველაფერი ძალიან მარტივია და დეტალურად განმარტავს პროგრამის ძირითადი მახასიათებლები.
დარწმუნდით, რომ ამ ინფორმაციულ ვიდეოს დასაწყისიდან ბოლომდე უყურეთ, ხოლო არ ივიწყებს ყველა ქმედებების განმეორებას. ასე რომ, თქვენ მიიღებთ გიგანტურ ნაბიჯს ტექსტის რედაქტორებისთვის.
მაშინ მხოლოდ მოამზადებენ და შემდეგ შეძლებთ ნეტავ ნავიგაციას ნებისმიერ ტექსტურ პროგრამებში, რადგან ისინი ერთნაირად არიან მოწყობილი.
ერთხელ თქვენ შექმენით თქვენი დოკუმენტი, შეგიძლიათ მისი შენახვა. ამისათვის იპოვეთ ზედა მარცხენა კუთხეში ღილაკი, რომელიც გამოიტანს მენიუში და ამ მენიუში აირჩიეთ შეინახეთ როგორც და ნებისმიერი შესაბამისი ფორმატი, მაგალითად Word დოკუმენტი:
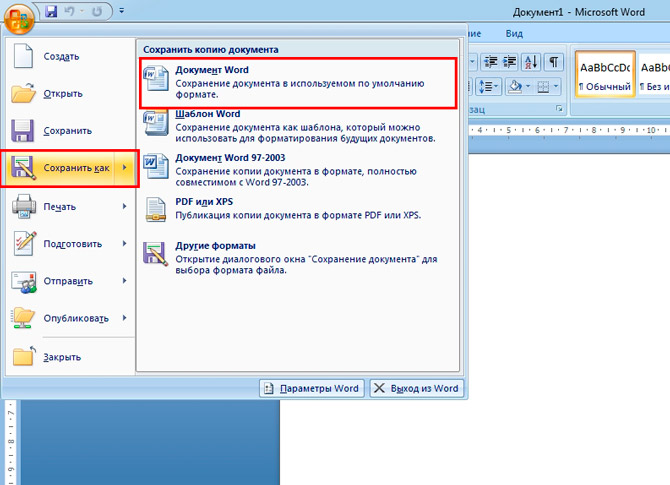
ფანჯარა გამოჩნდება, რომელშიც შეგიძლიათ აირჩიოთ:
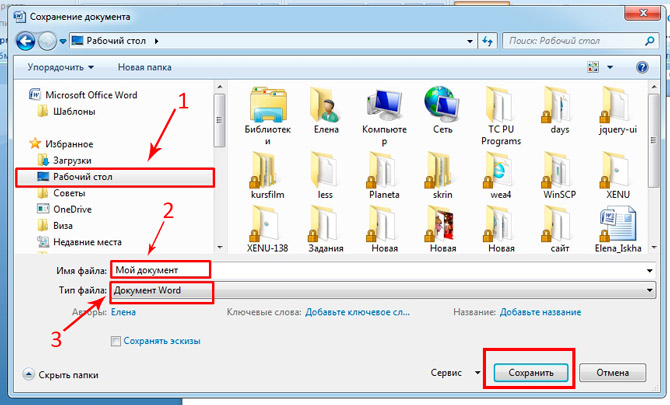
შესრულებულია! ახლა ეს ფაილი თქვენს კომპიუტერში გამოჩნდება.
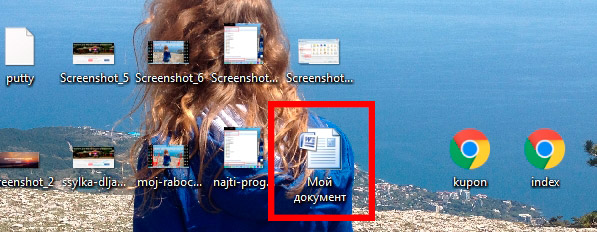
თქვენ შეგიძლიათ არაფერი გააკეთოთ ამ დოკუმენტთან. მაგალითად, გადაყარეთ USB ფლეშ დრაივი, გააგზავნეთ ელექტრონული ფოსტა, გახსენით შემდგომი რედაქტირება ან წაშლა.
სხვათა შორის, თუ დიდ დოკუმენტზე მუშაობთ, ვურჩევ, შუალედური გადანაწილების გაკეთება. და უფრო ხშირად, მით უკეთესი.
ეს ძალიან მარტივია.
1. ჩასვით USB ფლეშ დისკზე კომპიუტერში.
2. On საგამომცემლო, იპოვოს და გახსნა ჩემი კომპიუტერი (ან უბრალოდ კომპიუტერი).
3. ღია ფანჯარაში გამოჩნდება მოხსნადი დისკი, დააწკაპუნეთ მასზე 2 ჯერ:
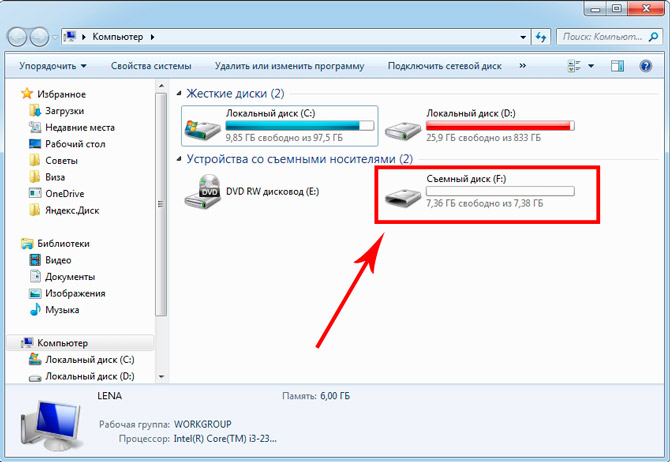
ცარიელი ფანჯარა გაიხსნება ჩვენთვის, რომელიც ახლა გავემგზავრებით:
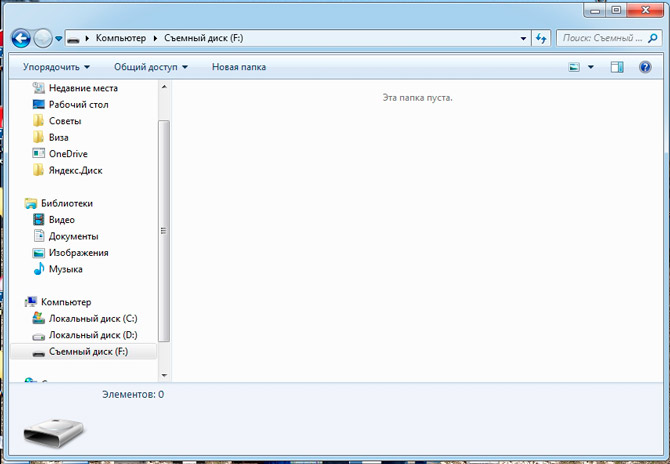
4. ახლა მოვძებნოთ ჩვენი ტექსტური ფაილი, ჩვენ შეინახეთ ეს თქვენთან ერთად წინა პარაგრაფში Desktop. დაწკაპეთ იგი მაუსის მარჯვენა ღილაკით და მენიუში გამოჩნდება ასლი:
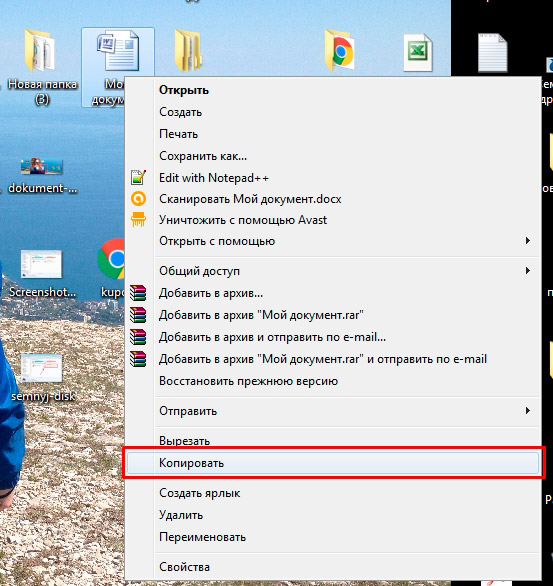
5. ახლა დავუბრუნდეთ მოსახსნელი დისკზე, რომლიდანაც დავიწყეთ ნაბიჯი 3-ზე, დააკლიკეთ თავისუფალი ველს მარჯვენა მაუსის ღილაკით და აირჩიეთ ჩასმა:
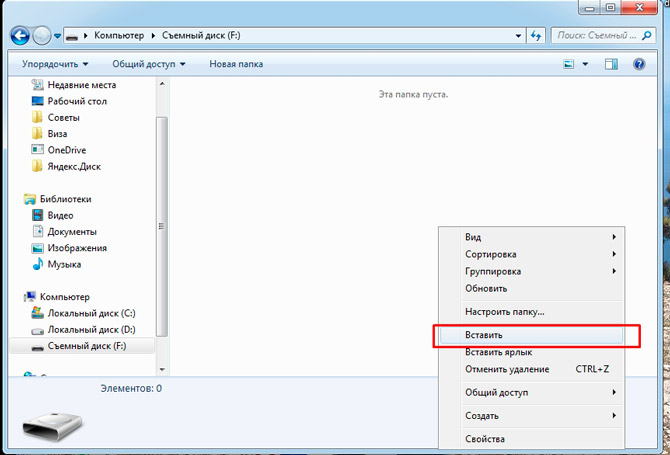
დოკუმენტი გადაწერა და გამოჩნდება ამ სფეროში:
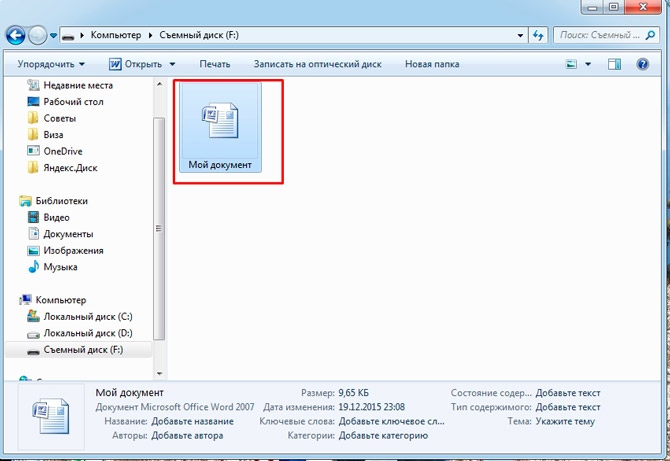
ყველაფერი, ახლა USB ჯოხი შეიძლება იყოს კომპიუტერიდან.
ვარაუდობენ, რომ თქვენ გაქვთ პრინტერი, ეს უკვე დაკავშირებულია თქვენს კომპიუტერთან და სწორად მორგებულია. მე არ ვაპირებ პრინტერის კავშირი და პარამეტრები ახლა ვისაუბრო, რადგან ეს არის ცალკე სტატიის თემა.
მაგრამ თუ უკვე შეიქმნა, შეგიძლიათ დაბეჭდოთ დოკუმენტი მხოლოდ 2 დაწკაპუნებით. მაგრამ პირველი დარწმუნდით, რომ პრინტერი ჩართულია და აქვს საჭირო ქაღალდი.
1. გახსენით დოკუმენტი, რომლის ბეჭდვაც გსურთ:
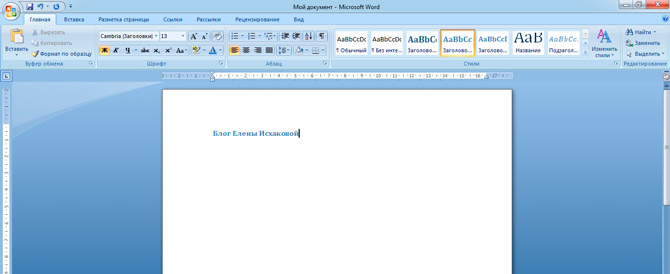
2 . იპოვეთ და გახსენით მენიუს ზედა მარცხენა კუთხეში და აირჩიეთ იგი ბეჭდვა,და შემდეგ კვლავ ბეჭდვა:
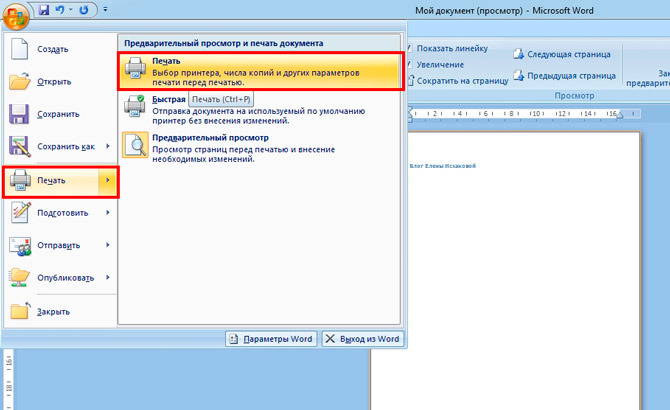
ფანჯარაში გამოჩნდება ფანჯრის პარამეტრები, მაგრამ არ გეშინია მათ, ისინი ძალიან მარტივია.
აქ შეგიძლიათ აირჩიოთ პრინტერი, თუ თქვენ გაქვთ რამდენიმე მათგანი, დოკუმენტის ასლები, ქაღალდის ზომა, ბეჭდვითი ფერი და ა.შ.
მაგრამ თუ თქვენ არ გჭირდებათ რაიმე კონკრეტული პარამეტრები, შეგიძლიათ ყველაფერი დატოვოთ და უბრალოდ დააჭირეთ ღილაკს OK.
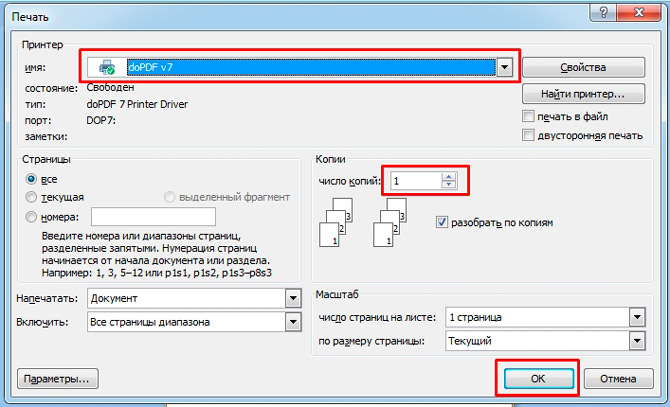
პრინტერი დაიწყებს დაბეჭდვას და მიიღებთ დოკუმენტს. სხვათა შორის, ამ გზით შეგიძლიათ დაიბეჭდოთ არა მხოლოდ ტექსტური დოკუმენტი, არამედ სხვა ფაილები, სქემა იგივე იქნება.
დღეს კომპიუტერთან საერთო ენა არ არის დიდი პრობლემა. თუ 5 წლის წინ ეს იყო საბაბი, რომ არ შეეძლო ტექნოლოგიების მუშაობას, დღესდღეობით ეს არის ახალი დაბრკოლების დიდი დაბრკოლება. ეს იმიტომ, რომ თითქმის ყველა პროფესია დღეს არის გარკვეულწილად კონტაქტში კომპიუტერი.
როდესაც ვმუშაობდი დიდი სამხედრო საწარმოში, ჩვენ დავამყარეთ დიზაინის პროგრამის ახალი ვერსია. ჩემთვის ეს არ იწვევს რაიმე პრობლემას, მხოლოდ ახალ ჭურვი.
ეს შეიძლება შედარებით განახლებული შეფუთვა თქვენი საყვარელი ტკბილეული: მე არ შეწყვიტა ყიდვის ნაკლებად, მაგრამ მე შეძლო სწრაფად ადაპტირება ახალი wrapper.
მაგრამ ბევრი თანამშრომელი ეს იყო სიტყვასიტყვით კატასტროფა, ისინი დამოკიდებული ასე მძიმედ ინტერფეისი პროგრამა, და ასე უიმედოდ წინააღმდეგობა გაუწია მათი ტვინი ყველაფერი ახალი. შედეგად, ისინი კიდევ უფრო მომზადებულნი იყვნენ მუშაობდნენ ახალ ინტერფეისიში.
დღეს არ არის საუკეთესო უკეთესი ჯერ რუსი კომპანიებისთვის და მეც კი არ უნდა გავიგო, ვინ იქნება პირველი, რომელიც უნდა შეწყდეს ...
საკმაოდ საპირისპირო მაგალითია რეალური ცხოვრებაც.
ინჟინერს აქვს 40 წელზე მეტი გამოცდილება, მუდმივად ვითარდება და ატარებს არა მარტო კომპიუტერთან, არამედ ყველა თანამედროვე საინჟინრო პროგრამას. ასეთ სპეციალისტს არ სურს წასვლა, საჭიროა, მოთხოვნილება და ისაუბროს ახალგაზრდა ქვედანაყოფებთან იმავე ენაზე.
ეს მხოლოდ ერთი მაგალითია. და ახლა ვფიქრობ, რამდენი შესაძლებლობები გამოვლენილია კომპიუტერის გამოყენების შესაძლებლობით, ინტერნეტის საშუალებით დისტანციურად ფულის შოვნა. მაშინაც კი, თუ ვისწავლე ტექსტური რედაქციის გამოყენება, თქვენ შეგიძლიათ დაწეროთ ტექსტები და კარგი ფული გააკეთოთ მასზე.
დღეს კომპიუტერივით "შენზე" დღეს აუცილებლობაა. არ აქვს მნიშვნელობა, სადაც სწავლობენ, დღეს ბევრი ადამიანი ინტერნეტშია. სასარგებლო მასალები, კურსები, სკოლები.
ამაზე დავასრულებ. ვიმედოვნებ, რომ ეს სტატია სასარგებლო იყო თქვენ, დაეხმარა გქონდეთ მთავარი საკითხები. წინსვლა, გაუმჯობესება, უკეთესი. დღეს მე მაქვს ყველაფერი, მადლობა გადაგიხადოთ თქვენს ყურადღებას და შენთვის!
გნებავთ ფოტო ან ტექსტური დოკუმენტის დაბეჭდვა? რა თქმა უნდა, კარგია პრინტერის შეძენა და კომპიუტერთან კავშირი. მაგრამ ეს არ არის ფინიშის ხაზი.
აუცილებელია ყველა პარამეტრის შექმნა, არ უნდა დაგვავიწყდეს, რომ ამ ბეჭდვის მოწყობილობა მძღოლის დაყენების, ასევე დამატებითი პროგრამების აპარატის სწორი ოპერაციისათვის.
ამ ქმედებების კომბინაცია გამოიწვევს სასურველ შედეგს - ბეჭდვის უნარს. ეს არის ის ნაბიჯები, რომლითაც ჩვენ მიზანს ვიწყებთ.
პრინტერების ძველი მოდელები ძალიან დიდ ყურადღებას საჭიროებს, რათა მათ კომპიუტერთან დაკავშირება.
საჭირო იყო სპეციალურ პორტთან დაკავშირება და დაველოდოთ ოპერაციული სისტემის ყველაფერს. ახლა ბევრად უფრო მარტივია.
არსებობს ორი გზა:
ჩვენ შევხედავთ ორი ძირითადი ტიპის კავშირებს:
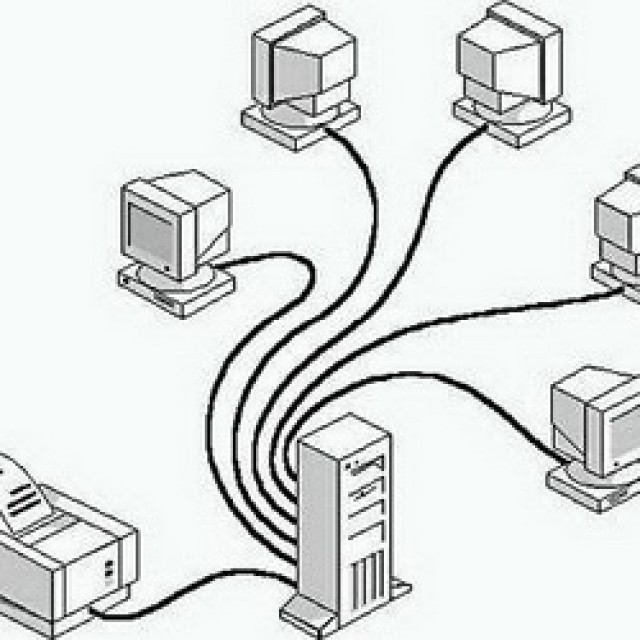
ფოტო: ადგილობრივი პრინტერის კავშირი
თავდაპირველად თქვენ უნდა დააყენოთ მძღოლი.
ადგილობრივად დაყენებისას, დარწმუნდით, რომ მოწყობილობა გამორთულია, შემდეგ დააკავშირეთ კომპიუტერი და შემდეგ ჩართეთ ძალა. სტანდარტული დანამატი და თამაში ამარტივებს ამოცანას - ოპერაციული სისტემა თავად ახორციელებს საჭირო მძღოლს.
იმ შემთხვევაში, როდესაც ეს ტექნოლოგია არ არის მხარდაჭერილი, თქვენ უნდა დააყენოთ მძღოლი ხელით.
პირველ ვერსიაში, თქვენი ქმედებები:

თუ Plug და Play არ არის მხარდაჭერილი, მაშინ თქვენი ქმედებებია:

როდესაც ინსტალაცია დასრულებულია, საქაღალდეში პრინტერები და ფაქსები შესაბამისი ხატი გამოჩნდება.
ქსელის ტიპის გამოსაყენებლად:
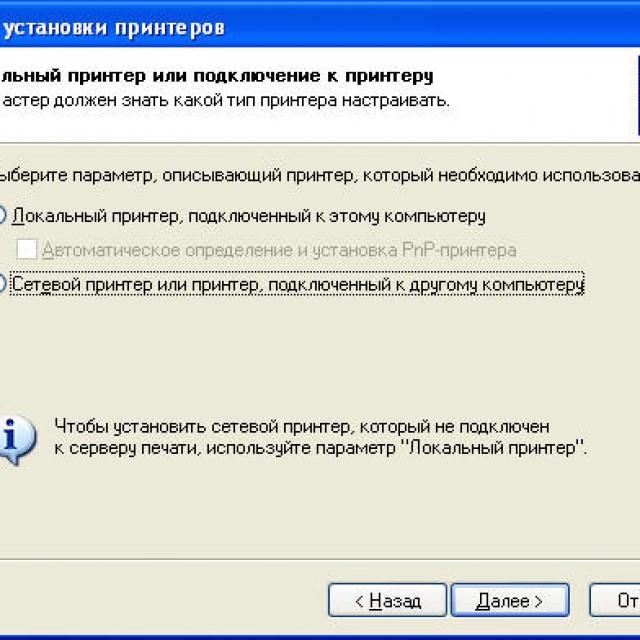
შენიშვნა: პრინტერი შეიძლება იყოს ნაგულისხმევი. მაშინ ყველა დოკუმენტი ავტომატურად გაიგზავნება ამ მოწყობილობაზე.
მძღოლის დაყენება, დარწმუნდით, რომ აპარატურა დაკავშირებულია.
შემდეგ დაიცავით ნაბიჯები:


ეს არის მძღოლის მუშაობის დასასრული.
კონფიგურაცია ან შეცვალოთ ნაგულისხმევი პარამეტრები:
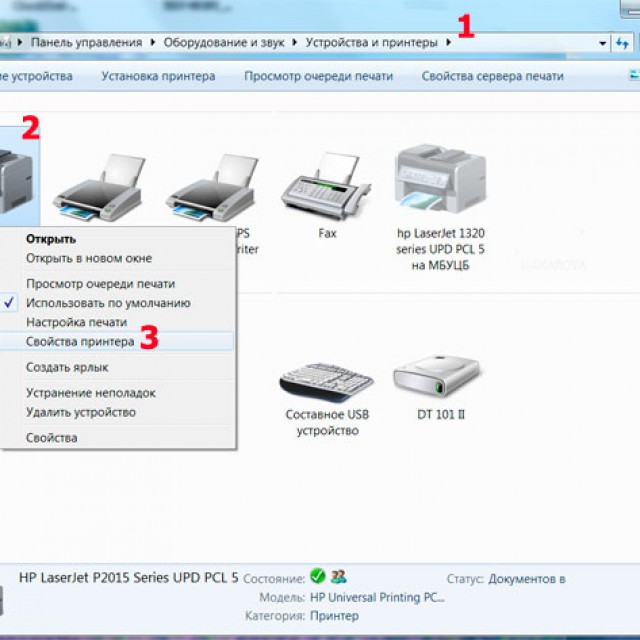
ლეპტოპის, მობილური მოწყობილობის ან ტაბლეტის გამოყენებით შეგიძლიათ გააკეთოთ პარამეტრები თითოეული ქსელისთვის. ოპერაციული სისტემა გახსოვდეთ ეს ყველაფერი.
თქვენ ასევე შეგიძლიათ აირჩიოთ ნაგულისხმევი სხვადასხვა მოდელები სხვადასხვა ქსელებში:
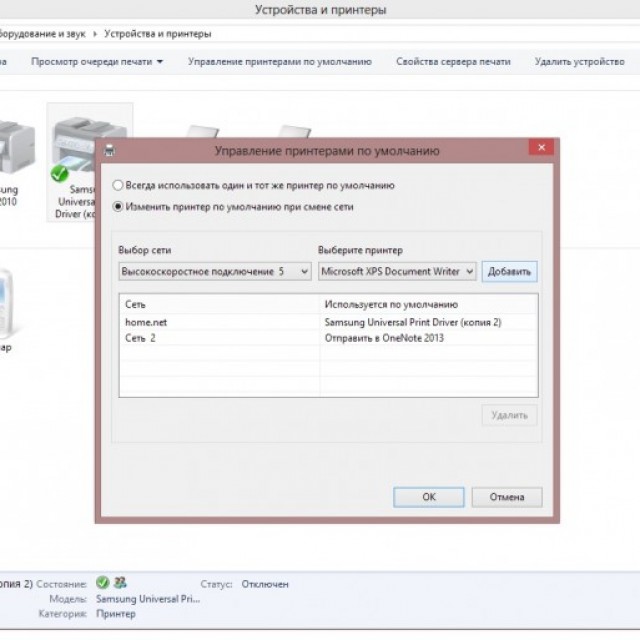
შენიშვნა! თუ გსურთ პარამეტრების შეცვლა არ შეცვლის როდესაც ერთი ადგილიდან მეორეში, დაიცავით ნაბიჯები 1-3, და აირჩიეთ ყოველთვის გამოიყენეთ იგივე ნაგულისხმები პრინტერი. შემდეგ დააჭირეთ OK.
სანამ ყიდულობთ პრინტერს, უნდა იცნობდეს პარამეტრებს, რომლებიც გავლენას ახდენენ მის შესრულებაზე: 

ყველა კარგია საკუთარი გზა. მაგრამ მელანი საღებავი, მაგალითად, არსებობს ნაკლი - არსებობს შესაძლებლობა გავრცელების და მოკლევადიანი სიკაშკაშე ფერი. პიგმენტური მელანი უფრო მტკიცეა, თუმცა მათ ასევე აქვთ მინუსი - ისინი კარტრიჯებს აჭარბებენ, რაც მათ უფრო უსარგებლოა.
ყველაზე მნიშვნელოვანი ის არის, რომ შეავსოთ თითოეული კარტრიჯი შესაბამისი მელნით, წინააღმდეგ შემთხვევაში მათთან დაკავშირებული პრობლემები არ შეიძლება თავიდან იქნას აცილებული.
განვიხილოთ როგორ ბეჭდვა კომპიუტერის კომპიუტერი პრინტერიგამოყენებით ბეჭდვის პარამეტრები.
პირველი, რაც გჭირდებათ, საჭიროა შეარჩიოთ ტექსტი ან ნაწილი და გადააკოპირეთ ნებისმიერი დოკუმენტიდან ან ვებ-გვერდიდან.
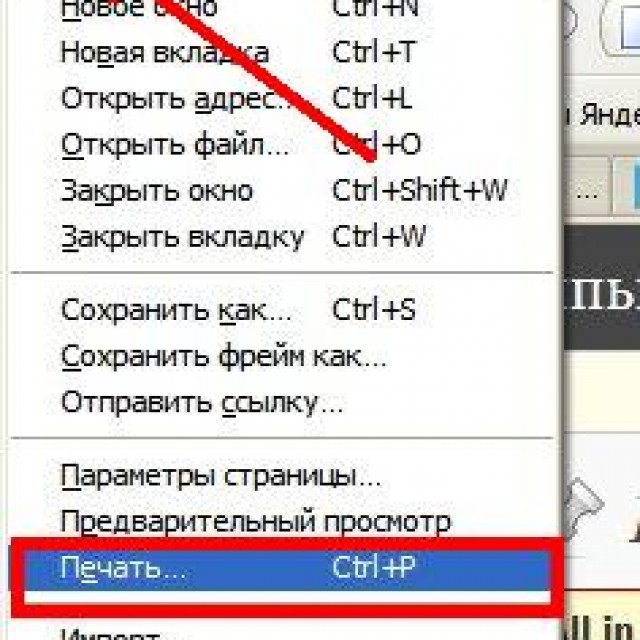
ტექსტის ბეჭდვის ნაწილის შემთხვევაში - შეამოწმეთ ყუთი შერჩეული ფრაგმენტი.
თუ აკრეფით word დოკუმენტი (მაგალითად Word 2007) პირველი შემოწმება readability, გრამატიკული და პუნქტუაციის შეცდომები.
მენიუში ფაილი დაწკაპეთ Preview (სასურველია), მაშინ ბეჭდვა.
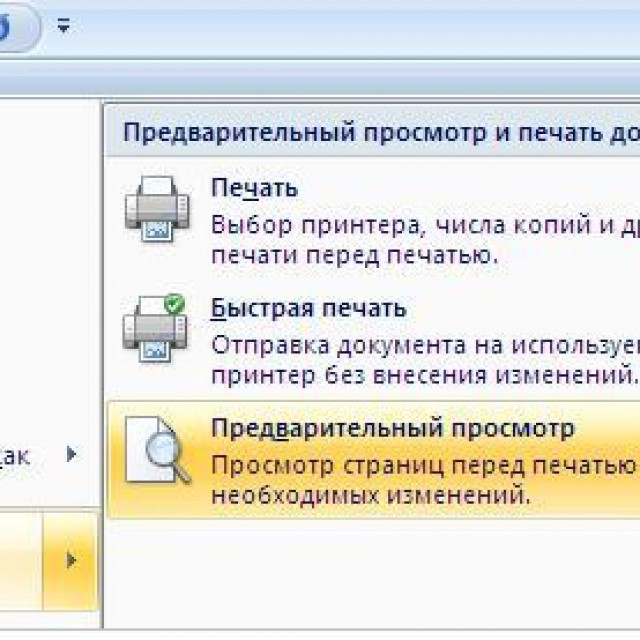
ფოტოსურათი: Preview 2007 წელს Word
ფანჯარაში, რომელიც იხსნება, შეგიძლიათ აირჩიოთ აუცილებელი პარამეტრები:
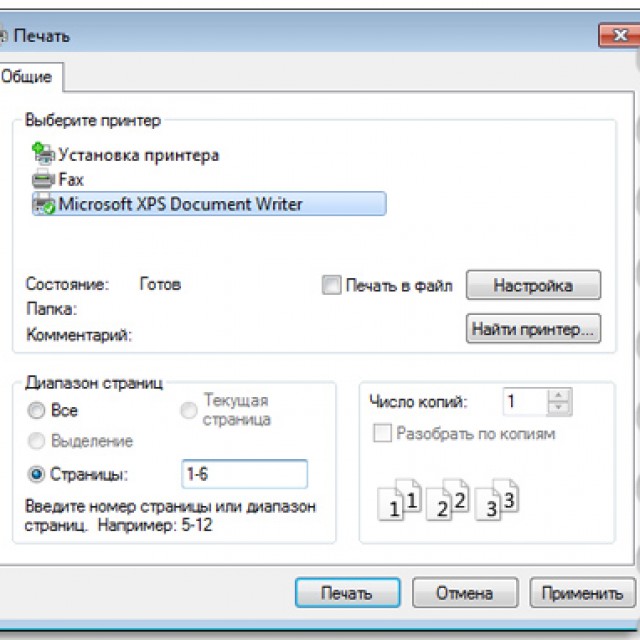
ზოგადად, არაფერია რთული.
თქვენ ალბათ იცით ორი რეჟიმი: ფერი და შავი და თეთრი.
მეორე ინსტალაციისთვის:
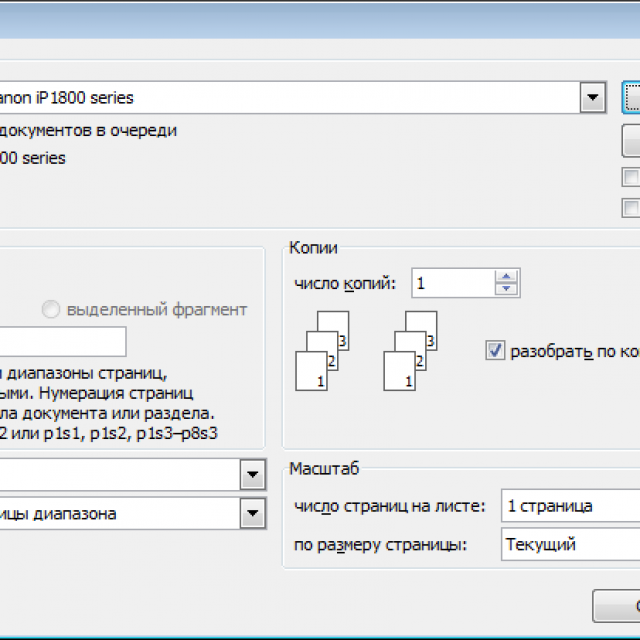
ასე რომ, მიმდინარე დოკუმენტი დაბეჭდება შავ და თეთრ
მიდიან ფანჯარაში ფერის მართვათქვენ ნახავთ, რომ თქვენ შეგიძლიათ ნახოთ, შეცვალოთ ნაგულისხმევი ფერის გამოყენებული მნიშვნელობები.
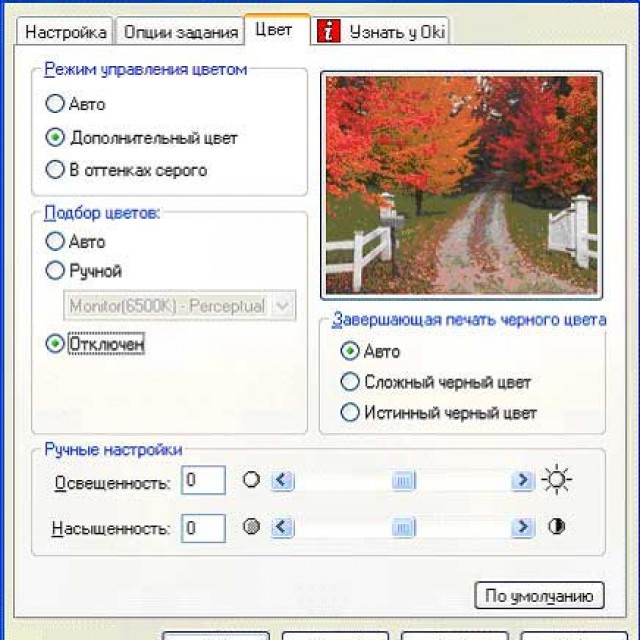
| მსგავსი სტატიები: | |
|
ყვავილოვანი კომბოსტო პიურე სუპი ბოსტნეულით და ნაღებით
დღეს ჩვენს საიტზე არის რეცეპტი კრემი ყვავილოვანი კომბოსტო სუპი კრემი და ... თირკმლების უკმარისობის, მიზეზების, მკურნალობისა და შედეგების ძირითადი სიმპტომები
როცა გესმის, რომ თირკმლის უკმარისობა აქვს, ეს არ ხდება ... გამოყენების ცილის კრემი
რეგულარულ მკითხველებს იციან ჩემი სიყვარულის მომზადება და ჭამა კარგად ... | |