მკითხველის არჩევანი
პოპულარული სტატიები
ბოლო დრომდე, Android Google- ის დისტანციური კონტროლი მხოლოდ ბრაუზერის მეშვეობით ტელეფონიდან ან კომპიუტერიდან იყო შესაძლებელი. ამავე დროს, სერვისი დიდი ხნის განმავლობაში დატვირთული იყო, დიდი რაოდენობით ინტერნეტ ტრაფიკი იყო მოხმარებული და ყოველთვის არ იყო ადვილი და მოსახერხებელი. ჩვენ ვთავაზობთ განიხილოს სპეციალური აპლიკაცია, რომელიც ახორციელებს Android OS- ს მობილური მოწყობილობების მართვას, რაც შეიძლება Playmarket- სგან უფასოდ გადმოტვირთოს.
ბიბლიოთეკები თქვენი დოკუმენტების ბილიკებია. ძირითადი სისტემა ბიბლიოთეკები არის დოკუმენტები, სურათები, ვიდეოები და მუსიკა. თუ გჭირდებათ, შეგიძლიათ გაფართოვდეთ მათ დამატებითი ადგილების ან შექმნან საკუთარი ბიბლიოთეკები. თქვენ შეგიძლიათ შეესაბამებოდეთ გზებს კონკრეტულ ადგილას, რომლითაც ბიბლიოთეკიდან სპეციალური ბიბლიოთეკის პარამეტრები უნდა გაიხსენოთ. ერთი ბიბლიოთეკა შეგიძლიათ იხილოთ შინაარსზე, რომელიც სხვადასხვა ადგილას არის კომპიუტერში.
ფოტოების ნახვა და ადვილად შეცვალონ ისინი. როდესაც თქვენ დააკავშირებთ თქვენს მობილური ტელეფონი ან ციფრულმა კამერამ კომპიუტერთან, შეგიძლიათ ფოტოების ნახვა თქვენი კომპიუტერის გადაწერას გარეშე. ფოტოების სანახავად, წინასწარ განსაზღვრავს გადახედვის დონე.
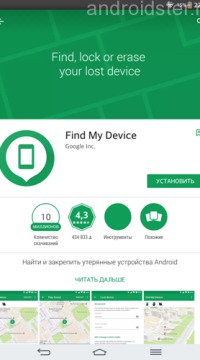
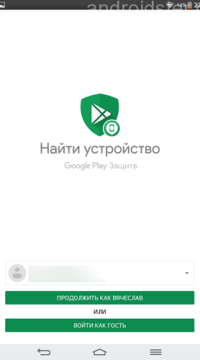
შერჩევა ანგარიში

გამოყენების პირობები
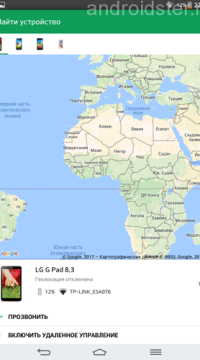
ფოტო ბროუზერიდან ამ ფოტოებს ყოველთვის შეგიძლიათ გადაადგილდეთ მარცხნივ ან მარჯვნივ, რაც სასარგებლოა, თუ პორტრეტის რეჟიმზე რამდენიმე სურათს აიღებთ. სურათის სანახავად, თაგვის მარცხენა ღილაკზე ორმაგი დაწკაპუნება და ის გამოსახულების მაყურებლებში გამოჩნდება.
Homegroup არის მარტივი გზა გაუზიაროთ ფოლდერები და პრინტერები თქვენს სახლში ქსელში. დაწყებამდე, რეკომენდირებულია იმის შემოწმება, რომ თქვენი ქსელი მუშაობს სახლში ქსელში და გაზიარების ცენტრში. In Homegroups window, თქვენ შეგიძლიათ შექმნათ ჯგუფი, დაკავშირება არსებული ერთი, ან შეუერთდება არსებული. ეს არის უმარტივესი გზა, რომელიც დაკავშირებულია მრავალ კომპიუტერს.
რუკა და ინტერფეისის ზოგადი ხედი
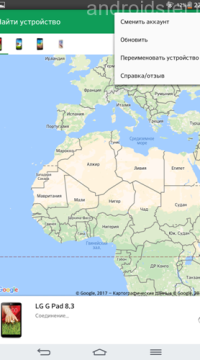
ძირითადი პარამეტრები
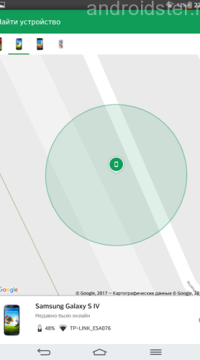
ტელეფონი დიაგნოზი
Android მოწყობილობების მომხმარებლები დაელოდა მობილური აპლიკაცია დისტანციური მართვის და ადგილმდებარეობის მიკვლევა გაჯეტები. მსგავსი ვებ სერვისი მნიშვნელოვნად შემცირდა, განსაკუთრებით ტელეფონების ხანდაზმული მოდელებზე, მიუხედავად იმისა, რომ იდენტური მახასიათებლები. ახლა თქვენ არ უნდა დაველოდოთ საიტზე ჩატვირთვას, უბრალოდ დააჭირეთ აპლიკაციის აპლიკაციის ხატულას გახსნას მძლავრი დისტანციური მართვის ინსტრუმენტი Google- ისგან.
შეიყვანეთ საძიებო სისტემა მთავარ საძიებო სისტემაში იმისათვის, რომ მოძებნოთ ყველაფერი თქვენს კომპიუტერში ან გააკეთოთ ვიწრო შერჩევა, გახსენით დისკი და შესაბამისი დირექტორია Explorer- ში და შეიტანეთ შეკითხვა მარჯვენა ზედა მარჯვენა სფეროში. ახლა მთელი კომპიუტერი არ გამოიყურება, მაგრამ მხოლოდ შერჩეული საქაღალდე და მისი ქვესაქაღალდები.
ეს შეიძლება იყოს უფრო სწრაფად. შეკუმშვა ან შემცირების მონაცემები არის გზა, რათა შეამცირონ ზომის ზოგიერთი ფაილი ან ფოლდერები. ეს სასარგებლოა, თუ საჭიროა რაღაც გასაღები ჯაჭვის გადასასვლელად, სადაც არ გაქვთ საკმარისი სივრცე და შეკუმშვას შეუძლია დაეხმაროს. ან თქვენ უნდა გამოაგზავნოთ რამდენიმე დოკუმენტი ელექტრონული ფოსტით და არ გამოაგზავნოთ ისინი ერთი.
აპლიკაციის გამოჩენა Google- ის Android მოწყობილობებისთვის დისტანციური მართვის სერვისის ჰგავს. სამუშაო ეკრანის უმრავლესობა დაიკავებს იმ ტერიტორიის რუკას, სადაც ქსელში რეგისტრირებული სმარტფონები და დაფები ნაჩვენებია წრეებში მონიშნული წერტილებით. ვებსაიტისგან განსხვავებით, მობილური აპლიკაციის საშუალებით თქვენ ხედავთ ყველა თქვენს მოწყობილობას ერთდროულად და საიდანაც დაიწყეთ პროგრამა და დაიწყეთ თუ არა ბლოკირება. მათ შორის მარტივი გადართვა, უბრალოდ დააჭირეთ ეკრანზე ზედა ტერიტორიაზე მდებარე ხატულას.
შეკუმშოს ფაილი ან საქაღალდე კონტექსტური მენიუდან. კიდევ ერთი გზა არის ცარიელი არქივის შექმნა pop-up მენიუდან და აირჩიეთ "შექმნა", "შეკუმშული ფოლდერი" და ჩაწერეთ ყველაფერი, რაც გჭირდებათ ამ ცარიელი საქაღალდეში. თითოეული ახალი კონტენტი ავტომატურად გაიყოფა.
ამოიწერეთ იგი pop-up მენიუდან შეფუთული ობიექტის შესახებ და შეარჩიეთ "ამონაწერი ყველა" ბრძანება. დაკავშირება და გამორთვა ფლეშ დრაივი ან გარე დისკზე. რისკი მინიმალურია, მაგრამ არსებობს. თუ ეს არ მუშაობს, შეიძლება დაგჭირდეთ დახურვა ყველა პროგრამა ამ მოწყობილობის წვდომაზე. შეარჩიეთ შესაბამისი ქსელი დააკლიკოთ და შეიძლება შეიყვანოთ პაროლი. მას შემდეგ, რაც თქვენ ხართ შესული, კვლავ უნდა დაადგინოთ, თუ ეს თქვენი სახლი, ბიზნესი ან საზოგადოებრივი ქსელია. ეს სცენარები საშუალებას გაძლევთ გამოიყენოთ ზოგიერთი პარამეტრი, მაგალითად, როდესაც შეუერთდება ნებისმიერი უცნობი ქსელის, როდესაც გამოჩენის კაფე, რესტორანი ან მსგავსი მოწყობილობა, ყოველთვის აირჩიეთ საჯარო ქსელი.
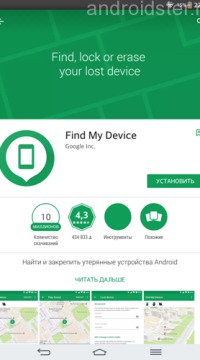
აპლიკაციის გვერდი პოპულაციაში
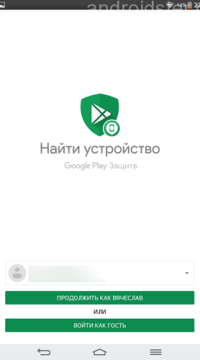
ანგარიშის არჩევა

გამოყენების პირობები
სხვათა შორის, აპლიკაციას აქვს შენობის სამგანზომილებიანი განლაგების რუკა. მათი ზომა ერთმანეთთან შედარებით ემთხვევა მასშტაბით და საშუალებას მოგცემთ ნავიგაცია ქალაქის უცნობ კუთხეში. ასევე, ყველა ქუჩას და მთავარ მუნიციპალურ, საგანმანათლებლო და სხვა სახის დაწესებულებებს აქვთ აღნიშვნა, რომლითაც შესაძლებელი გახდება რუკის გაფართოება. ზოგადად, განაცხადის ინტერფეისი სასიამოვნოა და მისი გამოყენება მარტივია. მისი განვითარებით არ უნდა არსებობდეს რაიმე სირთულე, რომელიც საჭიროა სტრესული სიტუაციების შემთხვევაში, ქურდობა ან მობილური ტელეფონის დაკარგვა.
თუ თქვენ აირჩიეთ სახლის ქსელი, შეგიძლიათ სხვა კომპიუტერების გაზიარება თქვენს კომპიუტერში გარკვეული მონაცემების გაზიარებაზე. შემდეგ დაინახავთ დაგავიწყდათ, რომელიც იყენებთ სხვა კომპიუტერებს ქსელში წვდომისთვის. თუ თქვენ შექმნით მაგიდას, წერილს ან რაიმე შინაარსს, თქვენ უნდა შეინახოთ ისე, რომ არ აკმაყოფილებთ. დაცული დოკუმენტი ყოველთვის მოდის - თუ ისევ სჭირდება, თქვენ უნდა შექმნათ იგი.
შენახვისა და გახსნის თითქმის იგივეა ყველა პროგრამა. შენახვა, როგორც მარცხნივ ან ზედა ფანჯარაში, მიუთითეთ თქვენი სამუშაოების შენახვა. ბოლოში თქვენ განსაზღვრავს ის, რაც მას მოუწოდა. დოკუმენტის მისაღებად საჭიროა "ფაილი", "ღია" მენიუში. ეს ფანჯარა ძალიან ჰგავს "Save As" ფანჯარაში - ის მხოლოდ ემსახურება ფაილს, რომელიც უნდა გახსნას, განახლებული ან რედაქტირებული.
Google- ისგან Android- ზე მობილური ტელეფონების დისტანციური მართვის მობილური აპლიკაციის ძირითადი მახასიათებლებია:
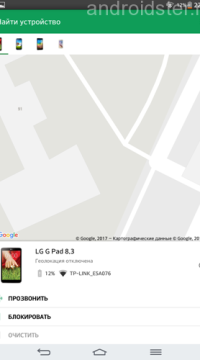
თუ აპირებთ უახლეს ფაილის გახსნას, ასევე შეგიძლიათ დახმარების გაწევა პირდაპირ დააჭირეთ ღილაკს პროგრამის სლაიდებზე. შემდეგ დააკონკრეტეთ ჩანაწერის ტიპი. თუ ფილმების ან მუსიკის ჩაწერა გსურთ, უმჯობესია აირჩიოს არჩევანი სპეციალური პროგრამა -.
გაჯეტები არის პატარა პროგრამები, რომლებიც აწარმოებენ თქვენს კომპიუტერში და აჩვენე სასარგებლო მონაცემები. ეს შეიძლება იყოს დრო, ამინდი, CPU გამოყენება, ქსელის კავშირი და სხვა. დაამატეთ gadgets, დააწკაპუნეთ მარჯვენა სივრცეში მაგიდაზე და აირჩიეთ "Gadgets."
დისტანციური წვდომის ფუნქციები
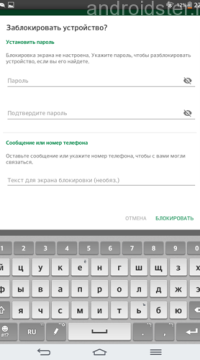
ჩაკეტვის ჩარჩო
რაც შეეხება ადგილმდებარეობის განსაზღვრის სიზუსტეს, ეს დამოკიდებულია რამდენიმე ფაქტზე. პირველი, ეს არის ბაზის სადგურები. მობილური ოპერატორირომელიც დამოკიდებულია დაფარვის სიმჭიდროვე და სიგნალის მიღებაზე. მეორე ფაქტორი არის Wi-Fi ანტენების კოორდინატები, რომლებიც ადრე სხვა მობილური მოწყობილობებით განისაზღვრა. ზოგადად, ადგილმდებარეობის სიზუსტე საკმარისი იქნება კონკრეტული ქუჩისა და მოწყობილობის გადაადგილების მიმართულებით.
ჩვენ ვურჩევთ დაათვალიეროთ სასწავლო ვიდეო Android OS- ზე მობილური ტელეფონის მართვის დისტანციური წვდომის შესახებ. გაითვალისწინეთ, რომ კომპიუტერული საიტების შესაძლებლობები თითქმის იგივეა, რაც მობილური აპლიკაციის კითხვაზე
კომპიუტერის ჩართვის შემდეგ ოპერაციული სისტემის ჩატვირთვის დრო სჭირდება. ანალოგიურად, ოპერაციული სისტემა უნდა ინახებოდეს გარკვეული დროის განმავლობაში დაასრულოს მუშაობა. თუ გამორთვა არ არის შესრულებული, კომპიუტერიდან მომდევნო დროს შეიძლება პრობლემატური იყოს.
თუ კომპიუტერი არ არის გამორთული რამდენჯერმე, ეს შეიძლება მოხდეს, რომ ეს არ არის ჩართული. გათიშეთ კომპიუტერი დაწყება და გამორთვა. კიდევ ერთი გზა არის მსუბუქად დააჭირეთ ღილაკს, რომ ჩართოთ კომპიუტერი. ყოველთვის გააუქმეთ ყველა პროგრამა კომპიუტერის დახურვის დაწყებამდე.
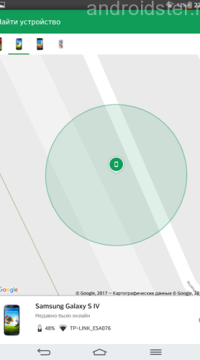
ტელეფონი დიაგნოზი
ტაბლეტები გამოიყენება ყველასათვის დიდი მოთხოვნა როგორც მოსახერხებელი საშუალება ციფრული მონაცემების მოხმარებისთვის. გარდა ამისა, ისინი უზრუნველყოფენ შეუზღუდავი ხელმისაწვდომობის თითქმის ნებისმიერი თამაშები, ფილმები, წიგნები. უფრო მეტიც, თუ წიგნის პატარა ეკრანზე წაკითხვისას საკმაოდ მისაღებია, ფილმების ყურება (თუ არა გზაზე) დიდი ეკრანის დიაგონალი მოითხოვს. ამისათვის ტაბლეტი დაკავშირებულია როგორც მულტიმედიურ მოწყობილობას სატელევიზიოზე დიდი ან ძალიან დიდი დიაგონალი. იმისათვის, რომ ამის გაკეთება, თქვენ უნდა იცოდეთ, თუ როგორ უნდა გააკონტროლოს თქვენი კომპიუტერის მეშვეობით "Android".
სინამდვილეში, კომპიუტერთან აბონენტთან დაკავშირება არის ვადამდელი. HDMI კაბელი ეს არის იაფი და ყველგან იყიდება. მაგრამ შემდეგი სირთულეები აღინიშნება - დაკვრის კონტროლი, რადგან საკაბელო სიგრძე არ დაუშვებს დიდგვაროვან მიაღწევას და საჭიროა მოწყობილობისადმი მიბმა, რომელიც სრულიად მოუხერხებელია. კარგი იქნებოდა, მართოთ დისტანციურად მართვა, მაგალითად, სმარტფონის გამოყენებით. და ეს შესაძლებელია, უფასო ტაბლეტი დისტანციური სასარგებლო დაეხმარება. მადლობა, ეს არის მარტივი გასაგები და შეასრულოს ინსტრუქციები, თუ როგორ უნდა მართოს "Android" მეშვეობით "Android".

Tablet Remote არის სპეციალიზებული კომუნალური, რომელიც საშუალებას გაძლევთ აკონტროლოთ თქვენი ტაბლეტი გამოყენებით მობილური ტელეფონი. მას აქვს რამდენიმე თვისება, რომელიც უნდა იცოდეთ.
პირველ რიგში, ეს არ არის დისტანციური წვდომის სისტემა, როდესაც მოწყობილობის სრული კონტროლია მოწოდებული, როგორიცაა Team Viewer. ტაბლეტი დისტანციური სამუშაოები Wi-Fi ან Bluetooth არხებით გადაცემის გზით. ამის გამო, ისეთი ქმედებების შესაძლებლობა, როგორიცაა სიკაშკაშე, მოცულობა, დაკვრა და სხვა დანარჩენი შეზღუდულია.
მეორეც, სასარგებლო არ საჭიროებს ადმინისტრატორის ნებართვას, რაც იმას ნიშნავს, რომ ის თითქმის ყველა აპარატზე მუშაობს. ეს მნიშვნელოვნად განსხვავდება სხვა მსგავსი კომუნალურიდან. პროგრამის გამოყენებისათვის საჭიროა ორივე მოწყობილობის დაყენება. ტაბლეტის დისტანციური ტაბლეტის გაშვების შემდეგ, მომხმარებელს იხილავს ანიმაციური და უჩვეულო ინტერფეისი.

პირველ რიგში საჭიროა SETUP სექციაში არსებული არსებული პარამეტრების აღსანიშნავად. ეს საშუალებას მისცემს პროგრამის გამოყენებას დისტანციური კლავიატურა. შემდეგ თქვენ უნდა გაიაროთ სხვა სექცია - CONNECTION. საჭიროა ხატულის დაჭერა ხატი სარადარო სურათის მეშვეობით და ელოდება ტელეფონს, რომ აღმოჩნდეს ტაბლეტი.
მანამდე, საჭიროა სმარტფონის გაშვებაზე ტაბლეტის დისტანციური კომუნალური გაშვება. ეკრანზე კავშირი გამოჩნდება, დააკლიკეთ მასთან დაკავშირება მოწყობილობების დასაკავშირებლად. ვინმესთვის, ეს კონფიგურაცია, როგორც ჩანს, რთულია, მაგრამ საჭირო იქნება მხოლოდ ერთხელ. გარდა ამისა, მხოლოდ დაწყების პროგრამა და კავშირის გაჯეტები ერთი მოძრაობა საკმარისი იქნება.
მოწყობილობაზე, რომელიც დისტანციურ კონტროლს იყენებენ, უფრო ადვილად შეიქმნება. თქვენ უნდა აწარმოოთ პროგრამა და გადადით REMOTE სექციაში. არსებობს კონტროლი ღილაკების სახით, რათა გააკონტროლონ სინათლე, მოცულობა, მედია ფლეიერი და ასე შემდეგ. მნიშვნელოვანია, რომ დისტანციური სამუშაოები ორი რეჟიმი: ლანდშაფტი და პორტრეტი. ნორმალურ მდგომარეობაში, სმარტფონი აკონტროლებს ვიდეო ან მუსიკის დაკვრა. რეჟიმის შეცვლის შემდეგ იგი ფუნქციონირებს როგორც თამაშის კონტროლერი. შესანიშნავი შესრულების დაკვრა მოთამაშე MX Video Player, Double Twist, PowerAmp.

შესაბამისად, ტაბლეტის დისტანციური კომუნალური დახმარებით, ტელევიზორში ტელევიზორთან დაკავშირებულ ტაბლეტად დისტანციური მართვის რეალური შესაძლებლობა არსებობს. ამ მეთოდს, თუ როგორ უნდა აკონტროლოს "Android" მეშვეობით "Android" არ შეიძლება იყოს მოსახერხებელი, როგორც პროფილის გადაწყვეტილებები დისტანციური მართვის, მაგრამ ეს არის თავისუფალი და იყენებს მოწყობილობების გარეშე საჭიროება შეიძინოს ახალი.
ხშირად ტელევიზორის ყურებისას ძნელია იპოვოთ დისტანციური, ხოლო მობილური ტელეფონი ყოველთვის ახლოსაა. არსებობს სურვილი: "იდეალურად, თუ მობილური იყო სატელევიზიო დისტანციური მართვის". დღეს უკვე რეალობაა - ისევე, როგორც Android- ის მეშვეობით ლეპტოპის მართვა. ტელევიზორის კონტროლი შესაძლებელია ნებისმიერი სმარტფონისგან android ბაზა. არა ყველა ტელევიზია ამ ფუნქციას მხარს უჭერს, მაგრამ LG და Samsung- ის Smart TV- ები სმარტფონებად აღიქვამენ დისტანციურ კონტროლს. კარგი მაგალითი იქნებოდა Samsung Smart TV ES6100W TV- ის კონტროლი LG Optimus L7 სმარტფონის გამოყენებით, რომელიც ეფუძნება Android 4.0 OS- ს Wi-Fi ფუნქციით.
სრულად გამოიყენოთ TeamViewer, თქვენ უნდა დააინსტალიროთ კომპიუტერში, რომლითაც გსურთ დისტანციურად დაკავშირება. საკმარისია, რომ დააინსტალიროთ TeamViewer სწრაფი მხარდაჭერა, მაგრამ მაინც უმჯობესია გამოიყენოთ უფასო სრული ვერსია პროგრამა და კონფიგურაცია "unsupervised ხელმისაწვდომობა". ეს საშუალებას მოგცემთ დაუკავშირდეს დისტანციური დესკტოპის ნებისმიერ დროს, თუ კომპიუტერი ამჟამად ჩართულია და აქვს ინტერნეტი.
ერთხელ დაინსტალირებული კომპიუტერი პროგრამული უზრუნველყოფა თქვენ უნდა აწარმოოთ Team Viewer თქვენს მობილურ მოწყობილობაზე და შეიყვანეთ ID, შემდეგ დააჭირეთ "დისტანციური მართვის" ღილაკს. პაროლის მოთხოვნისას, დააკონკრეტებთ ან ავტომატურად ავტომატურად გენერირებული პროგრამა პროგრამაში ან "დაუზუსტებელი დაშვების" კონფიგურაციის დროს. კავშირის შემდეგ, აპარატურის ჩვენებაზე გამოჩნდება პირველი მითითებები და შემდეგ კომპიუტერის კომპიუტერი ტაბლეტზე ან ტელეფონში. ამდენად, შესაძლებელი გარეშე სპეციალური ძალისხმევა კონტროლის PC მეშვეობით "Android".
მობილური მოწყობილობის გამოყენებით ღილაკების ქვედა პანელის ღილაკზე დაჭერით შეგიძლიათ შეცვალოთ მაუსის კონტროლი, გამოაჩინოთ კლავიატურა ან გამოიყენოთ ჟესტები Windows 8 -თან დაკავშირებისას ოპერაციული სისტემა. შესაძლებელია გადართვა გადაცემის კლავიატურის კომბინაციები და სკალირების tweak. ეს შეიძლება იყოს სასარგებლო ტელეფონებისთვის პატარა ეკრანზე.
გარდა კომპიუტერის მენეჯმენტისა, შეგიძლიათ გამოიყენოთ TeamViewer ფაილის გადაცემისთვის ორივე მიმართულებით ტელეფონი და კომპიუტერი. იმისათვის, რომ მიჰყვეთ ინსტრუქციებს, თუ როგორ უნდა მართოს Android ინტერნეტში, როდესაც შესვლის პირადობის შესვლისას, თქვენ უნდა აირჩიოთ ქვემოთ მოყვანილი "ფაილები". პროგრამაში ფაილებთან მუშაობისას ორი ეკრანი იყენებს. ერთ-ერთი მათგანი დისტანციური კომპიუტერის ფაილური სისტემაა, ხოლო მეორე არის მობილური მოწყობილობა, რომელთა შორის არის ფაილის კოპირების შესაძლებლობა.
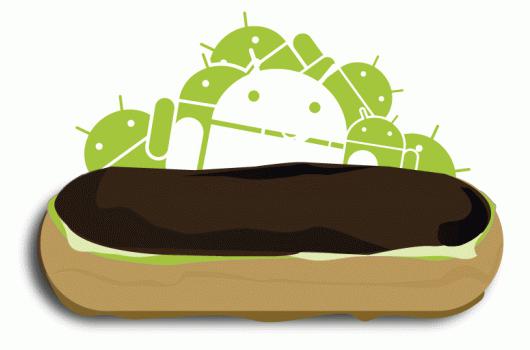
სინამდვილეში, Android- ზე TeamViewer- ის გამოყენებით განსაკუთრებით რთულია, დამწყებებისთვისაც კი. პროგრამის ექსპერიმენტის შემდეგ ყველას შეეძლება გაერკვია, თუ როგორ უნდა აკონტროლოს კომპიუტერი "Android".
| მსგავსი სტატიები: | |
|
დეკოდირების ნიშნები და საინფორმაციო ნიშნები
ფედერალური საბაჟო სამსახურის სახელმწიფო სასწავლო ... ჩაი რძე: უფრო კარგი ან ყველა ერთი და იგივე ზიანი?
რა არის გამოყენების ამ "კოქტეილის", და ასევე თუ არა მას შეუძლია ზიანი, ... კანის ანტისეპტიკური ხელები
მაღაზიებში და აფთიაქებში თაროებზე შეგიძლიათ იპოვოთ სხვადასხვა საშუალებები ჰიგიენისთვის: ... | |