Voľba čitateľa
Populárne články
Osoba sa môže vyskytnúť problém, keď je existujúci súbor v nevhodnom formáte a je potrebné ho skonvertovať. Často sa to deje s dokumentmi vo formáte pdf, Acrobat Reader je pre nich natívny program. Existuje niekoľko dôvodov pre preklad pôvodného formátu do obrázka a existujú spôsoby, ako previesť PDF do jpg príliš.
Ak chcete vykonať konverziu, môžete použiť niekoľko metód. Každý z nich je vhodný svojím vlastným spôsobom, konečný výsledok bude rovnaký - dostanete grafický obrázok namiesto pôvodného formátu.Prevod PDF do formátu JPEG Je možné prostredníctvom špeciálnych programov pre konverziu, prostredníctvom bezplatných online služieb alebo pomocou zabudovaných nástrojov samotného operačného systému. Posledná možnosť je veľmi jednoduchá, ak potrebujete previesť PDF do jpg len pre jednu alebo niekoľko stránok. Konverzia sa vykonáva nasledovne:
Ak je v dokumente veľa stránok a nie je žiadna túžba po každej obrazovke, potom môžeteprevod z PDF do jpeg online na špeciálnych miestach. Existuje mnoho možností pre takéto služby, musíte zadať požiadavku na vyhľadávanie ako „pdf2jpg“ a budete mať široký výber možností formátovania súboru. Väčšina z nich pracuje na veľmi jednoduchom princípe:
Ak často potrebujete prenášať súbory z PDF, môžete nainštalovať špeciálny softvér, ktorý je na to určený.Program prekladu PDF do jpeg môžu byť bezplatné alebo si vyžadujú kúpu licencie. Takýto softvér, spravidla nemá komplexné rozhranie, veľmi ľahko sa spravuje. Ak chcete preniesť súbor PDF, môžete použiť jednu z nasledujúcich možností aplikácie.

Najprístupnejší a najobľúbenejší prevodník PDF do jpg -STDU Viewer, Najjednoduchší a najspoľahlivejší spôsob, ak potrebujete zmeniť veľký počet stránok. Inštalácia aplikácie by mala, ak budete ďalej pracovať s týmto formátom. Program je distribuovaný bezplatne, spôsob zmeny formátu je nasledovný:
To je ďalší bezplatný program pre Windows, ktorý poskytuje všetky potrebné funkcie pre tých, ktorí hľadajú, ako previesť PDF do JPEG.PDF-XChange Editor Pracuje len s daným typom dokumentov, ale vďaka tomu poskytuje vynikajúcu rýchlosť konverzie. v prípade potreby môžete nielen prenášať dáta, ale aj spracovávať. Ak chcete používať verziu programu Pro, musíte za ňu zaplatiť. Nástroj poskytuje možnosť:
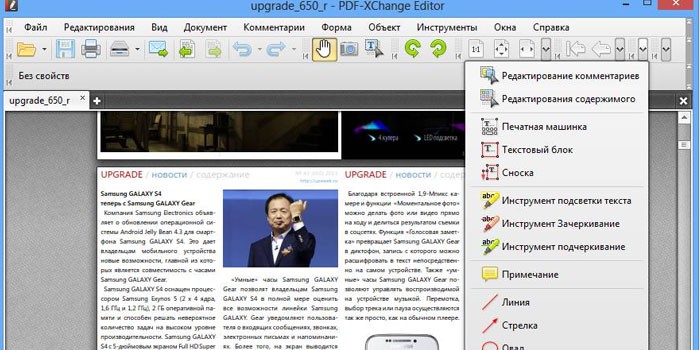
Ak vám predchádzajúce verzie programov nevyhovovali, môžete sa pokúsiť preložiť knihu pomocouCelkom PDF Converter, Rozhranie je veľmi užívateľsky prívetivé, ruská lokalizácia je prítomná, čo značne zjednodušuje prácu s aplikáciou. Preložiť knihu do obrázka nasledovne:
Veľmi často na internete miesto PDF súborov. Hoci tento kontajner je jedným z najobľúbenejších, niekedy stačí len uložiť jeho obsah. tiež operačných systémov takmer vždy prichádzajú bez špecializovaného softvéru na čítanie dokumentov PDF. Je to preto, že užívatelia majú otázku: "Ako previesť PDF do JPG?"
Prvá metóda pomôže, ak chcete obrázok upraviť, ale po ruke nie je žiadny editor PDF. Táto možnosť je veľmi jednoduchá, nevyžaduje inštaláciu ďalších softvér, Ale pretože nie je možné automaticky konvertovať PDF do JPG, je vhodný len na ukladanie viacerých stránok, ale nie celej knihy alebo viacdávkovej edície.
Tento program funguje v režime virtuálnej tlačiarne, čo znamená, že PDF do JPG Converter bude použitý ako doplnok k akejkoľvek inej aplikácii, ktorá môže otvárať súbory vo formáte PDF.

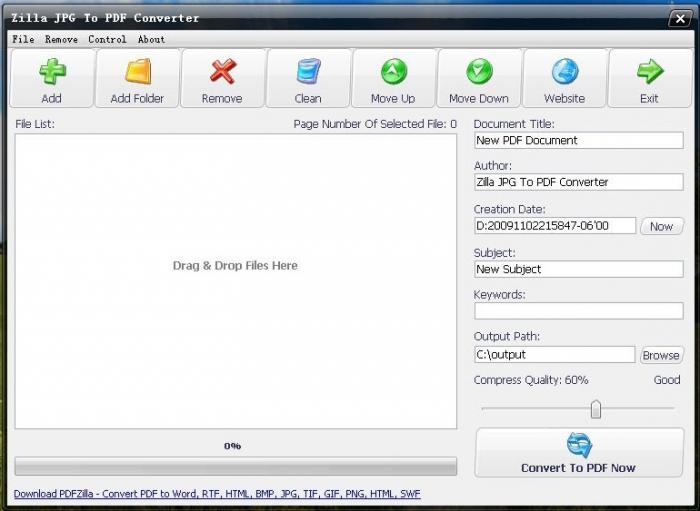
Občas sa vyžaduje aj reverzná prevádzka. Ak sa napríklad upravujú obrázky, musíte ich odoslať inej osobe, ale v rovnakom formáte, ktorý bol pôvodne, to znamená vo formáte PDF. Môžete previesť JPG do PDF pomocou jednoduchého programu - JPG2PDF.
Keďže nie je možné previesť PDF na JPG bez inštalácie nového softvéru, niekedy sa používatelia stretávajú s problémami. Napríklad, ak je potrebné vykonať konverziu na pracovisku, ale správca má zakázané inštalovať aplikácie.
Riešením v tejto situácii bude využívanie online služieb. Nie je potrebné uvádzať ich zoznam, pretože existuje veľa stránok, ktoré pomôžu vykonať operáciu. Všetci pracujú približne rovnako. Najprv nahrajete súbory na server, potom vyberte formát, ktorý chcete prijať, a po chvíli dostanete odkaz na prevzatie.
Takéto služby využívajú najmä majitelia starých počítačov, pretože v krátkom čase nie je možné konvertovať PDF na JPG (ak sa operácia vykonáva na veľkých súboroch na slabom hardvéri).
Formát PDF je produktom spoločnosti Adobe, napísaný v jazyku PortScript. Súbory PDF môžete čítať pomocou aplikácie Acrobat Reader. Vo vnútri programu existujú silné možnosti, ktoré vám umožňujú upravovať a pracovať s takýmito súbormi.
JPEG je komprimovaný formát, ktorý umožňuje ukladať obrázky, najčastejšie digitálne fotografie. Väčšina digitálnych fotoaparátov ukladá snímky v tomto formáte. Existuje niekoľko spôsobov, ako transformovať jeden formát do druhého av opačnom poradí.
Ako jpg preložiť do pdf? Môžete ponúknuť niekoľko programov, umožňuje konvertovať obrázky uložené vo formáte JPEG do formátu PDF.
Najprv sa program stiahne a nainštaluje do počítača. Všetky obrázky JPEG naplánované na konverziu sa zhromažďujú do spoločného súboru. Ak vo vytvorenom súbore PDF by mali byť obrázky JPEG usporiadané v určitom poradí, tieto obrázky by mali byť očíslované v súlade s vaším plánom. Potom sa spustí program a klikne na tlačidlo „AddFolder“. V otvorenom okne nahrajte súbory JPEG, pomocou prieskumníka sa tento priečinok nachádza a stlačte Ok. V okne sa zobrazí zoznam všetkých obrázkov JPEG. V ponuke môžete zadať názov, kľúčové slová, meno tvorcu, nastaviť možnosti kompresie. Vyberte priečinok, do ktorého umiestnite vytvorené súbory, a pomocou prieskumníka zistite, kde sa uložený priečinok s konvertovanými obrázkami uloží. Po dokončení konverzie sa zobrazí konečný dokument vo vybratom priečinku.
Ako previesť JPG do PDF, sme prišli na to, a ako previesť PDF do JPEG? V prípade potreby reverznej konverzie môžete použiť veľmi jednoduchým spôsobom, na realizáciu ktorého musíte urobiť len niekoľko krokov:
Konverzia dokumentov na JPEG znamená výraznú kompresiu, ktorá môže negatívne ovplyvniť ich kvalitatívne charakteristiky.
Naskenovali ste dokument a namiesto jedného súboru ste dostali celý rad obrázkov? Alebo si stiahol knihu z internetu stránok na päťsto a videl to isté? A ak stále potrebujete pracovať s dokumentom alebo ho odoslať niekomu? Známa situácia? Vyriešiť problém je celkom jednoduché. Existuje niekoľko spôsobov, ako skombinovať všetky dokumenty do jedného.
Existuje niekoľko spôsobov, ako kombinovať obrázky do jedného dokumentu.
Zvážte, ako pracovať s tými a ostatnými.
Prenosný program v angličtine dokonale zvláda IPG / IPEG obrázky.

4. Uložiť výstup - začiarknite políčko a zadajte umiestnenie.
Môžete ho nainštalovať do počítača alebo použiť službu online:

Ako vytvoriť jeden dokument z viacerých obrázkov vo formáte PDF Creator.
Mnohé z jeho funkcií sa nelíšia od stiahnutých programov. A majú mnoho ďalších možností. taký bezplatných služieb v ruštine veľa, ale majú svoje vlastné charakteristiky.

 Ako zlúčiť súbory?
Ako zlúčiť súbory?
3. Kliknite na položku „Vytvoriť PDF práve teraz“.
4. Po konverzii nápis „Op! Op! Dáme všetky vaše fotografie do PDF súboru! A je to skvelé! “, Pod ním si vyberáme spôsob sporenia.
Služba tiež poskytuje ďalšie nástroje, ktoré sa otvoria po kliknutí na hornú časť nástrojov.
Služba umožňuje kombinovať veľké množstvo obrázkovale pridáva 20 kusov naraz, To znamená, že stiahnutím 20 obrázkov a kliknutím na "Pridať súbory a pretiahnutím sem" môžete pridať ďalších 20. A tak ďalej.
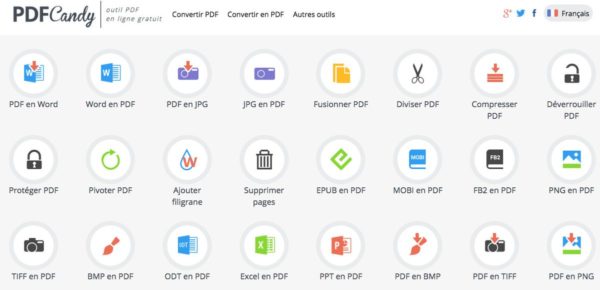
Ako previesť?
 Alebo pretiahnite obrázky pomocou mechanizmu Drag & Drop.
Alebo pretiahnite obrázky pomocou mechanizmu Drag & Drop.
PDF - DOCS
Jednoduchá obsluha. Má niekoľko nevýhod:
Ako to funguje?
Mobilná aplikácia
Ak chcete usporiadať svoje fotografie, služba Google Play ponúka aplikáciu Rýchly PDF Converter. Niekoľko kliknutí aplikácia vytvorí z nich album.
Dobré po celú dobu. moji milí priatelia a hostia môjho blogu. Dnes mám veľmi šťastnú náladu, pretože moja dcéra má dnes narodeniny. Má 7 rokov a bude „Ahoj Škola!“ Na jeseň. Eh, moje dievča, už úplne vyrastalo ... No, dobre, napriek narodeninám vás nenechám bez článku. Tento článok bude pre mnohých veľmi zaujímavý a užitočný.
Myslím si, že veľa ľudí vie, čo je súbor vo formáte PDF a. Priprav sa. V službe musím pravidelne pracovať s pdf súbormi. Niekedy je úloha a niekedy aj opak, t. , Existujú však prípady, keď je potrebné kombinovať niekoľko obrázkov do jedného takého dokumentu. Čo potom robiť?
Odpoveď je veľmi jednoduchá. A dnes vám ukážem, ako to urobiť pdf súbor rýchlo a bez inštalácie ďalších programov, tzn. online. Ste pripravení? Poďme. Pripravte si niekoľko fotiek vopred.
V zásade nie je potrebné ísť ďaleko. Môžeme pomôcť nášmu priateľovi v kancelárii Microsoft Word, Jediné, čo musíte urobiť, je vytvoriť dokument v programe Word a vložiť obrázok na každú stranu, pričom ho prispôsobíte tak, aby sa zmestil na papier.
Po všetkých manipuláciách stačí tento dokument uložiť vo formáte PDF. To je všetko. Nie je potrebné ísť ďaleko. Ale to isté tu musíte ísť do kancelárie, niečo prispôsobené. Deltsa, chcem ti povedať, drsný. A ukážem vám, ako uľahčiť našu úlohu. A na to nebudeme potrebovať žiadne programy.
V prvom prípade nám služba, ktorá je nám známa z predchádzajúcich článkov, pomôže, ale v tomto prípade sa práca deje trochu inak.

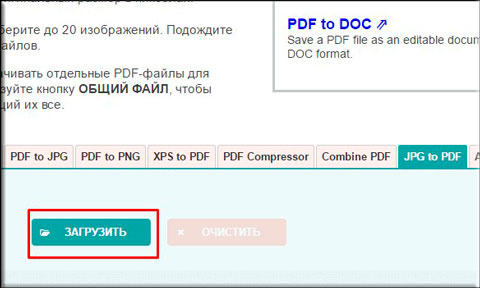
Kontrola, čo sa stalo. Všetky predvolené nastavenia, fotografie zaplnia celú oblasť stránky av závislosti od orientácie sa každá stránka bude správať odlišne.
Všeobecne platí, že všetky metódy sú veľmi pohodlné a veľmi rýchlo a každý sa rozhodne sám pre seba, akým spôsobom sa mu páči. Čo preferujete osobne? Alebo možno používate špeciálny prehliadač program, ako je XnView? V každom prípade napíšte svoju odpoveď do komentárov.
S pozdravom, Dmitrij Kostin.
| Súvisiace články: | |
|
Kapustový šalát s mrkvou "Maximálne množstvo vitamínov. \\ T
Problém správnej výživy je dnes najakútnejší. Ak ste ... Moderná výšivka v interiéri sa stáva módnym trendom dizajnu, moderná výšivka v interiéri sa stáva módnym trendom dizajnu.
Pokiaľ ide o vyšívanie, pred vašimi očami sa objavuje nejaký ruský jazyk ... Najlepšie občerstvenie na chudnutie
Jesť správne znamená nielen sledovať, čo jete ... | |