Voľba čitateľa
Populárne články
Windows 10 sa líši v tom, že po reštarte alebo pri obnovení z režimu hibernácie často zobrazuje svojim používateľom krásnu tapetu. V tomto prípade sa z nejakého dôvodu nenavrhuje sťahovať kresbu, ale mnohí by chceli Takže ľudia premýšľajú o tom, ako urobiť snímku obrazovky v počítači so systémom Windows 10. Ale to nie je jediný prípad, mnohí užívatelia VKontakte nevedia - ale márne -, že snímky obrazovky z obrazovky možno vložiť do správ bez akejkoľvek úpravy. Takže deti tiež nájsť túto recenziu zaujímavé.
Redakcia a administratívni pracovníci by si mali byť vedomí toho, že snímky obrazoviek v systéme Windows sa bez problémov vkladajú do textových editorov, ako napríklad Word. Je jasné, že nie každý môže zaplatiť od 10 tisíc rubľov za platený balík a otvorený kód sa spomaľuje, ale vo všetkých prípadoch krásne obrázky pomôžu diverzifikovať prácu a komunikáciu.
Do určitej doby neboli žiadne problémy. Po stiahnutí Windows 10, krásny šetrič obrazovky bol vyzdobený ohromujúci fotografie pred počítačovej obrazovky poľa. Prevažne prírodné objekty. Jediné, čo ste museli urobiť, bolo stlačiť kláves PtrScr (printscreen) v pravej hornej časti klávesnice, aby ste si na pracovnej ploche mohli vziať úžasné tapety.
Tu je návod, ako to urobiť. Keď sa prihlásite, zobrazí sa šetrič obrazovky. Je ťažké povedať, prečo to robí Microsoft, s najväčšou pravdepodobnosťou sa snaží udržať si svoju popularitu. V tomto smere sa robí veľa. Dnes si napríklad každý môže bezplatne stiahnuť plnohodnotný integrovaný produkt Visual Studio pre programovanie.
Nedávno bolo potrebné zaplatiť statnú sumu, aby ste mali právo písať softvér. Veríme, že Microsoft konečne premýšľa o tom, ako nájsť lásku ľudí. A systém Windows 10 si to zaslúži. Ide o prvý operačný systém od spoločnosti Billy Gates, ktorý nespadá z vírusov každé tri dni, kým je neustále pripojený k internetu. Šetrič obrazovky môže vyzerať takto.
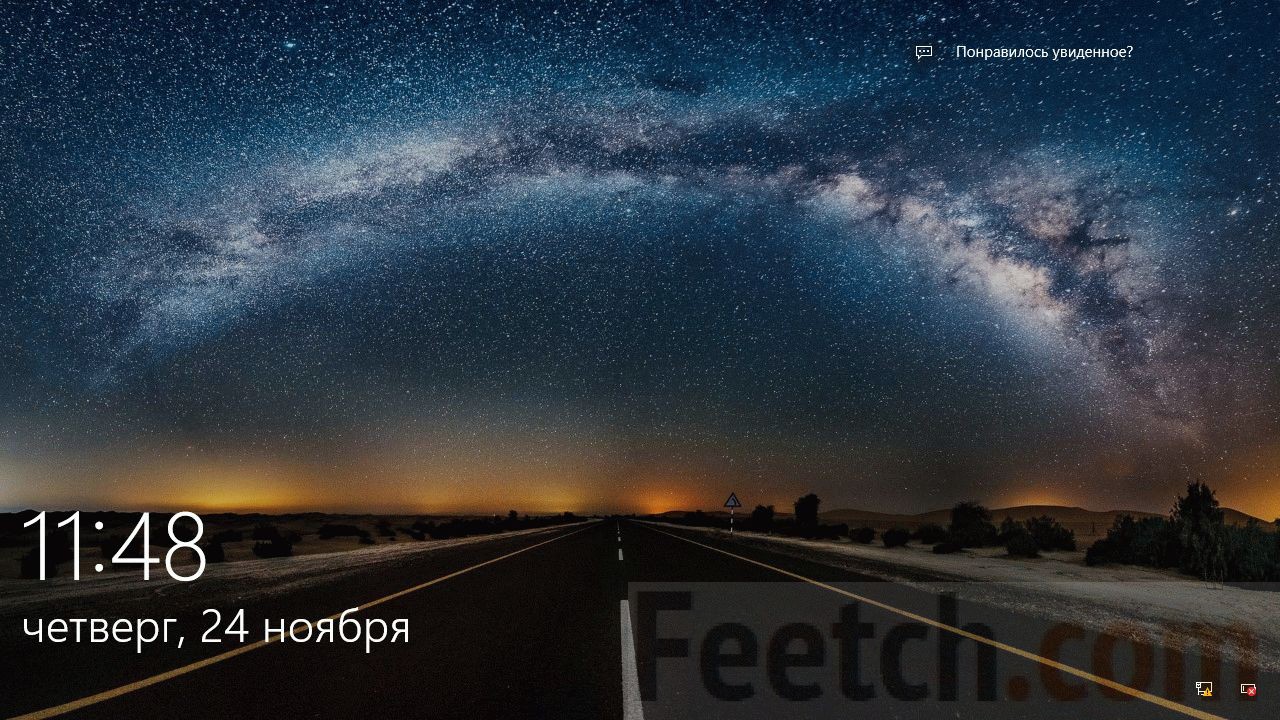
Súhlasíte, že je to krásne, a mnoho ľudí chce, aby snímku obrazovky na Windows 10 na výzdobu pracovnej plochy. O niečo neskôr sa budeme zaoberať tým, ako to urobiť, a teraz o probléme.
Niekto v spoločnosti Microsoft rozhodol, že byť príliš krásna nie je vždy dobrá. Predtým bolo možné vyššie uvedenú obrazovku získať pri reštarte alebo obnovení režimu hibernácie. Stačí, ak stlačíte Ctrl + V v mspaint (známy Paint), ktorý sa nachádza v systémovom priečinku. Pri zmene používateľov táto kombinácia teraz nefunguje, obrázky sa neuložia. Ak chcete vyskúšať, musíte použiť režim hibernácie. S určitým cieľom, Microsoft dokonca hlasuje o tom, či sme chceli šetrič obrazovky.
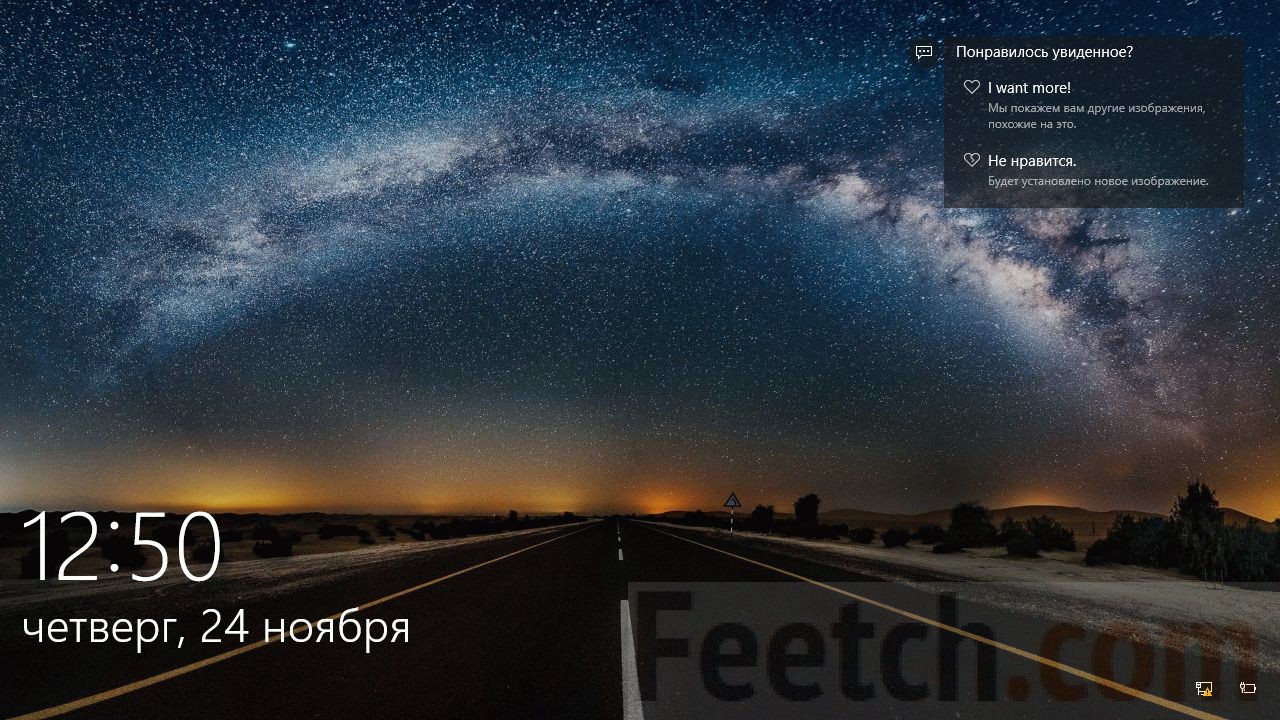
Po určitom čase tlačidlo PrtSc nefunguje pri ukončení režimu hibernácie. Snímka obrazovky systému Windows 10 sa nedá vykonať. To je všetko! K dispozícii je šetrič obrazovky, ale na uloženie je možné odoslať iba čiernu. Kde a kto to rozmýšľal - hlasovať za malevičské obrazy? Podľa našich pozorovaní nastala situácia okolo jesene 2016. Tu je, ako to vyzerá na obrazovke.
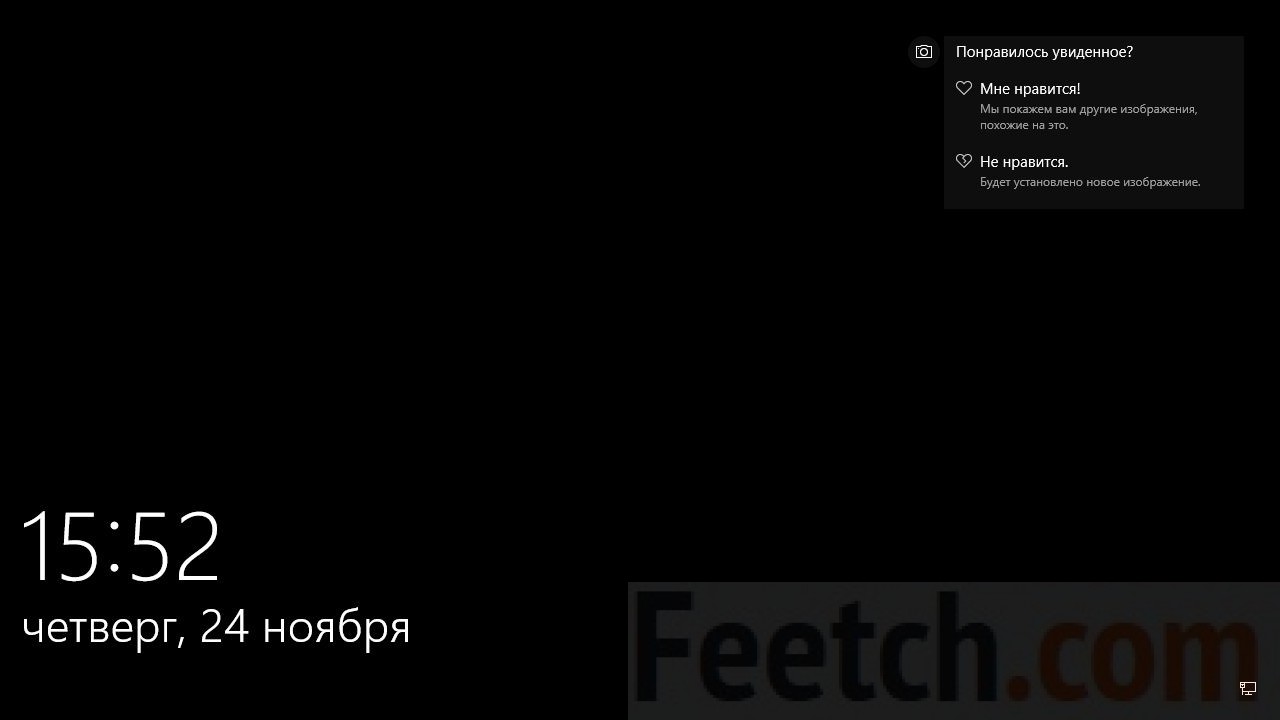
Súhlasíte s tým, že kresba je Black Square, každý môže ľahko zapisovať do programu Paint a umiestniť na plochu, ale zvyčajne to neurobia. Chcel by som urobiť snímku obrazovky v systéme Windows 10, ktorá by každý deň potešila oko.
Snímka obrazovky predtým nevyzerala veľmi dobre, pretože je plná všetkých druhov textových znakov. Nechcem to vidieť po celú dobu. Ako byť? Na tento účel spoločnosť Google sprístupnila svojim používateľom službu Obrázky. Stačí:
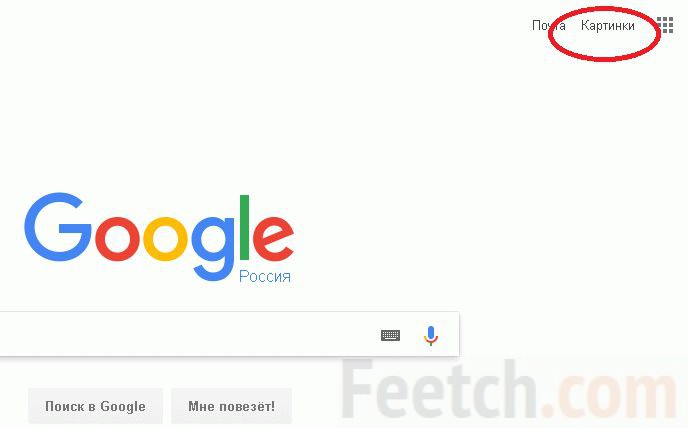
Uvidíte, že obrázky možno triediť podľa veľkosti a niektorých ďalších parametrov. A pomerne zriedka Google nenájde nič. Ale ako si pamätáme, problém je, že po opustení hibernácie máme teraz čierne námestie a z nejakého dôvodu chce spoločnosť Microsoft vedieť, či sa nám to páči alebo nie ...
Po prvé, neponáhľajte upgrade vášho operačného systému. Vyššie bolo povedané, že problém je pozorovaný po nainštalovaní balíkov od spoločnosti Microsoft približne na jeseň 2016. A naša obrazovka je vyrobená na notebooku, ktorý nebol online dlhú dobu, Preto, ak má niekto starú verziu, ktorá nebola aktualizovaná, problém sa vyrieši spôsobom opísaným vyššie. Súčasný systém Windows 10 však nefotografuje. Kombinácia „Win“ + PrtSc nepomôže: v priečinku, kde sa automaticky ukladá výkres (Obrázky → Snímky obrazovky), sa nič nezaznamená.
Vľavo je iba jedna moľnos »: vyberte si fotoaparát alebo telefón, odfotografujte ho a vyhĺadajte ho.
Systém Windows dostal svoj názov z nejakého dôvodu. Skladá sa výlučne z okien. Ak chcete kliknúť iba na jeho snímku obrazovky, mínus zvyšok obrazovky, stlačte kombináciu klávesov Alt + PtrSc. Vytvorí sa krásny obrázok jedného okna.
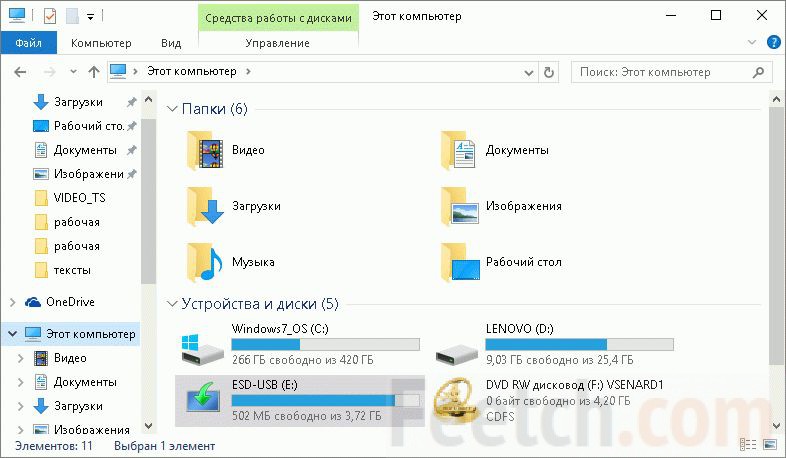
To je veľmi výhodné pri navrhovaní rôznych príručiek, príručiek a iného zmyslu pre dokumentáciu. Snímky obrázkov sa vkladajú priamo do textových editorov.
Každý hráč vie, že keď sa program spustí, screenshot hry sa neskončí. V systéme Windows 10 sa však toto pravidlo dá obísť. K tomu je vstavaný shell Xbox. A nemusíte hľadať iný softvér.
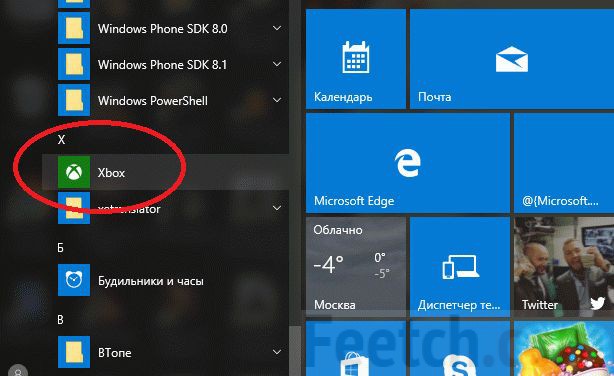
Ak ju chcete použiť, musíte sa prihlásiť pomocou účet Microsoft. Sme presvedčení, že každý si ho môže vytvoriť sám na adrese http://support.microsoft.com/ru-ru. Pokiaľ ide o hráčov, teraz každý program, ktorý používa 3D akcelerátor a balíčky DirectX automaticky spustí Xbox. Na ovládacom paneli sa zobrazia stručné klávesové skratky, ako aj ponuka nastavenia. Po tom, kedykoľvek, aj keď operačný systém Windows 10 vyzerá pozastavené, môžete chytiť herný svet a mať vynikajúci záber.

Každý program ukladá obrázky do určeného priečinka. Miesto je zvyčajne možné prispôsobiť. Špecializovaní online downloaderi hier nie sú výnimkou. Napríklad, ak si vezmete Warface (viď screenshot), potom si dokonca vytvoríte špeciálny priečinok GameCenter, ktorého umiestnenie sa dá zmeniť. Program Xbox sa priaznivo porovnáva so skutočnosťou, že funguje bezchybne. A predsa - môžete napísať video s vlastným rozlíšením (až do HD), ale toto nie je téma dnešnej konverzácie.
Okrem toho, hráči používajú veľa pirátskych hacknuty platené programy, ale neodporúčame týmto spôsobom. Najmä Xbox Windows 10 dokonale zvládne svoju úlohu. On môže písať video, dokonca aj počas načítania hry, keď zamestnanec záznamník odmietne urobiť čokoľvek.
Väčšina čitateľov preferuje MSOPaint. V modernej konfigurácii systému Windows 10 sa program nezobrazuje v ponuke Štart. Potrebujete?
Pri práci s počítačom je potrebné uložiť obrázok z monitora. Inými slovami, urobte snímku obrazovky. Na dosiahnutie tohto cieľa nie sú potrebné žiadne ďalšie programy. Dnes sú najobľúbenejšie verzie operačného systému Windows vybavené nástrojmi, ktoré vám to pomôžu rýchlo a jednoducho.
Ak chcete urobiť obrázok obrazovky, môžete použiť ktorúkoľvek z nasledujúcich metód. Zvážte, ako to urobiť vo Windows 7, 8 a 10.
Na klávesnici akéhokoľvek notebooku alebo počítača je kľúč "PrtScr" alebo "Print Screen". Kliknite na neho a dostanete snímku obrazovky, ale je stále v pamäti RAM vášho počítača. Ak ho chcete uložiť a vidieť, musíte ho vložiť do akéhokoľvek grafického editora, ktorý je najjednoduchší z programu Paint, a tiež nevyžaduje inštaláciu, pretože je už súčasťou operačného systému:
Vložte obrázok súčasným stlačením tlačidiel "Ctrl" a "V". Ak obrázok vyžaduje úpravu, môžete to urobiť.
Teraz uložte náš obrázok. Kliknite na ikonu diskety alebo na „Uložiť ako“, vyberte priečinok, do ktorého chcete obrázok uložiť, nastavte formát obrazu (zvyčajne JPEG) a kliknite na „OK“.
Namiesto programu Skicár môžete otvoriť akýkoľvek iný grafický editor alebo dokonca program Word.
Tento nástroj je jasný a ľahko použiteľný. S ním môžete vytvoriť nielen snímku celej obrazovky, ale aj požadovanú oblasť alebo okno. Ak ho chcete otvoriť, potrebujete:

V prípade potreby vyberte požadovaný fragment a uložte ho.
Ak chcete urobiť snímku obrazovky len aktuálne aktívneho okna, musíte súčasne stlačiť kláves "PrtScr" a "Alt". Potom otvorte ľubovoľný editor obrázkov alebo program Word a vložte obrázok.
Tak, ako sa snímka obrazovky na notebooku Windows 7, sme prišli na to, teraz prejsť na novšie verzie systému Windows.
Všetky vyššie uvedené metódy sú použiteľné pre systém Windows 8. Okrem toho v operačnom systéme Windows 8 možno snímky obrazovky okamžite uložiť do konkrétneho priečinka na disku. A mimochodom, každý nový záber nie je vymazaný z pamäte schránky. To je veľmi výhodné, keď musíte urobiť niekoľko snímok obrazovky.
Ak chcete vytvoriť snímku obrazovky, ktorá sa okamžite uloží do priečinka, musíte súčasne stlačiť tlačidlá „Win“ a „PrtScr“. A najprv musíte kliknúť na "Win", a to až potom, že "PrtScr".
Teraz sme prišli na to, ako urobiť snímku na prenosnom počítači so systémom Windows 8. Stále máme pred sebou systém Windows 10. Choďte na to.
Čo sa týka 10 verzií systému Windows, na všetky tieto metódy sa dá ľahko aplikovať.
Aj v tejto verzii, súčasným stlačením tlačidla "Win" a "G", zatiaľ čo hra aplikácia beží, môžete otvoriť herný panel, s ktorým môžete nahrávať video alebo vziať snímku obrazovky.
Dokonca aj vo Windows 10 existuje PSR funkcia, ktorá zaznamenáva všetky akcie a berie príslušné screenshoty. 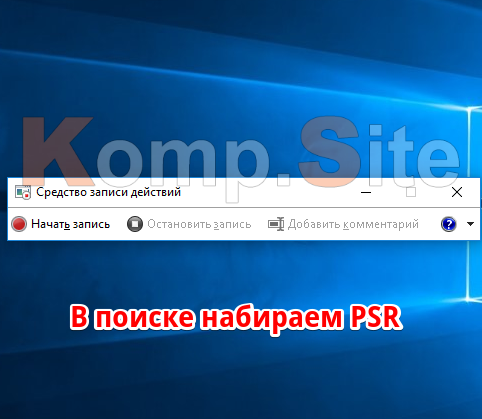
Môžete si vziať screenshoty nielen so štandardnými nástrojmi Windows, ale so špeciálnymi programami. Medzi nimi sú:
Uvažujme podrobnejšie o niektorých z nich.
Tento program pomáha nielen snímať obrázky, ale aj upravovať obrázky, ako aj posielať ich na internet. Nájsť to nie je ťažké, program je zadarmo. Zvážte postup:
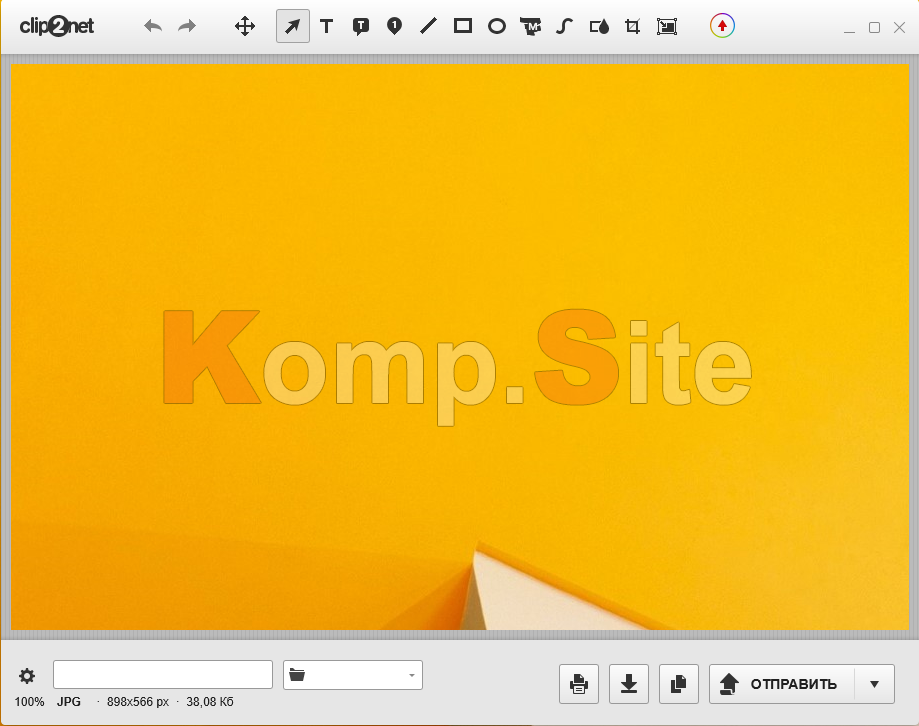
V tomto programe je veľmi pohodlné, že môžete konfigurovať klávesové skratky, ktoré vám pomôžu vykonávať akcie s obrázkami. Môžete to urobiť kliknutím pravým tlačidlom myši na ikonu programu v oblasti oznámení a výberom nastavení.
Tento program je zadarmo a ľahko sa používa. Po nainštalovaní programu ho otvorte. Užívateľovi je ponúknutých 5 typov snímania obrazovky:
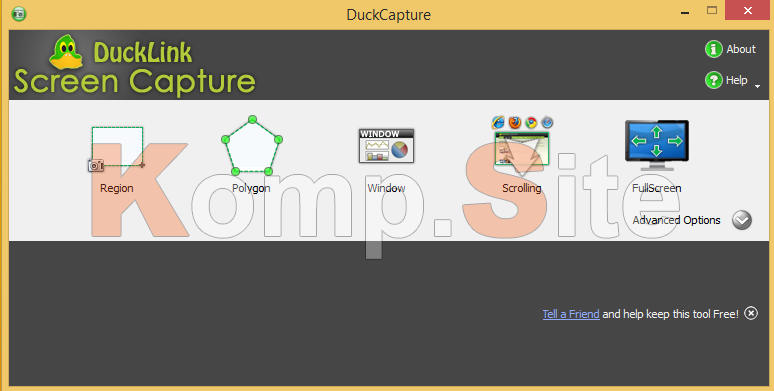
Po odfotografovaní jedného z navrhovaných typov snímania sa otvorí v režime úprav. V prípade potreby opravte obrázok a uložte ho.
Tento program má veľmi pokročilé funkcie. Okrem snímania snímok môže meniť parametre obrazu, pridávať efekty a anotácie a tiež nahrávať video. Inštaláciou a otvorením tohto programu uvidíte obrovské množstvo možností snímania obrazovky.
S voľbou "Autocaption" môžete k obrázku pridať dátum alebo systémové informácie. Vo voľbe „Destination“ určujete, kam sa má obraz odoslať: do schránky, na webovú stránku, do editora, do kancelárskych aplikácií atď.
Po prevzatí snímky sa automaticky otvorí v okne editora. Po úprave obrázka ho uložte vo vhodnom formáte.
Už sme preskúmali, ako urobiť snímku obrazovky, a teraz uvažujme, kde počítač tieto obrázky uloží. 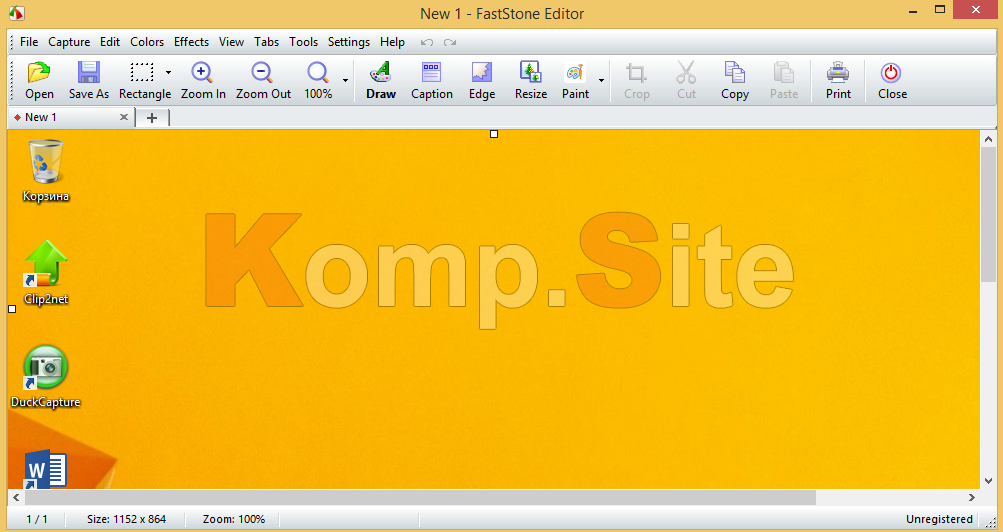
Po kliknutí na tlačidlo "PrtScr" vo verzii 7 systému Windows sa obrázok uloží do schránky. To znamená v pamäti počítača, v ktorom sú uložené dočasné súbory. A ak ste nenastavili cestu na uloženie fotografie a nepotvrdili ste úsporu, nikde ju nenájdete. Dočasné súbory nie sú uložené, sú nahradené novými.
Ak zhrnieme, čo bolo povedané, môžeme konštatovať, že snímky obrazovky vo Windows 7 sú uložené v priečinku, do ktorého ste uložili cestu uloženia.
S operačným systémom Windows 8 sú veci trochu iné. Počnúc verziou 8 je operačný systém Windows vybavený funkciou ukladania snímok obrazovky na pevný disk. Obrázky, ktoré sa vytvoria stlačením tlačidla „PrtScr“ a „Win“, sa uložia do konkrétneho priečinka počítača „Screenshots“. Ak ho chcete otvoriť, vyberte položku „Obrázky“ a nájdeme požadovaný priečinok.
Vo verzii 10 Windows, rovnako ako vo verzii 8, sú všetky snímky vytvorené kliknutím na „PrtScr“ a „Win“ uložené v priečinku „Screenshots“, ktorý sa nachádza na rovnakom mieste ako vo Windows 8. 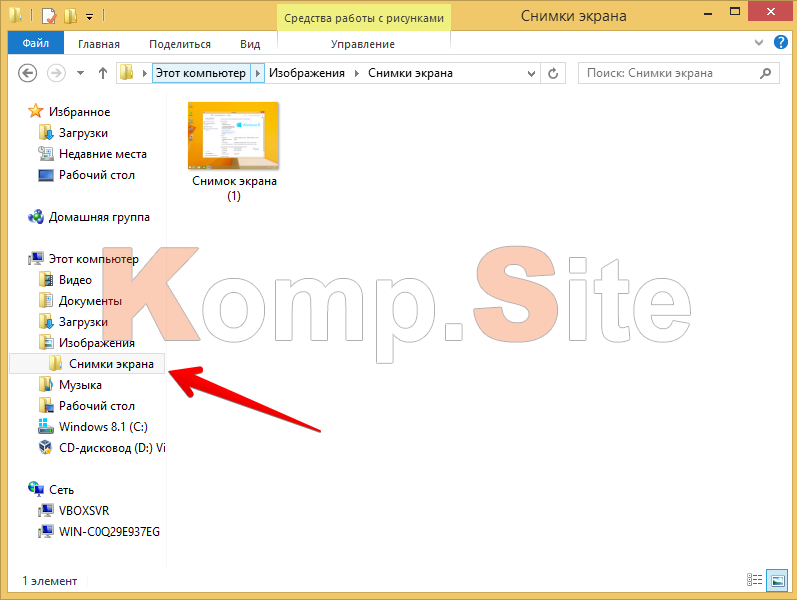
Snímka obrazovky je jasnejšia a výrečnejšia ako kopírovaný text a niekedy nie je možné bez obrazovky. Windows má špeciálnu funkciu, ale po zlepšení OS, vyvstáva otázka: kde sú screenshoty na Windows 8 uložené? Okrem zabudovaných schopností systému existuje špeciálnych programov - screenshoty, ako napríklad SnagIt, Screenshot Maker alebo FastStone Capture, kde užívateľ nastaví ukladací priečinok. Majú zmysel, ak robíte a spracovávate screenshoty po celú dobu, ale mnohí majú tlačidlá Print Screen. Zostáva zistiť, ako nájsť obrázky.
Obrazovka Key Print vo všetkých verziách systému Windows vrátane systému Windows xp sa používa na vytvorenie obrazovky. Stlačením tlačidla môžete nasnímať celú obrazovku. Zachytáva všetko, čo je v súčasnosti. Ak potrebujete obrázok jedného aktívneho okna, použite kombináciu alt + printscreen. Potom sa skopíruje horné okno, s ktorým pracujete.
Tieto klávesy fungujú iba v systéme Windows, napríklad v systéme MAC OS, celá obrazovka je zachytená pomocou kombinácie Command + Shift + 3. A aby sa fragment zachytil namiesto trojice, musíte stlačiť štyri, vybrať požadovanú časť myšou. Na maki sú obrázky zhotovené štandardne na pracovnej ploche ako súbory png. Kde sú snímky obrazovky uložené vo Windows, pozrite nižšie.
Vo všetkých verziách tohto operačného systému, až do vydania Windows 8, bola snímka obrazovky umiestnená len do schránky. Ďalej musíte použiť grafický editor, vložiť a spracovať. Sekvencia je nasledovná:
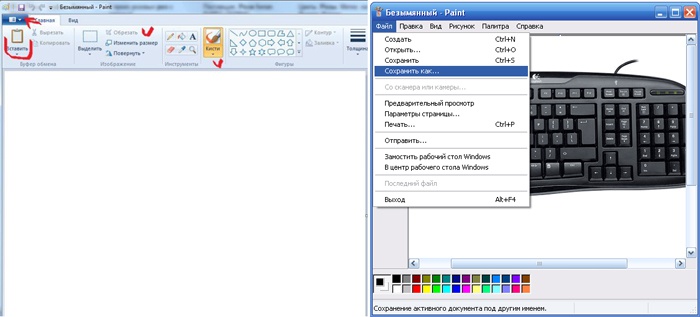
Dôležité: ak obrázok neuložíte okamžite, potom ho nenájdete. Dočasné súbory sa nahradia novými. Keď robíte niekoľko screenshotov, uložte ich po jednom. Snímky prijaté po stlačení Alt + Print Screen sú tiež umiestnené vo vyrovnávacej pamäti a všetky akcie s nimi sú podobné tým, ktoré sú opísané vyššie. Najpopulárnejší formát pre obrázky je jpeg, neviete, čo chcete uložiť, vyberte ho.
Počnúc ôsmou verziou systému Windows, používatelia dostali novú možnosť ukladať obrázky. Kombinácia Windows + Print Screen umiestni vašu obrazovku do špeciálneho priečinka, aby ste si ju mohli prezrieť po ceste: Knižnice Obrázky Screenshots. To umožňuje užívateľovi zachytiť viac obrázkov v rade a potom ich naraz spracovať.
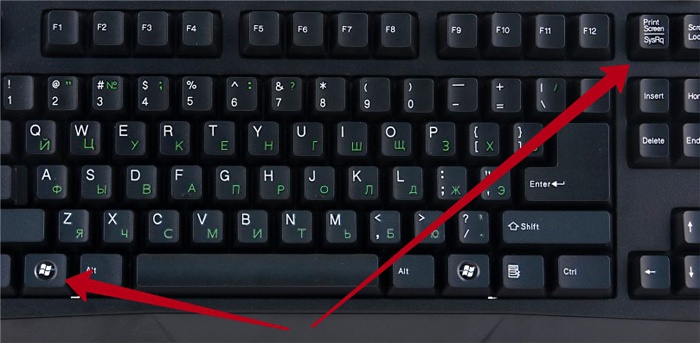
Hráči si po celý čas robia screenshoty, najmä pokiaľ ide o sieťové hry ako Warface, Dota 2 a Fallout 4. Snímky pre väčšinu Steam hier, navyše k tlačidlu PrintScreen, sa tiež robia stlačením F12. Štandardne sú v profile Steam, v "cloud". Spôsob, akým je cez prehliadač, ísť a sťahovať. Existujú aj iné možnosti. V nastaveniach služby Steam klienta vyberte kartu „V hre“, kliknite na možnosť „Uložiť nekomprimovanú kópiu na počítači“. Nehľadať zakaždým, keď sú snímky v motivácii, nastavte priečinok.
Tam je možnosť mať čas počas hry kliknite na printscreen, a potom urobiť všetko podľa štandardnej schémy: zachytiť fragment, otvorte editor obrázkov, vložte a uložte obrázok. Veľa stlačte Print Screen alebo F12, a potom sa ťažko nájdu, kde sú uložené screenshoty. Ak priečinok nie je nastavený, nájdite miesto uloženia snímok obrazovky:
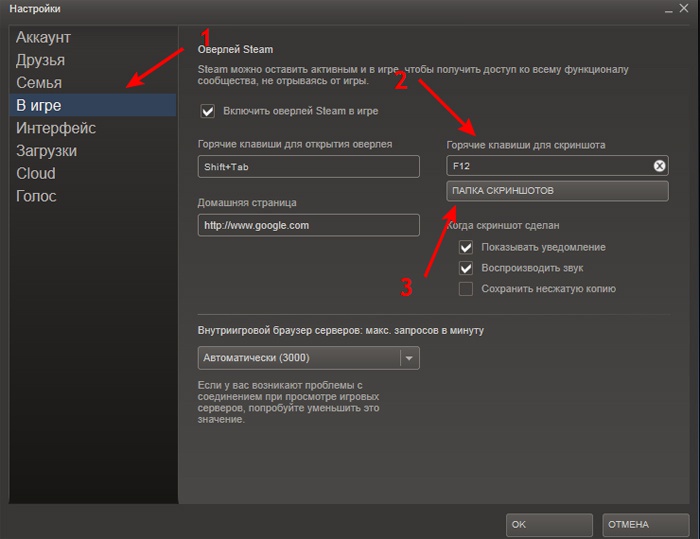
Ak ste sa nestretli s vytvorením snímok obrazovky, podrobný video tutoriál vám pomôže porozumieť. Skúsený používateľ vás prevedie celú cestu, od zachytenia obrazu s printscreen, až po konečné uloženie spracovaného obrazu. Naučíte sa, ako upraviť obrázok pomocou programu Skicár, ktorý je predvolene nainštalovaný, ale nie každý ho používa.
Snímka obrazovky je fotografia displeja v jeho aktuálnom stave. Predtým, než zistíme, kde sú snímky obrazovky uložené, musíme pochopiť: čo sú pre nás? Sú potrebné, keď používateľ:
V prípade snímok obrazovky použite klávesnicu:
Výber kľúčov závisí od verzie a potrieb užívateľa.
Ostatné tlačidlá môžu byť použité v hrách - to už poskytujú vývojári. Ak chcete napríklad získať snímku hry z pary, musíte stlačiť kláves F12.
Ak chcete začať, povedzte nám, kde sú snímky obrazovky uložené vo Windows 8.
A kde sú screenshoty uložené na Windows 10? Aj tu. Neexistuje žiadny rozdiel.
Štandardné uloženie snímky obrazovky - do schránky. Fyzicky, súbor nie je vytvorený a je neskôr nahradený vo vyrovnávacej pamäti, keď je vytvorená nová kópia. To je výhodné, keď nemusíte často robiť snímky obrazovky a ich potreba sa periodicky vytvára. Potom dosť:
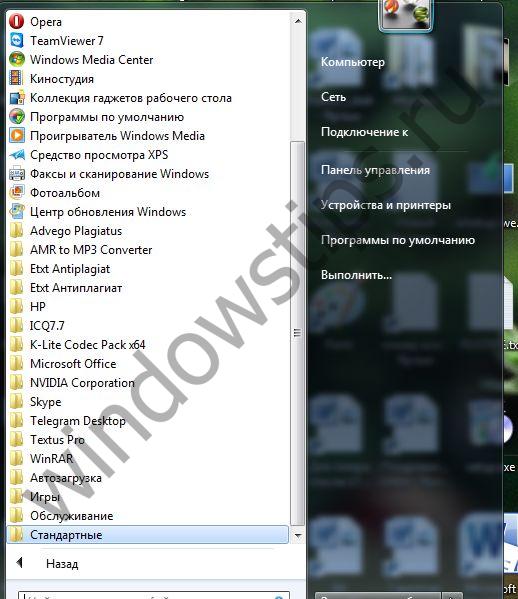
Ak sa vám nepáči priečinok, v ktorom je obrázok uložený na počítači s operačným systémom Windows 10, alebo je pohodlnejšie uložiť ho do iného priečinka, postupujte takto.
Urobiť screenshoty na akékoľvek operačných systémov - Toto je základná funkcionalita, ktorá je potrebná takmer vo všetkých procesoch súvisiacich s používaním osobného počítača. Výsledné snímky obrazovky sú často určené na zachytávanie určitých internetových stránok, textov, výpočtov a tabuliek v kancelárskych programoch, rámoch počas hier. V systéme Windows 10 je vytvorenie snímok obrazovky ešte jednoduchšie ako v predchádzajúcich verziách operačného systému.
| Súvisiace články: | |
|
Ako si vybrať farbu laku na oblečenie?
Výber farby laku nie je jednoduchá záležitosť, pretože jej odtieň je spôsobený nielen ... Dohoda o predaji bytu
Balík dokumentov potrebných na uzatvorenie kúpnej zmluvy ... Ročná daň z automobilov
Že každý majiteľ vozidla, ... | |