Voľba čitateľa
Populárne články
Tento materiál je určený na inštaláciu operačných systémov Windows z USB flash disku. Mnohí skeptici stále tvrdia, že je to nemožné, a ak je to možné, je to veľmi ťažké, ale samotná existencia tohto materiálu dokazuje opak. Inštalácia Windows XP, Vista, 7.8 z USB flash disku je oveľa pohodlnejšie ako z disku, pretože USB flash disk nevyžaduje disketovú mechaniku, je lepšie uložený a oveľa prenosnejší ako disketa.
Ako viete, systém Windows môžete nainštalovať pomocou disku dvomi spôsobmi: prostredníctvom pracovného systému, spustením inštalačného programu z disku v počítači a prostredníctvom systému BIOS. S USB flash diskami môžete nainštalovať aj Windows.
Začnime teda s najjednoduchšou inštaláciou systému Windows prostredníctvom jednotky USB Flash z okna Tento počítač. Aby bolo možné nainštalovať operačný systém týmto spôsobom, potrebujeme fungujúci operačný systém, počítač, na ktorom nainštalujeme Windows (Aby sme mohli zapísať na USB flash disk inštaláciu systému), USB flash disk a samotný Windows XP, Vista, 7, 8, ktoré nainštalujeme, alebo skôr jej obraz.
Teraz musíme pripraviť flash disk napísaním OS na to. Nie je potrebné len kopírovať systémové súbory na USB flash disk, ale zapisovať ich špeciálnym spôsobom pomocou programu UltraISO. Začnime:
1. Nainštalujte program UltraISO a otvorte ho.
2. Vyberte kartu Boots \u003e\u003e Vypáliť obraz pevného disku.
3. V okne, ktoré sa objaví, vyberte jednotku flash, na ktorej budeme nahrávať inštaláciu, obrazový súbor a skontrolujte, či bola metóda nahrávania USB-HDD +. Keď je všetko začiarknuté, kliknite na Record a počkajte na koniec nahrávania.
Po úspešnom zapísaní operačného systému do USB flash disku začnime so skutočnou inštaláciou systému. Prejdite na disk Flash a spustite súbor setup.exe, ktorý by mal byť v súboroch Windows v koreňovom adresári disku Flash. Po spustení by sa malo zobraziť okno, v ktorom vyberieme inštaláciu systému Windows. Bežná inštalácia systému Windows, ktorá je podrobne popísaná, sa začne a nemá zmysel ju popisovať znova. Po reštartovaní bude počítač pokračovať v inštalácii, kým nebude dokončený.
Mínus inštalácie cez My Computer je, že disk, na ktorom je operačný systém aktuálne nainštalovaný, nie je možné naformátovať. Ak vám to nevyhovuje, prejdite na nižšie uvedenú položku.
Toto je časovo náročnejšia inštalácia v porovnaní s prvou, cez My computer. Najprv si pripravte disk Flash skopírovaním operačného systému Windows, ako je popísané v predchádzajúcom type inštalácie.
Potom, čo ste pripravili USB flash disk, musíme pripraviť počítačový boot v systéme BIOS na inštaláciu systému Windows XP, Vista, 7, 8. Reštartujte počítač. Kým prvé grafické obrázky sa objavia na obrazovke, je to zvyčajne logo výrobcu. základná doska, kým sa nezobrazí obrazovka nastavení, kliknite na klávesnici na tlačidlo DEL. Toto je BIOS. Teraz nájdite kartu Boot a ak je vaše pozadie systému BIOS modré, pozrite sa do ľavého stĺpca pre funkcie Advanced BIOS Features a pomocou šípok presuňte ukazovateľ a stlačte kláves ENTER na klávesnici. Toto okno by sa teraz malo zobraziť s nastaveniami zavádzania počítača.
Ak máte šedý BIOS, môžete okamžite vidieť poradie spúšťania, ktoré potrebujeme, alebo môžete mať na výber, kde nájsť prioritu zavádzacieho zariadenia a prejsť na tlačidlo ENTER. Ak ste urobili všetko správne, malo by sa zobraziť poradie načítania zariadení v počítači. Nainštalujte ho tak, aby USB bolo prvé, CD / DVD disk je druhý, pevný disk je tretí.
Názvy hodnôt môžu byť mierne zmenené v porovnaní s tými, ktoré sú napísané, ale musíte to pochopiť. Keď je poradie zavádzania tak, ako je popísané, stlačte kláves F10 na klávesnici a potom tlačidlo ENTER. Práve sme nastavili poradie spúšťania tak, aby bol disk flash načítaný ako prvý, potom disk a až potom pevný disk. Toto je úplne neškodná možnosť, ktorá sa po inštalácii systému Windows vráti do predchádzajúceho stavu voliteľná.
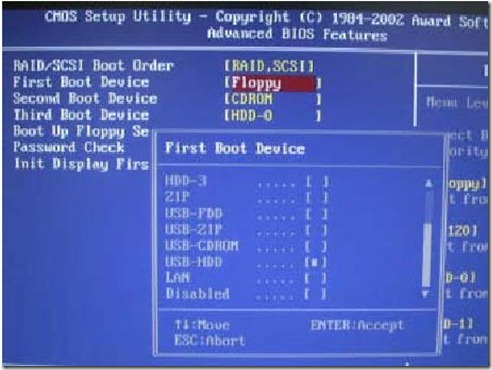
V prípade, že máte modrý BIOS, vložte prvé zavádzacie zariadenie - USB-HDD, druhé zavádzacie zariadenie - CDROM, tretie zavádzacie zariadenie - pevný disk alebo HDD-0, potom stlačte kláves F10 a potom kláves ENTER.
Po správnom vykonaní všetkého by sa mal počítač reštartovať. Čakáme na zobrazenie správy na obrazovke, niečo ako "Stlačte ľubovoľný kláves na zavedenie systému z disku CD alebo DVD ...", potom stlačením ľubovoľného tlačidla spustíte inštaláciu systému Windows, ktorá je podrobne popísaná.
Ak chcete nainštalovať non-Windows pomocou flash disku, podstata akcie bude presne rovnaká. Avšak v prípade, že chcete nainštalovať jednu z distribúcií Linuxu, môžete použiť programy, ktoré uľahčia nahrávanie inštalácie operačného systému na USB kľúč. Patrí medzi ne Linux Live USB Creator a uNetBoot. Tieto programy sú tiež vynikajúcou náhradou za systém UltraISO, o ktorom sa diskutovalo vyššie.
Ďalší článok bude o ako písať a inštalovať Windows 7 z flash disku, Je to skutočne aktuálny spôsob inštalácie Windows 7, pretože flash disk je oveľa pohodlnejšie ako disk. Aby bolo možné nainštalovať Windows 7 z flash disku musíte najprv vytvoriť zavádzací flash disk, z ktorého budeme robiť inštaláciu operačný systém.
Ak chcete vytvoriť zavádzaciu jednotku flash, potrebujeme:
1. Obraz operačného systému Windows 7
2. USB flash disk najmenej 4 GB
3. Program Windows 7 USB / DVD Stiahnuť nástroj, na stiahnutie.
Vytvorte zavádzaciu jednotku USB flash:
1. Naformátujte jednotku USB Flash. Buďte opatrní, pretože pri formátovaní všetkých údajov z disku Flash sa odstránia. Prejdite na "Môj počítač" pravým tlačidlom myši na náš flash disk, vezmite "Formát" a kde systém súborov vyberte NTFS a kliknite na "Štart"
2. Spustite program Windows 7 USB / DVD Download Tool.
3. Kliknite na „Prehľadávať“ a vyberte obraz disku. Poviem, že to nemusí byť Windows 7, môžete, a XP.
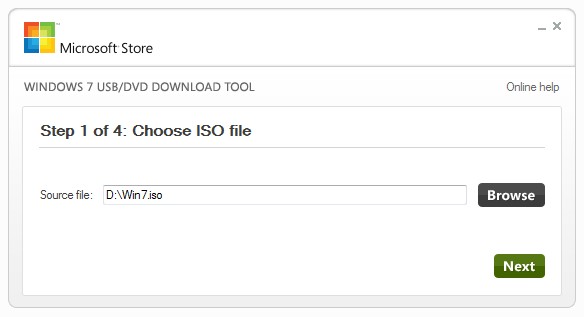
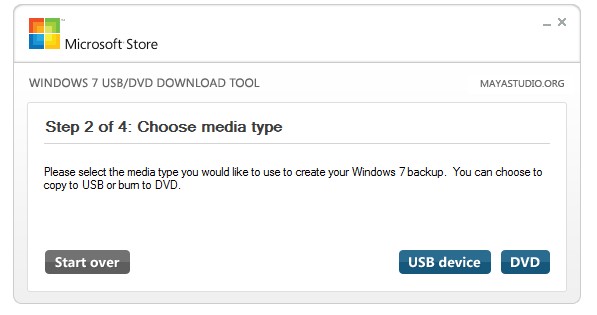
5. Vyberte jednotku USB Flash, do ktorej chcete napáliť systém Windows 7, a kliknite na položku Spustiť kopírovanie.
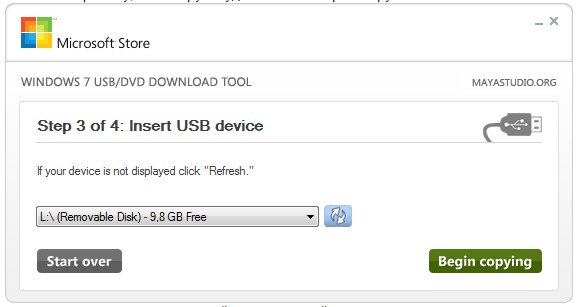
6. Všetko, zostáva len čakať na dokončenie vytvorenia flash disku pre inštaláciu Windows 7.
Teraz budete mať vždy k dispozícii flash disk, s ktorým môžete nainštalovať operačný systém. Všetky nové počítače podporujú inštaláciu z flash diskov, len budete musieť vybrať špeciálny zavádzací bod v systéme BIOS. a pokračujte. Veľa šťastia!
Podrobná inštalácia systému Windows 7 z disku Flash!
Zhromaždili sa na inštaláciu systému Windows 7, ale jednotka DVD-DVD pre vás nefungovala? Alebo to vôbec nemáte, tak ako používať netbook? V skutočnosti, situácia nie je príjemná, ale nezúfajte. Veľká cesta von z tejto situácie - inštalácia Windows 7 z flash disku.
Pre inštalačný proces budete potrebovať:
Pre jednoduchosť bude celý proces inštalácie Windows 7 rozdelený do niekoľkých fáz:
Prejdite do ponuky „Štart“, vyberte „Ovládací panel“, potom kliknite na položku „Používateľské kontá a bezpečnosť rodiny“ a nakoniec vyberte položku „Používateľské kontá“. Tu klikneme na „Zmeniť nastavenia riadenia účtov“.
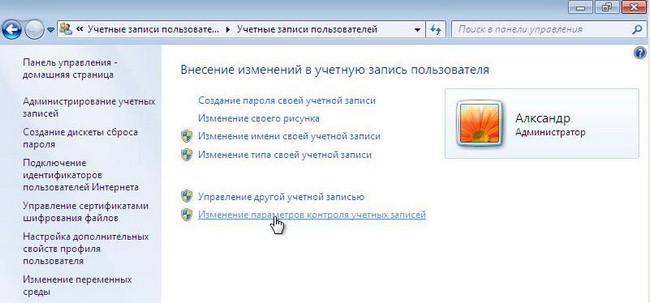
Posuňte posúvač do spodnej časti a potom stlačte tlačidlo ok.
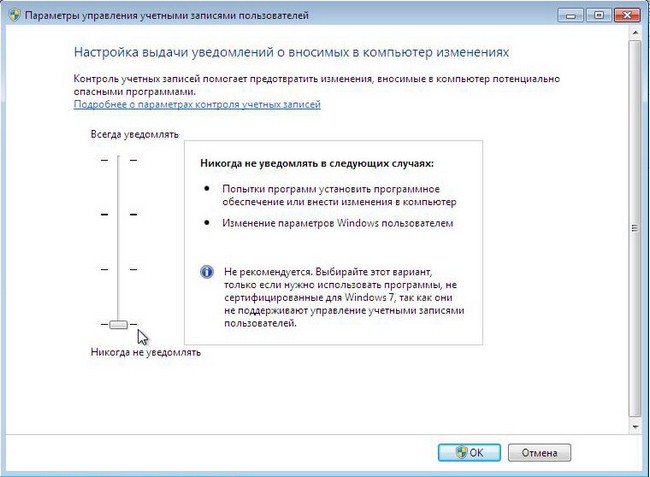
Rozhodnutie potvrdíme kliknutím na tlačidlo Áno.
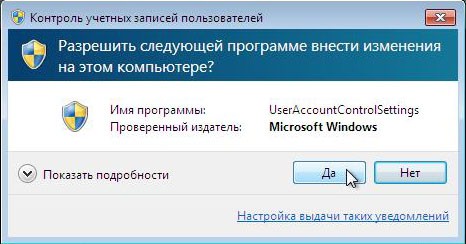
Gratulujeme, prešli ste prvou fázou - zakázanou kontrolou účtu.
Existuje niekoľko spôsobov, ako nainštalovať operačný systém Windows 7. Inštalácia z disku Flash pomocou systému Windows 7 USB / DVD nástroj na stiahnutie 1.0 je najjednoduchší a najrýchlejší. Po kopírovaní z neho pripojte USB flash disk k počítaču dôležité informácie, Potom spustite nástroj USB / DVD Download Tool a kliknite na tlačidlo Prehľadávať.
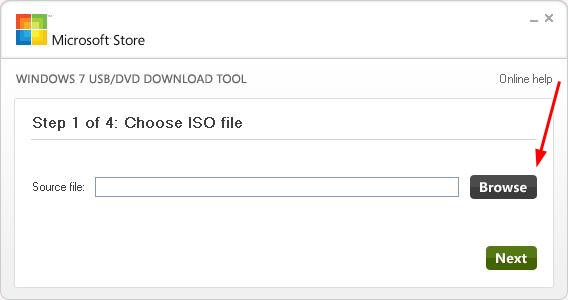
Vyberte obraz ISO operačného systému a kliknite na tlačidlo Otvoriť.
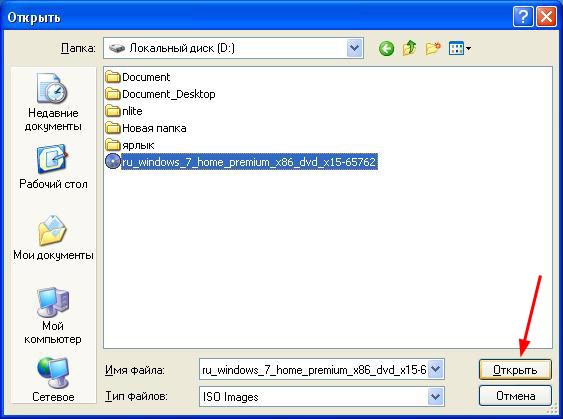
Potom, čo ste upozornili počítač ISO kliknite na tlačidlo Ďalej.
![]()
Kliknite na položku USB device.
![]()
V tomto okne vyberte pripojenú jednotku USB Flash a kliknite na položku Begin copying (Spustiť kopírovanie), čím sa spustí proces kopírovania.
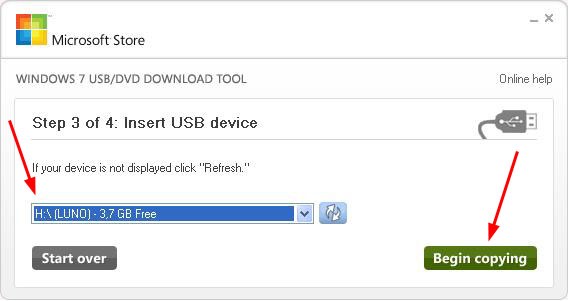
Ak chcete naformátovať jednotku USB Flash, kliknite na položku Vymazať zariadenie USB.
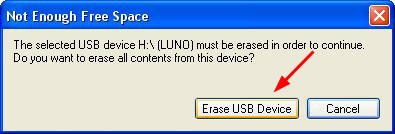
Kliknite na tlačidlo Áno a potvrďte svoje rozhodnutie.
Začal proces nahrávania obrazu na disk Flash.
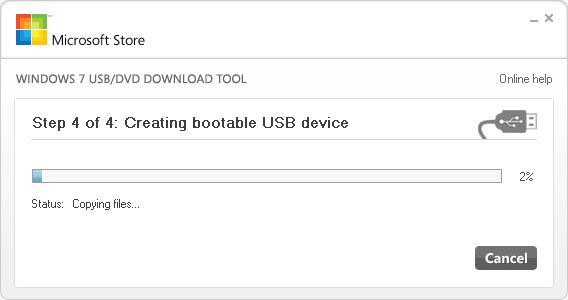
Po dokončení zadania sa zobrazí správa Zálohovanie dokončené. Zavrieť program.
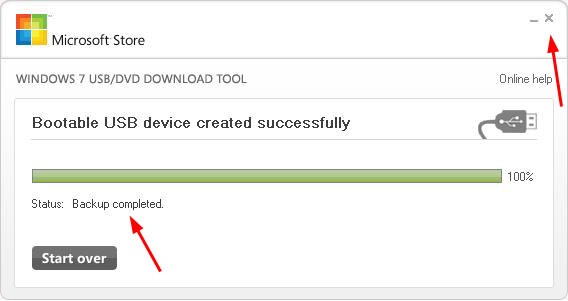
To je všetko. Vy sami ste vytvorili zavádzaciu jednotku flash. Ako vidíte, inštalácia systému Windows 7 z disku Flash nie je vôbec ťažká, ak sa budete riadiť týmito krokmi.
Skôr ako začnete s inštaláciou systému Windows 7, v systéme BIOS umiestnite jednotku flash na prvé miesto do priority zavádzania. Ak sa chcete dostať do ponuky BIOS, musíte pri spustení počítača spustiť určitý kľúč. Môže to byť Del alebo F2. Pri načítaní v dolnej časti obrazovky môžete vidieť nasledujúce tipy:

V systéme BIOS vyhľadajte kartu Boot. Tu v poradí zavádzania musíte najprv zaviesť zavádzaciu jednotku USB flash. Na tento účel použite klávesy so šípkami, ako aj klávesy F5 a F6. Pomocou klávesov so šípkami vyberte jednotku USB Flash a pomocou klávesu F6 ju presuňte na prvú pozíciu. Potom uložte zmeny a ukončite toto menu stlačením klávesu F10.
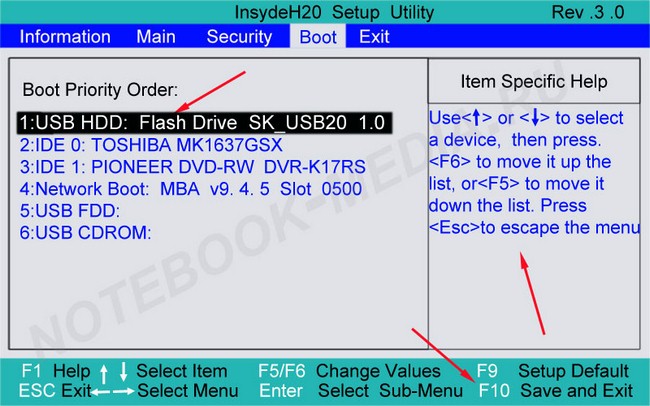
Zobrazí sa okno, kde musíte kliknúť na tlačidlo Áno, čím potvrdíte svoj zámer vložiť disk Flash na prvé miesto v zavádzacej sekvencii. Ak sa všetko urobí tak, ako je tu popísané, potom po reštartovaní počítača sa inštalácia Windows 7 spustí z USB flash disku.
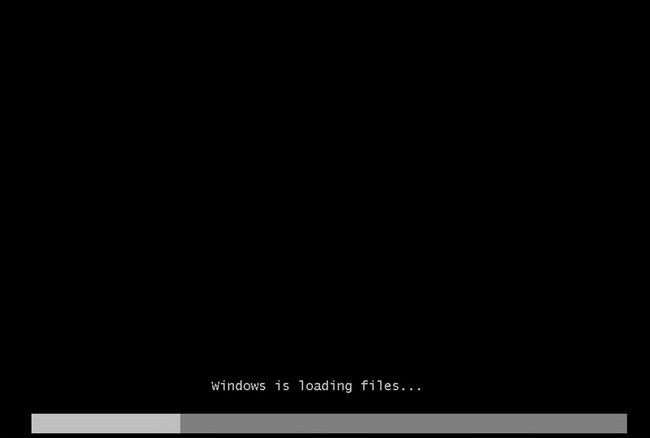
Vyberte základné inštalačné parametre a získajte viac.
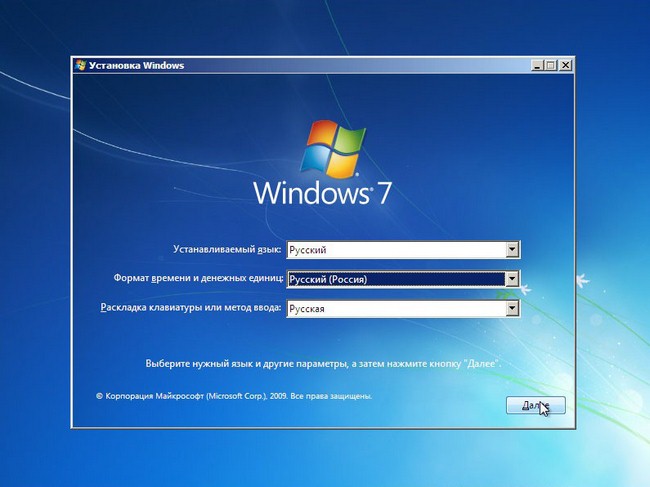
Kliknite na položku Inštalovať.
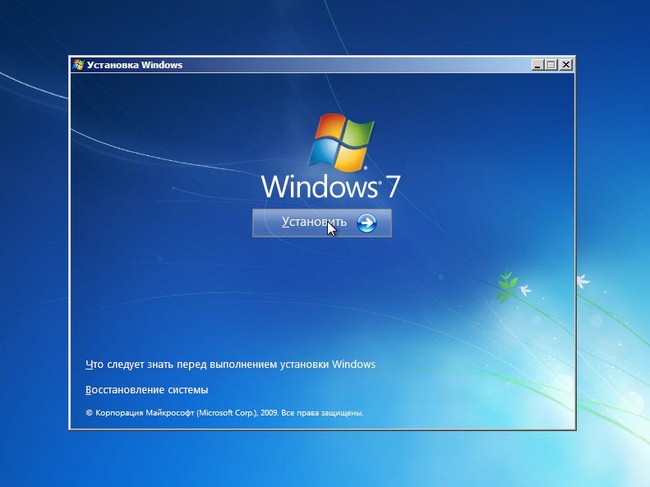
Súhlasíme s licenčnou zmluvou zaškrtnutím príslušného miesta. Kliknite na tlačidlo Ďalej.
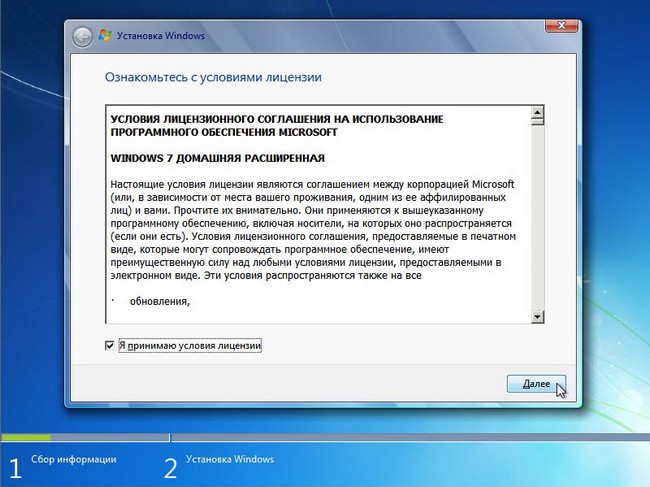
V tejto fáze Vám bude ponúknutých niekoľko typov inštalácie. Odporúčame zvoliť si kompletnú inštaláciu.
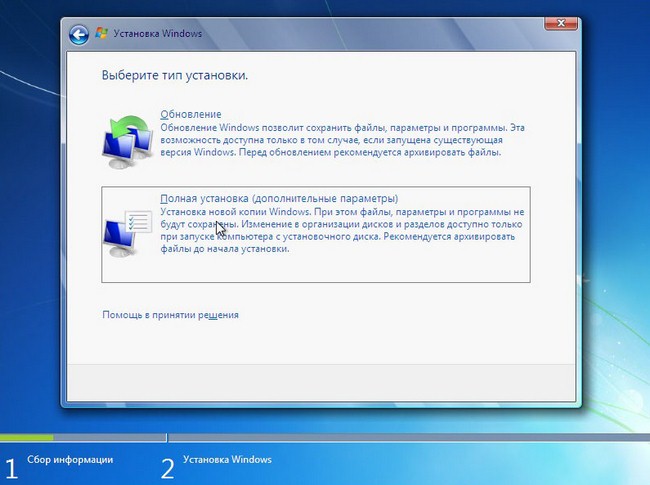
Tu je potrebné zadať partíciu (disk), na ktorej bude nainštalovaný Windows 7. Pozor! Neumiestňujte operačný systém na skryté oddiely, ak nejaké existujú.
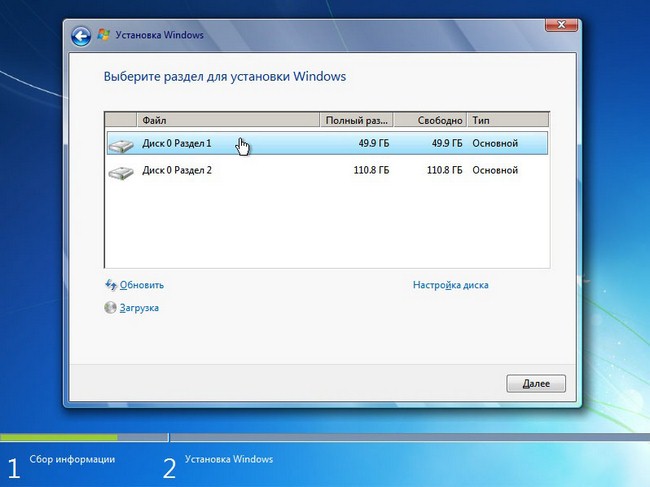
Vyberte oblasť, do ktorej chcete nainštalovať operačný systém, kliknite na položku Nastavenie disku.
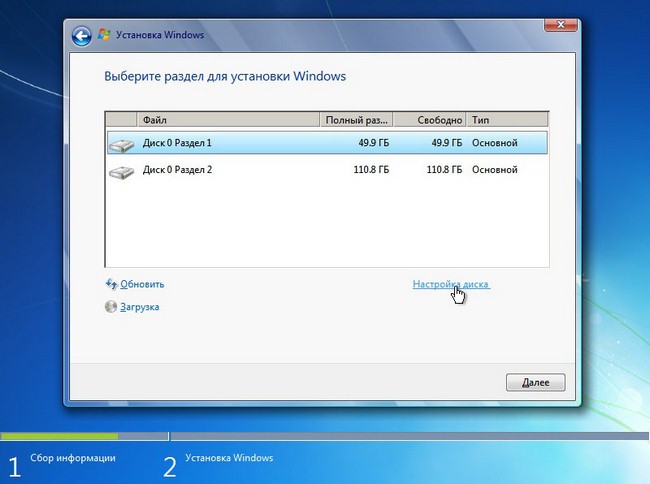
Kliknite na položku Formát. Dávajte pozor! Pri formátovaní všetkých údajov z tohto disku sa natrvalo vymažú.
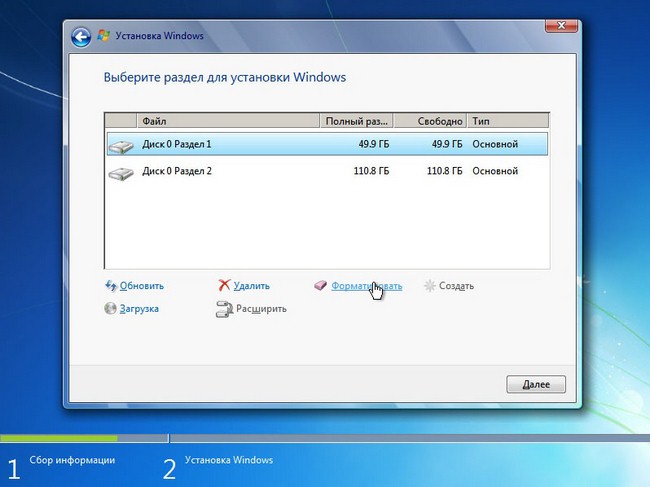
Ak v tejto časti nie sú žiadne dôležité informácie, kliknite na tlačidlo OK.
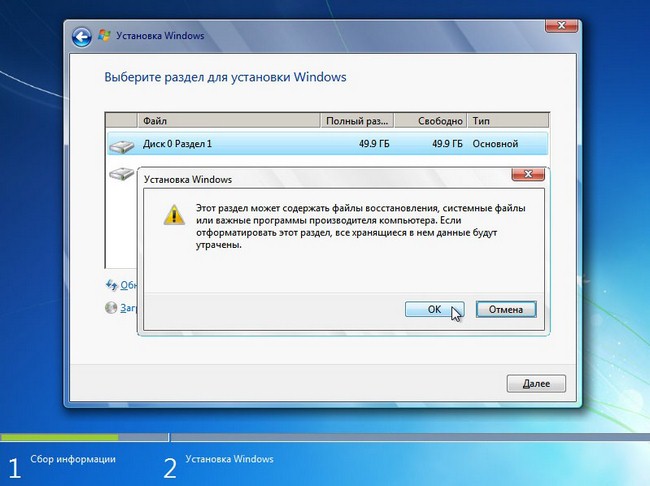
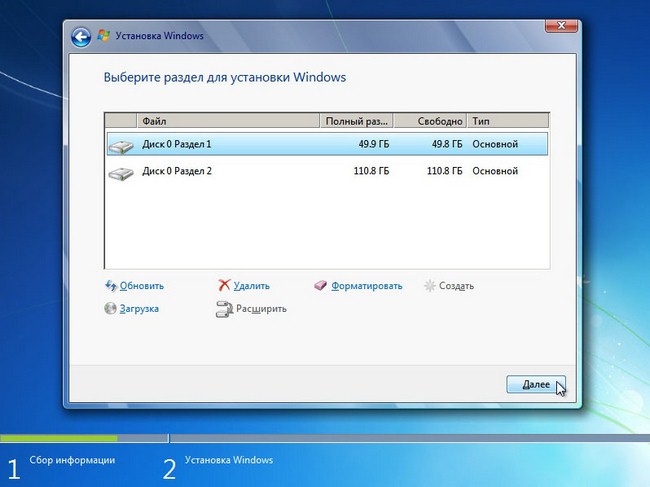
Inštalácia Windows 7 začne s flash diskom.
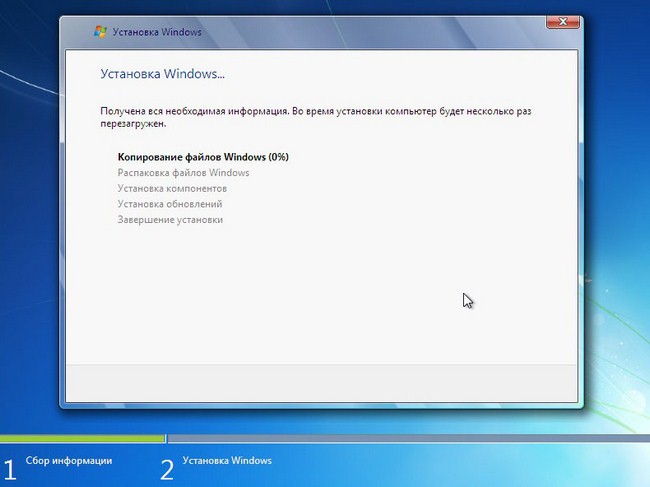
Ak sa skopírujú všetky súbory, počítač sa prvýkrát reštartuje. Ak nechcete čakať, kým uplynie 10 sekúnd a počítač sa reštartuje, kliknite na tlačidlo „Restart now“. Počas reštartu sa uistite, že ste pevný disk vrátili na prvé miesto v priorite zavádzania, inak ho znova nainštalujete.
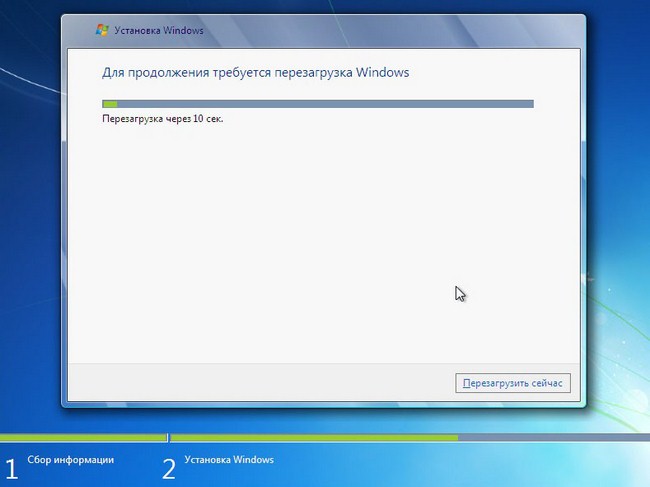
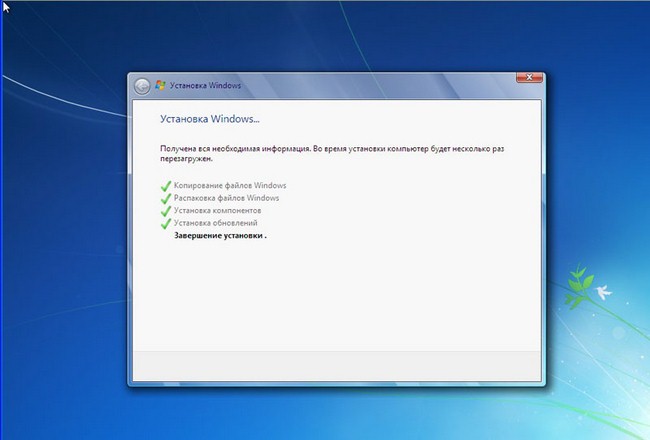
Tu musíte zadať svoje používateľské meno a počítač. Pokračuj.
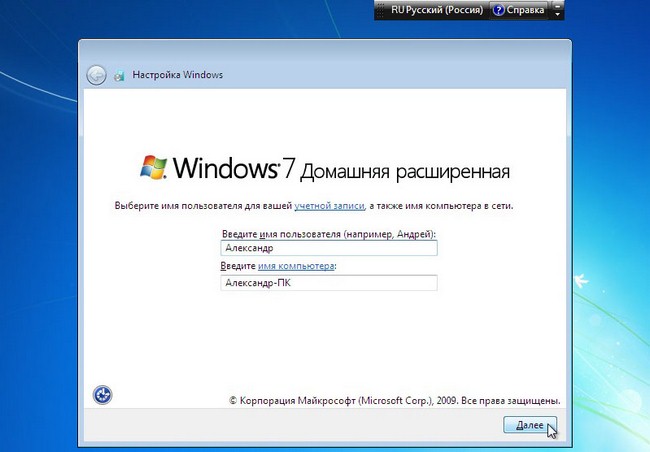
Môžete tiež nastaviť heslo pre svoj účet.
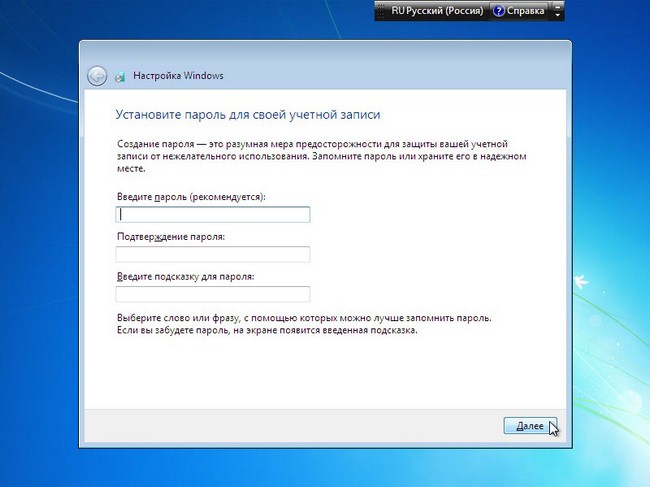
Do poľa zadajte licenčný kľúč. Po inštalácii systému môžete zadať kľúč. Kliknite na tlačidlo Ďalej.
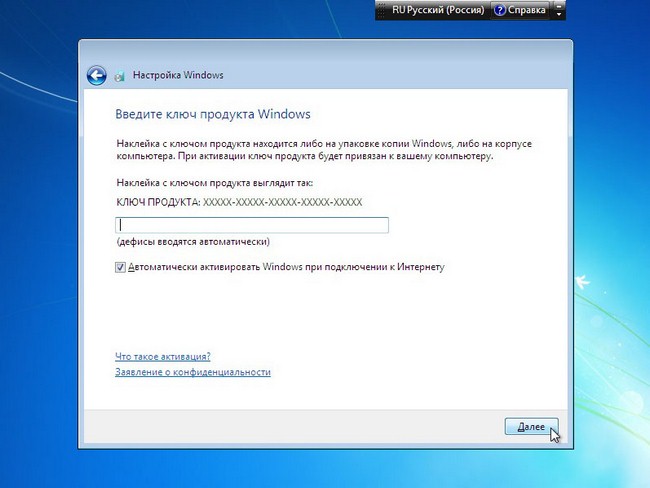
Tu špecifikujeme nastavenia zabezpečenia.
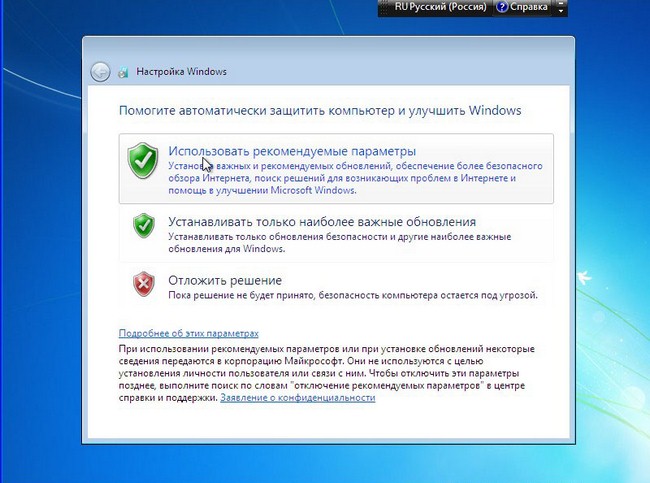
Uveďte dátum a čas.
![]()
Zadajte nastavenia siete.
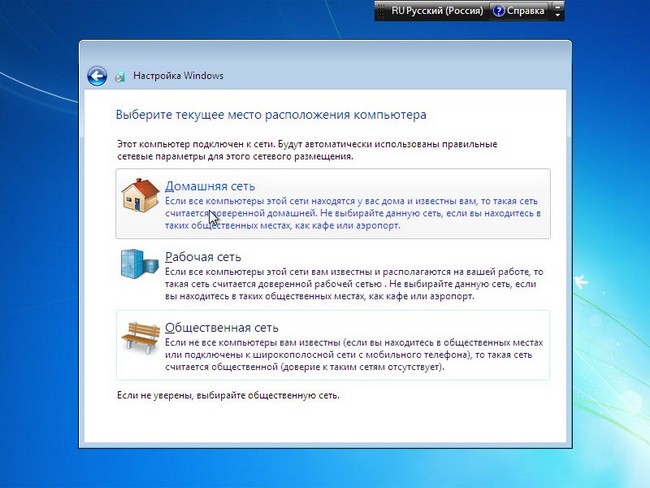
Ak ste postupovali podľa týchto krokov, uvidíte obrázok, ktorý ukazuje, že inštalácia systému Windows 7 je kompletná, s ktorou vám blahoželáme!

Napíšte v nižšie uvedených komentároch, ak niečo nedostanete alebo máte problémy - porozumieme spolu!
Táto verzia operačného systému je považovaná za zastaranú, ale je stále populárna, ak potrebujete preinštalovať operačný systém na staré alebo slabé netbooky, stacionárne počítače. Veľmi málo ľudí používa disky, takže môžete inštalovať z disku Flash, čo vyžaduje určitú prípravu vymeniteľných médií na nahrávanie systému Windows.
Užívateľovi, ktorý sa predtým nestretol s týmto procesom, sa môže zdať, že inštalácia systému Windows XP z disku Flash je zložitejšia ako z disku, ale samotný postup nie je taký zložitý. Existuje mnoho programov, ktoré zjednodušujú vytvorenie inštalačného USB disku. Je obzvlášť užitočné vedieť, ako nainštalovať Windu na vlastníkov netbookov na USB kľúči, v ktorom nie je žiadna mechanika (CD mechanika). V procese inštalácie systému Windows XP potrebujete:
Väčšina týchto krokov bude vykonaná potrebnými programami bez vašej pomoci, stačí ich spustiť a určiť umiestnenie potrebných súborov. Proces prípravy je rovnaký pre všetky značky notebookov: Asus, Lenovo, Acer, atď. Pri absencii disku Flash môžete použiť pamäťovú kartu. Táto metóda je tiež relevantná pre všetky nasledujúce verzie operačných systémov Microsoft (Win 7, Vista). Nižšie maľované viac podrobný sprievodcaako nainštalovať Windows XP z flash disku.
Prvá a nevyhnutná vec na inštaláciu systému Windows XP z jednotky USB Flash je Inštalátor systému Windows. Existujú rôzne konštrukcie tejto verzie OS, ale aby sa zabránilo rôznym chybám, je lepšie používať čistú verziu, bez ďalších programov, to sa nazýva Windows XP SP3 MSDN. Inštalačný program môže byť vo formáte archívu alebo obrazu disku, v prvom prípade musia byť všetky súbory rozbalené, v druhom prípade nie je potrebné nič robiť.
V starších počítačoch sa na pripojenie používalo rozhranie pevný disk IDE formát a moderné modely sú už prenesené do SATA. Ak chcete správne nainštalovať systém Windows XP, je potrebné dodatočne prevziať ovládače pre nový formát pripojenia. Inak inštalátor jednoducho nenájde váš pevný disk. Preberanie súborov môže byť bez problémov na internete. Ak ich chcete integrovať do distribúcie, postupujte takto:

Po pridaní potrebných ovládačov bolo na rade, aby ste zapísali obrázok na vymeniteľné médium. Ak sa chcete pripraviť na inštaláciu systému Windows XP, musíte si stiahnuť utilitu WinToFLash, ktorá vykoná všetky potrebné akcie s minimálnou účasťou používateľa. Najprv je potrebné pripraviť vymeniteľné médium: skopírujte všetky dôležité súbory z neho do počítača, dokončite úplné formátovanie. Ďalej musíte spustiť program WinToFlash a vykonať nasledujúce akcie:
Ak váš predchádzajúci operačný systém pracuje, potom existuje možnosť, ako spustiť inštaláciu systému Windows z disku Flash bez použitia nastavení v systéme BIOS. Po vytvorení zavádzacieho média stačí len otvoriť, nájsť súbor s príponou „exe“ v otvorenom koreňovom priečinku a spustiť ho dvojitým kliknutím myši. Objaví sa okno, ktoré vás vyzve na aktualizáciu, obnovu alebo preinštalovanie systému, vyberte požadovanú možnosť a kliknite na tlačidlo "Ďalej". Všetky ďalšie činnosti, ktoré program vykoná sám.
Táto inštalácia systému Windows XP z disku Flash sa veľmi ľahko konfiguruje, ale má svoje nevýhody, napríklad nie je možné formátovať disk C a odstrániť starý operačný systém, čo môže viesť k ďalším konfliktom. Okrem toho, pri štarte počítača sa počítač vždy opýta, ktorá verzia operačného systému sa má načítať (z nich budú dve). Pre správnu preinštalovanie je lepšie použiť metódu s nastavením priority zavádzania v systéme BIOS.
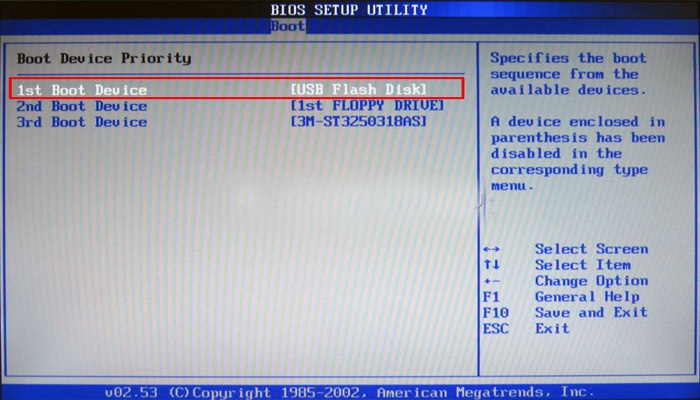
Ak chcete spustiť inštaláciu z vymeniteľného média ako zavádzaciu disketu, musíte ju najprv nastaviť prioritne pomocou nastavení systému BIOS. Za týmto účelom:
Potom sa počítač reštartuje znova a hneď pred spustením operačného systému sa zobrazí návrh s akciami na aktualizáciu, preinštalovanie systému Windows. Po kliknutí na požadovanú položku sa zobrazí modré pozadie a súbory sa skopírujú. Nasleduje niekoľko krokov:
Každá ďalšia konfigurácia sa vykoná automaticky, počítač sa niekoľkokrát reštartuje - je to normálne a nemusíte jednotku USB Flash vyberať z konektora. Budete vyzvaní na zadanie licenčného kľúča produktu, ale tento krok môžete jednoducho preskočiť a vykonať ho neskôr. Budete musieť zadať časové pásmo, uviesť názov konta, ak je to potrebné, prísť s heslom. Na konci inštalácie sa otvorí operačný systém. Po tom, nezabudnite odstrániť USB flash disk a vrátiť sa na boot priority BIOS znova pevný disk PC.
Ak existuje číslo druhého počítača, potom môžete sledovať video, ako nainštalovať Windows z USB flash disku do notebooku. Podrobne zvažujú proces vytvárania zavádzacieho disku, pravdepodobné problémy a chyby, ktoré sa vyskytujú počas prípravy alebo inštalácie OS.
Musel som znížiť počet horúcich fanúšikov o rádovo dobre optimalizované a časom testované sedem, ale to sa nestalo. Všetci používatelia nepotrebovali nové funkcie moderných operačných systémov Windows, takže mnohí ľudia stále uprednostňujú sedem pre prácu a štúdium.
V tomto článku chceme povedať, ako nainštalovať Windows 7 z flash disku. Táto inštalácia je teraz veľmi populárna medzi užívateľmi, pretože má množstvo nesporných výhod v porovnaní s použitím zavádzacieho disku.
Výhody inštalácie systému Windows 7 z disku Flash:
Aby bolo možné rýchlo a efektívne nainštalovať sedem na počítači, budeme musieť dodržiavať určitý vzor. Každá položka tejto schémy budeme starostlivo analyzovať, takže počas procesu inštalácie nebudete mať žiadne ťažkosti a budete sa s touto úlohou rýchlo vyrovnať sami, bez toho, aby ste zavolali sprievodcu alebo sa obrátili na servisné stredisko.
Všeobecne platí, že schéma inštalácie OS z flash disku je nasledovná:
Nebojte sa veľkého počtu krokov v našom sprievodcovi. Verte tomu. Všetky tieto operácie je možné vykonávať veľmi rýchlo, ak viete, čo robíte a prečo.
Predtým, ako vytvoríte zavádzací disk s operačným systémom Windows 7 na báze flash disku, musíte nájsť vysokokvalitný obraz ISO systému. Sieť má veľký počet rôznych zostáv OS, do ktorých bolo pridaných mnoho nových programov, funkcií a aplikácií. V takýchto zostavách sa menia štandardné témy a štandardné zvuky, ale nie každý má rád takéto zmeny. Preto používateľom ponúkame možnosť stiahnuť si originálne obrázky Windows 7. Kto potrebuje presne zostavu - ľahko ju nájdete v sieti.
V článku „“ nájdete vhodný obrázok sedmičky. Tu si môžete stiahnuť anglickú aj ruskú verziu tohto populárneho OS.
Zoznam Rusov ISO obrazyk dispozícii na stiahnutie:
Po stiahnutí obrazu systému môžete prejsť na druhý krok - vytvoriť na svojom základni zavádzaciu jednotku USB flash.
Ďalším krokom nášho sprievodcu bude zaznamenanie obrázka, ktorý ste prevzali na USB kľúč. To sa dá urobiť špeciálnych programov: UltraISO, Windows 7 USB / DVD nástroj na stiahnutie alebo WinSetupFromUSB. Každý z týchto programov bol opakovane testovaný na výkon mnohých používateľov a môžete si byť istý ich účinnosťou. Ktorý z týchto produktov je na vás. Podrobne sme už opísali, ako používať uvedené programy krok za krokom v článku „“.
Pozorne si prečítajte článok a sami sa rozhodnite, ktorá metóda nahrávania je pre vás najjednoduchšia. Distribúcie zvoleného programu si môžete stiahnuť vo vyššie uvedenom článku. Pri tejto príležitosti sa nemôžete báť.
Potom, čo máme zavádzací USB flash disk s operačným systémom, ktorý je na ňom napísaný, môžeme spustiť inštaláciu systému Windows 7 do počítača. Na tento účel vypnite počítač a pripojte k nemu jednotku USB Flash. Tento krok je veľmi dôležitý. Nepripájajte jednotku USB Flash k počítaču po zapnutí, pretože v tomto prípade nemusí byť čitateľná.
Upozorňujeme tiež na skutočnosť, že niektoré prenosné počítače a počítače sa nedajú načítať z pamäťových kariet pripojených k vstavanej čítačke kariet (to sa týka len vás, ak používate pamäťovú kartu SD alebo iné miesto pamäte flash). Ak stále používate čítačku kariet a počítač sa nespustí z pamäťovej karty, vyhľadajte jednotku USB Flash a použite ju na inštaláciu siedmich.
Zapnite počítač a prejdite do systému BIOS. na akomkoľvek počítači, ktorý sme už rozobrali. Nájdite svoj model notebooku alebo vhodného výrobcu systému BIOS a pozrite sa na klávesové skratky pre prepnutie do systému BIOS (v článku je zoznam takýchto kľúčov pre rôznych modelov Zariadenia).
Po úspešnom prihlásení do systému BIOS musíte prejsť do časti s nastaveniami zavádzacích parametrov. v rôznych výrobcov takáto časť sa môže mierne líšiť v názve, ale všeobecný význam zostáva nezmenený. Prejdite do časti „Boot“ -\u003e „Boot Device Priority“.
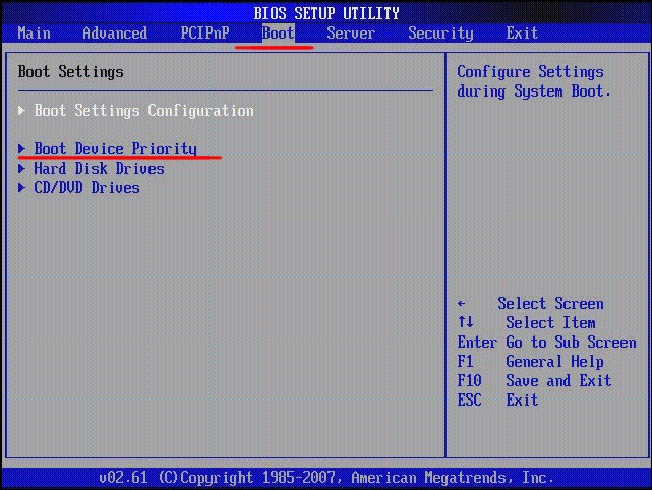
Ako prvé zavádzacie zariadenie vyberte médium USB.
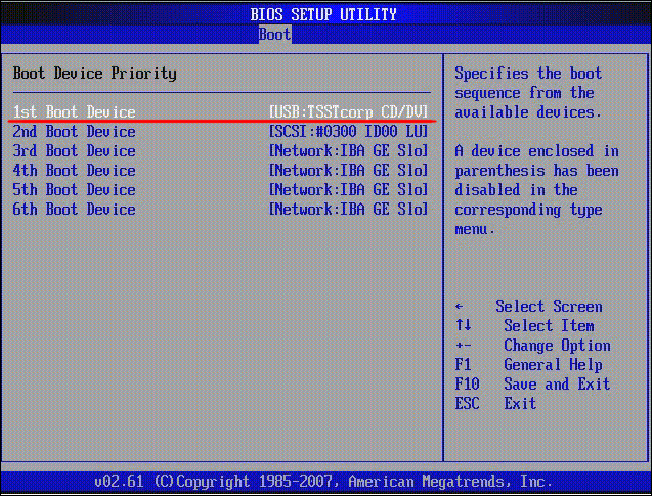
Potom stlačte kláves "F10" pre ukončenie BIOSu a uloženie zmien. V tomto prípade sa počítač reštartuje a spustí z disku Flash, na ktorom sme napísali sedem.
Ak ste úspešne dokončili všetky kroky popísané vyššie, potom by ste mali mať v tomto štádiu spustený počítač, na obrazovke ktorej sa zobrazí úvodné okno inštalácie systému Windows. Vo všetkých poliach vyberieme „ruský jazyk“ a klikneme na tlačidlo „Ďalej“.
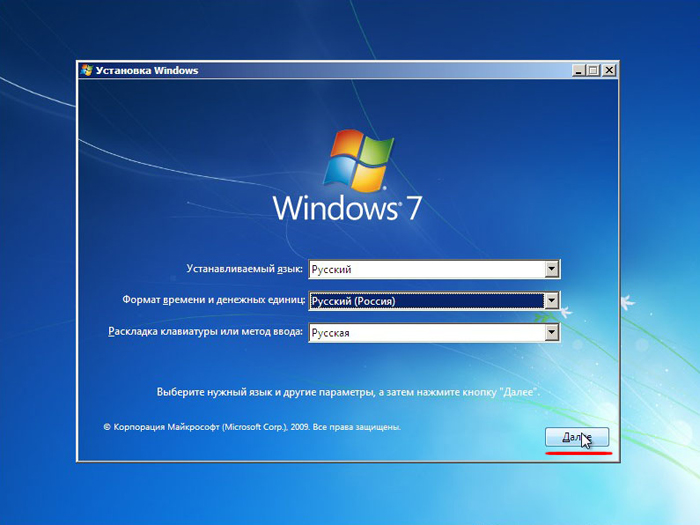
V ďalšom okne musíte kliknúť na tlačidlo „Install“.
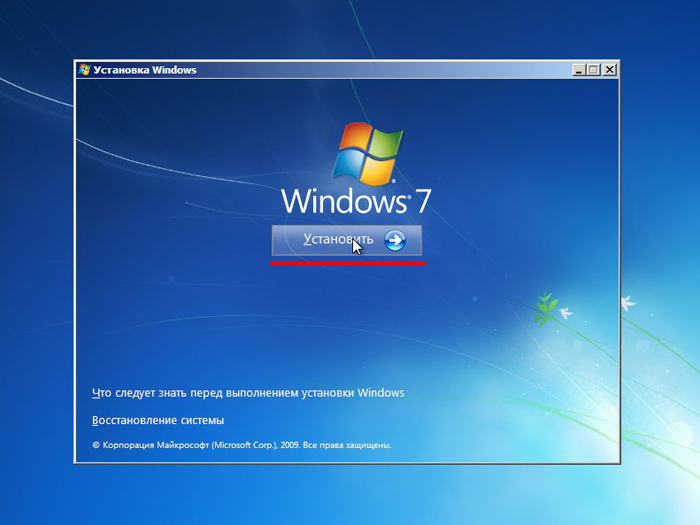
V tomto kroku súhlasíme s podmienkami licenčnej zmluvy, nastavíme príslušné políčko a klikneme na tlačidlo „Ďalej“.
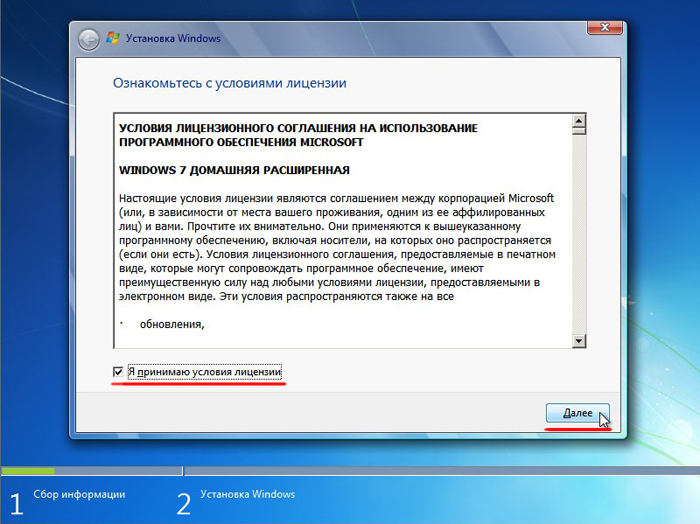
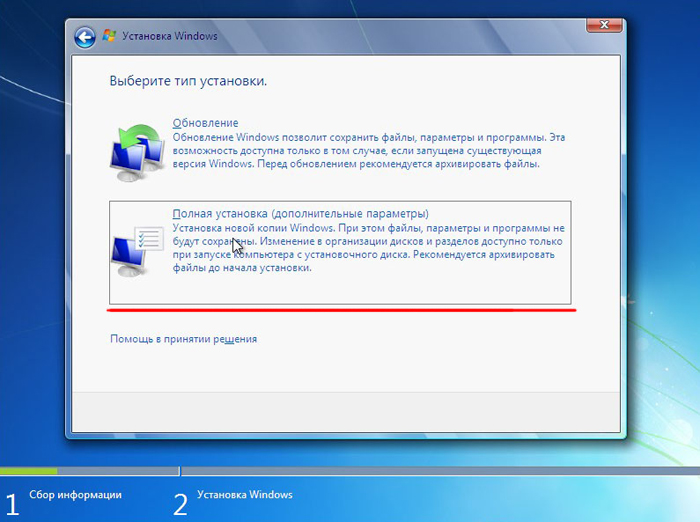
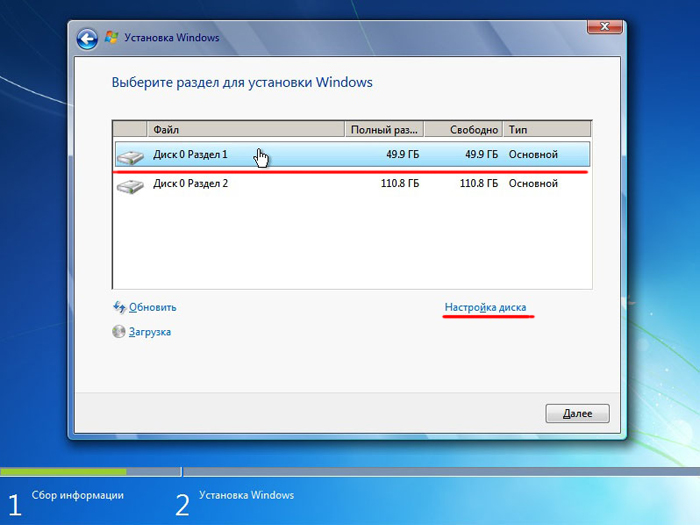
Pred inštaláciou systému Windows 7 do počítača sa odporúča formátovať disk. Upozorňujeme, že všetky zaznamenané informácie z disku sa vymažú, takže napríklad, ak nainštalujete operačný systém na disk C, je lepšie kopírovať dôležité informácie z disku do jednotky D (označenia písmen diskov sa nemusia zhodovať). Pre formátovanie disku kliknite na „Format“.
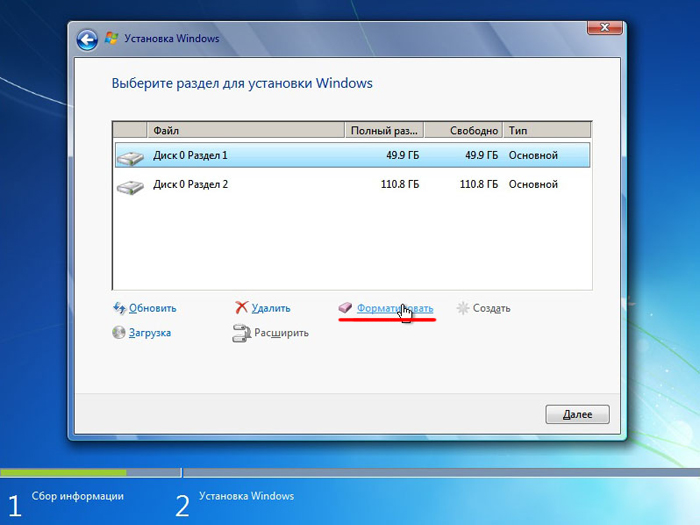
V okne s upozornením potvrďte začiatok procesu formátovania a kliknite na „OK“.
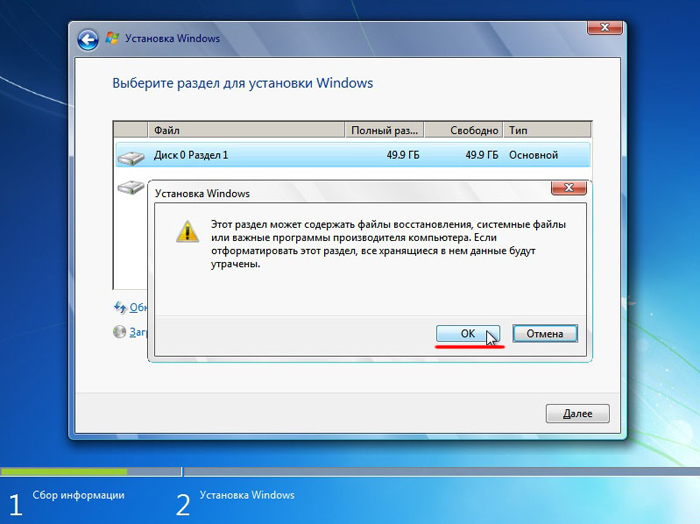
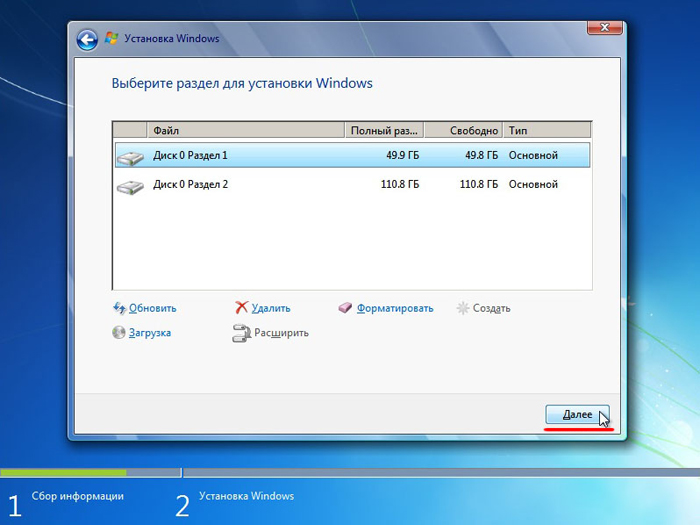
Systémové súbory sa začnú kopírovať.
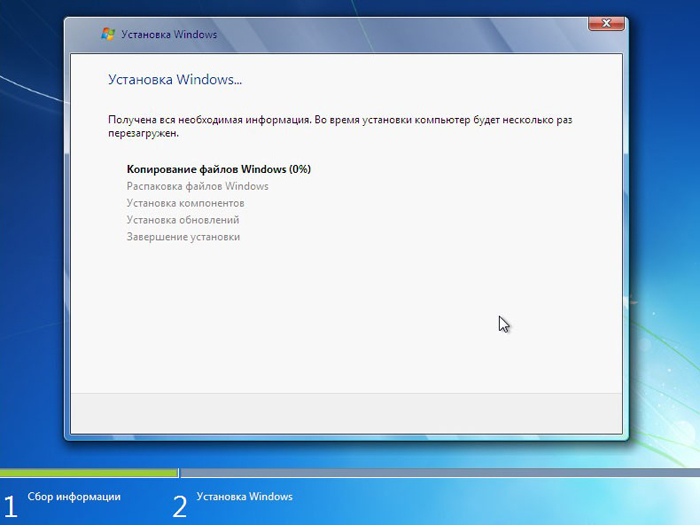
Po dokončení prvej fázy inštalácie systému Windows 7 sa spustí reštart počítača. Nezabudnite reštartovať systém BIOS a nastaviť prioritné zavádzacie zariadenie na pevný disk (netreba začínať z jednotky USB Flash).
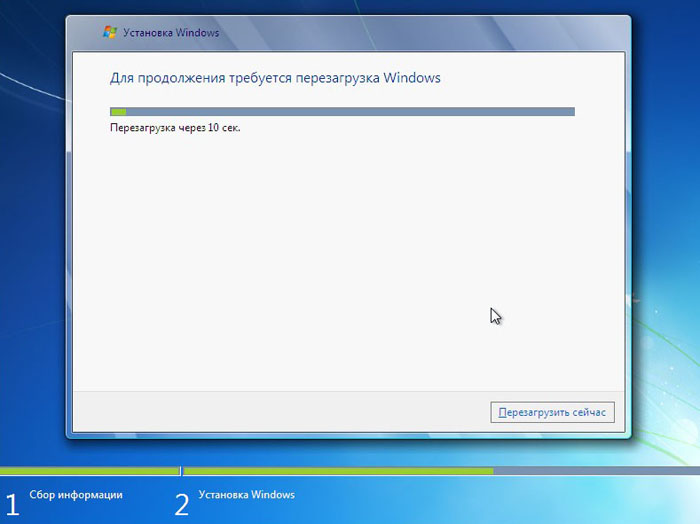
Po reštarte bude inštalácia pokračovať.
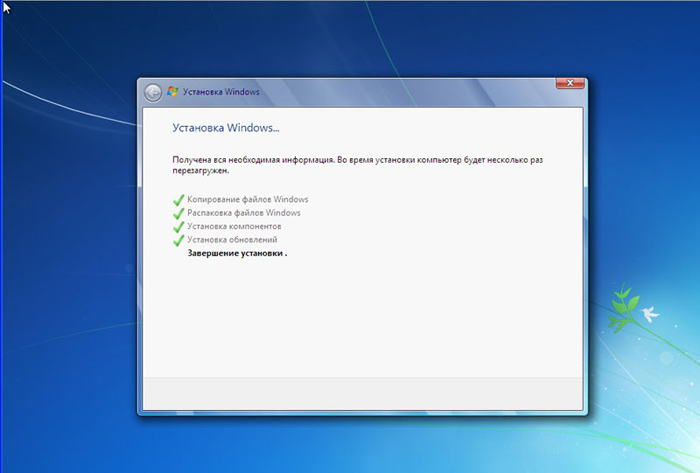
V ďalšom okne musíte zadať meno používateľa a počítač. Ak chcete pokračovať, kliknite na tlačidlo „Ďalej“.
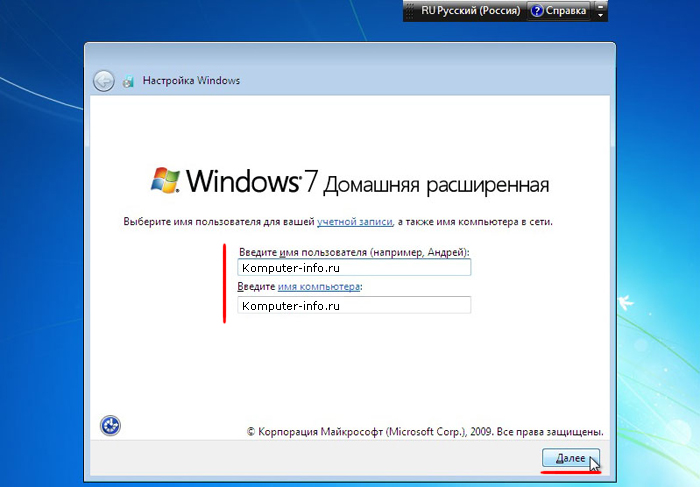
Ak chcete, môžete zadať heslo účet, Nie je to potrebné. Ak heslo nepotrebujete, kliknite na tlačidlo „Ďalej“.
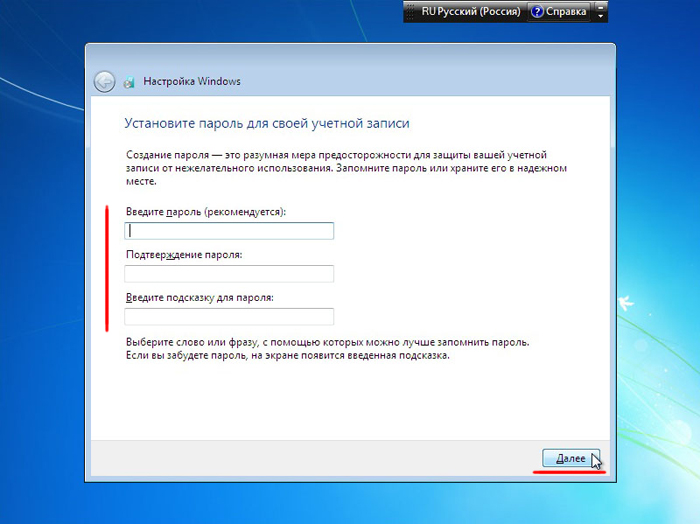
V tomto okne musíte zadať kód Product Key (v niektorých prípadoch je možné tento krok preskočiť kliknutím na tlačidlo „Aktivovať neskôr“ alebo na niečo podobné). Kliknite na tlačidlo „Ďalej“.
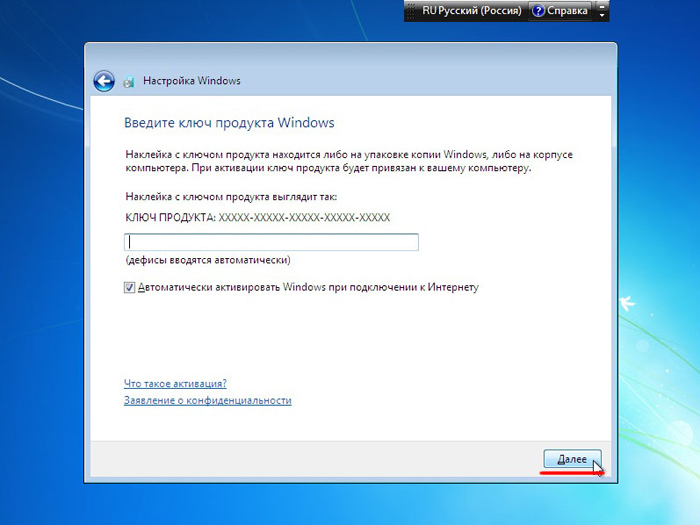
V nastaveniach zabezpečenia vyberte prvú možnosť (v budúcnosti je možné tieto nastavenia zmeniť).
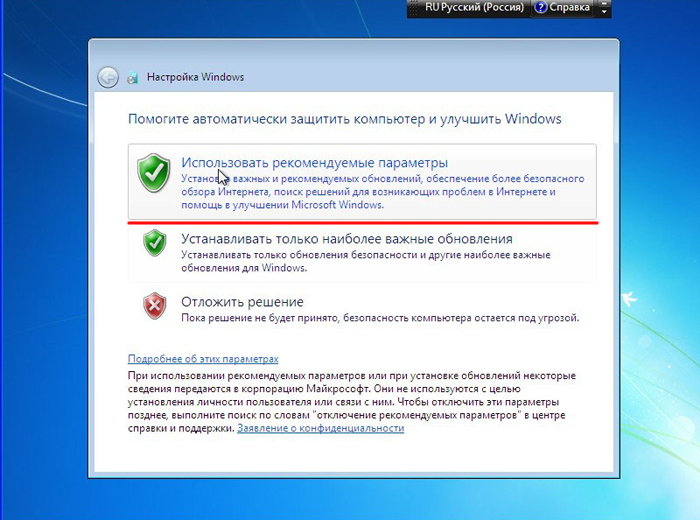
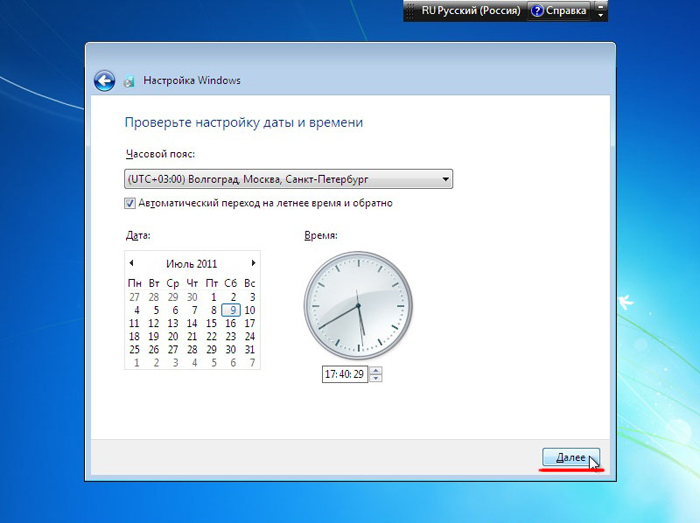
Ak je počítač pripojený k sieti, zobrazí sa výzva na výber siete. Vyberte prvú možnosť.
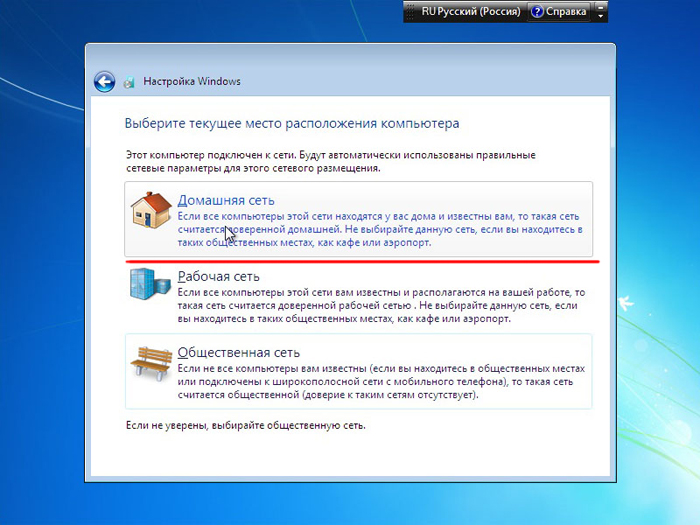
Týmto sa dokončí inštalácia systému Windows 7 z jednotky USB Flash a mali by ste vidieť štandardnú sedem pracovnej plochy.

Nehrozí vám používanie aktivátora a poskytnuté informácie slúžia len na informačné účely.
Pre normálnu prevádzku operačného systému sa odporúča nainštalovať aktuálne ovládače pre všetky zariadenia systému. Je veľmi dobré, ak máte disk z počítača, kde sú zhromaždené všetky ovládače. V tomto prípade jednoducho vložte disk do jednotky a nainštalujte všetky ovládače v poradí. Ak takýto disk nemáte, všetky ovládače sa nachádzajú v sieti. Bude to trvať dlhšie, ale cesta funguje.
Tí používatelia, ktorí nechcú manuálne vyhľadávať všetky ovládače, môžu odporučiť programy na automatické vyhľadávanie a inštaláciu vhodných ovládačov. Tieto programy sa napríklad používajú. Podrobne sme popísali všetky jeho vlastnosti, takže ak si želáte, môžete tento nástroj rýchlo zvládnuť.
Optimalizácia operačného systému sa často vykonáva po niekoľkých mesiacoch jeho prevádzky, kedy sa rýchlosť počítača výrazne znižuje. Zvyčajne, hneď po inštalácii OS na počítači, nie sú žiadne problémy s rýchlosťou práce, preto optimalizačné otázky nie sú nastavené užívateľmi a ticho si vychutnávajú rýchlu prevádzku počítača. Ale do budúcnosti odporúčame, aby ste sa zoznámili s otázkami, pretože skôr alebo neskôr problémy s rýchlosťou počítača predbehnú všetkých sedem používateľov.
Podrobne sme preskúmali celý proces inštalácie systému Windows 7 z jednotky USB Flash a súčasne rozobrali témy súvisiace s týmto postupom. Dúfame, že táto príručka vám pomôže nainštalovať operačný systém do počítača bez pomoci. Radi vám odpovieme na všetky otázky týkajúce sa inštalácie týchto siedmich.
| Súvisiace články: | |
|
Použitie proteínového krému
Pravidelní čitatelia poznajú moju lásku variť a jesť dobre s ... Príznaky nedostatku laktózy u dospelých
Intolerancia laktózy je klinicky významný stav spojený s ... Ako ťažiť Bitcoiny - podstata procesu a kde začať, typy a ziskovosť príjmov
Určite takmer každý, kto sa práve začína zoznámiť s Bitcoinom, ... | |