Voľba čitateľa
Populárne články
Formát PDF je napísaný v jazyku PortScript a je jedným z produktov spoločnosti Adobe. Čítanie súborov PDF je možné pomocou aplikácie Acrobat Reader. Program podporuje možnosti, ktoré vám umožňujú upravovať a pracovať s týmito súbormi.
JPEG je formát kompresie, ktorý vám umoľňuje uloľi »obrázok, napríklad digitálny. Je v tomto formáte, ktorý ukladá väčšina obrázkov s digitálnym fotoaparátom. Existuje niekoľko spôsobov prenosu z jedného formátu do druhého a naopak.
Ako môžeme previesť jpg na pdf? Existuje niekoľko populárnych programov, ktoré umožňujú konvertovať obrázky uložené vo formáte JPEG do formátu PDF.
S pomocou programu Adobe Acrobat Professional
vytvorte nový dokument PDF. Ak to chcete urobiť, v okne, ktoré sa otvorí, vyberte všetky potrebné súbory, z ktorých bude vytvorený všeobecný dokument PDF.
Adobe Acrobat Distiller
- tento program možno ľahko uložiť požadovaný dokument JPEG vo formáte pdf.
Photoshop CS3 - Iný program, ktorý umožňuje vykonať všetky potrebné úkony: pomocou tohto programu je možné naskenovať obrázok, upraviť ho, retušovať a uložiť do PDF.
JPEG2PDF - Malý program, ktorý slúži na konverziu obrázkov vo formáte JPEG do dokumentu PDF. 
Najprv sa program stiahne a nainštaluje do počítača. Všetky obrázky JPEG potrebné na konverziu sa skompilovajú do spoločného súboru. Ak sa v vytvorenom súbore PDF usporiadajú obrázky JPEG v určitom poradí, potom sa tieto obrázky musia zodpovedajúcim spôsobom očíslovať. Potom spustite program a kliknite na tlačidlo "AddFolder". V zobrazenom okne načítame súbory JPEG, pomocou prieskumníka nájdeme tento priečinok a klikneme na tlačidlo „OK“. V okne sa zobrazí zoznam všetkých obrázkov JPEG. V menu môžete zadať kľúčové slová, meno autora, názov a nastaviť parametre kompresie. Vyberte priečinok, do ktorého sa budú súbory nachádzať, a pomocou prieskumníka zistite, kde sa uložený priečinok s konvertovanými obrázkami uloží. Po dokončení konverzie sa zobrazí hotový dokument v zadanom priečinku.
Chápeme, ako previesť JPG do PDF, ale ako previesť PDF do JPEG? V prípade reverznej konverzie je vhodná nasledujúca metóda: najprv otvorte dokument PDF, ktorý je potrebné upraviť tak, aby celá časť súboru na preklad bola na obrazovke. Ak chcete previesť PDF do formátu JPEG, stlačte kombináciu klávesov Alt + PrtScn.
.
Potom otvorte ľubovoľný editor obrázkov, napríklad Maľovať. V ňom vyberte položku „Upraviť“ - „Prilepiť“.
Na obrazovke sa zobrazí obrázok prevedeného dokumentu JPEG. Pomocou voľby Paint odrežeme všetky nepotrebné časti a výsledný súbor uložíme do formátu JPEG.
Konverzia dokumentu na JPEG znamená ich významnú kompresiu, čo môže nepriaznivo ovplyvniť jeho kvalitatívne charakteristiky.
Možno niektorí z mojich čitateľov budú s touto situáciou oboznámení. Čakám dnes od jednej osoby, aby som e-mailom poslal súbor dokumentov v naskenovanej podobe. A musíte každý dokument bol samostatný súbor, Ale, bohužiaľ, pošlú mi jeden PDF súbor obsahujúci niekoľko naskenovaných listov. Ako vytiahnuť všetky obrázky z tohto dokumentu PDF? Za týmto účelom. 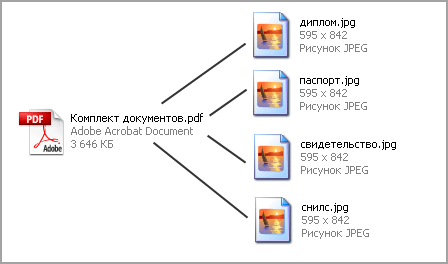 Skúšal som veľa offline a online konvertorov, ale väčšina z nich mi z rôznych dôvodov nevyhovovala. Na konci som si vybral dva najlepšie spôsoby, ako previesť PDF do JPG.
Skúšal som veľa offline a online konvertorov, ale väčšina z nich mi z rôznych dôvodov nevyhovovala. Na konci som si vybral dva najlepšie spôsoby, ako previesť PDF do JPG.
1 spôsob: používať program
Tento prehliadač PDF, DjVu a ďalšie formáty známe mnohým. Program je malý a bezplatný pre nekomerčné použitie. Môžete si ho stiahnuť.
Takže otvorte náš pdf-súbor v STDU Viewer, Na paneli s ponukami vyberte položku súbor” – “export” – “ako obrázok”: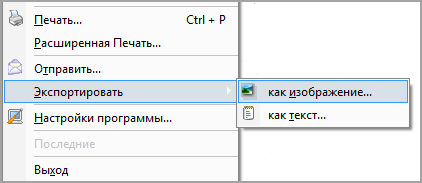 V nasledujúcom okne vyberte typ súboru “ Súbor Jpeg"(Ak si želáte, môžete si vybrať inú grafický formát), potom zadajte priečinok, do ktorého sa uložia extrahované súbory. Kliknite na tlačidlo „OK“.
V nasledujúcom okne vyberte typ súboru “ Súbor Jpeg"(Ak si želáte, môžete si vybrať inú grafický formát), potom zadajte priečinok, do ktorého sa uložia extrahované súbory. Kliknite na tlačidlo „OK“.
To je všetko: do niekoľkých sekúnd budú všetky dokumenty vo formáte JPG extrahované zo súboru PDF.
2 spôsoby: používať online prevodník convert-my-image.com
online prevodníkmožno najlepšie, čo som kedy dokázal vyskúšať.
Prejdite na stránku - vľavo, vyberte možnosť PDF do formátu JPG"- stlačte veľké tlačidlo" Vyberte súbor”Na výber nášho pdf dokumentu. Potom kliknite na tlačidlo „ štart“Spustenie procesu načítania a konverzie dokumentu. Ak chcete, môžete zmeniť formát výstupných obrázkov a ich kvalitu. 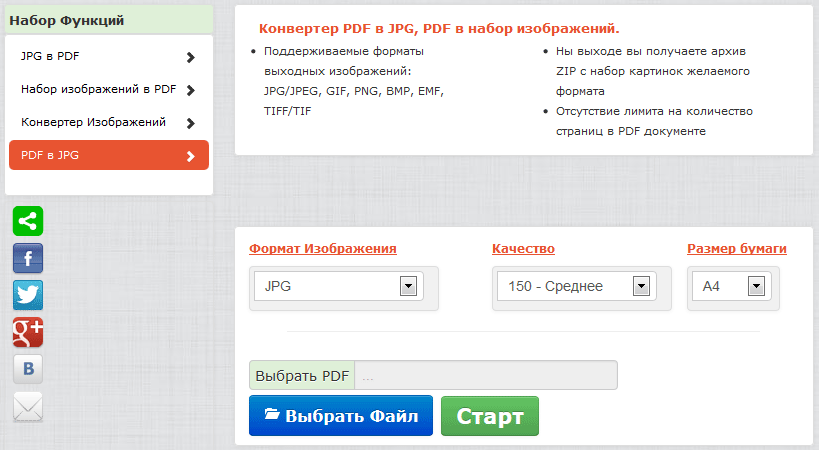 Na konci spracovania dostaneme archív so súborom obrázkov požadovaného formátu.
Na konci spracovania dostaneme archív so súborom obrázkov požadovaného formátu.
Okrem konverzie PDF na JPG môžete na tomto webe vykonávať aj mnoho ďalších operácií s obrázkami. Môžete konvertovať obrázky rôznych formátov do PDF, alebo konvertovať množinu niekoľkých obrázkov do jedného Dokument PDF, K dispozícii je tiež prevodník obrázkov (môžete previesť GIF na PNG, JPG na ICO, atď).
Osoba sa môže vyskytnúť problém, keď je existujúci súbor v nevhodnom formáte a je potrebné ho skonvertovať. Často sa to deje s dokumentmi vo formáte pdf, Acrobat Reader je pre nich natívny program. Existuje niekoľko dôvodov pre preklad pôvodného formátu do obrázka a existujú spôsoby, ako previesť PDF do jpg príliš.
Ak chcete vykonať konverziu, môžete použiť niekoľko metód. Každý z nich je vhodný svojím vlastným spôsobom, konečný výsledok bude rovnaký - dostanete grafický obrázok namiesto pôvodného formátu.Prevod PDF do formátu JPEG môže byť špeciálnych programov prostredníctvom bezplatných online služieb alebo pomocou vstavaných nástrojov operačný systém, Posledná možnosť je veľmi jednoduchá, ak potrebujete previesť PDF do jpg len pre jednu alebo niekoľko stránok. Konverzia sa vykonáva nasledovne:
Ak je v dokumente veľa stránok a nie je žiadna túžba po každej obrazovke, potom môžeteprevod z PDF do jpeg online na špeciálnych miestach. Existuje mnoho možností pre takéto služby, musíte zadať požiadavku na vyhľadávanie ako „pdf2jpg“ a budete mať široký výber možností formátovania súboru. Väčšina z nich pracuje na veľmi jednoduchom princípe:
Ak často potrebujete prenášať súbory z PDF, môžete nainštalovať špeciálny softvér, ktorý je na to určený.Program prekladu PDF do jpeg môžu byť bezplatné alebo si vyžadujú kúpu licencie. Takýto softvér, spravidla nemá komplexné rozhranie, veľmi ľahko sa spravuje. Ak chcete preniesť súbor PDF, môžete použiť jednu z nasledujúcich možností aplikácie.

Najprístupnejší a najobľúbenejší prevodník PDF do jpg -STDU Viewer, Najjednoduchší a najspoľahlivejší spôsob, ak potrebujete zmeniť veľký počet stránok. Inštalácia aplikácie by mala, ak budete ďalej pracovať s týmto formátom. Program je distribuovaný bezplatne, spôsob zmeny formátu je nasledovný:
To je ďalší bezplatný program pre Windows, ktorý poskytuje všetky potrebné funkcie pre tých, ktorí hľadajú, ako previesť PDF do JPEG.PDF-XChange Editor Pracuje len s daným typom dokumentov, ale vďaka tomu poskytuje vynikajúcu rýchlosť konverzie. v prípade potreby môžete nielen prenášať dáta, ale aj spracovávať. Ak chcete používať verziu programu Pro, musíte za ňu zaplatiť. Nástroj poskytuje možnosť:

Ak vám predchádzajúce verzie programov nevyhovovali, môžete sa pokúsiť preložiť knihu pomocouCelkom PDF Converter, Rozhranie je veľmi užívateľsky prívetivé, ruská lokalizácia je prítomná, čo značne zjednodušuje prácu s aplikáciou. Preložiť knihu do obrázka nasledovne:
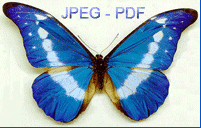 Vzhľadom k tomu, PDF súbory sú kompaktné vo veľkosti a pomerne univerzálne, mnoho užívateľov uprednostňuje tento konkrétny formát pre ukladanie obrázkov. PDF je jedným z najuniverzálnejších typov súborov, pretože dokáže uložiť grafiku a texty v dobrom rozlíšení vo formáte podporovanom akýmkoľvek zariadením. Niektorí používatelia dávajú prednosť previesť obrázky vo formáte JPEG do formátu PDF, aby sa ušetrilo miesto na disku a uľahčila výmena údajov cez internet.
Vzhľadom k tomu, PDF súbory sú kompaktné vo veľkosti a pomerne univerzálne, mnoho užívateľov uprednostňuje tento konkrétny formát pre ukladanie obrázkov. PDF je jedným z najuniverzálnejších typov súborov, pretože dokáže uložiť grafiku a texty v dobrom rozlíšení vo formáte podporovanom akýmkoľvek zariadením. Niektorí používatelia dávajú prednosť previesť obrázky vo formáte JPEG do formátu PDF, aby sa ušetrilo miesto na disku a uľahčila výmena údajov cez internet.
Total Image Converter je univerzálny nástroj pre konverziu obrázkov, ktorý podporuje takmer všetky existujúce formáty súborov. Má veľmi užívateľsky prívetivé rozhranie, ktoré robí úlohu konverzie JPEG na PDF čo najjednoduchšie pre užívateľa. Asistent nastavenia vás prevedie celým procesom a vykoná všetku prácu za vás. Toto je jedna z mála. JPEG PDF konvertory, ktoré konvertujú obrázky vo formáte JPEG do formátu PDF v dávkach. Funkcia dávkovej konverzie umožňuje konvertovať tisíce súborov jpeg v sekundách.
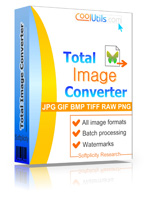 Total Image Converter je najjednoduchšie použiť JPEG PDF konvertor. Nevyžaduje skúsenosti ani špeciálne znalosti. Ak chcete konvertovať súbory JPEG do formátu PDF, musíte vybrať priečinok so zdrojmi JPEG, určiť súbory, ktoré chcete previesť, a vybrať formát PDF ako cieľový formát.
Total Image Converter je najjednoduchšie použiť JPEG PDF konvertor. Nevyžaduje skúsenosti ani špeciálne znalosti. Ak chcete konvertovať súbory JPEG do formátu PDF, musíte vybrať priečinok so zdrojmi JPEG, určiť súbory, ktoré chcete previesť, a vybrať formát PDF ako cieľový formát. 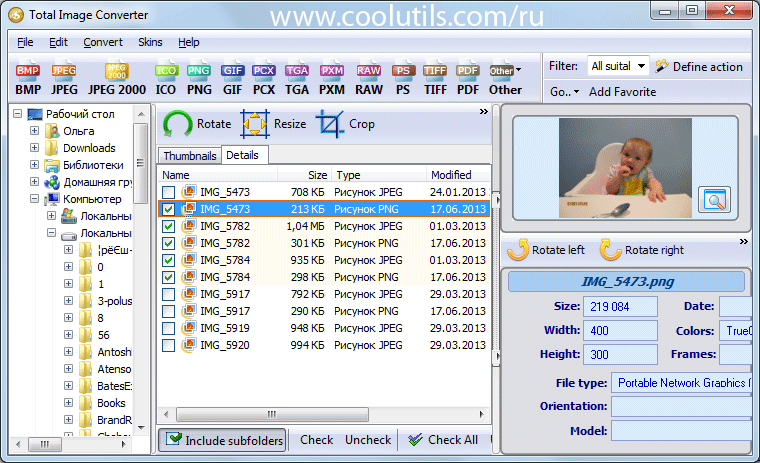
![]()
Total Image Converter má vstavaný prehliadač súborov, s ktorým môžete vyhodnotiť kvalitu obrázkov JPEG a skontrolovať, ako budú vyzerať po prevode do PDF. Môžete tiež otáčať, strihať alebo meniť veľkosť zdrojových obrázkov.
Total Image Converter umožňuje previesť do troch spôsobov: cez rozhranie, z počítača a od príkazového riadku, Podpora príkazového riadku môže byť použitá, keď potrebujete konvertovať súbory z iných programov. Ak chcete konvertovať súbory z pracovnej plochy, kliknite pravým tlačidlom myši na ikonu súboru a v kontextovej ponuke vyberte možnosť Previesť na. Teraz môžete testovať 30 dní.
Naskenovali ste dokument a namiesto jedného súboru ste dostali celý rad obrázkov? Alebo si stiahol knihu z internetu stránok na päťsto a videl to isté? A ak stále potrebujete pracovať s dokumentom alebo ho odoslať niekomu? Známa situácia? Vyriešiť problém je celkom jednoduché. Existuje niekoľko spôsobov, ako skombinovať všetky dokumenty do jedného.
Existuje niekoľko spôsobov, ako kombinovať obrázky do jedného dokumentu.
Zvážte, ako pracovať s tými a ostatnými.
Prenosný program v angličtine dokonale zvláda IPG / IPEG obrázky.

4. Uložiť výstup - začiarknite políčko a zadajte umiestnenie.
Môžete nainštalovať na svoj počítač alebo používať službu online:
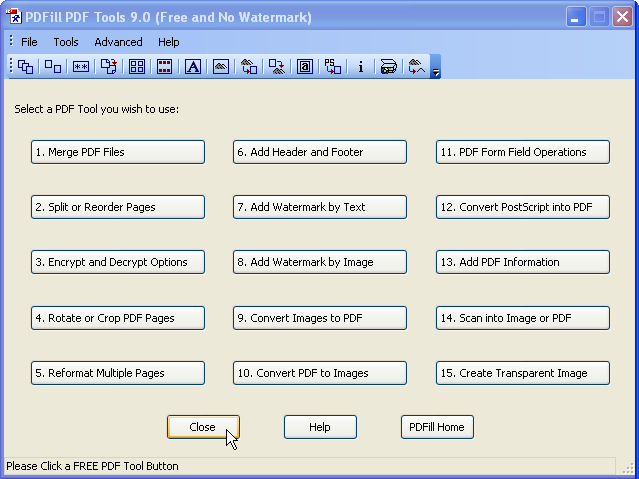
Ako vytvoriť jeden dokument z viacerých obrázkov vo formáte PDF Creator.
Mnohé z jeho funkcií sa nelíšia od stiahnutých programov. A majú mnoho ďalších možností. Existuje mnoho takýchto bezplatných služieb v ruštine, ale majú svoje vlastné charakteristiky.
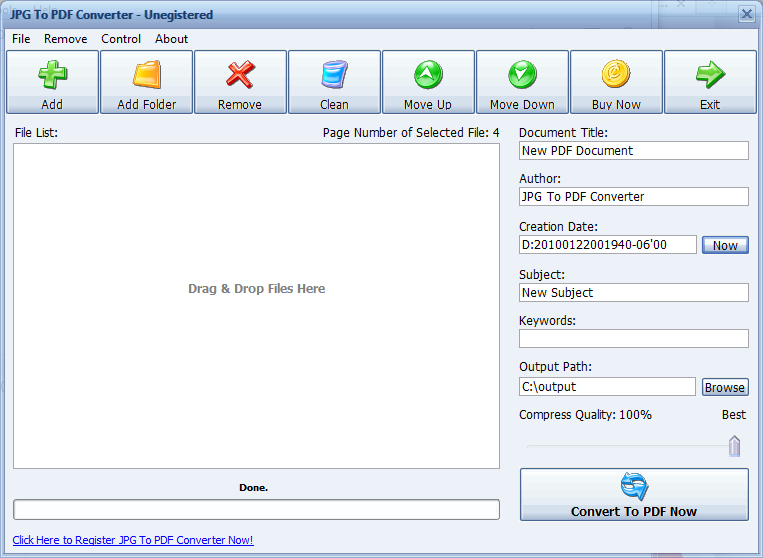
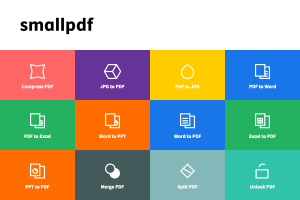 Ako zlúčiť súbory?
Ako zlúčiť súbory?
3. Kliknite na položku „Vytvoriť PDF práve teraz“.
4. Po konverzii nápis „Op! Op! Dáme všetky vaše fotografie do PDF súboru! A je to skvelé! “, Pod ním si vyberáme spôsob sporenia.
Služba tiež poskytuje ďalšie nástroje, ktoré sa otvoria po kliknutí na hornú časť nástrojov.
Služba umožňuje kombinovať veľké množstvo obrázkovale naraz pridajte 20 kusov, To znamená, že stiahnutím 20 obrázkov a kliknutím na "Pridať súbory a pretiahnutím sem" môžete pridať ďalších 20. A tak ďalej.
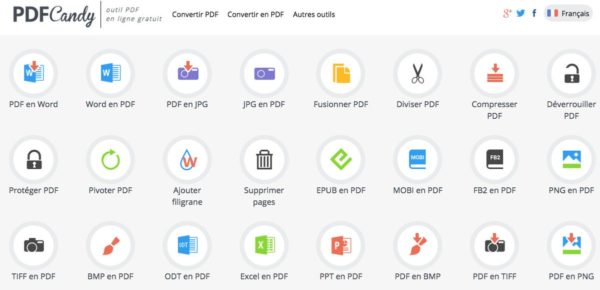
Ako previesť?
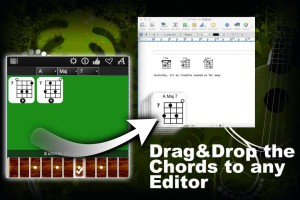 Alebo pretiahnite obrázky pomocou mechanizmu Drag & Drop.
Alebo pretiahnite obrázky pomocou mechanizmu Drag & Drop.
PDF - DOCS
Jednoduchá obsluha. Má niekoľko nevýhod:
Ako to funguje?
Mobilná aplikácia
Ak chcete usporiadať svoje fotografie, služba Google Play ponúka aplikáciu Rýchly PDF Converter. Niekoľko kliknutí aplikácia vytvorí z nich album.
| Súvisiace články: | |
|
Bitcoin ťažba: všetko, čo potrebujete vedieť pre začiatočníkov
Mnohí používatelia poznajú digitálnu menu ... Ako si vybrať farbu laku na oblečenie?
Výber farby laku nie je jednoduchá záležitosť, pretože jej odtieň je spôsobený nielen ... Dohoda o predaji bytu
Balík dokumentov potrebných na uzatvorenie kúpnej zmluvy ... | |