Voľba čitateľa
Populárne články
Ahoj všetci, moja drahá! Práve včera som si uvedomil niečo také, že mnohí moji čitatelia sú v počítačoch veľmi slabí. Hovorím teda o tom, ako zarobiť peniaze pomocou internetu, o niektorých skvelých službách na cestovanie, ale je to všetko o stene hrachu, pretože počítače sú pre niektorých mojich hostí tmavým lesom.
Slovo niekedy rozpozná váš zámer a deliteľ inteligentne nahradí pomlčku. Môžete pridať skicu do dokumentu, písmeno gréckej abecedy, znak £ a mnoho ďalších znakov, ktoré nemôžete nájsť ani na klávesnici? V rozbaľovacom zozname Skript nastavte prvok tak, aby znaky tvorili množinu písiem, ktoré ste použili na mieste, ktoré ste použili v dokumente.
Bežným zvykom, nie len pre začiatočníkov, je text, ktorý má niekoľko medzier. Zvyčajne počítač používa tzv. Proporcionálne fonty pre texty. Jednotlivé písmená takýchto fontov nemajú rovnakú šírku a medzera nemá vždy rovnakú šírku. To vedie k nerovnomernej dĺžke struny pri zarovnaní bloku. Ak odčítate text s piatimi medzerami na začiatku odseku, celková šírka bude úplne odlišná od začiatku iného odseku.
Takže dnes som sa rozhodol napraviť toto opomenutie a začať s veľmi podrobným príbehom o tom, ako písať text na počítači. Takže ...
V tomto článku:
Na vytvorenie textového elektronického dokumentu existuje špeciálnych programov, Umožňujú vám tlačiť text, to znamená vytvoriť rozloženie dokumentu v elektronickej podobe, ktorý potom môžete vytlačiť na počítači alebo ho vložiť na USB kľúč.
Elektronický text môžete kedykoľvek upraviť a pravdepodobne ho urobíte niekoľkokrát pred dokončením dokumentu. Medzera s priestormi sa zmení vo veľkosti a budete musieť vykonať veľmi ťažké opravy. Z tohto dôvodu je lepšie použiť kartu pre zhodu.
Ak chcete zmeniť odsadenie viacerých kariet, ktoré sú rovnako posunuté, nemeňte každý odsek samostatne. Vyberte všetky tieto odseky a upravte kartu raz. Najelegantnejšie možnosti pre korekciu textu sú sivé zarážky na pravítku nad dokumentom. Ľavý doraz má tri ovládacie prvky: horný trojuholník ovláda odsadenie prvého riadku odseku, dolný trojuholník mení ľavú zarážku ostatných odsekov odseku. Ak vezmeme korok pod obdĺžnikom, obe nohy sú proti sebe zablokované a pohybujú sa súčasne.
Existuje veľké množstvo takýchto programov, ale existuje len niekoľko z najpopulárnejších.
1
- Microsoft Office Word
2
- WordPad
3
- Zapisovač (zriedka používaný, musí byť nainštalovaný samostatne).
Viem od svojich príbuzných, že najťažšou vecou pre začiatočníkov v prvej fáze je nájsť a otvoriť tieto programy.
Pravítko sa rýchlo zastaví a spoľahlivo opraví posun textu. Opäť môžeme písať text bez priebežného formátovania jednotlivých odsekov a ďalej nastaviť zarážky pre všetky potrebné odseky naraz. Ak sa pokúšate presunúť písmená na nový riadok, dávať pred seba niekoľko medzier, budete tam! Ak dosiahnete výsledok, ale hneď ako budete chcieť text upraviť a prilepiť, napríklad namiesto niekoľkých slov, text je „plný“, aby vám dal neúplný riadok.
Textoví editori majú pre tento prípad „nezmazateľnú prestávku“. Je vložený medzi predlohu a nasledujúce slovo, a ako by sa predpona držala tohto slova, preto, ak sa text z nejakého dôvodu pohybuje, predložka sa pohybuje so slovom. Slovo zvyčajne vkladá tieto medzery automaticky, ale aby sa správne nastavil priestor, zmeny textu sa nemusia vyskytnúť.
Aby ste sa vyrovnali s touto úlohou, musíte si predstaviť, ako vyzerajú ikony programu. Najčastejšie ide o ikonu dokumentu s písmenom. Walebo, ako v tomto prípade, listom (Takto je určený program WordPad):
Pozrite sa pozorne na pracovnú plochu a panel s nástrojmi v dolnej časti, programy môžu byť zobrazené na nápadnom mieste, ako napríklad na pracovnej ploche (mimochodom, tu to je, nenechajte sa znepokojovať)
Každý text poskytuje informácie niekomu. To môže pomôcť grafický dizajn. Ak text podľa toho porušíte a správne zvýrazníte dôležité časti, oko ho zachytí a čitateľ pochopí a zapamätá si správu. Preto sa položky používajú hlavne tučným písmom. Dajte si pozor na rôzne dekoratívne fonty. Je to vhodnejšie pre kratšie texty väčšej veľkosti, dlhší text a menšie veľkosti.
Dlhšie texty na dlhých riadkoch zatraktívnia vaše oči, takže ich musíte napísať jasne čitateľným písmom. Ak kombinujete rôzne fonty v tom istom dokumente, nemali by ste používať podobné, ale kontrastné typy. Tituly v serigrafii nie sú esteticky príťažlivé. A čo je najdôležitejšie: v jednom dokumente by ste nemali kombinovať viac ako dve, najviac tri fonty. Štýly sú vhodnou vlastnosťou moderných programov na úpravu textu, ale málo sa používajú. Ich použitie zjednodušuje formátovanie textu na maximum.
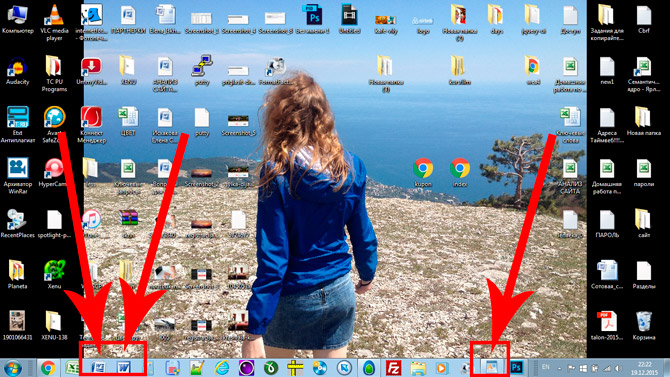
Ak ste nič nenašli, skúste druhú metódu:
1 - spustite panel štart alebo jednoducho kliknite na okrúhlu ikonu v ľavom dolnom rohu, otvorí sa menu.
V ňom musíte nájsť pole pre vyhľadávanie súborov, ktoré som volal Nájsť programy a súbory:
A ktoré štýly sú také praktické? Štýl je špecifická množina textových parametrov, ktoré možno použiť na odsek alebo vybrané znaky. Štýl odseku môže obsahovať informácie o type písma a jeho veľkosti, jeho štýle, medzerách, odsadeniach, odsadeniach prvého riadku, medzerách pred a za odsekom atď. vyberte zvýraznený odsek alebo časť textu z rozbaľovacieho zoznamu panela s nástrojmi.
Vstupný panel Roller a štýl. Syntéza výrazne urýchli formátovanie dokumentu. Predstavte si, že píšete 10 strán textu a pred dokončením sa rozhodnete zmeniť písmo na druhej úrovni nadpisov a zmenšiť veľkosť textu o dva body. Zvyčajne budete musieť vybrať jednu hlavičku za druhou na všetkých stránkach, nastaviť iné písmo a znížiť jeho veľkosť. Ak počas nahrávania natrvalo priradíte štýly vo všetkých hlavičkách, stačí raz upraviť písmo a veľkosť v definícii štýlu a nadpisy označené týmto štýlom sa automaticky preformátujú v celom dokumente.
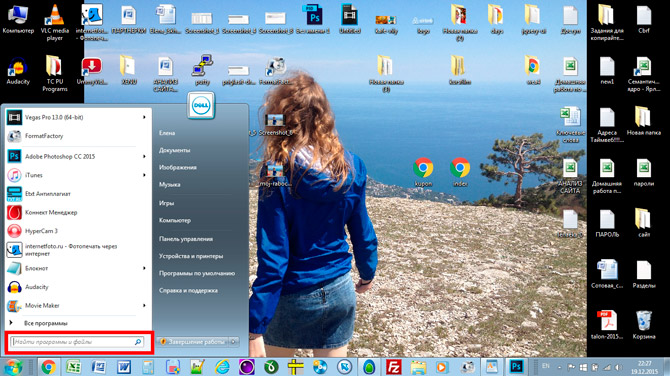
V tomto poli zadajte názov programu, ktorý hľadáte. Napríklad napíšem slovo Word a získajte programy programu Microsoft Office Word:
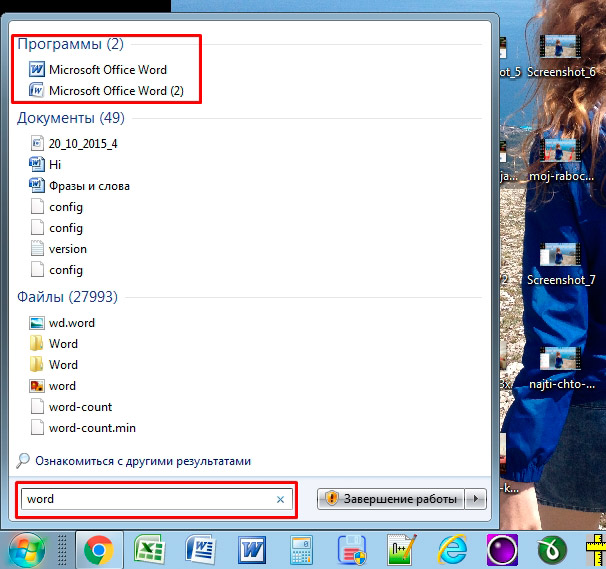
Ak zadám slovo WordPad, nájde tento program pre mňa:
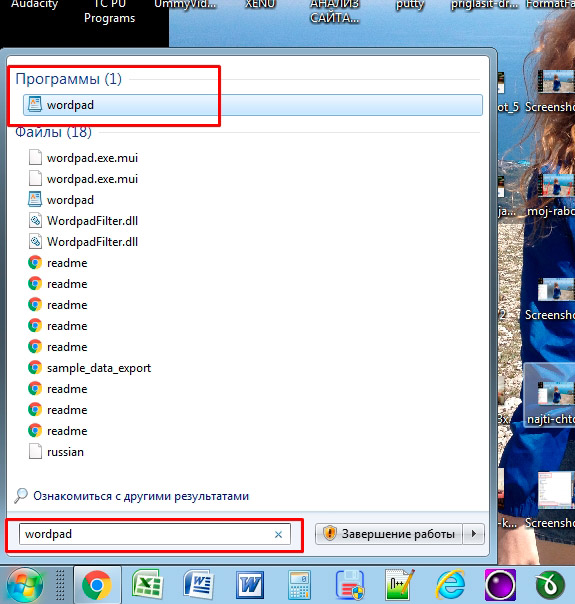
Potom jednoducho kliknete na nájdený program a otvorí sa pracovné okno, v ktorom môžete vytvoriť dokument: vytlačiť text, upraviť ho a uložiť.
Takže skôr, ako sa stane pracovným priestorom, takzvaný čistý list. Tu môžete vytlačiť text, upraviť ho, ako sa vám páči.
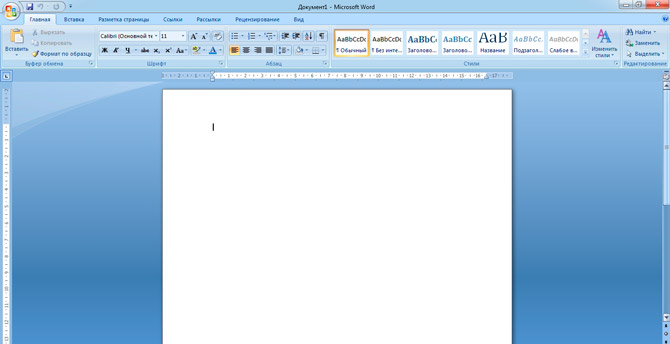
Zvyčajne sú noví pri pohľade na tento list a obrovské množstvo tlačidiel stratené a nevedia, čo majú podniknúť. Najmä klávesnica spôsobuje výbuch mozgu: nie je jasné, kde a čo tlačiť.
Takže, nemusíte sa báť, budete určite môcť prísť na to. Ak chcete tak urobiť, len sledovať toto informatívne video, všetko je veľmi jednoduché a podrobne vysvetľuje hlavné rysy programu.
Uistite sa, že sledujete toto informatívne video od začiatku až do konca, pričom nezabudnite zopakovať všetky akcie pre vedenie. Takže si urobíte obrovský krok vo vzdelávaní textových editorov.
Potom budete musieť len trénovať, a potom budete môcť navigovať doslova v ľubovoľných textových programoch, pretože všetky sú usporiadané približne rovnako.
Po vytvorení dokumentu ho môžete uložiť. Ak to chcete urobiť, nájdite v ľavom hornom rohu tlačidlo, ktoré otvorí ponuku, av tejto ponuke vyberte položku Uložiť ako a napríklad akýkoľvek vhodný formát Dokument programu Word:
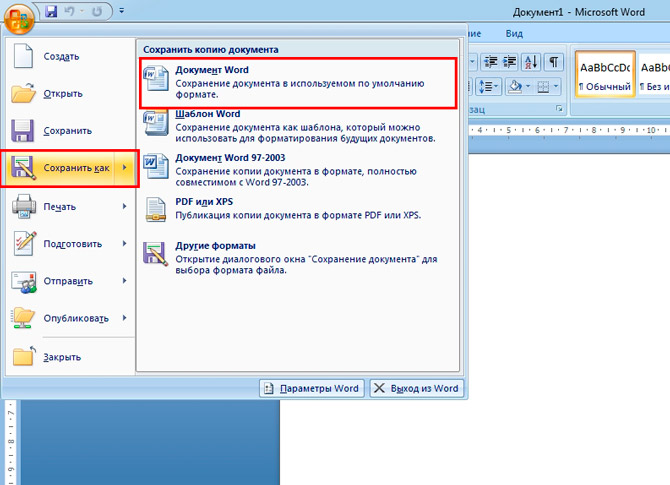
Zobrazí sa okno, v ktorom si môžete vybrať:
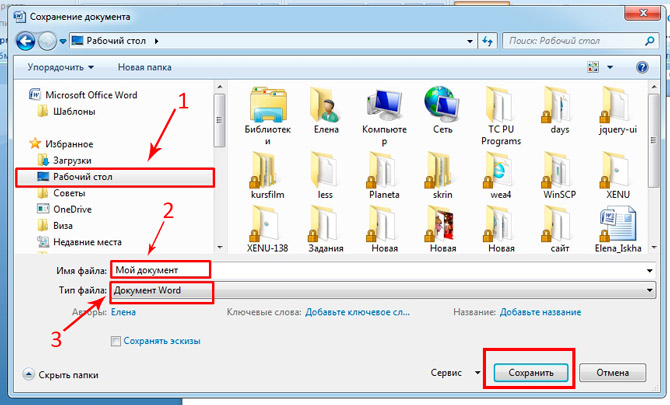
Hotovo! Tento súbor sa teraz zobrazí na pracovnej ploche.
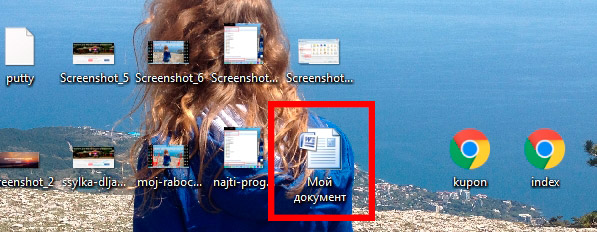
S týmto dokumentom môžete urobiť čokoľvek. Napríklad, hodte na USB flash disk, pošlite e-mail, otvorte ho na ďalšie úpravy alebo vymažte.
Mimochodom, ak pracujete na veľkom dokumente, odporúčam, aby ste urobili prechodné ukladanie. A čím častejšie, tým lepšie.
Je to veľmi jednoduché.
1. Vložte USB flash disk do počítača.
2. Na pracovnej ploche nájdite a otvorte Môj počítač (alebo len počítačový).
3. V otvorenom okne by sa malo objaviť Vymeniteľný disk, kliknite naň dvakrát:
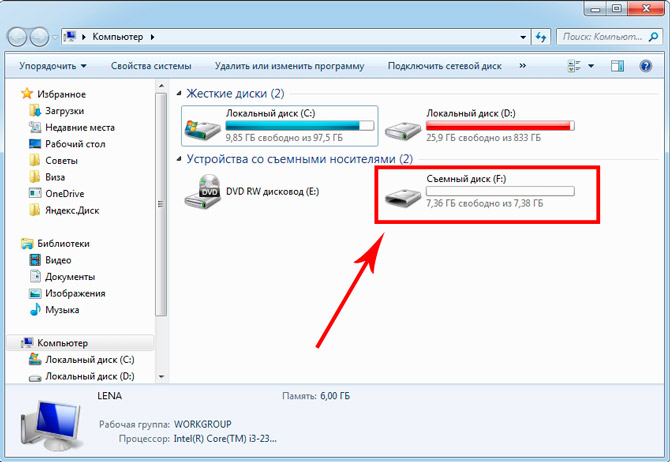
Otvorí sa nám prázdne okno, ktoré teraz opustíme:
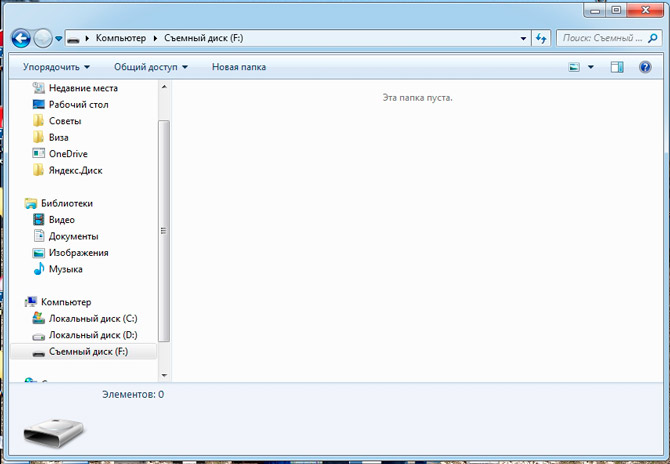
4. Teraz nájdite náš textový súbor, uložili sme ho s vami v predchádzajúcom odseku na ploche. Kliknite naň pravým tlačidlom myši av zobrazenej ponuke vyberte položku kópie:
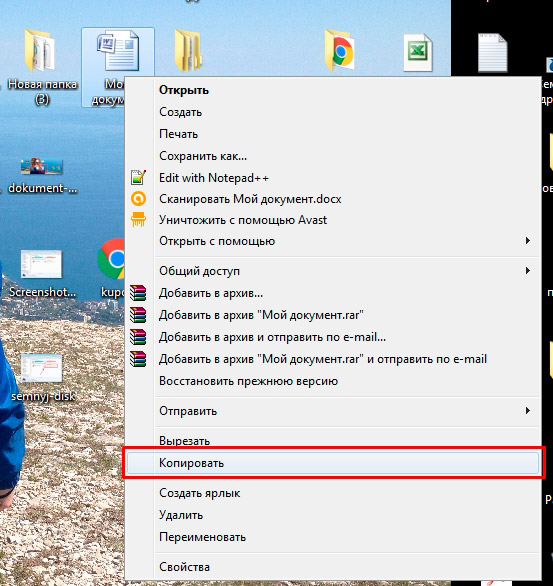
5. Teraz choďte späť na vymeniteľný disk, ktorý sme práve otvorili v kroku 3, kliknite na voľné pole pomocou tlačidla myši vpravo a vyberte vložka:
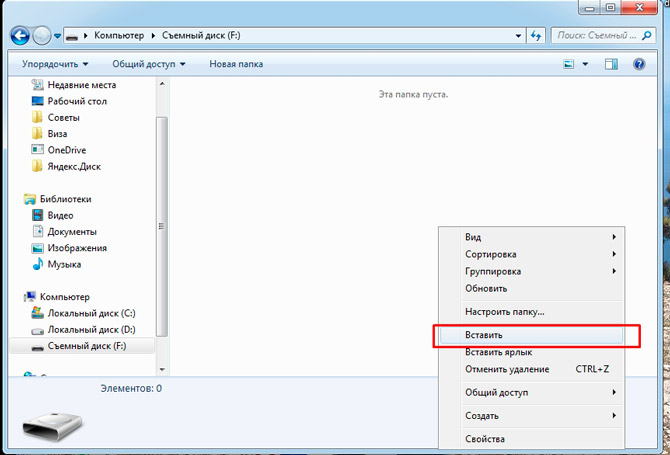
Dokument sa skopíruje a zobrazí sa v tomto poli:
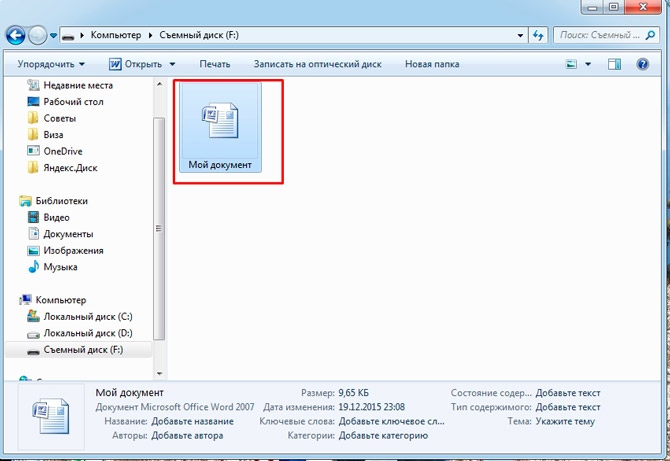
Všetko, teraz USB kľúč možno vziať z počítača.
Predpokladajme, že máte tlačiareň, je už pripojená k počítaču a správne nakonfigurovaná. Nebudem hovoriť o pripojení k tlačiarni a nastavení teraz, pretože je to téma pre samostatný článok.
Ak ste však už nastavený, dokument môžete vytlačiť iba 2 kliknutiami. Ale najprv sa uistite, že je tlačiareň zapnutá a má potrebné množstvo papiera.
1. Otvorte dokument, ktorý chcete vytlačiť:
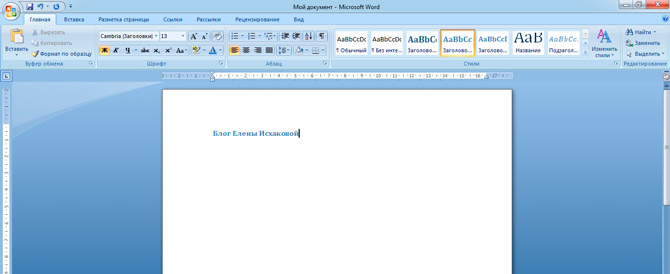
2 , Nájdite a otvorte v ľavom hornom rohu menu a vyberte v ňom print,a potom znova vytlačiť:
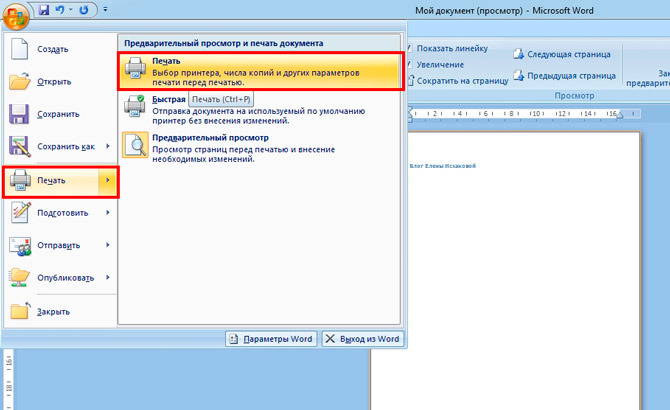
Uvidíte okno s partiou nastavení, ale nebojte sa ich, sú celkom jednoduché.
Tu si môžete vybrať tlačiareň, ak máte niekoľko z nich, počet kópií dokumentu, veľkosť papiera, farbu tlače atď.
Ak však nepotrebujete žiadne špecifické nastavenia, môžete všetko ponechať štandardne a kliknúť na tlačidlo Ok.
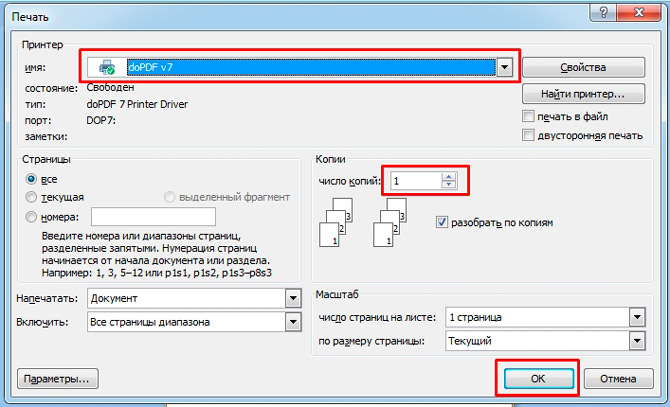
Tlačiareň spustí tlač a dostanete dokument. Mimochodom, týmto spôsobom môžete tlačiť nielen textový dokument, ale aj iné súbory, schéma bude rovnaká.
Nemať spoločný jazyk s počítačom dnes je veľký problém. Ak pred 5 rokmi bolo ospravedlniteľné, že nie je schopný pracovať s technológiou, dnes sa to premieta do obrovskej prekážky pre každého nováčika. Je to preto, že takmer každá dnešná profesia je nejakým spôsobom v kontakte s počítačom.
Keď som pracoval vo veľkom vojenskom podniku, nainštalovali sme novú verziu programu. Pre mňa to nespôsobilo žiadne problémy, len nový shell.
To sa dá porovnať s aktualizovaným balením vašich obľúbených cukroviniek: nezastavil som ich menej, ale bol som schopný rýchlo sa prispôsobiť novému obalu.
Ale pre mnohých zamestnancov to bola doslova katastrofa, záviseli tak silno na rozhraní programu, a tak zúfalo odolávali svojim mozgom všetkému novému. V dôsledku toho boli dokonca vyškolení na prácu v novom rozhraní.
Dnes nie je najviac lepšie časy pre ruské spoločnosti a ja ani nepotrebujem hádať, kto bude prvý, kto bude krátený ...
A celkom opačný príklad aj zo skutočného života.
Inžinier má skúsenosti viac ako 40 rokov, neustále sa vyvíja a zvláda nielen počítač, ale aj všetky moderné technické programy. Takýto špecialista nechce pustiť, je potrebný, v dopyte a hovorí s mladými podriadenými v rovnakom jazyku.
Toto je len jeden príklad. A teraz si uvedomte, koľko príležitostí je odhalených schopnosťou používať počítač na zarábanie peňazí na diaľku prostredníctvom internetu. Dokonca aj keď ste sa naučili používať textový editor, môžete písať texty a zarábať na ňom dobré peniaze.
Byť s počítačom "na vás" je dnes nevyhnutnosťou. Bez ohľadu na to, kde študujete, dnes je na internete veľa ľudí. užitočné materiály, kurzy, školy.
Na tomto skončím. Dúfam, že článok bol pre vás užitočný, pomohol vám vysporiadať sa s hlavnými bodmi. Presunúť dopredu, zlepšiť, byť lepší. A dnes mám všetko, ďakujem vám za pozornosť a bye!
Chcete tlačiť fotografie alebo textový dokument? Samozrejme, je dobré zakúpiť si tlačiareň a vytvoriť pripojenie k počítaču. Ale to nie je cieľová čiara.
Je potrebné vykonať všetky nastavenia, nezabudnite nainštalovať ovládač tohto tlačového zariadenia, ako aj ďalšie programy pre správnu prevádzku zariadenia.
Kombinácia týchto činností povedie k želanému výsledku - schopnosti tlače. Z týchto krokov začneme smerovať k cieľu.
Staršie modely tlačiarní si vyžadovali veľa pozornosti, aby ich mohli pripojiť k počítaču.
Bolo potrebné pripojiť sa na špeciálny port a čakať, kým operačný systém urobí všetko. Teraz oveľa jednoduchšie.
Existujú dva spôsoby:
Pozrime sa na dva základné typy spojení:
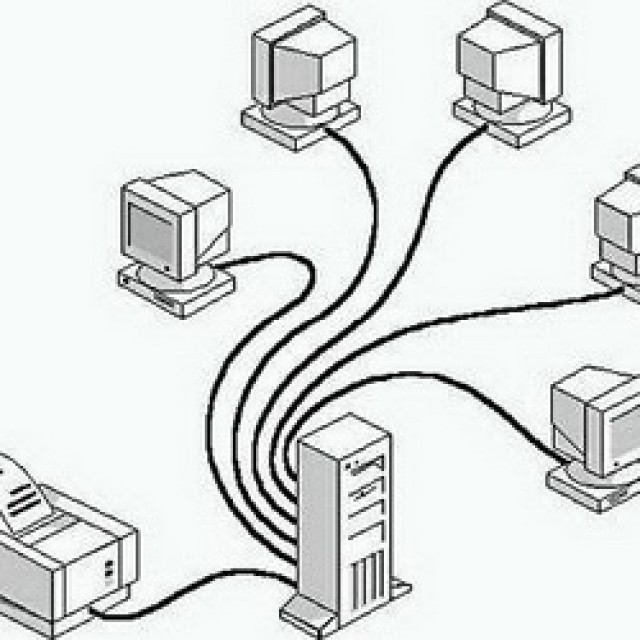
Foto: pripojenie lokálnej tlačiarne
Najskôr musíte nainštalovať ovládač.
Pri lokálnej inštalácii skontrolujte, či je zariadenie vypnuté, potom ho pripojte k počítaču a potom zapnite napájanie. standard Plug and play uľahčuje úlohu - operačný systém nainštaluje potrebný ovládač sám.
V prípade, že táto technológia nie je podporovaná, musíte ovládač nainštalovať manuálne.
V prvej verzii sa vaše akcie:

Ak funkcia Plug and Play nie je podporovaná, vaše akcie sú:

Po dokončení inštalácie do priečinka Tlačiarne a faxy zobrazí sa príslušná ikona.
Použitie typu siete:
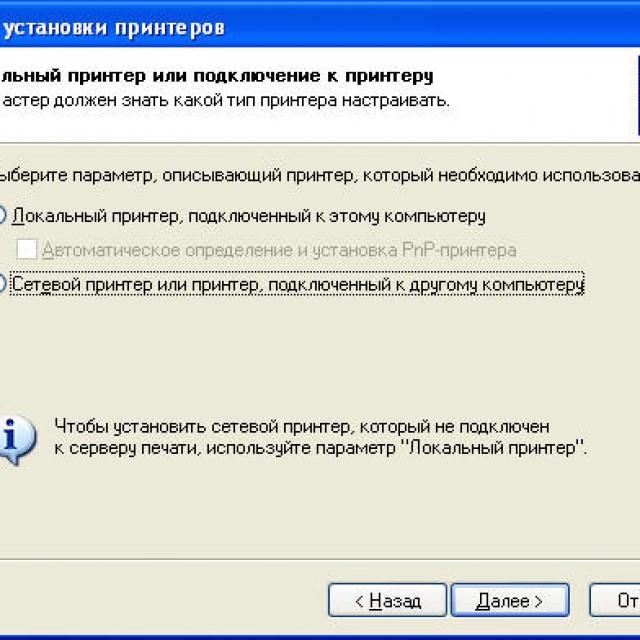
Poznámka: Tlačiareň môže byť predvolene priradená. Potom budú do tohto zariadenia automaticky odoslané všetky dokumenty.
Ak chcete nainštalovať ovládač, uistite sa, že je pripojený hardvér.
Potom postupujte podľa krokov:


Toto je koniec práce s vodičom.
Ak chcete konfigurovať alebo zmeniť predvolené nastavenia, ktoré potrebujete:
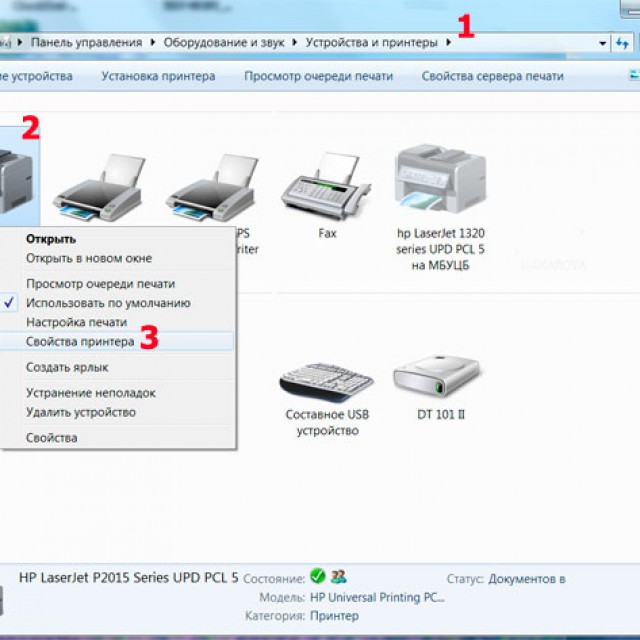
Pomocou prenosného počítača, mobilného zariadenia alebo tabletu môžete vykonávať nastavenia pre každú sieť. Operačný systém zapamätajte si všetky tieto nastavenia.
Môžete tiež vybrať predvolené rôznych modelov v rôznych sieťach:
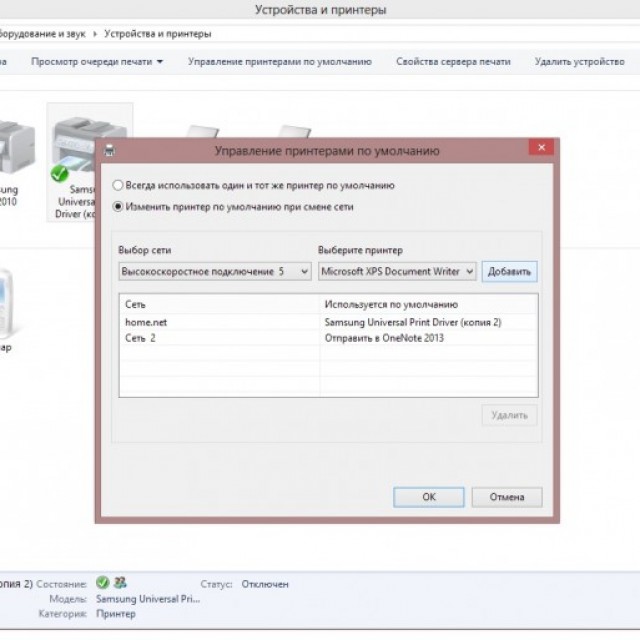
POZOR! Ak chcete, aby sa nastavenia pri prechode z jedného miesta na druhé nezmenili, postupujte podľa krokov 1 - 3 a vyberte možnosť Vždy používať rovnakú predvolenú tlačiareň. Potom kliknite na tlačidlo OK.
Pred zakúpením tlačiarne by ste mali byť oboznámení s parametrami, ktoré ovplyvňujú jej výkon: 

Všetci sú dobrí svojím vlastným spôsobom. Ale napríklad atramenty s farbivom majú nevýhodu - existuje možnosť rozšírenia a krátkodobého jasu farby. Pigmentové atramenty sú odolnejšie, majú však aj mínus - upchávajú kazety, čo ich robí zbytočnými rýchlejšie.
Najdôležitejšie je naplniť každú kazetu vhodným typom atramentu, inak sa im nedá vyhnúť problémom s nimi.
zvážiť, ako tlačiť text z počítača do tlačiarnepomocou možností tlače.
Prvá vec, ktorú potrebujete, je vybrať text alebo jeho časť a skopírovať ho z akéhokoľvek dokumentu alebo webovej stránky.
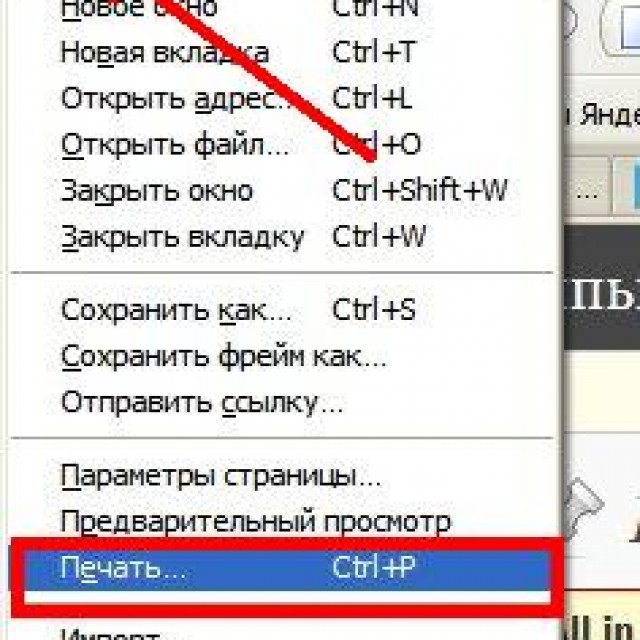
V prípade tlače časti textu začiarknite políčko Vybraný fragment.
Ak píšete dokument programu Word (napr. Word 2007) najprv skontrolujte chyby čitateľnosti, gramatiky a interpunkcie.
V ponuke súbor kliknite na náhľad (výhodne) vytlačiť.
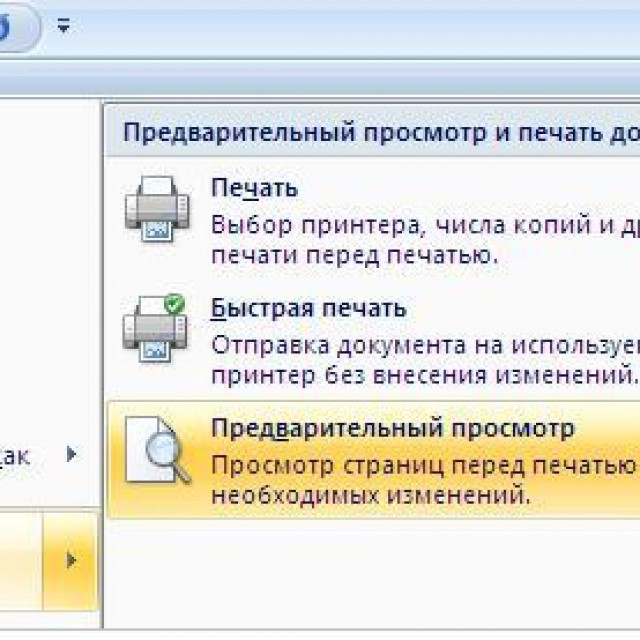
Photo: Náhľad v programe Word 2007
V okne, ktoré sa otvorí, môžete vybrať potrebné parametre:
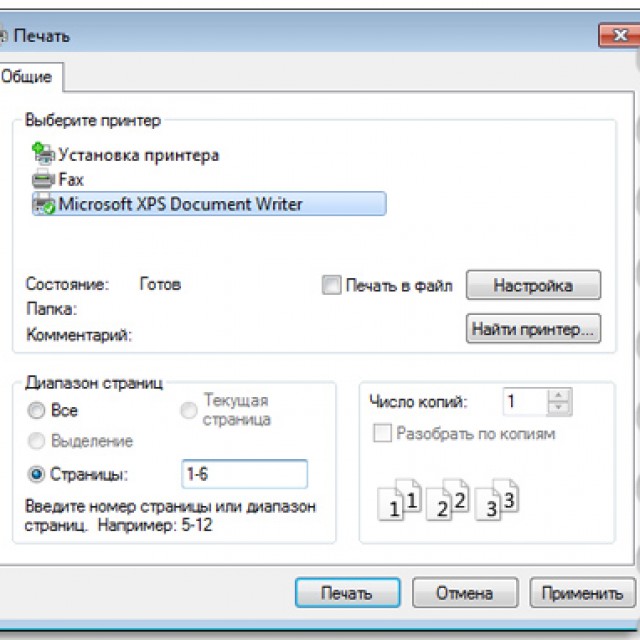
Vo všeobecnosti nie je nič ťažké.
Pravdepodobne viete o dvoch režimoch: farbe a čiernobielo.
Ak chcete nainštalovať druhý:
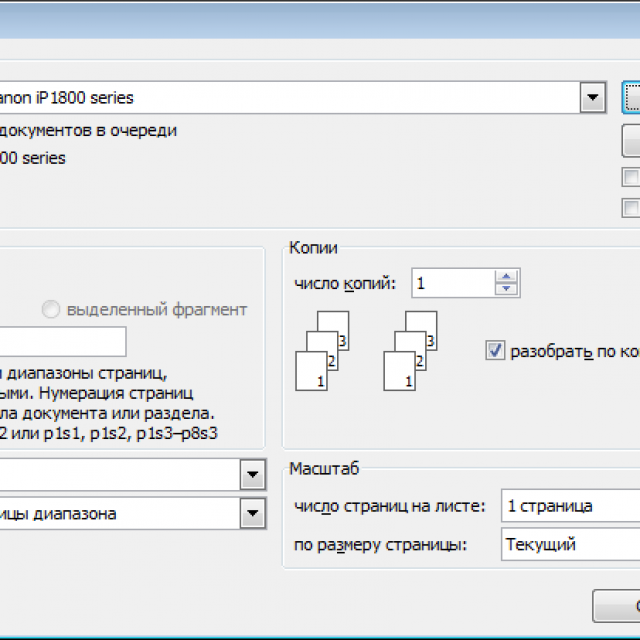
Aktuálny dokument sa bude tlačiť čiernobielo.
Prechod do okna Správa fariebUvidíte, že môžete zobraziť, zmeniť predvolené hodnoty farieb.
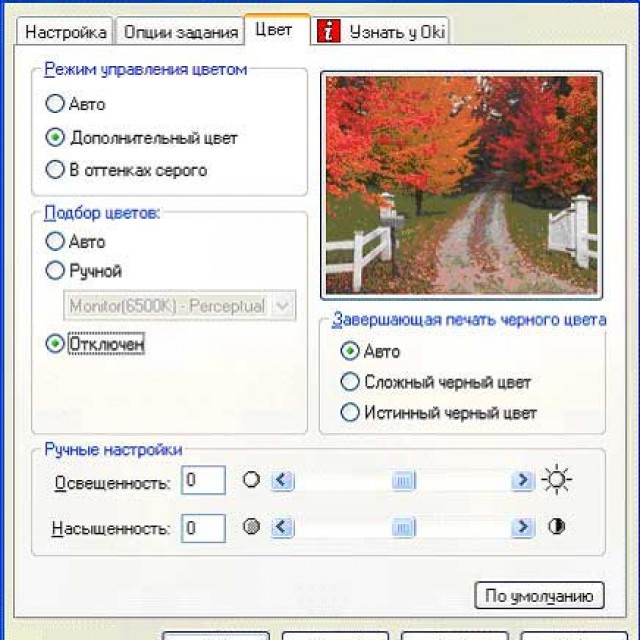
| Súvisiace články: | |
|
Polievka z karfiolovej pyré so zeleninou a smotanou
Dnes na našich stránkach je recept na smotanu karfiolovej polievky so smotanou a ... \\ t Hlavné príznaky zlyhania obličiek, príčiny, znaky liečby a následky
Keď počujete, že niekto má zlyhanie obličiek, stáva sa nie ... Použitie proteínového krému
Pravidelní čitatelia poznajú moju lásku variť a jesť dobre s ... | |