Výber čitateľov
Populárne články
Spoločné požiadavky vyhľadávačeAk sa domnievate, že štatistiky sú otázky týkajúce sa nedostatku zvuku, ktorý je viditeľný v screenshot z Google nižšie.
Tento problém sa môže vyskytnúť na akomkoľvek notebooku s akýmkoľvek operačným systémom, ktoré sú v súčasnosti relevantné pre všetky zoznamy akcií, ktoré je potrebné vykonať. Snáď po jednom z nich, zvuk zmizol v notebooku. Problém môže byť spôsobený dvoma faktormi: softvér alebo hardvér. Začnime s jednoduchým a presťahovať sa k zložitejšiemu.
Ak je zvuk preč prvýkrát, reštartujte notebook. Je pravdepodobné, že sa objaví na začiatku zavádzania systému Windows.
Ak sa na prehrávanie zvuku používajú externé reproduktory, skontrolujte, či sú zahrnuté do zásuvky, či sú pripojené všetky vodiče a zástrčky, ovládanie hlasitosti nie je vypnuté.
Venujte pozornosť ikonu v systémovej zásobníku (dolný pravý roh obrazovky). Ak je pri obraze bielej dynamiky prítomný červený krížený kruh, je potrebné zvýšiť hlasitosť zdvihnutím posúvača.

Otvorené Štart - Ovládací panel - zvuk A skontrolujte všetky parametre. Tu na ovládacom paneli môžete otvoriť menu vášho audio kodeku. IDT. alebo Realtek.a zistite, či ich nastavenia normálne.
Otvorené Štart - Ovládací panel - Správca zariadení. V zozname zariadení nájdite kartu. Zvukové, video a herné zariadenia. Kliknite pravým tlačidlom myši na kodek (IDT alebo Realtek HD) av kontextovom menu, ktorý sa otvorí, skúste vypnúť - zapnúť zariadenie alebo aktualizovať ovládače. Môžete tiež otvoriť webovú stránku výrobcu notebooku v prehliadači, nájsť svoj model na ňom a prevziať ovládače na to.
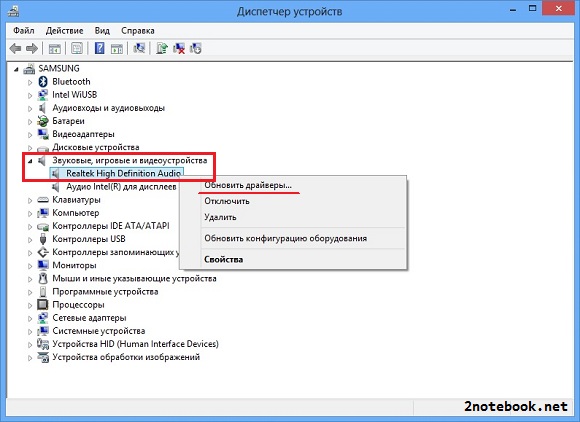
Vyššie uvedené kroky pomôžu odstrániť problém v 99% prípadov. Pravdepodobnosť poruchy samotných rečníkov je veľmi malá, takže ak nefunguje, obráťte sa na svojho viac skúsenosti alebo do servisného strediska. Nemali by ste písať v komentároch žiadosti, aby ste pomohli vrátiť zvuk na notebooku, je to zbytočné, pretože nie je možné to urobiť na diaľku, bez toho, aby ste videli váš notebook a nastavenia v ňom pred očami. Problém sa často leží v plienkach, ako je napríklad nadmerná kontrola, ktorá nie je ťahaná na druhú stranu posúvača nastavovania, ktorý nie je nainštalovaný vodičom.
Notebook bol vytvorený pre pohodlie používateľa - aby ste kedykoľvek mohli použiť osobný počítač, dokonca aj mimo domu. Notebooky sa každoročne stávajú kompaktnejšími a kompaktnejšími, ale často súčasťou tlačidiel z klávesnice sa odstránia, čo môže dať neskúsený užívateľ v mŕtvom konci aj pri vykonávaní najviac jednoduchá akcia. Napríklad, keď sa pokúšate zapnúť hlasitosť.
V niektorých modeloch notebookov, tlačidlo priblíženia a zníženie hlasitosti sa nachádza priamo na klávesnici - sú označené písmenami "VOL" a ZNAČKY "+" a "-". Kliknutím na tlačidlo Plus môžete súčasne povoliť a vylepšiť zvuk. Je to však dosť charakteristické pre notebooky dostatočných starých generácií. Podobné tlačidlo môže byť tiež prítomné na okraji spodnej časti notebooku, vedľa slotov pamäťových kariet a flash diskov. Ak nie sú žiadne tlačidlá hlasitosti na notebooku, neexistujú žiadne tlačidlá hlasitosti, potom sa hlasitosť môže zapnúť pomocou myši alebo dotykovej obrazovky. V pravom dolnom rohu obrazovky môžete vidieť ikonu hlasitosti - reproduktor. Ak je zvuk vypnutý, bude to červený kríž. Kliknite na kurzor nad dynamikou a na karte Výzvu, zvýšte hlasitosť. Môžete tiež zmeniť nastavenia mixéra.


Strata zvuku na notebooku nemusí nevyhnutne hovoriť o jeho zlyhaní. Pre štartéry sa pokúste zapamätať si, keď chýba zvuk, potom, čo boli manipulácie, ktoré aplikácie boli v tomto okamihu otvorené. Niekedy stačí skontrolovať všetky systémy a zistiť zlyhanie alebo zmenu v nastaveniach sami.
Na prenosnom počítači starších modelov sa tlačidlo hlasitosti nachádza priamo na klávesnici. Môže byť označený "vol" alebo "+" a "-". Stlačením tlačidla "+", môžete povoliť alebo pridať zvuk na notebooku. Podobné klávesy môžu byť umiestnené na strane, v blízkosti slotov pre flash disky.
Ak nie sú k dispozícii žiadne hlasitosti na modeli vášho notebooku, môžete ho zapnúť pomocou myši alebo dotykovej obrazovky. V spodnej časti obrazovky na ľavej strane je ikona vo forme reproduktora. Kliknutím naň môžete nastaviť hlasitosť. Keď je hlasitosť vypnutý, vedľa ikony sa zobrazí červený krížený kruh.
Jedným z správnych spôsobov, ako povoliť a vypnúť hlasitosť bude funkčnými klávesami. Na bočnej klávesnici je kláves FN umiestnený nižšie. A medzi tlačidlami "F" môžete nájsť klávesy "HOT", ktoré môžu nastaviť zvuk. Na týchto kľúčoch sa volá hlasitosť a hlasitosť. Aby ste ich mohli použiť, musíte upnúť kláves FN a stlačiť požadované tlačidlo redukcie alebo zvýšiť zvuk. Ak je to potrebné, môžete zakázať zvuk na notebooku pri používaní týchto tlačidiel.

Môže sa stať, že na vašom notebooku pracujú nesprávne alebo "oddelené" ovládače zvukového zariadenia. Ak to chcete skontrolovať, prejdite na správcu zariadení a zistite, či nie je žiadny žltý hrnček pred položkou "Zvukové zariadenia". Ak chcete prejsť na správcu zariadení, prejdite na ovládací panel a riadite slovo "Dispatcher" vo vyhľadávacom reťazci, po ktorom operačný systém Ponúknite správcovi zariadenia.
Prejdite do správcu zariadení a aktualizujte ovládače. Vo väčšine prípadov pomáha konfigurovať zvuk, ale ak sa nezobrazí po aktualizácii, skúste všetky zvukové zariadenia z operačného systému. Potom reštartujte notebook a samotný systém musí aktualizovať požadované ovládače. Po takýchto manipulácii sa má často objaviť zvuk.
Aj v neprítomnosti zvuku na notebooku môžete skontrolovať audio služby systému Windows, musí byť zapnutý. Môžete ho nájsť tým, že prejdete na "Štart" výberom "Ovládací panel". Predajca Prejdite na "Administration" a vyberte položku Service. Zistíme zo zoznamu Windows AUDIO, ak je táto služba vypnutá, zapnite ho inštaláciou automatického typu spustenia.
Niekedy nie je možné nájsť príčinu chyby. V takejto situácii mnohí používatelia úplne preinštalujte operačný systém. Potom vykonajte inštaláciu ovládačov na zvukovú kartu. Ak po tomto zlybení nie je odstránené, musíte si kúpiť samostatnú audio dosku pre notebook a nainštalovať ho.
Ak sa uvedené vyššie uvedené metódy neprišli, potom by ste mali hľadať pomoc kvalifikovaným špecialistom, ktorý môže nájsť poruchy a eliminovať ho.
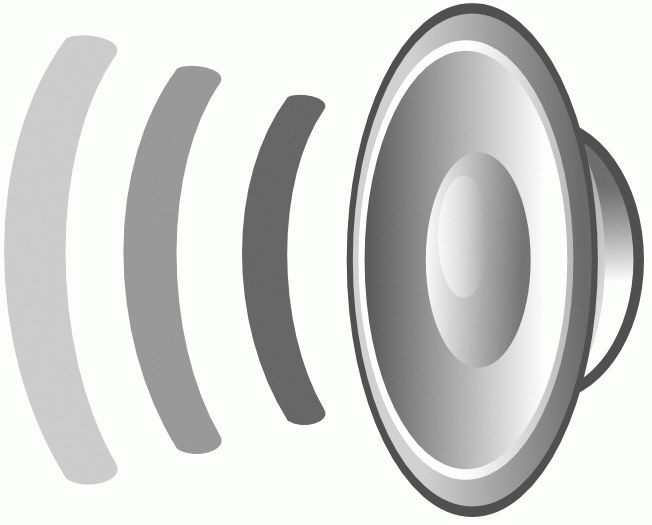
Ahoj.
Nikdy som si nemyslel, že so zvukom môže byť toľko problémov! Je to nesporné, ale to je fakt - veľký počet užívateľov notebooku čelia skutočnosti, že jeden deň, zvuk na ich zariadení zmizne ...
Môže k tomu dôjsť z rôznych dôvodov a najčastejšie môže byť problém odstránený nezávisle, bojovať nastavenia systému Windows a ovládače (vďaka ktorým sa ušetrí na počítačových službách). V tomto článku som zhromaždil niektoré z najčastejších dôvodov, prečo zvuk na notebookoch zmizne (skontrolujte a eliminovať, ktorý dokonca aj nováčik používateľa počítača!). Takže ...
Príčina # 1: Nastavenie hlasitosti v systéme Windows
Samozrejme, chápem, že mnohí môžu vyjadriť nespokojnosť - " že je to celkom ..."Pre takýto článok. Ale stále mnohí používatelia nevedia, že zvuk v oknách je regulovaný nielen posuvníkom, ktorý sa nachádza vedľa hodín (pozri obr. 1).
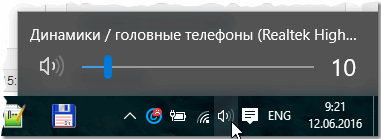
Obr. 1. WINOWS 10: Hlasitosť.
Ak kliknete na ikonu zvuku (nachádza sa vedľa hodín, pozri obr. 1) Kliknutím pravým tlačidlom myši, potom sa zobrazí niekoľko ďalších možností (pozri obr. 2).

V objem miešača Upozorňujeme, či sa zvuk nezníži na minimum v bežnej aplikácii. Odporúča sa zvýšiť všetkých posuvníkov aspoň na čas zistenia príčin a odstraňovania problémov so zvukom (pozri obr. 3).

V záložke " Zariadenia na prehrávanie"Upozorňujeme, že máte možno niekoľko zariadení (Mám na obr. 4 len jedno zariadenie) - a ak zvuk "slúži" nie je na tomto zariadení, môže to byť dôvod straty zvuku. Odporúčam vám skontrolovať všetky zariadenia zobrazené v tejto karte!
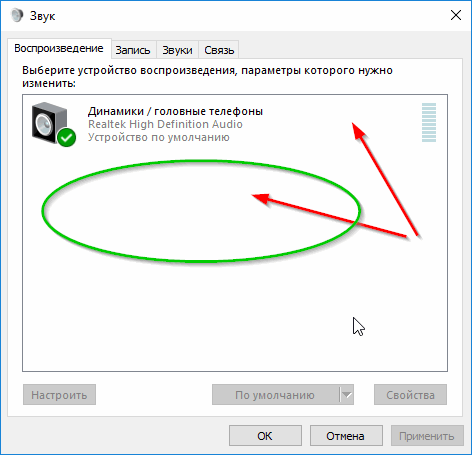
Obr. 4. Záložka "Zvuk / prehrávanie".
Mimochodom, niekedy pochopiť a nájsť príčiny problémov so zvukom pomáha vstavanému systému Windows Master. Ak chcete spustiť - jednoducho, kliknite pravým tlačidlom myši na ikonu zvuku v systéme Windows (vedľa hodín) a spustite príslušný master (ako na obr. 5).
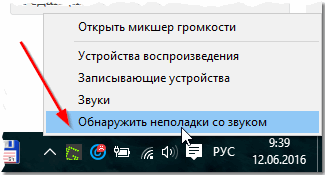
Obr. 5. Riešenie problémov
Príčina # 2: Ovládače a ich nastavenie
Jedna z najčastejších príčin problémov so zvukom (a nielen s ním) sú protichodné ovládače (alebo absencia týchto). Ak chcete skontrolovať ich prítomnosť, odporúčam otvoriť správca zariadení: Urobte to ovládací panel systému Windows, potom prepnite displej na hlavné ikony a spustite tento dispečer (pozri obr. 6).
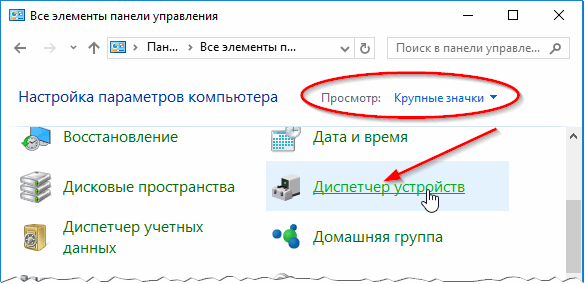
Ďalej otvorte kartu " Zvukové, herné a video zariadenia.
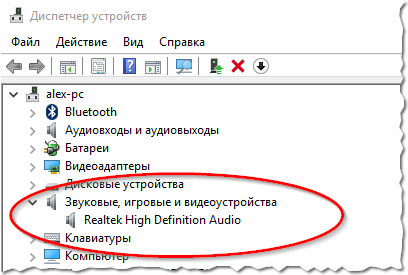

Mimochodom, odporúčam tiež kontrolu ovládačov v nástroji Booster Driver (Existuje bezplatná aj platená verzia, sa líšia rýchlosťou). Pomôcka ľahko a rýchlo pomáha kontrolovať a nájsť potrebné ovládače (príklad je zobrazený na obrázku nižšie). Čo je to vhodné - Takže toto je to, čo nemusíte nezávisle hľadať rôzne softvérové \u200b\u200bstránky, samotný nástroj bude porovnať dátumy a nájsť požadovaný ovládač, budete tiež zostať len stlačením tlačidla a dohodnúť sa na jeho inštalácii.
Článok o programoch na aktualizáciu ovládačov: (vrátane booster s vodičom)
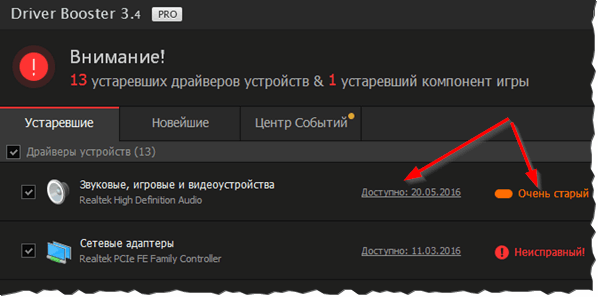
Príčina # 3: Nie je nakonfigurovaný zvukový manažér
Okrem nastavenia zvuku v samotnom systéme Windows sa nachádza zvukový manažér (takmer vždy), ktorý je inštalovaný s ovládačmi ( vo väčšine prípadov je to Audio Realtek High Definition Audio). A pomerne často, že je to v ňom, že nie je možné nastaviť optimálne nastavenia, ktoré nebudú počuť ...
Ako ho nájsť?
Veľmi jednoduché: prísť ovládací panel systému Windowsa potom prejdite na kartu " Zariadenie a zvuk"Ďalej, táto karta by mala vidieť dispečer, ktorý je nainštalovaný na vašom zariadení. Napríklad na notebooku, ktorým momentálne konfigurujete - je nainštalovaná aplikácia Dell Audio. Je potrebné otvoriť (pozri obr. 10).
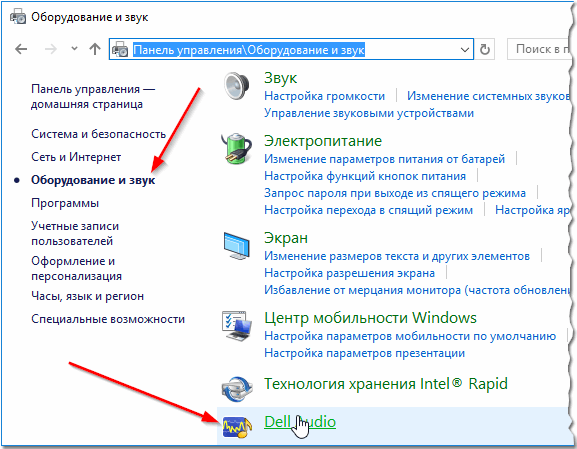

Ďalší dôležitý moment: Musíte skontrolovať, či notebook správne určuje zariadenie pripojené k nemu. Napríklad ste vložili slúchadlá a notebook ich nepoznal a pracoval s nimi nesprávne. Výsledok: Neexistuje žiadny zvuk v slúchadlách!
Takže to nie je - pri pripájaní rovnakých slúchadiel (napríklad) notebooku, zvyčajne sa pýta, či ich správne určil. Vaša úloha: Správne ho zadajte zvukové zariadenie (ktoré ste pripojené). V skutočnosti sa to deje na obr. 12.

Príčina # 4: Prevádzka zvukovej karty je vypnutá v systéme BIOS
V niektorých notebookoch môžete vypnúť audio kartu v nastaveniach systému BIOS. Takže je nepravdepodobné, že by ste počuli zvuk z vášho mobilného priateľa. " Niekedy nastavenia systému BIOS Môže byť "náhodne" zmenené v neprodukčných akciách (napríklad keď je inštalovaný systém Windows, nie skúsení používatelia často menia nielen to, čo potrebujú ...).
Akcie v poriadku:
2. Keďže nastavenia v systéme BIOS sa líšia v závislosti od výrobcu, potom je ťažké poskytnúť univerzálne pokyny. Odporúčam ísť na všetky karty a skontrolovať všetky položky, v ktorých je prítomné slovo "AUDIO". Napríklad v ASUS notebooky sa nachádza karta Rozšírená, v ktorej chcete preložiť do režimu aktivovaného režimu (t.j. súčasťou dodávky) audio reťazca s vysokým rozlíšením (pozri obr. 13).
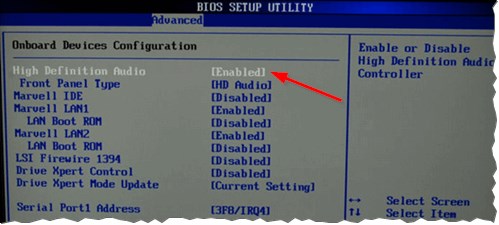
Obr. 13. Asus Laptop - Nastavenia BIOS.
Príčina č. 5: Nedostatok niektorých audio a video kodekov
Pomerne často, problém je pozorovaný, keď sa pokúsite hrať nejaký film alebo zvukový záznam. Ak nie je zvuk pri otváraní video súborov alebo hudby (ale nie je žiadny zvuk v iných aplikáciách) - problém je 99,9% súvisiaci s kodekmi!

Súpravy kodekov pre Windows 7, 8, 10 -
Pre tých, ktorí nechcú nadviazať nové kodeky do systému - existuje ďalšia možnosť, sťahovať a nainštalovať video prehrávač, ktorý už obsahuje všetky najviac potrebné na prehrávanie súborov širokej škály typov. Takýto hráč je dosť populárny, najmä nedávno (a nie prekvapivo, ktorý chce trpieť kodekmi?!). Odkaz na článok o takomto prehrávači nájdete nižšie ...

Hráči pracujúci bez kodekov -
Príčina # 6: Problém so zvukovou kartou
Ten na to, čo som chcel zastaviť v tomto článku, je na problémoch zvukovej karty (môže zlyhať s ostrými elektrinami (napríklad so zipsom alebo zváraním)).
Ak sa to stalo, podľa môjho názoru, najoptimálnejšou možnosťou je použitie vonkajšej zvukovej karty. Takéto karty sú teraz k dispozícii za cenu ( zvlášť ak si kúpite v nejakom čínskom obchode ... Aspoň je to oveľa lacnejšie, než hľadať "natívne") A predstavte kompaktné zariadenie, veľkosť o niečo viac ako obvyklý flash disk. Jedna z týchto externých zvukových kariet je znázornená na obr. 14. Mimochodom, taká karta často poskytuje zvuk oveľa lepšie ako vstavaná karta vo vašom notebooku!

Obr. 14. Externý zvuk pre notebook.
Ps.
Dokončím na článku SIM. Mimochodom, ak máte zvuk, ale je ticho - odporúčam používať tipy z tohto článku :. Dobrá práca!
Sociálne tlačidlá.
| Články na tému: | |
|
Hydridový systém skladovania vodíka rozdiely fenolov z alkoholov
Lopta a perník železná graf (i) hydrid (FEH) molekula .... Katedra koloidnej chémie
hlava Katedra chemických vied, senior výskumný pracovník ... Charakteristické chemické vlastnosti uhľovodíkov
Vytvára sa pri prekrývaní atómových orbitálov a tvorby spoločných ... | |