Voľba čitateľa
Populárne články
Podrobná inštalácia systému Windows 7 z disku Flash!
Zhromaždili sa na inštaláciu systému Windows 7, ale jednotka DVD-DVD pre vás nefungovala? Alebo to vôbec nemáte, tak ako používať netbook? V skutočnosti, situácia nie je príjemná, ale nezúfajte. Veľká cesta von z tejto situácie - inštalácia Windows 7 z flash disku.
Pre inštalačný proces budete potrebovať:
Pre jednoduchosť bude celý proces inštalácie Windows 7 rozdelený do niekoľkých fáz:
Prejdite do ponuky „Štart“, vyberte „Ovládací panel“, potom kliknite na položku „Používateľské kontá a bezpečnosť rodiny“ a nakoniec vyberte položku „Používateľské kontá“. Tu klikneme na „Zmeniť nastavenia riadenia účtov“.

Posuňte posúvač do spodnej časti a potom stlačte tlačidlo ok.
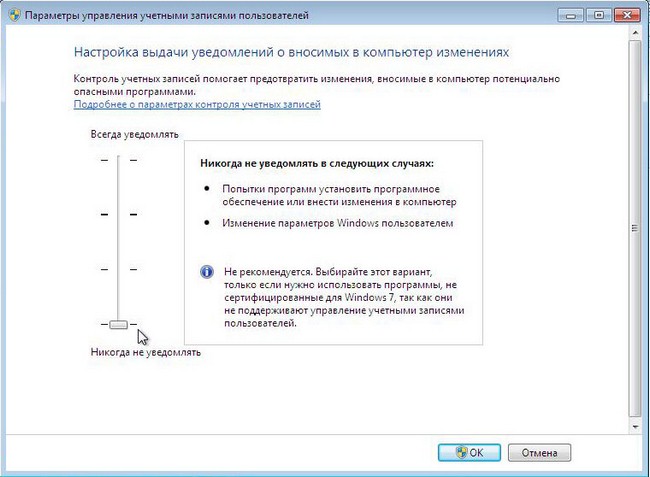
Rozhodnutie potvrdíme kliknutím na tlačidlo Áno.
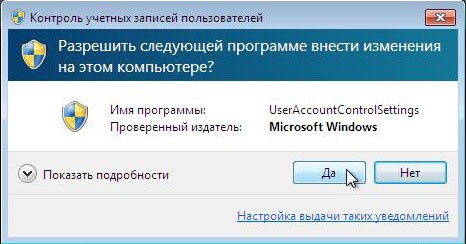
Gratulujeme, prešli ste prvou fázou - zakázanou kontrolou účtu.
Existuje niekoľko spôsobov, ako nainštalovať operačný systém Windows 7. Inštalácia z disku Flash pomocou systému Windows 7 USB / DVD nástroj na stiahnutie 1.0 je najjednoduchší a najrýchlejší. Po kopírovaní z neho pripojte USB flash disk k počítaču dôležité informácie, Potom spustite nástroj USB / DVD Download Tool a kliknite na tlačidlo Prehľadávať.

Vyberte obraz ISO operačného systému a kliknite na tlačidlo Otvoriť.

Potom, čo ste upozornili počítač ISO kliknite na tlačidlo Ďalej.
![]()
Kliknite na položku USB device.
![]()
V tomto okne vyberte pripojenú jednotku USB Flash a kliknite na položku Begin copying (Spustiť kopírovanie), čím sa spustí proces kopírovania.

Ak chcete naformátovať jednotku USB Flash, kliknite na položku Vymazať zariadenie USB.

Kliknite na tlačidlo Áno a potvrďte svoje rozhodnutie.
Spustite proces nahrávania obrazu na USB kľúč.

Po dokončení zadania sa zobrazí správa Zálohovanie dokončené. Zavrieť program.
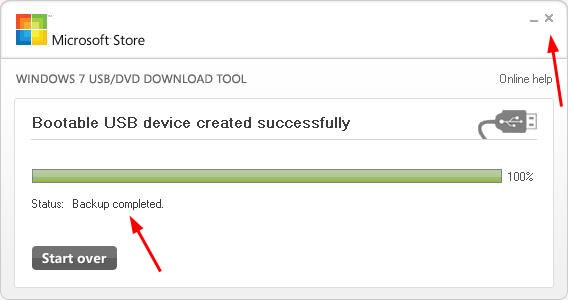
To je všetko. Vy sami ste vytvorili zavádzaciu jednotku flash. Ako vidíte, inštalácia systému Windows 7 z disku Flash nie je vôbec ťažká, ak sa budete riadiť týmito krokmi.
Skôr ako začnete s inštaláciou systému Windows 7, v systéme BIOS umiestnite jednotku flash na prvé miesto do priority zavádzania. Ak sa chcete dostať do ponuky BIOS, musíte pri spustení počítača spustiť určitý kľúč. Môže to byť Del alebo F2. Pri načítaní v dolnej časti obrazovky môžete vidieť nasledujúce tipy:

V systéme BIOS vyhľadajte kartu Boot. Tu v poradí zavádzania musíte najprv zaviesť zavádzaciu jednotku USB flash. Na tento účel použite klávesy so šípkami, ako aj klávesy F5 a F6. Pomocou klávesov so šípkami vyberte jednotku USB Flash a pomocou klávesu F6 ju presuňte na prvú pozíciu. Potom uložte zmeny a ukončite toto menu stlačením klávesu F10.
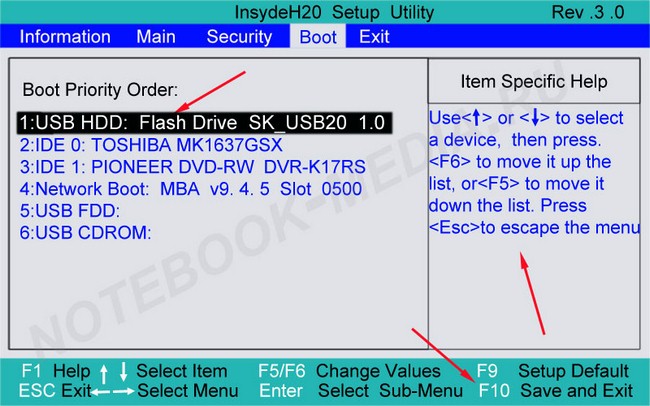
Zobrazí sa okno, kde musíte kliknúť na tlačidlo Áno, čím potvrdíte svoj zámer vložiť disk Flash na prvé miesto v zavádzacej sekvencii. Ak sa všetko urobí tak, ako je tu popísané, potom po reštartovaní počítača sa inštalácia Windows 7 spustí z USB flash disku.
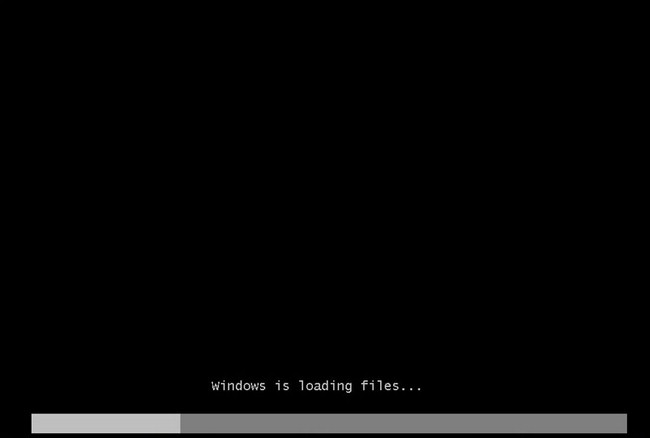
Vyberte základné inštalačné parametre a získajte viac.

Kliknite na položku Inštalovať.
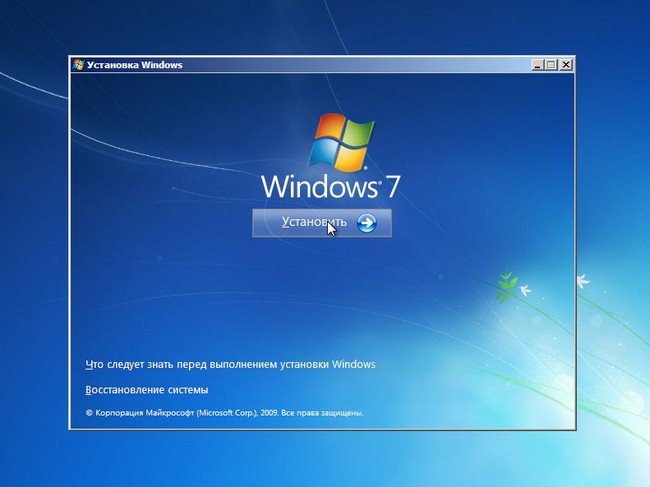
Súhlasíme s licenčnou zmluvou zaškrtnutím príslušného miesta. Kliknite na tlačidlo Ďalej.
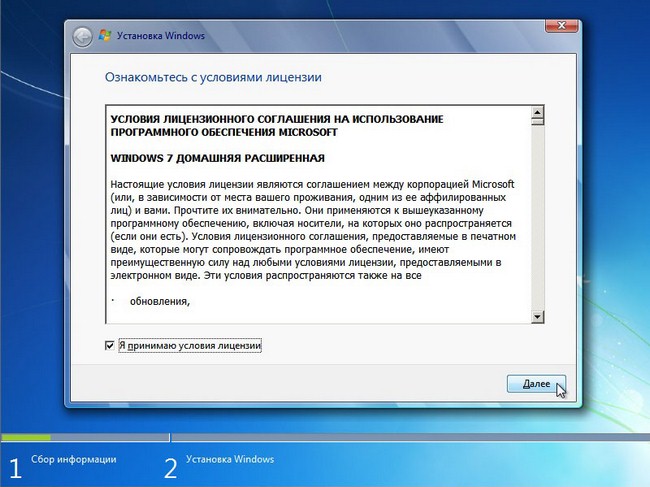
V tejto fáze Vám bude ponúknutých niekoľko typov inštalácie. Odporúčame zvoliť si kompletnú inštaláciu.
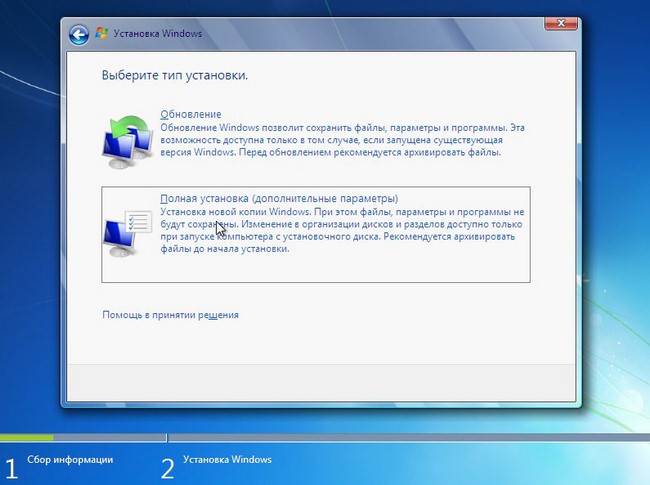
Tu je potrebné zadať partíciu (disk), na ktorej bude nainštalovaný Windows 7. Pozor! Neumiestňujte operačný systém na skryté oddiely, ak nejaké existujú.
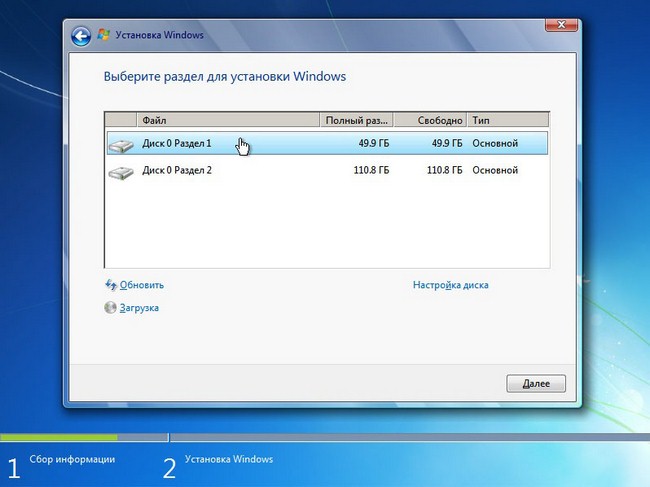
Vyberte oblasť, do ktorej chcete nainštalovať operačný systém, kliknite na položku Nastavenie disku.

Kliknite na položku Formát. Dávajte pozor! Pri formátovaní všetkých údajov z tohto disku sa natrvalo vymažú.
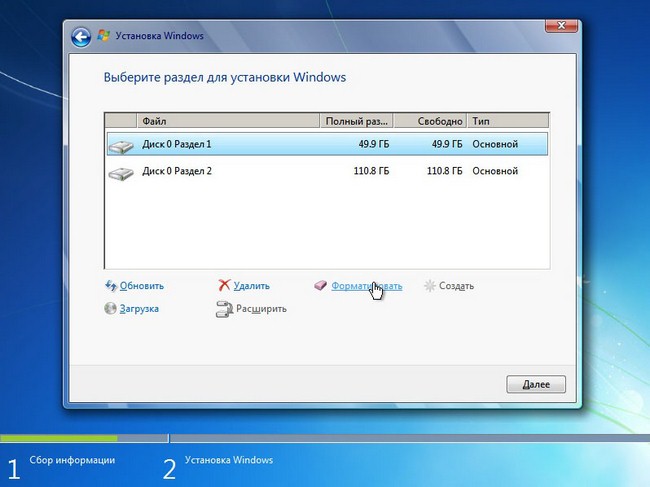
Ak v tejto časti nie sú žiadne dôležité informácie, kliknite na tlačidlo OK.
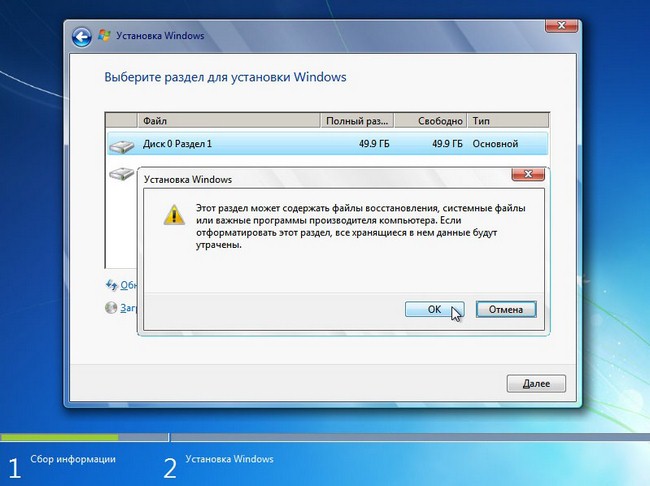
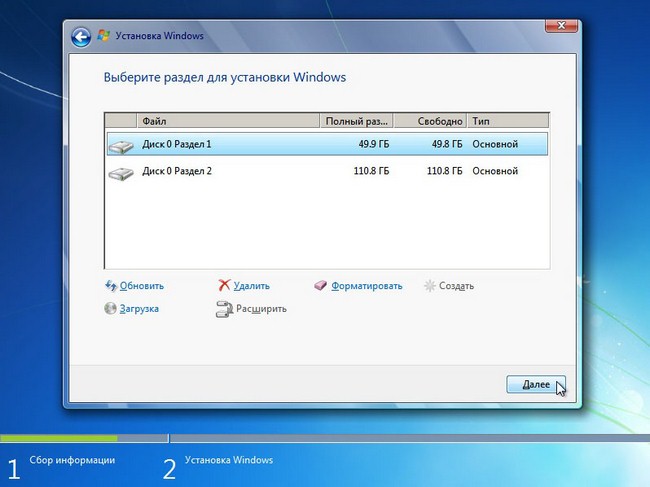
Inštalácia Windows 7 začne s flash diskom.
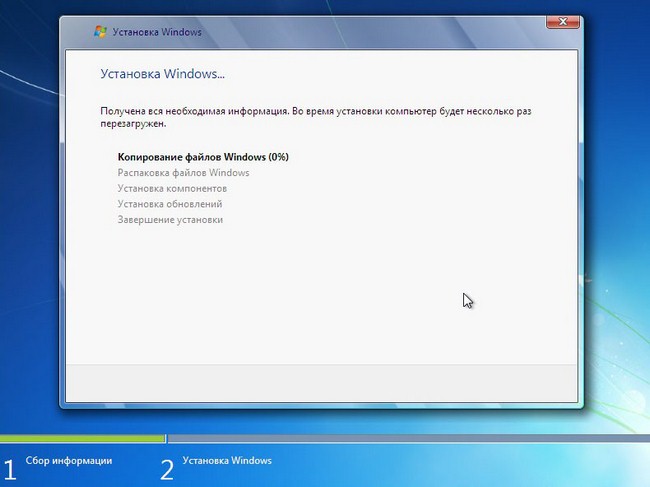
Ak sa skopírujú všetky súbory, počítač sa prvýkrát reštartuje. Ak nechcete čakať, kým uplynie 10 sekúnd a počítač sa reštartuje, kliknite na tlačidlo „Restart now“. Počas reštartu sa uistite, že ste pevný disk vrátili na prvé miesto v priorite zavádzania, inak ho znova nainštalujete.
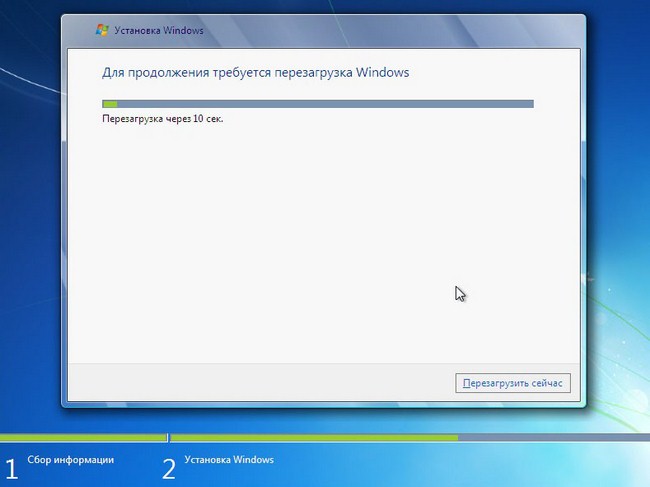
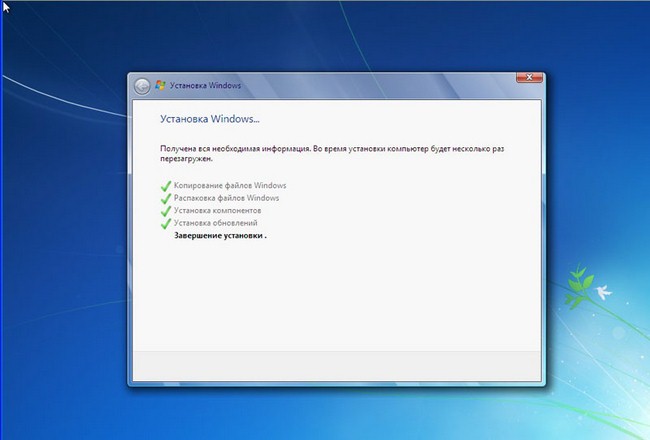
Tu musíte zadať svoje používateľské meno a počítač. Pokračuj.
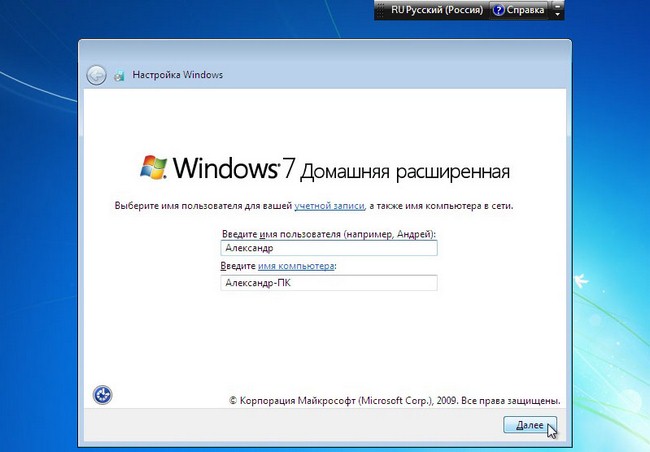
Môžete tiež nastaviť heslo pre svoj účet.
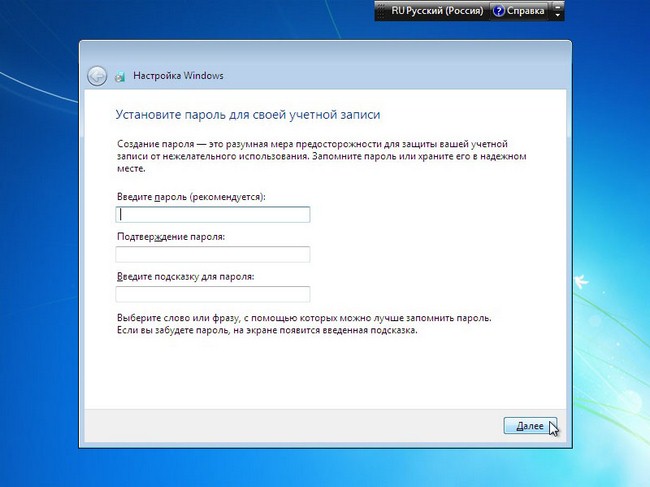
Do poľa zadajte licenčný kľúč. Po inštalácii systému môžete zadať kľúč. Kliknite na tlačidlo Ďalej.
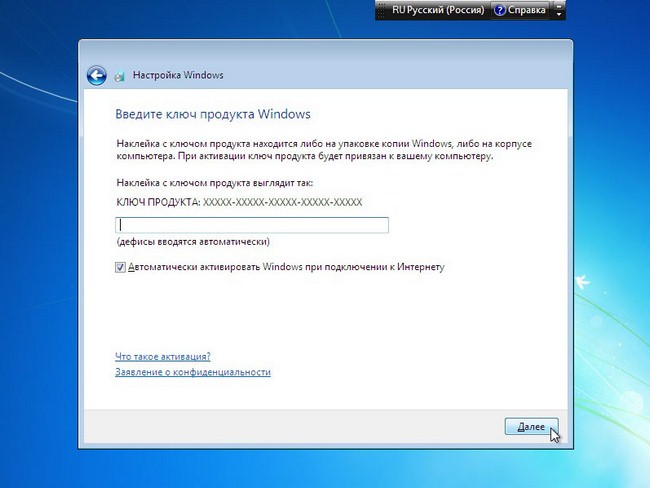
Tu špecifikujeme nastavenia zabezpečenia.
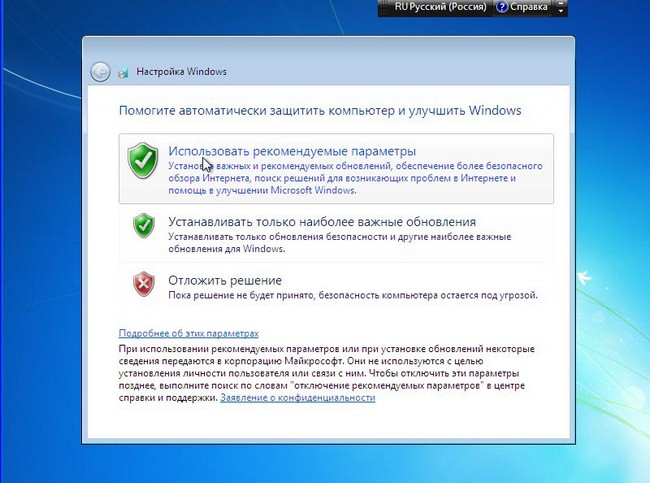
Uveďte dátum a čas.
![]()
Zadajte nastavenia siete.

Ak ste postupovali podľa týchto krokov, uvidíte obrázok, ktorý ukazuje, že inštalácia systému Windows 7 je kompletná, s ktorou vám blahoželáme!

Napíšte v nižšie uvedených komentároch, ak niečo nedostanete alebo máte problémy - porozumieme spolu!
Ako nainštalovať okná z disku Flash?
![]()


Na inštaláciu systému Windows z disku sa používa veľa ľudí, ale tento postup môžete vykonať aj z vymeniteľných médií. Tento článok vám povie, ako nainštalovať systém Windows 7 z disku Flash.
V článkoch nájdete viac spôsobov vytvorenia zavádzacej jednotky USB flash:
Teraz je potrebné nastaviť také parametre systému, aby sa pri načítaní nevyvolávali na pevný disk, ale na náš flash disk.
Po ukončení ponuky BIOS sa počítač reštartuje, zobrazí sa čierna obrazovka s bielym pruhom a slová „Windows je načítavanie súborov ...“. Po dokončení preberania:
Aby náš systém začal pracovať naplno, budete musieť nainštalovať niekoľko ovládačov. V ideálnom prípade, keď všetky ovládače pre váš počítač / notebook boli dodané v krabici so zariadením a nestratili ste ich. Potom stačí vložiť príslušný disk, spustiť inštaláciu a podľa pokynov sprievodcu inštaláciou jednoducho a rýchlo dokončiť všetky práce. Ale čo robiť, keď nie sú žiadne ovládače alebo ste niekde stratili disk? Samozrejme, pozrite sa na správne ovládače v sieti.
V prvom rade je potrebné určiť, aký typ ovládačov potrebujete, preto budeme potrebovať ďalší softvér:
Inštalácia ovládačov je spravidla jednoduchá úloha, jednoducho spustíte prevzatý inštalačný súbor a všetky práce sa spravidla vykonávajú automaticky. Pamätajte však, že po inštalácii každého ovládača musíte vykonať reštart, ak ho systém nevykonáva sám.
Akonáhle sú všetky ovládače nainštalované, môžete plne pracovať na počítači. Veľa šťastia!
Musel som znížiť počet horúcich fanúšikov o rádovo dobre optimalizované a časom testované sedem, ale to sa nestalo. Všetci používatelia nepotrebovali nové funkcie moderných operačných systémov Windows, takže mnohí ľudia stále uprednostňujú sedem pre prácu a štúdium.
V tomto článku chceme povedať, ako nainštalovať Windows 7 z flash disku. Táto inštalácia je teraz veľmi populárna medzi užívateľmi, pretože má množstvo nesporných výhod v porovnaní s použitím zavádzacieho disku.
Výhody inštalácie systému Windows 7 z disku Flash:
Aby bolo možné rýchlo a efektívne nainštalovať sedem na počítači, budeme musieť dodržiavať určitý vzor. Každá položka tejto schémy budeme starostlivo analyzovať, takže počas procesu inštalácie nebudete mať žiadne ťažkosti a budete sa s touto úlohou rýchlo vyrovnať sami, bez toho, aby ste zavolali sprievodcu alebo sa obrátili na servisné stredisko.
Všeobecne platí, že schéma inštalácie OS z flash disku je nasledovná:
Nebojte sa veľkého počtu krokov v našom sprievodcovi. Verte tomu. Všetky tieto operácie je možné vykonávať veľmi rýchlo, ak viete, čo robíte a prečo.
Predtým, ako vytvoríte zavádzací disk s operačným systémom Windows 7 na báze flash disku, musíte nájsť vysokokvalitný obraz ISO systému. Sieť má veľký počet rôznych zostáv OS, do ktorých bolo pridaných mnoho nových programov, funkcií a aplikácií. V takýchto zostavách sa menia štandardné témy a štandardné zvuky, ale nie každý má rád takéto zmeny. Preto používateľom ponúkame možnosť stiahnuť si originálne obrázky Windows 7. Kto potrebuje presne zostavu - ľahko ju nájdete v sieti.
V článku „“ nájdete vhodný obrázok sedmičky. Tu si môžete stiahnuť anglickú aj ruskú verziu tohto populárneho OS.
Zoznam Rusov ISO obrazyk dispozícii na stiahnutie:
Po stiahnutí obrazu systému môžete prejsť na druhý krok - vytvoriť na svojom základni zavádzaciu jednotku USB flash.
Ďalším krokom nášho sprievodcu bude zaznamenanie obrázka, ktorý ste prevzali na USB kľúč. To sa dá urobiť špeciálnych programov: UltraISO, Windows 7 USB / DVD nástroj na stiahnutie alebo WinSetupFromUSB. Každý z týchto programov bol opakovane testovaný na výkon mnohých používateľov a môžete si byť istý ich účinnosťou. Ktorý z týchto produktov je na vás. Podrobne sme už opísali, ako používať uvedené programy krok za krokom v článku „“.
Pozorne si prečítajte článok a sami sa rozhodnite, ktorá metóda nahrávania je pre vás najjednoduchšia. Distribúcie zvoleného programu si môžete stiahnuť vo vyššie uvedenom článku. Pri tejto príležitosti sa nemôžete báť.
Potom, čo máme zavádzací USB flash disk s operačným systémom, ktorý je na ňom napísaný, môžeme spustiť inštaláciu systému Windows 7 do počítača. Na tento účel vypnite počítač a pripojte k nemu jednotku USB Flash. Tento krok je veľmi dôležitý. Nepripájajte jednotku USB Flash k počítaču po zapnutí, pretože v tomto prípade nemusí byť čitateľná.
Upozorňujeme tiež na skutočnosť, že niektoré prenosné počítače a počítače sa nedajú načítať z pamäťových kariet pripojených k vstavanej čítačke kariet (to sa týka len vás, ak používate pamäťovú kartu SD alebo iné miesto pamäte flash). Ak stále používate čítačku kariet a počítač sa nespustí z pamäťovej karty, vyhľadajte jednotku USB Flash a použite ju na inštaláciu siedmich.
Zapnite počítač a prejdite do systému BIOS. na akomkoľvek počítači, ktorý sme už rozobrali. Nájdite svoj model notebooku alebo vhodného výrobcu systému BIOS a pozrite sa na klávesové skratky pre prepnutie do systému BIOS (v článku je zoznam takýchto kľúčov pre rôznych modelov Zariadenia).
Po úspešnom prihlásení do systému BIOS musíte prejsť do časti s nastaveniami zavádzacích parametrov. v rôznych výrobcov takáto časť sa môže mierne líšiť v názve, ale všeobecný význam zostáva nezmenený. Prejdite do časti „Boot“ -\u003e „Boot Device Priority“.
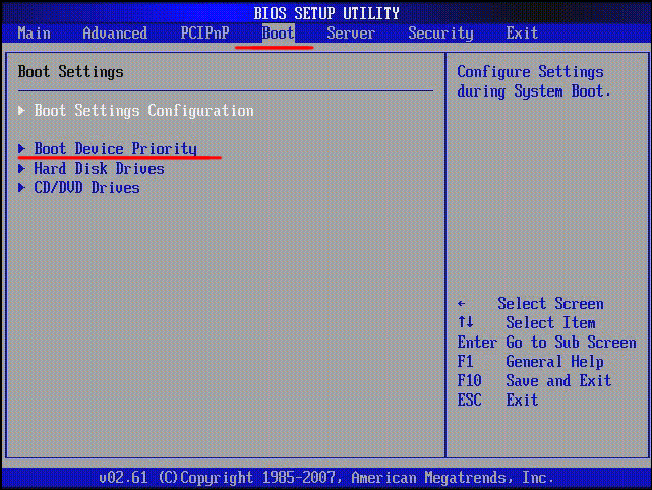
Ako prvé zavádzacie zariadenie vyberte médium USB.
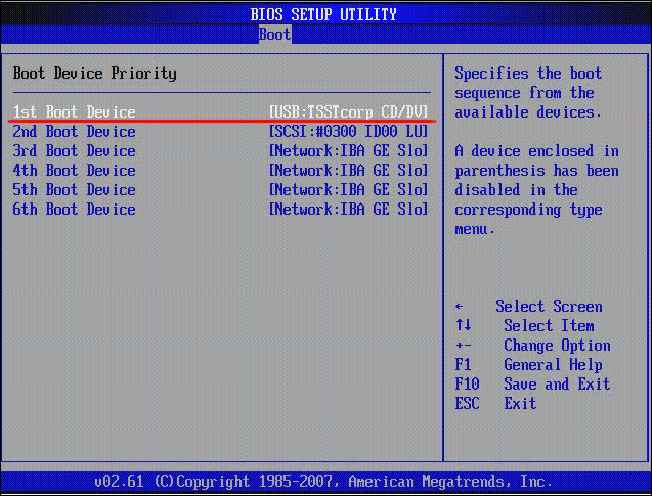
Potom stlačte kláves "F10" pre ukončenie BIOSu a uloženie zmien. V tomto prípade sa počítač reštartuje a spustí z disku Flash, na ktorom sme napísali sedem.
Ak ste úspešne dokončili všetky kroky popísané vyššie, potom by ste mali mať v tomto štádiu spustený počítač, na obrazovke ktorej sa zobrazí úvodné okno inštalácie systému Windows. Vo všetkých poliach vyberieme „ruský jazyk“ a klikneme na tlačidlo „Ďalej“.
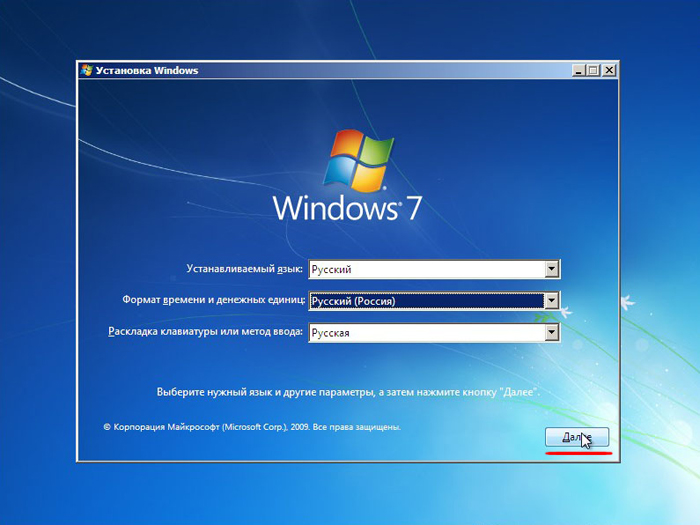
V ďalšom okne musíte kliknúť na tlačidlo „Install“.
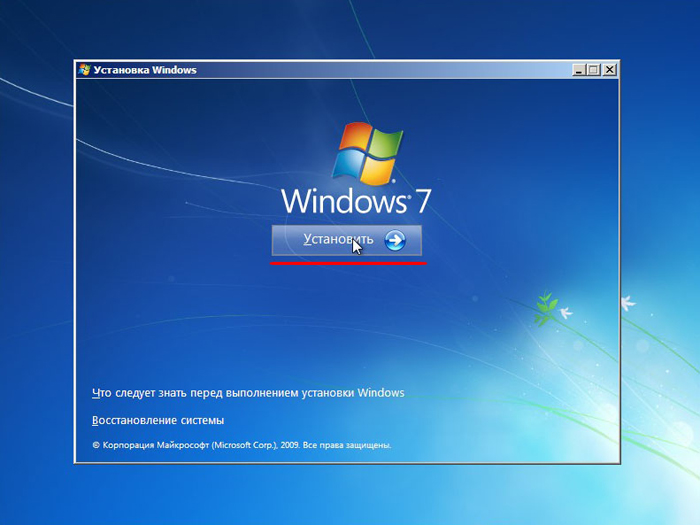
V tomto kroku súhlasíme s podmienkami licenčnej zmluvy, nastavíme príslušné políčko a klikneme na tlačidlo „Ďalej“.
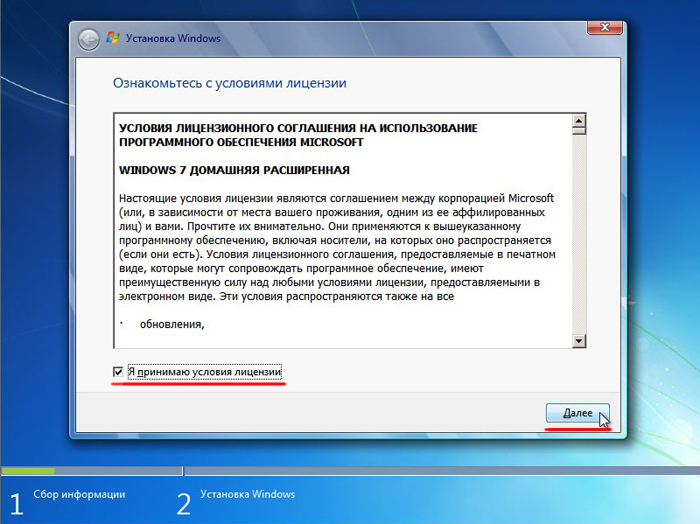
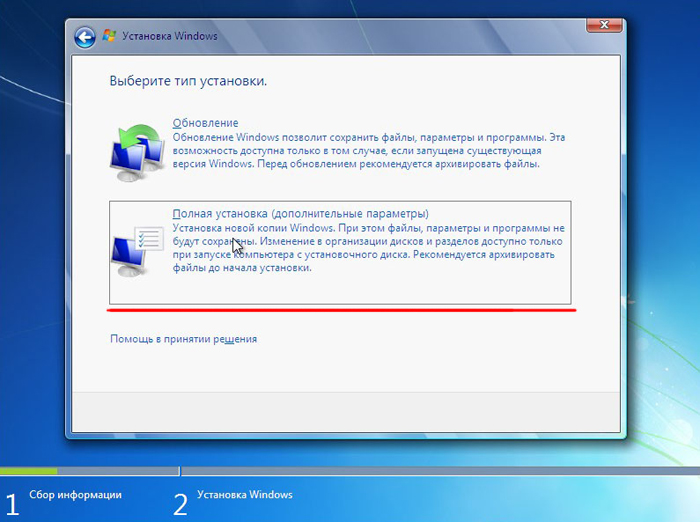

Pred inštaláciou systému Windows 7 do počítača sa odporúča formátovať disk. Upozorňujeme, že všetky zaznamenané informácie z disku sa vymažú, takže napríklad, ak nainštalujete operačný systém na disk C, je lepšie kopírovať dôležité informácie z disku do jednotky D (označenia písmen diskov sa nemusia zhodovať). Pre formátovanie disku kliknite na „Format“.

V okne s upozornením potvrďte začiatok procesu formátovania a kliknite na „OK“.


Systémové súbory sa začnú kopírovať.

Po dokončení prvej fázy inštalácie systému Windows 7 sa spustí reštart počítača. Nezabudnite reštartovať systém BIOS a nastaviť prioritné zavádzacie zariadenie na pevný disk (netreba začínať z jednotky USB Flash).
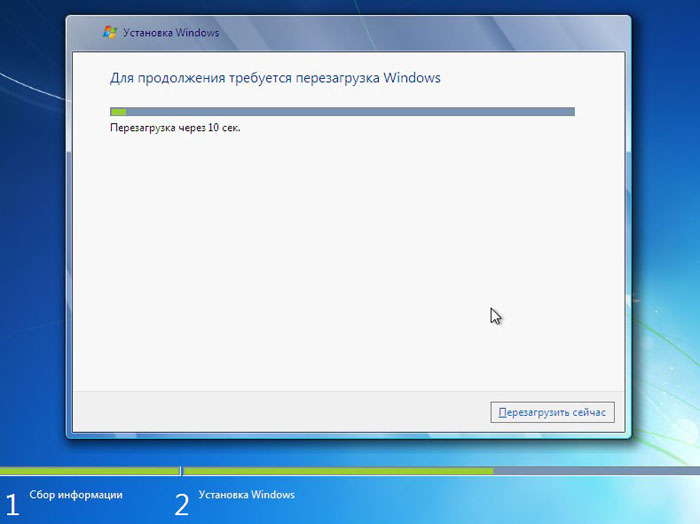
Po reštarte bude inštalácia pokračovať.

V ďalšom okne musíte zadať meno používateľa a počítač. Ak chcete pokračovať, kliknite na tlačidlo „Ďalej“.
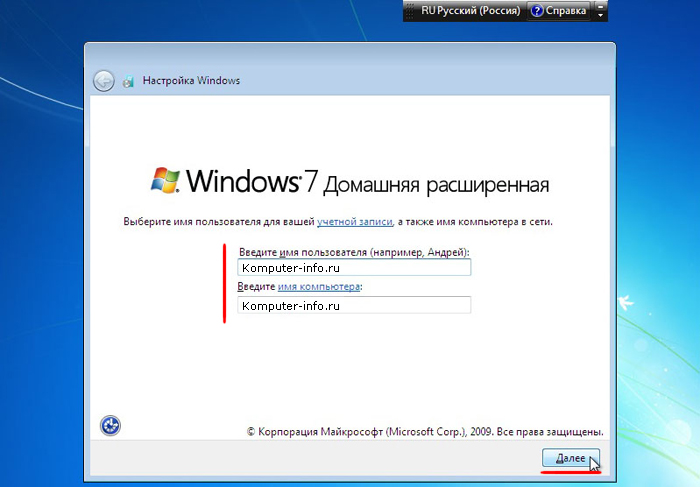
Ak chcete, môžete zadať heslo účet, Nie je to potrebné. Ak heslo nepotrebujete, kliknite na tlačidlo „Ďalej“.
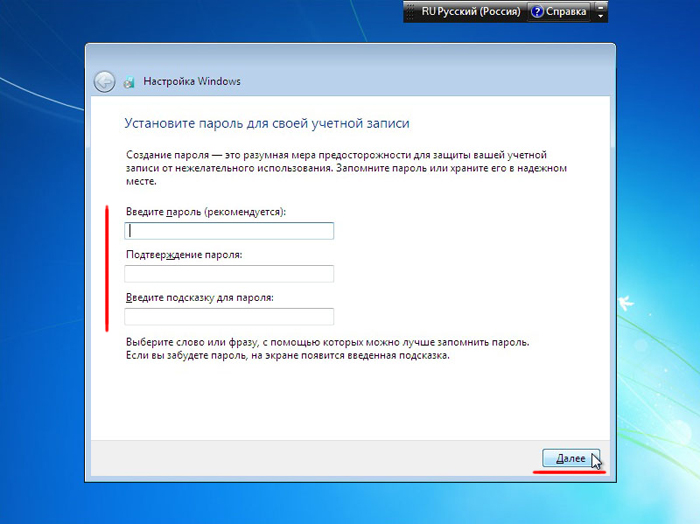
V tomto okne musíte zadať kód Product Key (v niektorých prípadoch je možné tento krok preskočiť kliknutím na tlačidlo „Aktivovať neskôr“ alebo na niečo podobné). Kliknite na tlačidlo „Ďalej“.
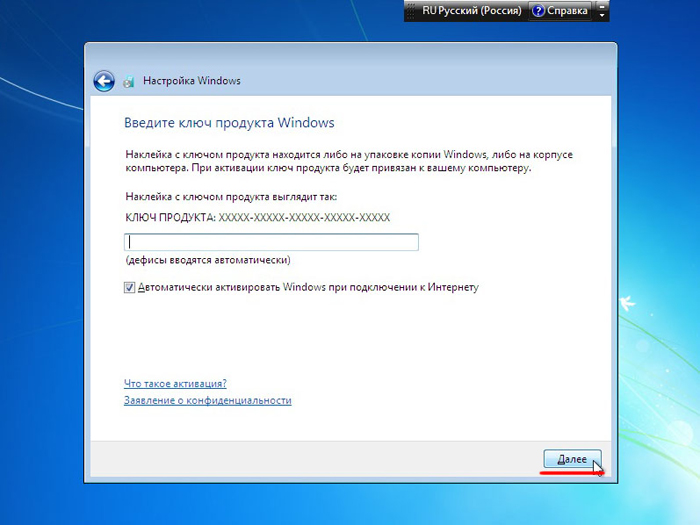
V nastaveniach zabezpečenia vyberte prvú možnosť (v budúcnosti je možné tieto nastavenia zmeniť).
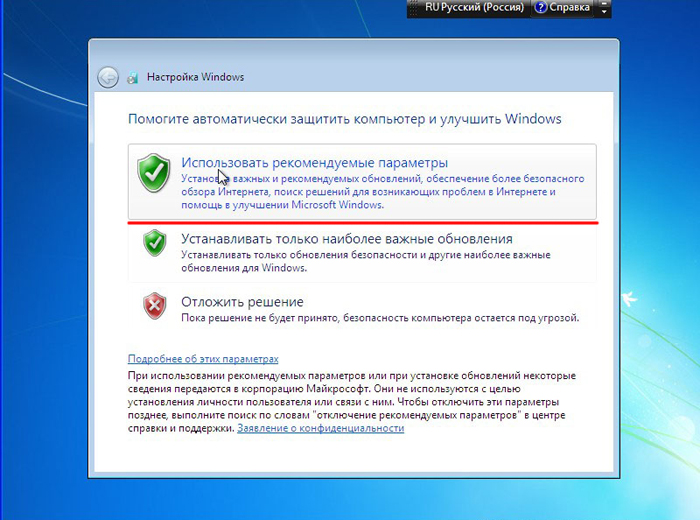
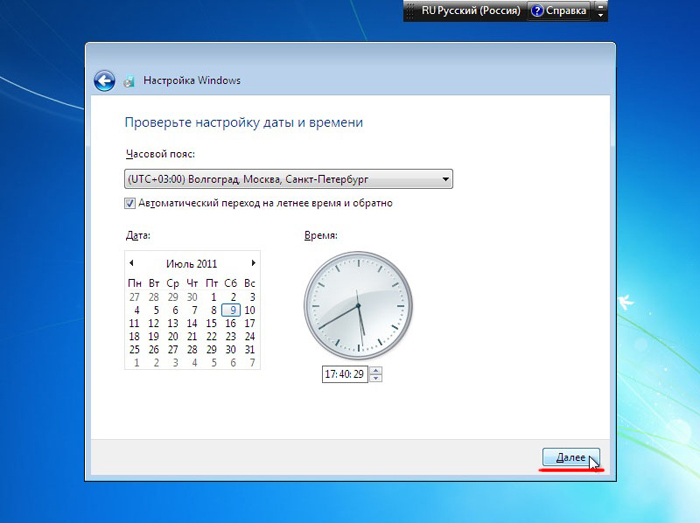
Ak je počítač pripojený k sieti, zobrazí sa výzva na výber siete. Vyberte prvú možnosť.

Týmto sa dokončí inštalácia systému Windows 7 z jednotky USB Flash a mali by ste vidieť štandardnú sedem pracovnej plochy.

Nehrozí vám používanie aktivátora a poskytnuté informácie slúžia len na informačné účely.
Pre normálnu prevádzku operačného systému sa odporúča nainštalovať aktuálne ovládače pre všetky zariadenia systému. Je veľmi dobré, ak máte disk z počítača, kde sú zhromaždené všetky ovládače. V tomto prípade jednoducho vložte disk do jednotky a nainštalujte všetky ovládače v poradí. Ak takýto disk nemáte, všetky ovládače sa nachádzajú v sieti. Bude to trvať dlhšie, ale cesta funguje.
Tí používatelia, ktorí nechcú manuálne vyhľadávať všetky ovládače, môžu odporučiť programy na automatické vyhľadávanie a inštaláciu vhodných ovládačov. Tieto programy sa napríklad používajú. Podrobne sme popísali všetky jeho vlastnosti, takže ak si želáte, môžete tento nástroj rýchlo zvládnuť.
Optimalizácia operačného systému sa často vykonáva po niekoľkých mesiacoch jeho prevádzky, kedy sa rýchlosť počítača výrazne znižuje. Zvyčajne, hneď po inštalácii OS na počítači, nie sú žiadne problémy s rýchlosťou práce, takže užívatelia nie sú požiadaní, aby optimalizovať otázky a pokojne si prácu s PC rýchlo. Ale do budúcnosti odporúčame, aby ste sa zoznámili s otázkami, pretože skôr alebo neskôr problémy s rýchlosťou počítača predbehnú všetkých sedem používateľov.
Podrobne sme preskúmali celý proces inštalácie systému Windows 7 z jednotky USB Flash a súčasne rozobrali témy súvisiace s týmto postupom. Dúfame, že táto príručka vám pomôže nainštalovať operačný systém do počítača bez pomoci. Radi vám odpovieme na všetky otázky týkajúce sa inštalácie týchto siedmich.
Na inštaláciu systému Windows do počítača alebo prenosného počítača sa zvyčajne používa optická jednotka, do ktorej je disk vložený - najčastejšie ide o disk DVD so systémom. Avšak, v situácii, keď disk chýba alebo je trite zlomený, je možné nainštalovať Windows z vymeniteľných médií, myslím z USB flash disku. Zvážte, ako to urobiť.
Ak už máte obrázok s operačným systémom, ktorý potrebujete, je to v poriadku, ale ak nie, choďte hľadať, a tu je absolútne nedôležité, kde ho dostanete. V prípade ťažkostí v tejto záležitosti použite známy zdroj torrentu „Rutracker * org“ a odtiaľ si stiahnite pirátsku kópiu, napríklad Windows 7. Budete tiež potrebovať program (môžete si tam tiež požičať aj v torrente), aby ste vytvorili zavádzaciu jednotku flash - „WinSetupFromUSB“ USB flash riadiť. Uprednostnite zariadenie s kapacitou najmenej 4 GB, pretože niektoré operačné systémy obsahujú aj balík ovládačov, ktorý niekoľkokrát zväčšuje veľkosť inštalačného súboru.
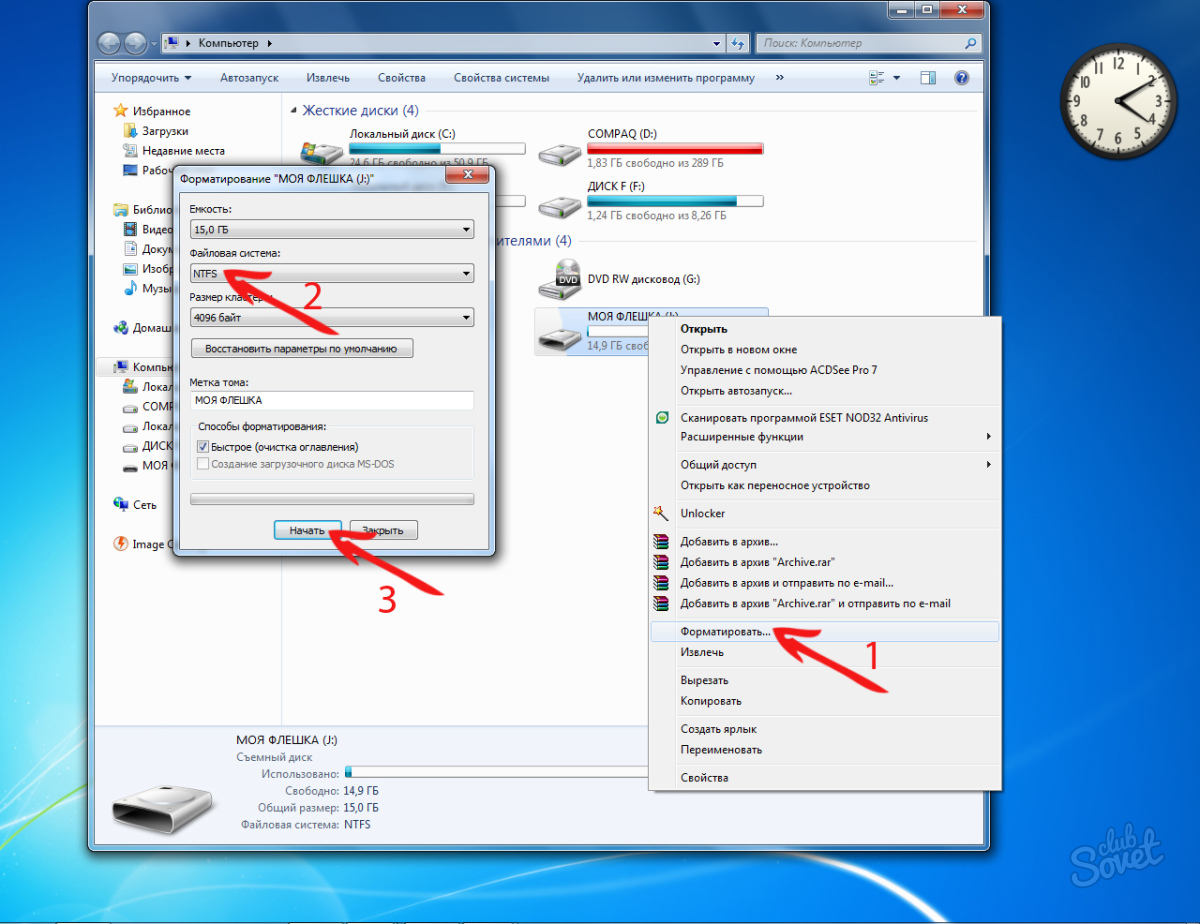
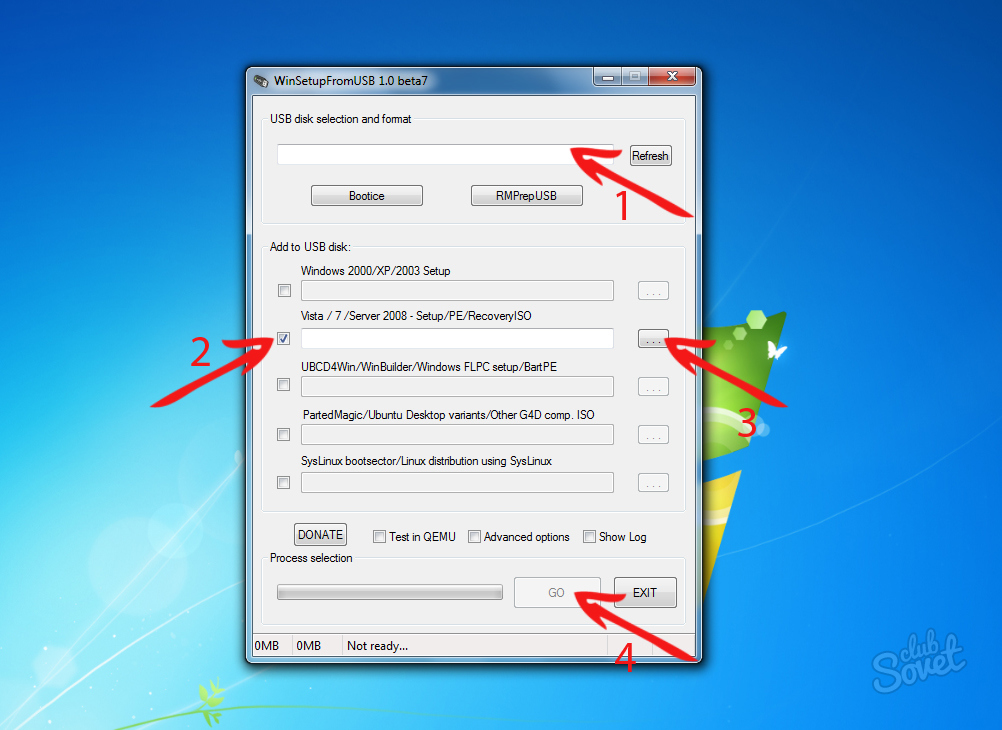
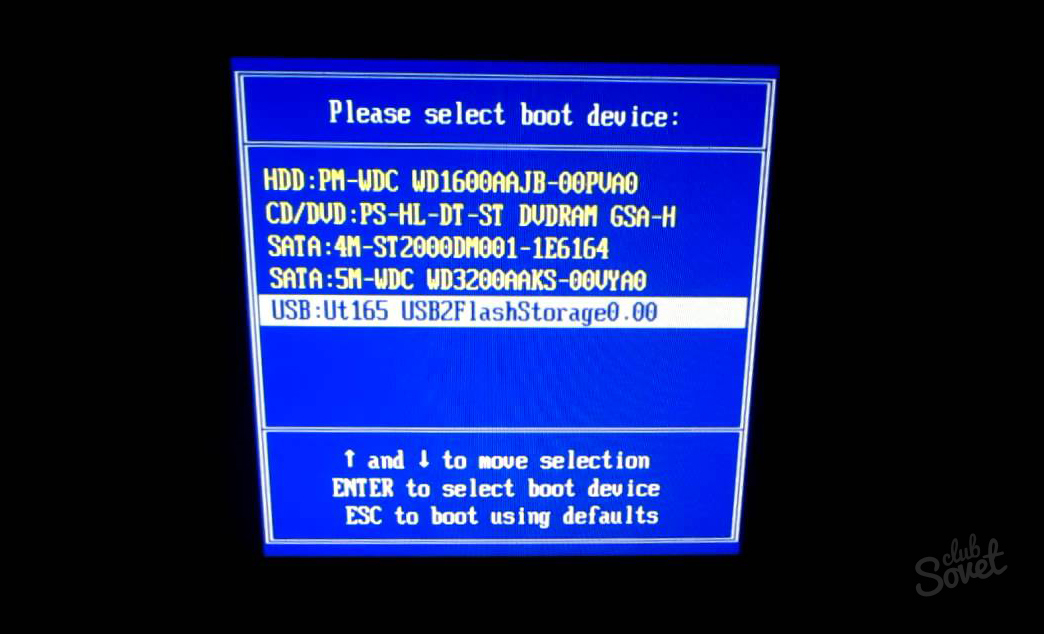
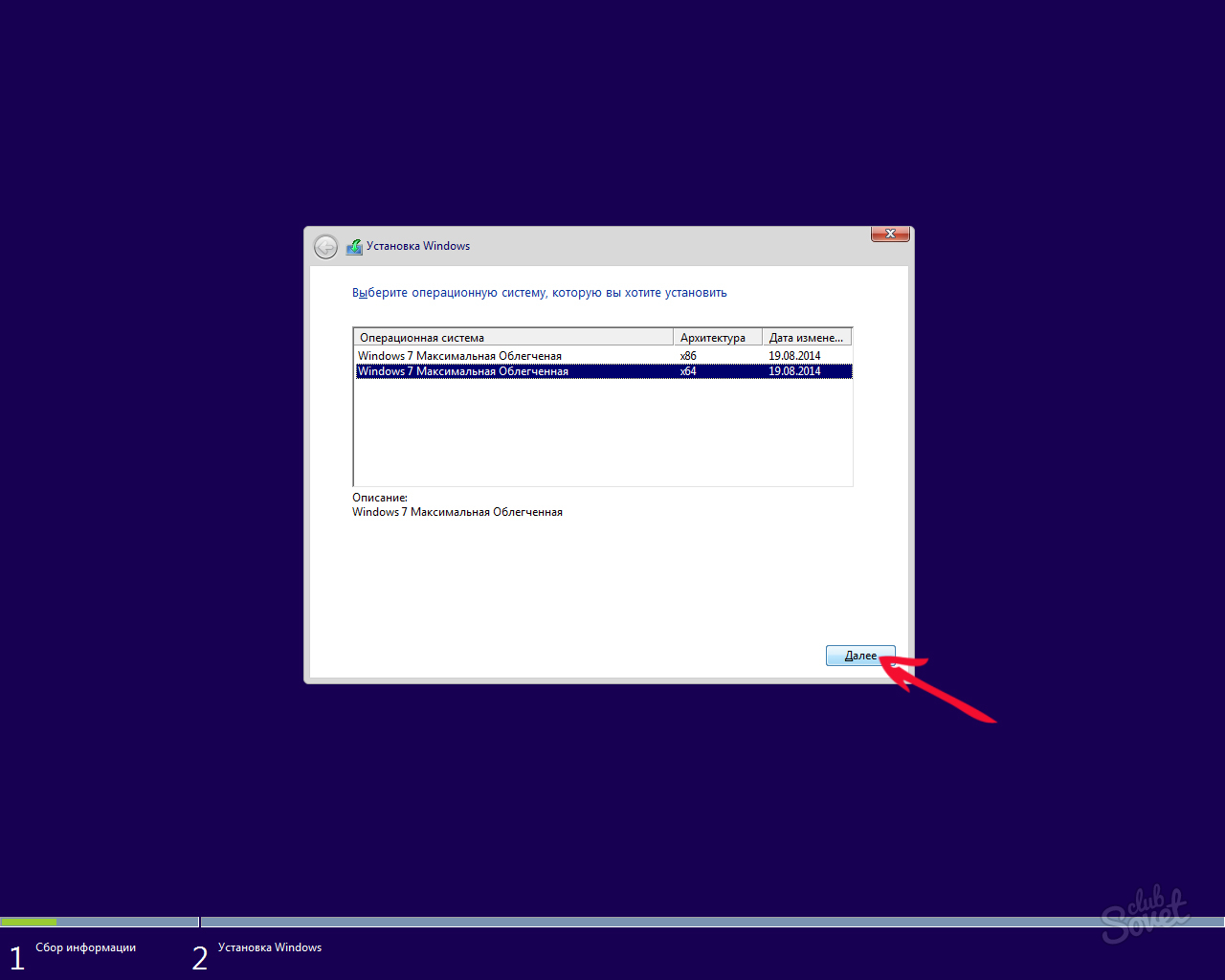
Proces inštalácie systému Windows z disku Flash je úplne odlišný od inštalácie z disku, jediný rozdiel je v príprave zavádzacieho média.
Ďalší článok bude o ako písať a inštalovať Windows 7 z flash disku, Je to skutočne aktuálny spôsob inštalácie Windows 7, pretože flash disk je oveľa pohodlnejšie ako disk. Aby bolo možné nainštalovať Windows 7 z flash disku najprv musíte vytvoriť zavádzaciu jednotku flash, z ktorej nainštalujeme operačný systém.
Ak chcete vytvoriť zavádzaciu jednotku flash, potrebujeme:
1. Obraz operačného systému Windows 7
2. USB flash disk najmenej 4 GB
3. Program Windows 7 USB / DVD Stiahnuť nástroj, na stiahnutie.
Vytvorte zavádzaciu jednotku USB flash:
1. Naformátujte jednotku USB Flash. Buďte opatrní, pretože pri formátovaní všetkých údajov z disku Flash sa odstránia. Prejdite na "Môj počítač" pravým tlačidlom myši na náš flash disk, vezmite "Formát" a kde systém súborov vyberte NTFS a kliknite na "Štart"
2. Spustite program Windows 7 USB / DVD Download Tool.
3. Kliknite na „Prehľadávať“ a vyberte obraz disku. Poviem, že to nemusí byť Windows 7, môžete, a XP.
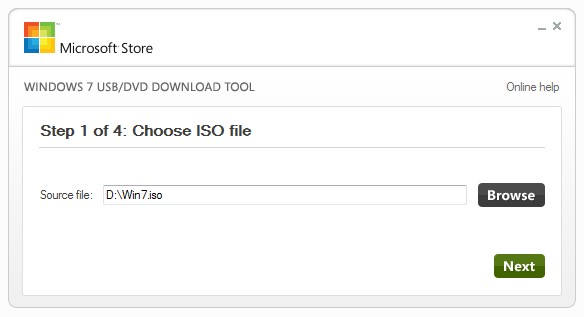

5. Vyberte jednotku USB Flash, do ktorej chcete napáliť systém Windows 7, a kliknite na položku Spustiť kopírovanie.

6. Všetko, zostáva len čakať na dokončenie vytvorenia flash disku pre inštaláciu Windows 7.
Teraz budete mať vždy k dispozícii flash disk, s ktorým môžete nainštalovať operačný systém. Všetky nové počítače podporujú inštaláciu z flash diskov, len budete musieť vybrať špeciálny zavádzací bod v systéme BIOS. a pokračujte. Veľa šťastia!
| Súvisiace články: | |
|
Ako poznať zvyšok prevádzky na Beeline, inštrukcie krok za krokom
Väčšina predplatiteľov Beeline uprednostňuje použitie dávky ... Pletený sveter pre chlapca: originálne modely pre deti rôzneho veku
ako zviazať krásny detský sveter krok za krokom a nie tráviť v rovnakom čase ... Užitočné programy pre jednoduchú tlač
Prítomnosť domácich spotrebičov v arzenále spolu s počítačom je tiež tlačiareň ... | |