Voľba čitateľa
Populárne články
, Dnes, v pokračovaní tejto témy, budeme hovoriť o tom, ako urobiť snímku na iPhone, iPad a iPod s rôznymi verziami iOS. Zvážte možnosti pre všetky príležitosti.
Táto metóda sa nazýva univerzálna, pretože funguje na absolútnej väčšine zariadení Apple: iPhone 7, iPhone 6, iPhone 5, 5, 4, 4, 3, iPad, iPad mini a iPod Touch. Výnimkou sú telefóny iPhone prvej generácie, prehrávače iPod Classic a prehrávače Nano.
Bez ohľadu na to, odkiaľ prichádza svetlo, či je to trhlina alebo zapaľovač, využite príležitosť na fotografovanie. Kvalita obrazu závisí od typu zariadenia, ktoré používate na snímanie. Tieto fotografie budú nielen rozmanitejšie, ale v závislosti od typu použitého objektívu môžete získať viac svetla v tmavých podmienkach. To môže byť jeden z najťažších trikov. Ak nemáte dobrú kameru - alebo dokonca máte jednu - môže byť ťažké urobiť farebnú a dobre kontrastovanú fotografiu.
Aby bolo možné „sfotkat“ obrazovku „Apple-phone“, stačí na ňu stlačiť kombináciu tlačidiel „Lock“ a „Home“, podržať ho na sekundu a uvoľniť ju.
Na zariadeniach s tlačidlom Domov (iPhone 7 a iPhone 7 Plus) stlačte tlačidlo s miernou silou. Slabý dotyk telefónu, s najväčšou pravdepodobnosťou, nerozpozná a screenshot zlyhá.
Počas vytvárania snímky obrazovky zariadenie vydáva zvuk, ktorý sa podobá kliknutiu uzávierky fotoaparátu a „mrknutie“ na obrazovke (presnejšie, obrazovka sa na sekundu zmení na bielu - simuluje blesk). Hotový obrázok sa uloží do rovnakého priečinka s fotografiami zhotovenými fotoaparátom.
Problém je v tom, že fotoaparát sa pokúsi vypnúť farby a urobiť ich belšie a nie veľmi svetlé. Aby sme tento problém vyriešili, budeme sa musieť spriateliť s manuálnym ovládaním fotoaparátu a pokúsiť sa ho čo najviac upraviť tak, aby sa jasné farby líšili od tých čiernych.
Ak tak neurobíte, môžete vždy použiť vydanie! Vieme, že prvým inštinktom mnohých ľudí v podmienkach slabého osvetlenia je aktivácia blesku zariadenia, s ktorým by mala byť fotografia zhotovená. Táto myšlienka by sa mala čo najskôr vyhodiť.
Ak sa vám zdá, že univerzálna metóda nie je pre vás vhodná, alebo ak niektoré z tlačidiel nefunguje na zariadení, môžete snímku nasnímať inými spôsobmi: pomocou nástroja operačný systém - AssistiveTouch alebo aplikácie tretích strán.
AssistiveTouch je štandardná funkcia iOS, ktorý je určený na ovládanie zariadenia pomocou gest. Štandardne je neaktívny.
Ide o to, že nie sme proti blesku, je to nástroj, ktorý robí svoju prácu len tam. Môžete však vytvoriť prvky na obrázku, ktoré sme nechceli vidieť v prvej kópii. Pre tieto chvíle je vždy lepšie ísť na najviac osvetlenú časť miesta a fotografovať, ovládať samotnú výstavu tak, aby obraz nebol príliš tmavý alebo príliš biely.
Keď hovoríme, že tieto svetlá sú škaredé, neznamená to, že sú škaredé, ale že v normálnej svetelnej situácii by sme neboli našimi prvými možnosťami, aby sme dali svetlo javisku. To môže byť určené pre sviečky, neónové nápisy a mnoho ďalších "škaredých" svetiel.
Ak chcete zapnúť funkciu AssistiveTouch, prejdite na nastavenia zariadenia iPhone alebo iPad, otvorte časť „Basic“ a potom položku „Universal Access“. V blízkosti položky „AssistiveTouch“ (v časti „Fyziológia a motilita“) začiarknite políčko „Enabled“.
Keď to urobíte, na displeji sa zobrazí plávajúce tlačidlo AssistiveTouch (môžete ho umiestniť kdekoľvek na obrazovku a voľne ho posúvať). Ťuknutím na toto tlačidlo sa otvorí ponuka dostupných akcií vrátane príkazu Take Screenshot.
Kým tento neónový nápis vedľa vášho domu môže byť ošklivý a bez života, v noci sa táto situácia môže dostať spolu. Odteraz sa pokúste zamerať na tie svetlá, o ktorých si myslíte, že sú "škaredé". Na druhej strane môžete túto myšlienku zmeniť.
Aké tipy sledujete na nočné zábery? Odpovedzte nám v komentároch! Nestrácajte ich! Aplikácia dostala niekoľko ocenení a bola menovaná najlepšiu aplikáciu pre fotografie v mnohých smeroch. Je to nástroj pre profesionálov, takže niektorí používatelia to môžu považovať za ťažké.
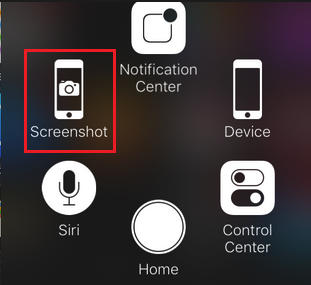
- Toto je bezplatné rozšírenie mobilného webového prehliadača Safari. S ním môžete fotografovať celú stránku stránky otvorenej v prehliadači alebo len jej viditeľnú časť.

Napriek tomu je jeho moc impozantná. Aplikácia ponúka možnosť manuálnej konfigurácie alebo ponechania v automatickom režime. Ponúka automatické nastavenie, selektívne nastavenie, niektoré veľmi zaujímavé filtre a mnoho ďalšieho.
Toto je jediná aplikácia, ktorá umožňuje pridávať fotografie horizontálne aj vertikálne. Aj keď je to jednoduché, aplikácia má niekoľko zaujímavých vecí, ako napríklad schopnosť fotografovať a upravovať počet fotografií, ktoré chceme prijať. Používate svoj smartphone na fotografovanie počas dovolenky? Tu je 7 aplikácií, aby sa z nich stal profesionálny fotoaparát.
Po inštalácii sa ikona programu neobjaví na pracovnej ploche - bude skrytá v časti "Akcie" prehliadača Safari. Ak chcete aktivovať funkciu vytvárania snímok obrazovky, prejdite na zadanú časť a posuňte jazdec „Snímka obrazovky“ na „Zapnuté“.
Akonáhle je snímka pripravená, okamžite prejde do mini-editora zabudovaného v programe. Pomocou tohto editora môžete orezať okraje obrázka, označiť potrebné miesta pomocou šípok a pridať do textu textové nápisy.
Existujú tisíce široko používaných aplikácií, ktoré vám pomôžu nahradiť váš reflex s telefónom a nebudete ľutovať rozhodnutie. V tomto článku uvádzame sedem aplikácií, ktoré vám umožnia prekonať hlavné obmedzenia, ktorým čelíte pri snímaní mobilný telefón, Týmto spôsobom si môžete zachovať svoju dovolenku, ako keby ste boli profesionálom, a možno aj zarobiť pár eur za predaj svojich obrázkov.
Často sa stáva, že chcete fotografovať scénu s veľmi svetlými časťami a iné časti príliš tmavé. V týchto prípadoch fotografie nevyzerajú dobre: ak sa najjasnejšie časti zobrazia správne, tmavé sú takmer čierne; ak tmavé nemajú žiadne problémy, svetlejšie sú takmer biele.
Awesome Screenshot je oficiálne podporovaný zariadeniami, ktoré spúšťajú iOS 8: iPhone 4s, iPhone 5, iPhone 5s, iPad, iPad Air a Air2, iPad mini, iPod Touch a ďalšie. Výrobca neoznamuje podporu pre iOS 9, 10 a staršie verzie.
Aktivátor - ešte jedna bezplatná aplikáciaalebo, presnejšie povedané, vylepšenie pre iPhone s útek z väzenia, ktorý vám umožní robiť snímky bez zámku. Vytvorenie snímok nie je skôr jeho hlavnou funkciou: jednoducho dáva používateľovi možnosť priradiť túto akciu, napríklad tlačidlo „Domov“. A pri „fotografovaní“ obrazovky stlačte len toto tlačidlo. Mimochodom, namiesto tlačidiel je možné túto operáciu priradiť určitému gestu (držanie prsta na obrazovke, stlačenie, natiahnutie atď.) Alebo pohyb (trasenie telefónu).
Tieto aplikácie vykonávajú dve fotografie tej istej scény takým spôsobom, že na prvej fotografii regulujú expozíciu tmavých častí av druhom svetle. Potom ich kombinuje a dokonca ponúka možnosť nastavenia svetla a farieb pre vynikajúci konečný efekt.
Prvým z nich je aplikácia Fotoaparát, ktorá nastaví expozičný meter tak, aby sa tmavé časti zobrazovali správne. Druhý je znova s fotoaparátom, ale expozimeter je nastavený tak, aby videl jasné detaily. Aplikácie fotografií vám v predvolenom nastavení poskytujú nádherné panorámy, ale nedovoľujú vám pridať titulky ani komentáre. Keď sú prázdniny u konca a pozriete sa na fotografie, mnoho detailov, o ktorých ste si mysleli, že nikdy nezabudnete, bude v rozpakoch alebo jednoducho zmizne.
Aktivátor oficiálne podporuje iOS 9 (iPhone 6s) a staršie verzie systému. Podpora IOS 10 ešte nebola oznámená, ale pravdepodobne bude čoskoro implementovaná.
Už viete, že existujú aplikácie, ktoré môžu zachytiť obraz displeja mobilného zariadenia a zobraziť ho na obrazovke počítača. V poslednom článku ste sa stretli s touto aplikáciou pre Android. Dnes - rad Apple gadgets, a program, ktorý bude diskutovaný, sa nazýva Reflector.
Existujú však aplikácie, ktoré okrem krásnych panorám do 360º môžu tiež pridať poznámky. Kvalita fotografií je veľmi dobrá a aplikácia sa veľmi ľahko používa. Môžete teda vytvoriť album pri pridávaní fotografií a neriskujete na to, že zabudnete, kedy a kde ste ich vzali, s kým ste boli alebo čo ste v tom čase robili.
Snímky môžete fotografovať iba z telefónu vertikálne - má indikátor, ktorý vám pomáha udržiavať správnu polohu - a môžete tiež určiť smer z miesta, kde bola panoráma vytvorená. Nedovoľuje však posúvať sa nahor alebo naopak.
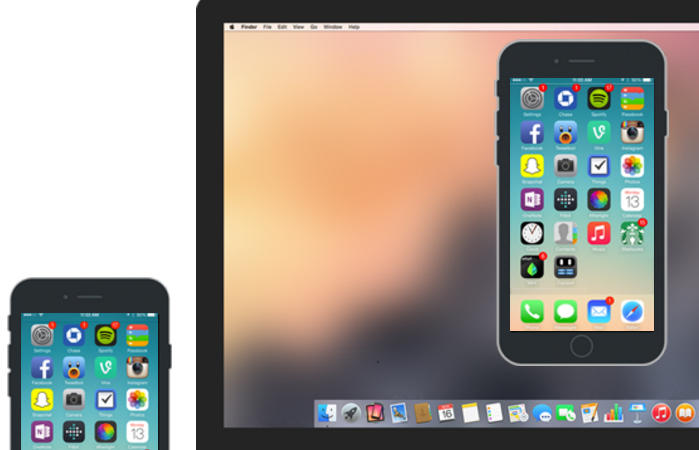
Reflektor využíva štandardnú technológiu spoločnosti AirPlay, ktorá poskytuje bezdrôtové médiá streaming z jedného zariadenia do druhého. Napríklad z „jablkového telefónu“ alebo „jablkového tabletu“ na obrazovku počítača. Jednoducho emuluje prijímač AirPlay a dokonca aj na tých zariadeniach, ktoré túto technológiu nepodporujú.
Niekedy fotografie objektov, ktoré by mali byť dokonale rovné, sa zdajú mierne skrútené a zbiehajú na vrchole. Tento efekt, označovaný skreslením kmeňa, je vo fotografiách veľmi bežný. To je jasne vidieť v širokoúhlých objektívoch, ako sú smartfóny.
V praxi, linky, ktoré by mali byť rovné, majú druh vydutia v centre, takže sa zdajú byť zvlnené a zbiehajúce. Táto zmena je pozorovaná hlavne vo vertikálnych líniách. Existuje mnoho aplikácií, ktoré opravujú tieto budúce chyby. Rozdiel, v porovnaní s pred a po korekcii tohto efektu, je pozoruhodný.
Funkcia, ktorá nám umožňuje získať screenshot z iPhone alebo ipad sa nazýva "video replay" - dynamické opakovanie všetkého, čo sa deje na displeji gadget v samostatnom okne na PC.
Takže, aby ste „urobili snímku obrazovky“ zariadenia iPhone prostredníctvom reflektora, postupujte takto:
Reflektor je kompatibilný so všetkými iOS vydaniami, počnúc piatym (to sú iPhone 3GS, iPhone 4 a 4c, iPad prvej generácie, iPod Touch tretej generácie a modernejšie zariadenia).
Všetko, čo musíte urobiť, je spustiť korekciu perspektívy, vybrať fotografiu zo svojej zbierky, posúvať prsty pozdĺž mriežky, korigovať perspektívu a čiary budú úplne rovné. Preto, keď urobíte obrázok, ktorý možno budete musieť neskôr vyrovnať - napríklad fotografie stromov alebo architektonické diela - odporúča sa vytvoriť o niečo širší úsek niekoľkými krokmi pred stlačením tlačidla na mobilnom zariadení.
Týmto spôsobom môžete obrázok orezať a ponechať časť, ktorú považujete za najdôležitejšiu. Ak chcete zobraziť všetky podrobnosti záberu nasnímaného pri slabom osvetlení, musíte nastaviť jeden z nasledujúcich faktorov: clonu clony fotoaparátu, citlivosť snímača alebo rýchlosť uzávierky. V smartfóne sú však tieto parametre zvyčajne automaticky konfigurované a nedajú sa konfigurovať manuálne.
Inštalátor Reflector je k dispozícii v štyroch verziách - pre Mac OS X, iOS, Windows a Android. Žiadosť je platená, ale lacná. Cena jednej licencie je 14,99 dolárov (pre PC) a asi 500 rubľov pre mobilné zariadenia. Bezplatná skúšobná verzia funguje 7 dní, ale ani v tomto krátkom období sa nedá použiť. Pri nahrávaní videa z obrazovky program zobrazí svoje logo na pozadí, ktoré sa nedá odstrániť bez aktivácie. Tí, ktorí ju používajú, čelia určitým výdavkom alebo hľadaniu starých verzií, kde nikdy nebola taká hanba.
Riešením je predĺženie expozičného času, teda času, počas ktorého otvor zostáva otvorený. Niektoré aplikácie umožňujú fotografovať s dlhou dobou expozície, čo vám dáva možnosť prijímať dobré fotografie pri slabom osvetlení.
Ak však chcete dosiahnuť optimálne výsledky, v ideálnom prípade máte statív alebo podobný nástroj, ktorý bude váš smartphone stále držať a zabráni rozmazaniu pohybu. Aplikácia, okrem rôznych nástrojov na úpravu, je kompatibilná s prednou kamerou a je veľmi ľahko ovládateľná.
Používatelia zariadení „apple“ často potrebujú odfotiť obraz z obrazovky a zaujímajú sa, ako urobiť snímku obrazovky na zariadení iPhone. Na čo slúži? Napríklad chcete uložiť dôležité informácienájdené na webe, alebo poslať ďalší obrázok alebo fragment zaujímavého článku. Ale nie každý majiteľ smartfónu vie, ako sa to vlastne robí jednoduchým postupom.
Tento posledný parameter bohužiaľ znižuje rozlíšenie na 1 alebo 2 megapixely. Jednou z charakteristík, ktorá robí rozdiel medzi dobrou fotografiou a priemernou, je kompozícia. Nájdete tu niekoľko tipov, ako vytvoriť fotografie.
Niekedy však môže byť fotografia zle organizovaná, napríklad, ak najdôležitejší prvok nie je zvýraznený alebo niečo v ráme alebo niekto by tam nemal byť. Je veľmi výhodné, aby bolo možné zmeniť organizáciu obrazu týmto spôsobom, eliminovať jeden prvok alebo zvýrazniť iný, umiestniť ho do výhodnejšej polohy. To sa dá ľahko dosiahnuť dodržiavaním tretieho pravidla.
Ak ste práve urobili obrázok obrazovky počítača (na to musíte stlačiť tlačidlo obrazovky tlače - a to je všetko), ako robiť screenshoty na iPhone nie je známe všetkým majiteľom smartfónov.
Obrazovka na obrazovke iPhone sa vykonáva jedným z dvoch spôsobov - s tlačidlami alebo bez tlačidiel. Nasledujúci text popisuje každý spôsob snímania displeja.
Táto aplikácia vám dáva možnosť narovnať krivky fotografií, rovnako ako znížiť ich zmeniť ich zloženie. Dôležitý je dobrý obraz produktu. Pretože to zvyšuje vnímanú hodnotu vašich produktov a robí vaše stránky indikátorom spoľahlivosti.
Ale prenášanie vašich výrobkov s profesionálom môže byť drahé, ak práve začínate. To je dôvod, prečo vytvárame, takže môžete tiež robiť krásne fotografie, ktoré vám pomôžu predávať vaše produkty. Následne sme zozbierali 40 nástrojov a zdrojov, ktoré vám pomôžu zobrať si vlastné fotografie produktov. Patria sem zdroje osvetlenia, odborné posudky a to, čo potrebujete pre domáce štúdio.
Ak chcete urobiť obrázok z displeja, potrebujete:
Stlačte naraz 2 tlačidlá. Jedným z nich je domov (veľké okrúhle tlačidlo na prednej strane prípadu gadget). Druhým je tlačidlo zámku (umiestnené na zadnej strane zariadenia). Táto jednoduchá akcia vám umožní získať snímku obrazovky, ktorá sa práve zobrazuje na displeji. Systém automaticky uloží obrázok a obrázok bude v priečinku s fotografiami. Aktivujte možnosť "AssistiveTouch". Táto metóda je vhodná pre tých, ktorí chcú vyfotiť z displeja iPhone bez toho, aby sa dotkli tlačidiel, je to jednoduché a rýchle, ale nevie ako strieľať týmto spôsobom. Ďalší dôvod pre takúto túžbu môže spočívať v tom, že tlačidlo zámku je často rozbité alebo zrazené, a potom prvá metóda nebude fungovať.Help. Vezmite snímku obrazovky na iPhone, užívateľ môže kedykoľvek, aj keď má akúkoľvek aplikáciu otvorenú alebo používa fotoaparát v čase snímania obrazovky.
Pre stabilný obraz je potrebný statív. Jeff nám hovorí, že statívy nemusia byť drahé. Jedná sa o malý statív, ktorý sľubuje silnú priľnavosť takmer na každom smartfóne. Nohy sú pružné, čo znamená, že sa môžu pohybovať po povrchu. Je vhodný nielen na stôl, ale aj na bicykel alebo auto. Fotoaparát je aplikácia, ktorá vylepšuje možnosti fotoaparátu veľmi účinným spôsobom. Máte možnosť zmeniť režimy snímania, upraviť taktiku expozície a vytvoriť sieť na uloženie fotografií.
Po prijatí obrázka je potrebné ho odoslať priateľovi alebo priateľovi e-mailom alebo uverejniť fotografiu na webovej stránke, v sociálnych komunitách atď. V takýchto prípadoch musíte upraviť fotografiu, ktorú môžete vykonať v ľubovoľnej z mnohých aplikácií, ktoré sú široko zastúpené v sieti. Napríklad v aplikácii Screenshot Maker Pro. Tento program umožňuje zmeniť veľkosť obrázkov, vymazať alebo pridať tieň a zvýraznenie. Ale najdôležitejšia vec je, že hotová obrazovka môže byť orámovaná rámom, ktorý napodobňuje panel iPhone alebo akýkoľvek iný gadget od spoločnosti Apple.
Ak chcete, aby váš zákazník pred nákupom videl výrobok zo všetkých strán, napríklad obuv, je to nástroj na použitie. Alternatívne je možné naskenovať originálny papier. Môžu byť použité ako nosič. Zabaľte ho podkladovým papierom a dostanete hotové pozadie bez viditeľných rohov alebo vrások.
Ak nemôžete dostať výstružník, nájdite tenkú lepenku, ktorá sa dá ľahšie nájsť. Musíte ísť na cieľ tu. Môžete tiež zvážiť použitie cyklomov na vytvorenie „nekonečnej krivky“ alebo typu čiary horizontu na fotografii. Šedé karty sú štandardným stredne sivým odkazom, ktorý slúži na zabezpečenie konštantnej expozície a farby obrazu. Používajú sa na osvetlenie.
Uvedená aplikácia je v anglickom jazyku, ale jej rozhranie je čo najjednoduchšie a najpríjemnejšie a bude zrozumiteľné pre každého používateľa, aj keď má ďaleko k poznaniu cudzieho jazyka. Určite by to stačilo pre bežného používateľa.
Pre aktiváciu vyššie uvedenej funkcie musí užívateľ zadať základné nastavenia telefónu, kliknúť na názov sekcie univerzálneho prístupu a potom aktivovať možnosť.
Na displeji sa objaví kláves, ktorý sa dá pohybovať po obrazovke. Vďaka tomu môže užívateľ kliknúť na tlačidlo Domov bez stlačenia akéhokoľvek tlačidla na paneli zariadenia. priamo na displeji. Ďalšie funkcie, ako je uzamknutie zariadenia, nastavenie hlasitosti zvuku a ďalšie, budú k dispozícii pre neho. A to všetko - pomocou dotykovej technológie, bez toho, aby ste sa dotkli tlačidiel na puzdre.
Vyššie boli považované za 2 hlavné spôsoby, ako sa screenshot z iPhone, ktorý pomôže v akejkoľvek situácii, aj keď zámok tlačidlo nefunguje.
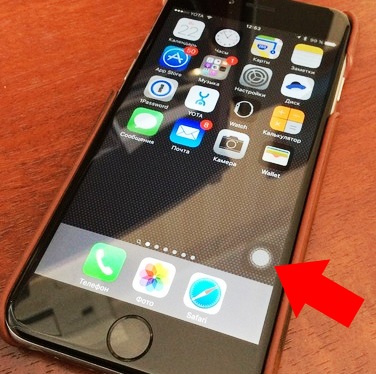
Snímka obrazovky iPhone nie je k dispozícii pre majiteľa akéhokoľvek gadgetu od spoločnosti Apple, existujú výnimky. Existuje aj niekoľko dôležitých nuancií, ktoré by ste mali vedieť:
Všetky snímky obrazovky sú systémom identifikované ako fotografie, takže každá snímka obrazovky je uložená v albume s fotografiami v pamäti telefónu. To všetko sa deje na stroji. Na prvom iPhone sa obrazovka nedá odstrániť. Hoci je nepravdepodobné, že dnes existujú tí, ktorí aktívne používajú prvé zariadenie od spoločnosti Apple a neuchovávajú ho ako raritu. Pri synchronizácii iPhone s počítačom alebo prenosným počítačom sa nasnímaná obrazovka (alebo niekoľko obrázkov) prenesie do týchto zariadení.Užívateľ, ktorý nemá tlačidlo uzamknutia na gadgete Apple, si často myslí, že nie je možné zachytiť jeho obrazovku pre iPhone a prestane používať túto funkciu. Samozrejme, najistejším krokom v tejto situácii je vziať zariadenie na opravu. Aj keď je možné obrazovku vykonať bez použitia tlačidiel, je lepšie včas odstrániť akúkoľvek poruchu telefónu bez čakania na vážnejšie problémy.
Ak je obrazovka naliehavo potrebná, môžete použiť druhú metódu, ktorá bola podrobne opísaná v tomto článku. Ale problémy s tlačidlami prinesie majiteľovi iPhone ďalšie nepríjemnosti, keď potrebujete vykonať zložitejšie postupy, ako je screenshot, takže sa odporúča opraviť problémy so všetkými poruchami čo najskôr.
Ako vytvoriť snímku obrazovky v zariadení iPhone, video:
| Súvisiace články: | |
|
Ťažký jazyk v ústach. Horiace ústa
Sucho v ústach - v medicíne sa nazýva xerostómia, je to príznak ... Bitcoin ťažba: všetko, čo potrebujete vedieť pre začiatočníkov
Mnohí používatelia poznajú digitálnu menu ... Ako si vybrať farbu laku na oblečenie?
Výber farby laku nie je jednoduchá záležitosť, pretože jej odtieň je spôsobený nielen ... | |