Voľba čitateľa
Populárne články
- Toto je možnosť v systéme, ktorá šetrí energiu batérie. Popis hovorí: „V režime úspory energie sa spotreba batérie znižuje až do úplného nabitia iPhone. Ak je tento režim povolený, kontrola e-mailov, aktualizácie softvéru na pozadí, automatické preberania a niektoré vizuálne efekty sú zakázané. “
To znamená, že všetky tieto možnosti môžu byť v nastaveniach zakázané. Ale ak toto všetko využijete, režim to urobí v jednom kroku alebo dokonca automaticky.
Ako povoliť režim šetrenia energie?
1. Úsporný režim sa zapne poloautomaticky, keď batéria klesne na 20%. Užívateľ musí potvrdiť túto akciu alebo odmietnuť.
2. Môžete ho manuálne zapnúť v nastaveniach. Nastavenia-\u003e Batéria-\u003e Úsporný režim.
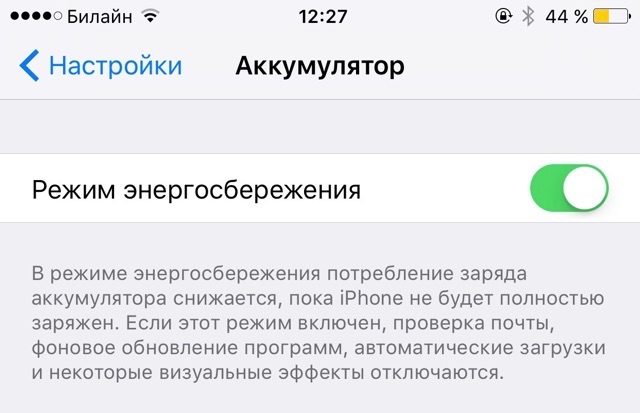
V oboch prípadoch, ak nabíjate svoj iPhone a percento nabitia sa zvýši na 80%, režim šetrenia energie je vypnutý.
Keď je režim šetrenia energie zapnutý, ikona batérie v systéme iOS sa zmení na žltú.
Ako vymeniť režim šetrenia energie?
Čo ak vo vašom zariadení nie je tento režim? Napríklad nebudete prepínať na iOS 9 alebo máte iPad alebo iPod Touch. Všetko je veľmi jednoduché: Apple sám potvrdil vypnutie niektorých možností pomocou režimu. Dokázala svoju „voracity“.
Tieto možnosti môžete vypnúť raz manuálne a zariadenie bude čiastočne pracovať v režime trvalého šetrenia energie.
1. Vypnite automatickú kontrolu pošty
Nastavenia-\u003e Poąta, Adresy, Kalendáre-\u003e Načítanie dát, Nastavte možnosť Sampling na Manual. A v parametroch kalendárov a poštových schránok - „Sampling“.
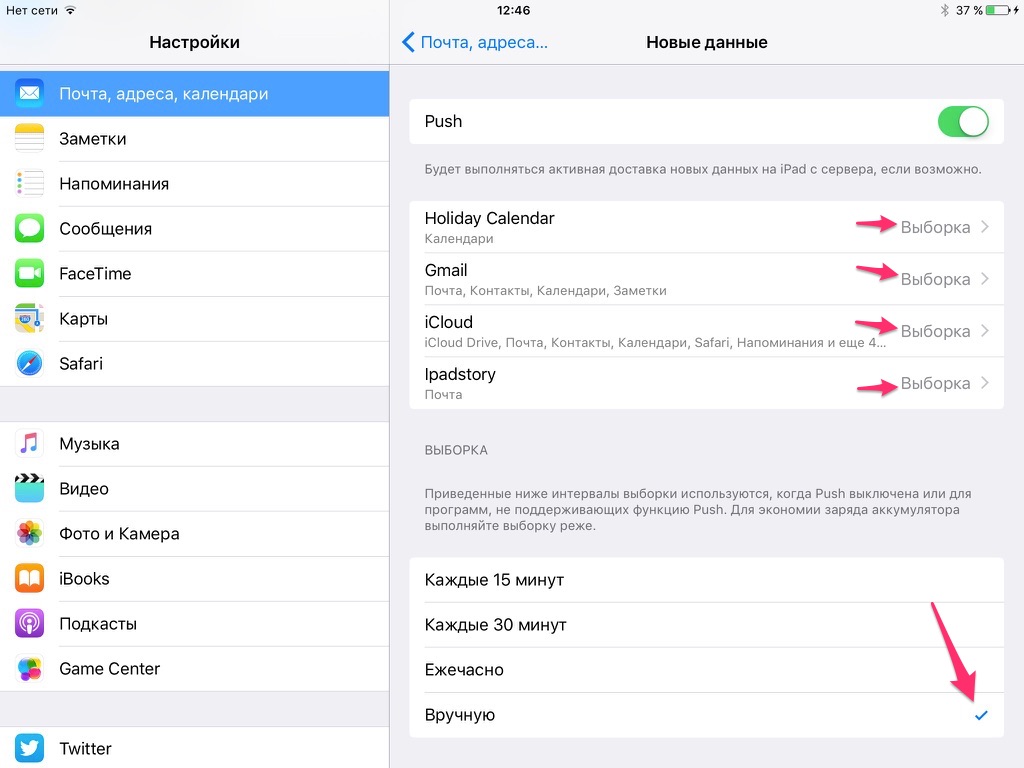
E-mail teraz nebude automaticky kontrolovaný, musíte ho zadať manuálne zadaním aplikácie.
2. Vypnite aktualizácie softvéru na pozadí a automatické preberania.
Nastavenia-\u003e iTunes Store, V sekcii Automatické sťahovanie vypnite hudbu, programy, knihy a aktualizácie.
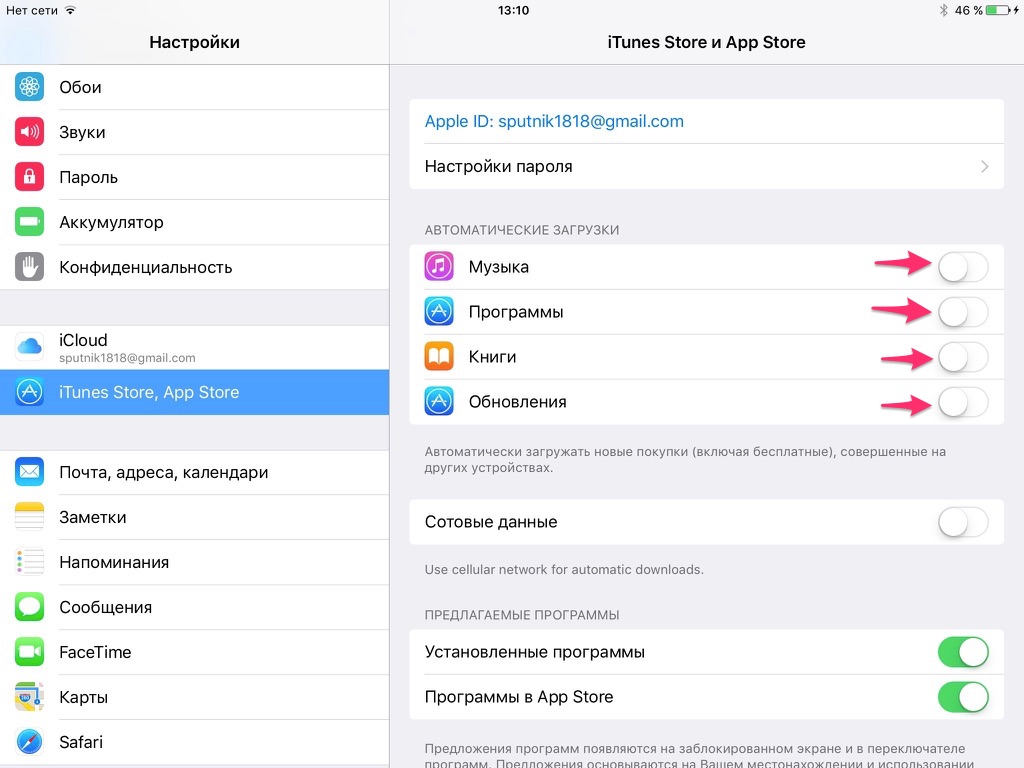
3. Vypnite vizuálne efekty.
a) Nastavte obvyklú, nie dynamickú tapetu. Nastavenia-\u003e Tapeta.
b) Vypnite animáciu systému. Nastavenia-\u003e Základné-\u003e Univerzálny prístup-\u003e Redukcia pohybu. Je pozoruhodné, že v režime šetrenia energie nie je táto možnosť na rozdiel od dynamickej tapety zakázaná.
Prístroj testujeme v režime šetrenia energie a bez neho
Ako viete, automatické prepnutie do režimu šetrenia energie v nesprávnom čase je príkladom toho, ako dobre fungujúce funkcie sa môžu dostať na nervy. Ľudia sa zaujímajú o to, ako odstrániť hibernáciu v systéme Windows 7, pretože je potrebné čakať na „prebudenie“ a nahrávanie ďalších údajov na pevný disk?
Je užitočné vedieť, ako sa dostať z režimu spánku na počítači. Proces hibernácie je alternatívou k obvyklému vypnutiu počítača: program nie je potrebné zatvoriť, dokumenty zatvoriť. Stav systému a všetky spustené úlohy sa uložia - celý obsah pamäte RAM sa zapíše na systémový disk. Je ľahké nájsť miesto takejto „snímky“ pamäte - je to súbor hiberfil.sys umiestnený na rovnakom logickom disku s operačným systémom. Prebudenie znamená, že obsah tohto súboru bude načítaný do operačnej pamäte.
V režime spánku sa znižuje spotreba energie, kým nepracujete s počítačom. Pre stolové systémy sa používa hybridný režim spánku: počítač sa nevypne úplne a kliknutím na ľubovoľný kláves na klávesnici alebo pohybom myši sa môžete vrátiť do plného pracovného stavu. Veľa používateľov bude zaujímať, ako odstrániť celý režim spánku v systéme Windows 7, ak táto funkcia narúša prácu.
Vypnutie schopnosti zaspávať pre váš systém je jednoduchšie prostredníctvom nastavení napájania dostupných v moderných verziách systému Windows. Existujú dve možnosti rýchleho prístupu k nastaveniam:
V okne, ktoré sa otvorí, sa nachádza tlačidlo „nastavenie prechodu do režimu spánku“. Zmeňte nastavenie režimu spánku na hodnotu Nikdy. Zakázanie schopnosti "spať" systém zmení nastavenia v registri. Po reštarte a nastavení sa prejaví otázka, ako odstrániť režim spánku na Windows 7 je čiastočne vyriešený. Súbor vyrovnávacej pamäte zostane na pevnom disku a režim spánku môžete nastaviť manuálne. V ponuke Štart vyberte príslušnú možnosť vypnutia.
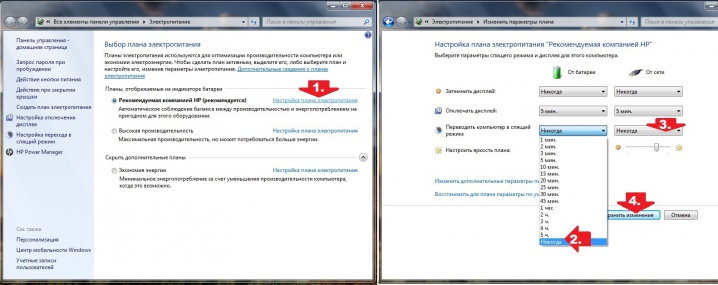
Príkazový riadok spustený príkazom cmd alebo cmd.exe z ponuky Spustiť umožňuje prístup k alternatívnemu vypnutiu funkcie spánku. V konzole s čiernym pozadím zadajte powercfg -h off. Systém dôkladne odstráni možnosť spať. Od tohto bodu sa počítač automaticky prestane prepínať na nižšiu spotrebu energie. Užívateľ musí nezávisle uložiť všetky údaje, aby mohol správne vypnúť systém.
Úplné odstránenie Tento súbor ušetrí veľa miesta na pevnom disku: veľkosť hiberfil.sys je určená celkovým množstvom pamäte RAM. Odstránenie súboru je z dôvodu systémových obmedzení nemožné, ale je možné, keď sú splnené nasledujúce podmienky:

Užívatelia mobilných počítačov sa menej zaujímajú o to, ako zobudiť prenosný počítač z režimu spánku. Majú tiež malý záujem o to, ako vypnúť režim spánku na notebooku. Režim dlhodobého spánku vo Windows 7 na laptopoch vám umožňuje šetriť energiu batérie medzi prácou a voľným časom bez toho, aby ste sa úplne odhlásili. To je pohodlné, pretože prenosný počítač z režimu spánku v systéme Windows 7, musíte otvoriť laptop alebo stlačte ľubovoľný kláves. Úplný režim dlhodobého spánku je zakázaný rovnakým spôsobom ako v systéme pracovnej plochy.
Priatelia, navštívili ste túto stránku, čo znamená, že hľadáte kvalitné rady, ako problém vyriešiť. A viete, urobili ste správnu vec, že ste prišli k nám, pretože tu nájdete odpovede na vaše otázky. A aké sú režimy poskytované vývojármi operačného systému Windows 7? Existujú také režimy šetrenia energie:
Pravdepodobne, s každým tam bola taká situácia, keď ste sa ponorili do práce na notebooku, musíte sa urgentne spojiť a odísť niekde, a ste dosť chýbajúci čas na uloženie otvorených aplikácií a dokumentov. Ako vychádzajú skúsení užívatelia z takýchto situácií? Veľmi jednoduché!
Jednoducho vedia, ako nastaviť požadovaný režim prevádzky pre svoj systém. A teraz sa stanete vlastníkom týchto vedomostí. Poďme sa pozrieť na každú z nich samostatne a začať s režimom spánku.
Režim spánku
Režim spánku - stav počítača / prenosného počítača, v ktorom je napájanie minimalizované vzhľadom na normálny režim. Proces, ktorým sa prenosný počítač "prepne do režimu spánku", sa dá porovnať s tlačidlom "Pauza" na prehrávači. „Immerse in sleep“ môže byť po nastavení potrebných parametrov účelne alebo automaticky. Zostať v tomto režime nezmiznú všetky dokumenty, s ktorými ste sa vysporiadali, ale zostanú v pamäti systému Windows. Toto však funguje len vtedy, keď je notebook zapnutý. V opačnom prípade, po uplynutí batérie, všetky súbory zmiznú bez obnovenia. Keď vystúpite z „kráľovstva spánku“, systém obnoví vaše súbory vo forme, v ktorej si spomenula, že „idú spať“.
prezimovať
Hibernácia - v skutočnosti veľmi podobná režimu spánku a hlavne určená pre notebooky, ale stále iná, teraz vysvetlím, čo. Bodom tohto druhu je, že „ponorenie“ v tomto stave je možné s aktiváciou a ladením tohto režimu. Povedzme, že je aktivovaný a dokonca nakonfigurovaný, poviete, a potom čo? A potom sa to stane. Práca, ktorá bola vykonaná s programami a inými aplikáciami v takýchto prípadoch, si systém pamätá ako druh obrazu, ktorý sa zapisuje na pevný disk ako súbor hiberfil.sys, ale nie do pamäte RAM systému, ako to bolo v režime spánku. za predpokladu, že je už nakonfigurovaný:
Toto je najvýnosnejší režim pre prenosný počítač, pretože ak dôjde k náhlemu zatvoreniu veka, programy a súbory, ktoré zostali v práci, nebudú ovplyvnené. Otvorenie veka bude mať za následok obnovenie všetkých aplikácií a dokumentov v priebehu niekoľkých sekúnd.
Hybridný režim
Hybridný režim - vznikol vďaka vývojárom, ktorí skombinovali dva predchádzajúce režimy do jedného. Prečo táto "výbušná zmes"? Je to jednoduché! Trik je v tom, že v režime spánku PC budú všetky údaje uložené v pamäti RAM aj na disku. V prípade prepätia alebo straty napájania sa obnovia všetky informácie pevný disk, Výstup z tohto stavu sa vykonáva podobne ako režim spánku, ale s malým oneskorením. Spôsob takéhoto plánu sa uplatňuje výlučne na osobných počítačoch.
Režim spánku je užitočná vec, ak ho používate na laptopoch, ale na osobných počítačoch táto funkcia nie je vždy vhodná. Odkedy je tento režim na počítači nepríjemný, budete prekvapení? Vysvetliteľné. Existujú situácie, keď je potrebné sa pripojiť k počítaču pomocou vzdialený prístupV tomto režime budú vaše pokusy systémom "k žiarovke". A potom, nie sú zriedkavé prípady, keď chcete ísť do kuchyne piť čaj, hovoriť po telefóne, alebo jednoducho musíte byť rozptyľovaní niečím, prídete a váš „cyber-priateľ“ spí „mŕtvy spánok“. A šetrenie spotreby energie PC nemá zmysel, pretože v ňom nie sú žiadne batérie, ktorých nabíjanie je časovo obmedzené, pretože je napájaný zo siete. Navyše musíte stráviť čas na prebudenie "spiaceho pekného". Takže vyvstáva otázka, čo urobiť pre vypnutie režimu spánku na Windows 7?
Existujú spôsoby, ako pomôcť vypnúť režim spánku / hibernácie:
A teraz viac o každom z nich.
Dobrá otázka! To nám pomôže ovládať panel. A tak, aby bolo všetko správne, vykonajte tieto kroky:
Ak chcete vypnúť režim dlhodobého spánku prostredníctvom ovládacieho panela, musíte:
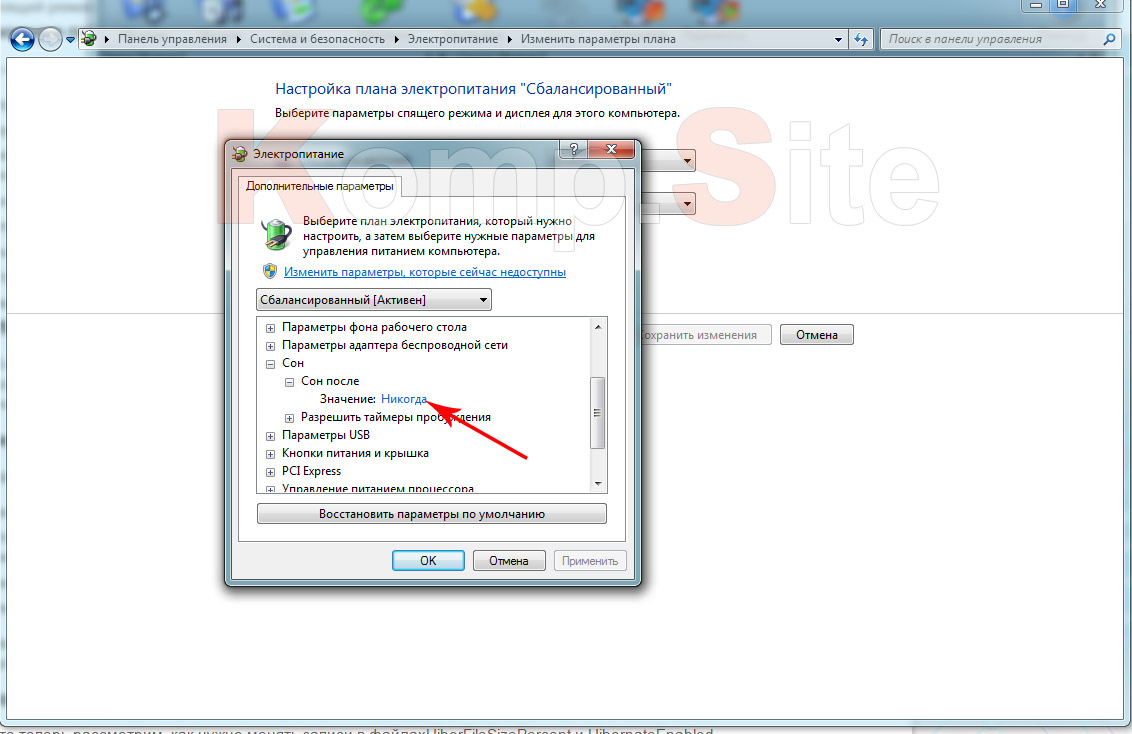
hiberfil.sys je druh súboru, ktorý vytvára operačný systém, prechod do režimu spánku. Je uložená v pamäti pevného disku. Ak tento režim nepotrebujete a na pevnom disku nie je dostatok miesta na jeho uloženie, je rozumné vypnúť režim dlhodobého spánku a súbor hiberfil.sys možno jednoducho vymazať.
Pod administrátorom voláme príkazový riadok:

Ak ste náhle potrebné vrátiť hiberfil.sys súbor a aktivovať režim hibernácie, potom v poli príkazového riadku je potrebné zapisovať powercfg -h.
Uvažujme, ako zmeniť položky v súboroch HiberFileSizePercent a HibernateEnabled
a na čo je.
Ako sme zistili, je možné vykonať hibernáciu vo Windows 7 niekoľkými spôsobmi. Už sme ich demontovali vyššie. Teraz zvážte možnosť vypnutia tohto režimu pomocou registra. Na tento účel je potrebné zmeniť záznamy vo vyššie uvedených súboroch.
Vykonajte nasledovné:

Vzhľadom k tomu, Windows 10 systém vyšiel, ľudia začali dostať otázky, ako sú huby v lese. A to je normálne, nová verzia je nové nastavenie. Otázky sú tma, ale jednou z často kladených otázok je „Ako povoliť režim spánku v systéme Windows 10?“. Ihneď musíte vykonať rezerváciu, že spánok a režim spánku sú prítomné v systéme Windows 10, ale nie v ponuke Štart, je čas povedať, ako tieto režimy vrátiť na svoje obvyklé miesto. Začnime:
Rovnakým spôsobom môžete povoliť a hibernáciu.
Po vykonaní opísaných akcií bude váš problém odstránený a v ponuke Štart sa znova zobrazí režim spánku.
Keď príde na možnosť vypnúť režim spánku v systéme Windows 8, potom dva spôsoby príde na myseľ. Určite sa o nich dozviete. Nebudeme trápiť a teraz ich zvažovať:
Prvá metóda (pomocou ovládacieho panela)
Ak chcete vypnúť režim spánku v prenosnom počítači, potom je oveľa jednoduchšie a rýchlejšie. Presunúť do nastavení vám pomôže ikonu batérie. Otvorenie stránky Rozšírené možnosti Power "a v tom istom zozname vyberte hodnotu" Never. "
Druhá metóda (platí výhradne pre systém Windows 8)
Nevyžaduje sa žiadna zmena.
Presne rovnaké akcie možno vypnúť a režim dlhodobého spánku za predpokladu, že je aktívny.
Nuž, priatelia, hovorili sme o spôsoboch fungovania systému, o ich výhodách, ako aj o zložitosti a nuanciách, s ktorými sa stretávame počas ich konfigurácie. Budeme radi, ak vám tento článok pomôže vyriešiť problémy pri povolení / vypnutí týchto režimov.
inštrukcia
Ak chcete vypnúť túto možnosť v systéme Windows 98, ako aj v systéme Windows 2000 a Millennium, kliknite na tlačidlo "Štart" a kliknite ľavým tlačidlom myši na položku Ovládací panel. Potom v otvorenom okne dvakrát kliknite rovnakým tlačidlom myši na položku menu „Power Management“. Potom vyberte správu napájania a nastavenia, ktoré sú optimálne pre konkrétny počítač. Kliknite na rozbaľovací zoznam vedľa nadpisu "Monitor odpojenia" a vyberte možnosť "Nikdy". Nastavenia uložte stlačením tlačidiel "Apply" a "Ok".
Pokiaľ ide o populárny operačný systém Windows XP, tu tiež spustite ovládací panel z ponuky Štart. Zvoľte "Power". Alebo musíte najprv vybrať možnosť „Performance and Maintenance“ a potom položku „Power Supply“. Potom sa otvorí okno, kde musíte prejsť na kartu "Schémy správy napájania" a vybrať požadovaný režim.
Ak máte stacionárny PC, zvoľte režim "Home / Desktop" a ak máte prenosné zariadenie - "Portable". Vyberte možnosti "Nikdy" v rozbaľovacích zoznamoch oproti slovám "Vypnúť zobrazenie" a "Odpojiť disky". Uložte zmeny kliknutím na tlačidlo „Apply“ a potom na „OK“.
V prípade operačného systému Windows Seven a Vista znova aktivujte položku „Control Panel“, otvorte položku „System and Maintenance“ a potom „Power Supply“. Otvorí sa okno, v ktorom musíte vybrať požadovanú schému správy napájania a kliknúť na „Zmeniť nastavenia zobrazenia“.
Vyberte položku Rozšírené možnosti a kliknite na tlačidlo Upraviť. Rozbaľte rozbaľovacie zoznamy oproti nápisom "Spánok" a "Spánok po ...", pričom v každej možnosti označte možnosť Nikdy.
Urobte to isté s rozbaľovacími zoznammi „Disable screen after ...“ a „Hibernate after ...“ - toto je karta „Screen“. To znamená, že v rozbaľovacích zoznamoch musíte vybrať možnosti „Nikdy“.
Zatvorte aktuálne okno a uložte zmeny kliknutím na „Ok“ a potom „Uložiť“.
Všetky moderné operačné systémy zahŕňajú podsystém správy napájania. Hlavnou funkciou tohto subsystému je implementácia úspory energie vypnutím alebo prepnutím do stavu nízkej spotreby periférnych zariadení alebo dokonca celého počítača s dlhotrvajúcou neprítomnosťou aktivity používateľa. Táto funkcia je veľmi užitočná. Ak však potrebujete zabezpečiť neustálu schopnosť počítača rýchlo reagovať na akcie používateľa, mali by ste vypnúť režimu úspory energie.
Budete potrebovať
inštrukcia
Otvorte okno ovládacieho panela. K tomu kliknite na tlačidlo "Štart" (nachádza sa na paneli úloh). V zobrazenej ponuke vyberte položku Nastavenia. V zobrazenej podradenej ponuke kliknite na položku "Ovládací panel".
Otvorte dialógové okno na nastavenie parametrov podsystému správy napájania. V zozname skratiek ovládacieho panela nájdite položku Napájanie. Zvýraznite ho. Kliknite pravým tlačidlom myši na položku. V zobrazenej kontextovej ponuke vyberte položku Otvoriť. Môžete tiež dvakrát kliknúť na štítok. Otvorí sa dialógové okno "Vlastnosti napájania".
vytvoriť nový systém riadenie napájania. V dialógovom okne "Vlastnosti napájania" prepnite na záložku "Schémy správy napájania". Kliknite na položku Uložiť ako. V dialógovom okne "Uložiť schému" zadajte nový jedinečný názov schémy. Napríklad: "Bez úspory energieKliknite na tlačidlo OK.
Upravte novo pridanú schému. V zozname umiestnenom v skupine "Power Management Schemes" vyberte položku zodpovedajúcu vytvorenej schéme. V zoznamoch "Vypnúť displej", "Vypnúť disky", "Čaká režimu cez "," spiace režimu Prostredníctvom "umiestnenej v skupine" Nastavenie schémy ... "vyberte položky s textom" nikdy ".
odpojiť režimu úspory energie, V dialógovom okne "Možnosti napájania" kliknite na tlačidlo "Použiť". Nastavenia zvolenej schémy sa uložia. Súčasne sa zvolí aktuálna schéma, ktorá sa použije na riadenie napájania počítača. V súlade s vybranými nastaveniami sa displej a pevné disky počítača neodpojia na dlhšiu dobu nečinnosti používateľa. Počítač nebude nikdy prenesený na čakanie alebo spanie režimu, Po dokončení všetkých opísaných akcií kliknite na tlačidlo OK. zavrieť
úvod
Počítače spotrebúvajú neuveriteľné množstvo energie, najmä preto, že sa často vyžaduje, aby zostali zapnuté niekoľko dní (napríklad, keď sa niečo sieťové hýbe zo siete). Najväčšie množstvo energie sa vynaloží na údržbu monitora a pevného disku. Preto v každom operačnom systéme existuje niekoľko energeticky úsporných režimov, ktorých používanie môže významne znížiť spotrebu energie a následne aj zdroje a peniaze.
Sledujte režimy šetrenia energie
Monitor má dva hlavné uzly: vertikálny skener a horizontálny skener. V závislosti od kombinácie pracovných a nepracovných jednotiek sú k dispozícii štyri režimy úsporného monitora:
Normálny (Normálny režim) v skutočnosti to nie je režim úspory energie, ale hlavný stav pracovného monitora, keď obe jednotky pracujú. Pri prevádzke v normálnom režime monitor spotrebuje v priemere 80-90 W
Pohotovostný režim (pohotovostný režim) horizontálna skenovacia jednotka je vypnutá a vertikálna skenovacia jednotka pokračuje v prevádzke. Tento režim je dobrý, ak sa krátko presuniete z počítača: monitor sa zapne takmer okamžite a úspory predstavujú približne 10 wattov celkovej spotreby energie.
Pozastaviť (režim pozastavenia) vertikálna skenovacia jednotka je vypnutá a horizontálna skenovacia jednotka pokračuje v prevádzke. Výstup z tohto režimu je dlhší, ale úspory energie sú výraznejšie: monitor spotrebuje spolu približne 15 wattov.
Vypnutie (vypnuté) Obidve jednotky monitora sú vypnuté. Ak chcete ukončiť tento režim, trvá približne rovnaký čas, keď sa monitor zapne, keď je napájanie zapnuté, ale v tomto režime monitor spotrebuje len 5 wattov.
Odpojte pevný disk
Hlavným úsporným režimom je Stand-by. Výsledok práce je uložený v pamäti počítača a počítač sa potom prepne do režimu šetrenia energie a vypne pevný disk. Je to rýchly a jednoduchý spôsob, ako znížiť spotrebu energie. Komplexnejší režim sa nazýva režim dlhodobého spánku (režim dlhodobého spánku). Aktuálny stav systému je uložený v špeciálnom súbore na pevnom disku, po ktorom môže byť počítač vypnutý. Po ďalšom zapnutí sa systém vráti do uloženého stavu.
V systéme Windows Vista sa objavil nový energeticky úsporný režim - Hybrid Sleep. V tomto režime je výsledok práce uložený v pamäti RAM a na pevnom disku. V prenosných počítačoch je tento režim štandardne vypnutý.
Všetky operačné systémy sú vybavené nastavením šetrenia energie. Napríklad v systéme Windows XP to môžete urobiť tak, že prejdete na ponuku Štart -\u003e Ovládací panel -\u003e Možnosti napájania. V Linuxe existujú špeciálne príkazy, ktoré sa zadávajú do konzoly: setterm, xset. V systéme MacOS v ponuke System Preferences (Predvoľby systému) vyberte kartu Energy Saving (Úspora energie).
Pre prenosné počítače sú dôležité najmä energeticky úsporné režimy. Pri nákupe sa odporúča vybrať si model s viacerými dlho prevádzka batérie. Je tiež užitočné mať na sklade ďalšie batérie a nabíjačku, a ak je to možné, aby ste ich mohli niesť so sebou, teraz je mnoho verejných inštitúcií (kaviarne, letiská, prednáškové sály) vybavené zásuvkami pre majiteľov notebookov. V prenosných počítačoch, na ktorých je nainštalovaný operačný systém Windows, sa nastavenia úspory energie často ukladajú do systémovej oblasti (oblasť ikon na paneli úloh v pravom dolnom rohu obrazovky).
Po nastavení si energeticky úsporný režim nevyžaduje pravidelnú pozornosť od vás, ale bude neustále prispievať k úsporám energie.
V systéme Windows 7 sú k dispozícii tri režimy šetrenia energie: režim spánku, režim dlhodobého spánku (režim spánku) a režim hybridného spánku.
snívať Toto je úsporný režim, ktorý umožňuje počítaču vrátiť sa do stavu zapnutia počas niekoľkých sekúnd. Keď prepnete do režimu spánku, otvorené programy a dokumenty sa uložia do pamäte RAM, takže ihneď po prepnutí počítača z režimu spánku môže používateľ pokračovať v práci. Ak sa počas spánku počítača vypne, všetky neuložené nastavenia a zmeny súborov sa stratia.
Režim dlhodobého spánku (režim spánku) Ide o úsporný režim určený špeciálne pre notebooky. V ruskej lokalizácii systému Windows 7 sa režim spánku nazýva režim spánku, preto je tento režim šetrenia energie často zamenený s režimom spánku (podľa nášho názoru by bolo vhodnejšie ho nazvať spánok). Na rozdiel od režimu spánku, ktorý otvára otvorené programy a dokumenty v pamäti RAM, režim dlhodobého spánku (režim dlhodobého spánku) ukladá otvorené dokumenty a programy na pevný disk (do súboru hiberfil.sys) a potom prepne počítač do režimu zníženej spotreby energie. Všetky nastavenia a zmeny v dokumentoch po obnovení režimu hibernácie sa uložia aj po úplnom vypnutí napájania. Pred prepnutím počítača do režimu hibernácie sa však odporúča uložiť dôležité zmeny a nastavenia. Ukončenie počítača z režimu spánku zvyčajne nastane rýchlo rýchlejšie, ako zapnutie systému Windows po vypnutí, ale dlhšie, než prebudenie z režimu spánku. Všetky dokumenty a programy otvorené v čase vstupu do režimu spánku sú obnovené zo súboru hiberfil.sys, po ktorom sa môžete okamžite vrátiť do práce pokračovaním z miesta, kde ste prestali. Pre jeho prevádzku vyžaduje režim hibernácie veľkosť pevného disku zodpovedajúcu veľkosti pamäte RAM (ak je celkové množstvo pamäte RAM 2 GB, súbor hiberfil.sys bude trvať 2
| Súvisiace články: | |
|
Ako omladiť svoju tvár doma
Anti-aging tvár krém hrá veľkú úlohu v tom, ako žena ... Príjmy a propagácia na internete
V tomto článku chcem napísať recenziu o cloud mining v roku 2017, ktorá ... Kapustový šalát s mrkvou "Maximálne množstvo vitamínov. \\ T
Problém správnej výživy je dnes najakútnejší. Ak ste ... | |