Voľba čitateľa
Populárne články
Donedávna bolo diaľkové ovládanie systému Android Google k dispozícii iba prostredníctvom prehliadača z telefónu alebo počítača. Zároveň bola služba dlhodobo načítaná, spotrebovala veľké množstvo internetovej prevádzky a nebolo vždy jednoduché a pohodlné ju používať. Ponúkame možnosť zvážiť špeciálnu aplikáciu na správu mobilných modulov gadget so systémom Android, ktorú si môžete zadarmo stiahnuť z lokality Playmarket.
Knižnice sú cesty k vašim dokumentom. Hlavné systémové knižnice sú Dokumenty, Obrázky, Videá a Hudba. Ak ich potrebujete, môžete ich rozšíriť na ďalšie miesta alebo vytvoriť vlastné knižnice. Cesty môžete priradiť ku konkrétnym miestam, ktoré musí knižnica zapamätať prostredníctvom špeciálnych parametrov knižnice. Jedna knižnica môže odkazovať na obsah, ktorý je na rôznych miestach v počítači.
Zobrazte fotografie a jednoducho ich upravujte. Keď sa pripojíte mobilný telefón alebo digitálny fotoaparát do počítača, môžete si prezerať fotografie bez ich kopírovania do počítača. Ak chcete zobraziť fotografie, určite úroveň náhľadu.
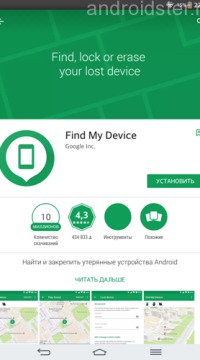
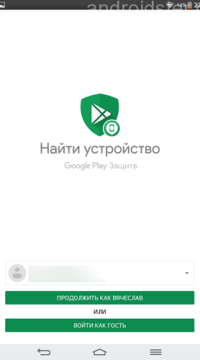
výber účet

Podmienky používania
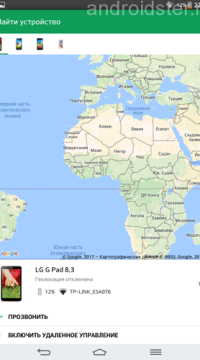
V prehliadači fotografií je možné tieto fotografie vždy otáčať doľava alebo doprava, čo je užitočné, ak snímate niekoľko obrázkov v režime na výšku. Ak chcete zobraziť obrázok, dvakrát kliknite na ľavé tlačidlo myši a zobrazí sa v prehliadači obrázkov.
Domáca skupina je jednoduchý spôsob zdieľania priečinkov a tlačiarní v domácej sieti. Pred spustením sa odporúča skontrolovať, či vaša súčasná sieť pracuje doma v Centre sietí. V okne Homegroups môžete vytvoriť skupinu, pripojiť sa k existujúcej skupine alebo sa pripojiť k existujúcej skupine. Toto je najjednoduchší spôsob pripojenia viacerých počítačov.
Celkový pohľad na mapu a rozhranie
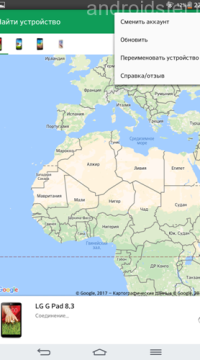
Základné nastavenia
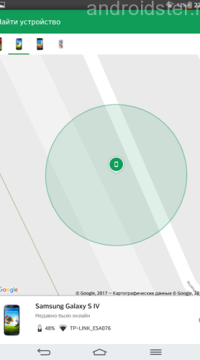
Detekcia telefónu
Používatelia zariadení Android čakali mobilné aplikácie Diaľkové ovládanie a sledovanie polohy miniaplikácií. Podobná webová služba sa výrazne spomalila, a to najmä na starších modeloch telefónov, napriek identickým funkciám. Teraz nemusíte čakať na načítanie stránky, stačí kliknúť na ikonu aplikácie z pracovnej plochy a otvoriť tak nástroj na diaľkové ovládanie od spoločnosti Google.
Zadajte dotaz do hlavného vyhľadávacieho riadku, aby ste našli v počítači všetko alebo urobili užší výber, takže otvorte jednotku a príslušný adresár v Prieskumníkovi a zadajte dotaz do pravého horného poľa. Celý počítač teraz nebude vyhľadávať, ale iba vybratý priečinok a jeho podpriečinky.
Môže byť rýchlejší. Komprimovanie alebo zmenšovanie údajov je spôsob, ako zmenšiť veľkosť niektorých súborov alebo priečinkov. To je užitočné, ak potrebujete niečo preniesť do reťazca kľúčov, kde nemáte dostatok miesta a kompresia môže pomôcť. Alebo musíte poslať niekoľko dokumentov e-mailom a neposielať ich jeden po druhom.
Vzhľad aplikácie sa podobá webovej stránke služby diaľkového ovládania pre zariadenia so systémom Android od spoločnosti Google. Väčšina pracovnej obrazovky je obsadená mapou oblasti, kde sú smartfóny a tablety zaregistrované v sieti zobrazené bodkami označenými v kruhoch. Na rozdiel od webovej stránky, v mobilnej aplikácii vidíte všetky svoje zariadenia naraz, z ktorých ste spustili program a ktoré potrebujete nájsť alebo zablokovať. Prepínanie medzi nimi je jednoduché, stačí kliknúť na ikonu umiestnenú v hornej časti obrazovky.
Z kontextového menu komprimujte súbor alebo priečinok. Ďalším spôsobom je vytvoriť prázdny archív cez kontextové menu a vybrať „Vytvoriť“, „Komprimovaný priečinok“ a vložiť všetko, čo potrebujete do tohto prázdneho priečinka. Každý nový obsah bude automaticky zmenšený.
Rozbaľte ho z rozbaľovacej ponuky na zabalenom objekte a vyberte príkaz "Extrahovať všetko". Pripojte a odpojte jednotku flash alebo externú jednotku. Riziko je minimálne, ale existuje. Ak to nepomôže, možno budete musieť zatvoriť všetky programy pristupujúce k tomuto zariadeniu. Vyberte vhodnú sieť, ku ktorej sa chcete pripojiť, a možno budete musieť zadať heslo. Akonáhle ste prihlásený, stále musíte zistiť, či je to vaša domáca, obchodná alebo verejná sieť. Tieto scenáre umožňujú používať niektoré nastavenia, napríklad pri pripojení k akejkoľvek neznámej sieti, pri návšteve kaviarne, reštaurácie alebo podobného zariadenia vždy vyberte verejnú sieť.
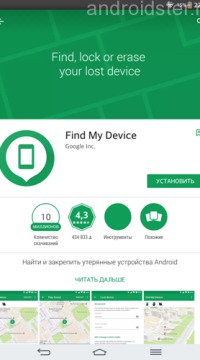
Aplikačná stránka v playmarkete
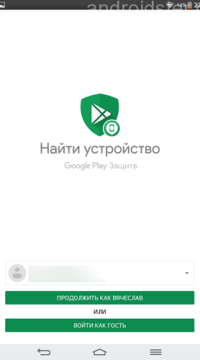
Výber účtu

Podmienky používania
Mimochodom, aplikácia má možnosť zobraziť mapu s trojrozmerným rozložením budov. Ich veľkosť vo vzťahu k sebe sa zhoduje v mierke a umožní vám navigáciu v neznámych rohoch mesta. Tiež všetky ulice a hlavné mestské, vzdelávacie a iné typy inštitúcií majú označenie, ktoré je k dispozícii, keď je mapa zväčšená. Všeobecne platí, že rozhranie aplikácie poteší jeho jednoduchosť a jednoduchosť použitia. S jeho rozvojom by nemali byť žiadne ťažkosti, ktoré sú potrebné v prípade stresových situácií s krádežou alebo stratou mobilného telefónu.
Ak vyberiete možnosť Domáca sieť, môžete ostatným počítačom povoliť zdieľanie niektorých údajov v počítači. Potom sa zobrazí heslo, ktoré používate v iných počítačoch na prístup k sieti. Ak vytvoríte tabuľku, list alebo akýkoľvek obsah, budete ho musieť uložiť, aby ste ho nespĺňali. Neuložený dokument vždy prichádza - ak ho budete potrebovať znova, musíte ho vytvoriť.
Ukladanie a otváranie sú takmer rovnaké vo všetkých programoch. V okne Uložiť ako vľavo alebo hore určujete výsledok svojej práce, ktorá sa má uložiť. V dolnej časti definujete, čo sa bude volať. Keď sa potrebujete dostať k dokumentu, nájdite ho v menu "Súbor", "Otvoriť". Toto okno je veľmi podobné oknu „Uložiť ako“ - slúži len na vyhľadávanie a špecifikáciu súboru, ktorý je potrebné otvoriť, aktualizovať alebo upraviť.
Kľúčovými prvkami mobilnej aplikácie pre diaľkové ovládanie mobilných telefónov v systéme Android od spoločnosti Google sú:
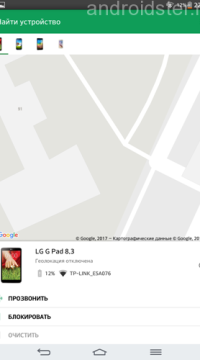
Ak chcete otvoriť najnovší súbor, môžete tiež pomôcť kliknutím pravým tlačidlom myši na skratky programu na paneli úloh. Potom zadajte typ záznamu. Ak chcete nahrávať filmy alebo hudbu, je lepšie si vybrať špeciálny program -.
Miniaplikácie sú malé programy, ktoré bežia na vašej pracovnej ploche a zobrazujú užitočné údaje. To môže byť čas, počasie, využitie CPU, sieťové pripojenie a ďalšie. Ak chcete pridať miniaplikácie, kliknite pravým tlačidlom myši na prázdne miesto na pracovnej ploche a vyberte možnosť Miniaplikácie.
Funkcie vzdialeného prístupu
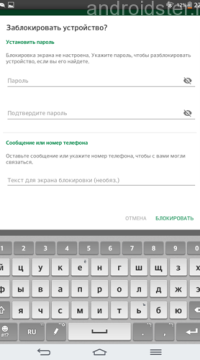
Nastavenie uzamknutia
Čo sa týka presnosti určenia miesta, závisí to od viacerých faktorov. Po prvé ide o základňové stanice. mobilného operátorana ktorom bude závisieť hustota pokrytia a úroveň príjmu signálu. Druhým faktorom sú súradnice Wi-Fi antén, ktoré boli predtým určené inými mobilnými zariadeniami. Vo všeobecnosti bude presnosť umiestnenia stačiť na sledovanie konkrétnej ulice a smeru pohybu zariadenia.
Odporúčame vám pozrieť si video o vzdialenom prístupe k správe mobilných telefónov v operačnom systéme Android. Všimnite si, že možnosti počítačového webu sú takmer podobné mobilnej aplikácii
Po zapnutí počítača trvá určitý čas na spustenie operačného systému. Podobne musí byť operačný systém nejakú dobu uložený na dokončenie práce. Ak sa nevykonáva vypnutie, nabitie počítača môže byť problematické.
Ak nie je počítač niekoľkokrát vypnutý, môže sa stať, že sa vôbec nezapne. Vypnite počítač pomocou Start a Shut Down. Ďalším spôsobom je ľahké stlačenie tlačidla na zapnutie počítača. Pred vypnutím počítača vždy vypnite všetky programy.
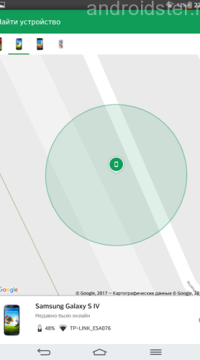
Detekcia telefónu
Tablety sú používané všetkými veľký dopyt ako vhodný nástroj na spotrebu digitálnych údajov. Okrem toho poskytujú neobmedzený prístup k takmer všetkým hrám, filmom, knihám. Navyše, ak čítanie textu na malej obrazovke gadget môže byť celkom prijateľné, potom sledovanie filmov (ak nie na ceste) vyžaduje väčšiu uhlopriečku obrazovky. Na tento účel je tablet pripojený ako multimediálne zariadenie k televízoru s veľkou alebo veľmi veľkou uhlopriečkou. Aby ste to mohli urobiť, musíte vedieť, ako ovládať počítač prostredníctvom systému Android.
V skutočnosti je pripojenie tabletu k počítaču hračkou. HDMI kábel pre to je lacný a všade je na predaj. Vzniká však nasledujúca obtiažnosť - ovládanie prehrávania, pretože dĺžka kábla nedovoľuje dosiahnuť pohovku a bežať na zariadenie podľa potreby je úplne nepohodlné. Bolo by pekné riadiť na diaľku, napríklad pomocou smartfónu. A to je možné, zadarmo Tablet Remote nástroj pomôže. Vďaka tomu je ľahké pochopiť a vykonávať pokyny, ako spravovať "Android" prostredníctvom "Android".

Tablet Remote je špecializovaný nástroj, ktorý umožňuje ovládať tablet pomocou mobilného telefónu. Má niekoľko funkcií, ktoré potrebujete vedieť.
Po prvé, nie je to systém pre vzdialený prístup, keď je k dispozícii úplné ovládanie zariadenia, ako napríklad Team Viewer. Aplikácia Tablet Remote funguje prostredníctvom vysielania prostredníctvom Wi-Fi alebo Bluetooth kanálov. Z tohto dôvodu je obmedzená možnosť takých činností, ako je ovládanie jasu, hlasitosti, prehrávania a niektorých ďalších.
Po druhé, nástroj nevyžaduje povolenia správcu, čo znamená, že beží na takmer každom zariadení. To ho veľmi odlišuje od iných podobných nástrojov. Ak chcete začať používať program, musíte ho nainštalovať na obe zariadenia. Po spustení tabletu Remote Remote na tabletu používateľ uvidí animované a neobvyklé rozhranie.

Najprv musíte označiť obe existujúce možnosti v sekcii SETUP. To umožní použitie programu ako vzdialenej klávesnice. Potom musíte otvoriť ďalšiu sekciu - PRIPOJENIE. Vyžaduje to stlačenie ikony s obrázkom radaru a čakanie na rozpoznanie telefónu tabletom.
Predtým sa vyžaduje spustenie nástroja Tablet Remote na smartfóne. Keď sa pripojenie zobrazí na obrazovke, kliknite naň a pripojte zariadenia. Pre niekoho sa toto nastavenie bude zdať ťažké, ale bude potrebné len raz. Stačí iba spustenie programu a pripojenie miniaplikácií s jedným pohybom.
Na zariadení používanom ako diaľkové ovládanie je nastavenie jednoduchšie. Musíte spustiť program a prejsť do časti REMOTE. Existujú ovládacie prvky vo forme tlačidiel na ovládanie jasu, hlasitosti, prehrávača médií atď. Je dôležité, aby diaľkový ovládač pracoval v dvoch režimoch: na šírku a na výšku. V normálnej polohe smartphone ovláda na tabletu prehrávanie videa alebo hudby. Po zmene režimu funguje ako herný ovládač. Vynikajúce prehrávacie prehrávače MX Video Player, Double Twist, PowerAmp.

V dôsledku toho s pomocou nástroja Tablet Remote existuje reálna možnosť diaľkového ovládania pre tablet, ktorý je pripojený k televízoru ako multimediálny set-top box. Táto metóda, ako ovládať "Android" prostredníctvom "Android", nemusí byť tak pohodlné ako profilové riešenia s diaľkovým ovládaním, ale je zadarmo a používa dostupné zariadenia bez nutnosti kupovať nové.
Pri sledovaní televízie je často ťažké nájsť diaľkové ovládanie, zatiaľ čo mobilný telefón je vždy v blízkosti. Tam je túžba: "V ideálnom prípade, ak mobil bol televízne diaľkové ovládanie." Dnes je to už realita - rovnako ako správa notebooku cez Android. Ovládanie televízora je možné z akéhokoľvek smartfónu android základne, Nie každá televízia podporuje túto funkciu, ale LG a Samsung Smart TV môžu vnímať smartfón ako diaľkové ovládanie. Dobrým príkladom by bola kontrola televízora Samsung Smart TV ES6100W pomocou smartfónu LG Optimus L7 založeného na operačnom systéme Android 4.0 s funkciou Wi-Fi.
Ak chcete plne využiť TeamViewer, budete ho musieť nainštalovať na počítač, ku ktorému sa chcete vzdialene pripojiť. Stačí nainštalovať TeamViewer Quick Support, ale stále je lepšie používať bezplatnú plnú verziu programu a konfigurovať prístup bez dozoru. To vám umožní kedykoľvek sa pripojiť k vzdialenej ploche, ak je počítač zapnutý a má prístup na Internet.
Po inštalácii na počítači softvér musíte spustiť aplikáciu Team Viewer vo svojom mobilnom zariadení a zadať ID, potom kliknite na tlačidlo „Vzdialená správa“. Pri požiadavke na heslo zadajte buď heslo vygenerované automaticky programom, alebo heslo, ktoré bolo nastavené počas konfigurácie „prístupu bez dozoru“. Po pripojení sa najskôr na displeji zariadenia zobrazia pokyny na používanie gest a potom na ploche počítača v tablete alebo telefóne. Tak je možné bez špeciálneho úsilia ovládať PC cez "Android".
V mobilnom zariadení môžete pomocou tlačidiel na spodnom paneli aplikácie TeamViewer zmeniť ovládanie myši, spustiť klávesnicu alebo používať gestá pre systém Windows 8 pri pripojení k počítaču pomocou tohto zariadenia. operačný systém, Je možné reštartovať kombinácie prenosových kláves a škálovanie. To môže byť užitočné pre telefóny s malou obrazovkou.
Okrem samotnej správy počítača môžete použiť aplikáciu TeamViewer na prenos súborov v oboch smeroch medzi telefónom a počítačom. Ak chcete postupovať podľa pokynov na správu systému Android prostredníctvom Internetu, pri zadávaní ID na pripojenie musíte vybrať položku „Súbory“ nižšie. V procese práce so súbormi v programe sa používajú dve obrazovky. Jedným z nich je súborový systém vzdialeného počítača a druhý je mobilné zariadenie, medzi ktorým je možnosť kopírovania súborov.
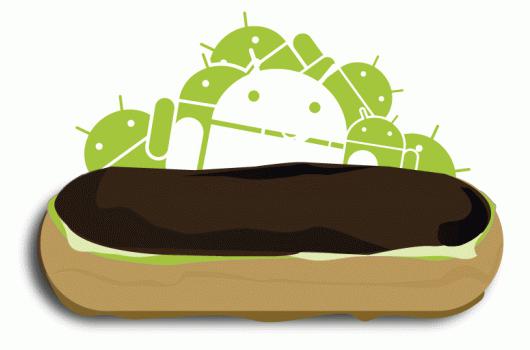
V skutočnosti nie je použitie TeamViewer na Android obzvlášť náročné ani pre začiatočníkov. Po experimentovaní s programom, každý bude schopný zistiť, ako ovládať počítač cez "Android".
| Súvisiace články: | |
|
Dekódovacie označenia a informačné tabule
Štátny vzdelávací systém spolkovej colnej správy Čaj s mliekom: viac dobrých alebo rovnakých škôd?
Aké je použitie tohto "kokteilu" a tiež o tom, či to môže poškodiť, ... Antiseptikum na ruky
Na pultoch obchodov a lekární nájdete rôzne spôsoby hygieny: | |