Voľba čitateľa
Populárne články
Bez pochýb je tlačiareň veľmi pohodlným a užitočným zariadením v domácnosti. To je len toto zariadenie je dosť ťažkopádne, najmä v porovnaní s miniatúrnym netbookom alebo tabletom. Spojenie mobilného počítača s ťažkým stacionárnym zariadením pomocou „štandardného“ káblového pripojenia je prinajmenšom neefektívne.
Preto sa v tomto článku budeme zaoberať tým, ako pripojiť tlačiareň k notebooku cez wifi, a čo robiť, ak tlačiareň nevidí Wi-Fi.
V prvom rade sa zameriame na „klasiku žánru“: ako urobiť wifi z bežnej tlačiarne?
Musíte súhlasiť s tým, že ak chcete nastaviť bezdrôtové pripojenie tlačiarne k notebooku, obe zariadenia musia túto funkciu podporovať.
Bohužiaľ, vývojári lacných modelov zriedka dodávajú zariadenia s integrovaným wifi vysielačom, preto sa pre bežné tlačiarne používajú nasledujúce metódy vzdialeného pripojenia k počítaču:
1. Inštalácia prídavných sieťových zariadení - tlačový server, pomocou ktorého môžete tlačiareň vytvoriť uzol bezdrôtovej siete LAN;

2. Káblové pripojenie tlačiarne k počítačuktorý má prístup k lokálnej wi-fi sieti: týmto spôsobom môže akékoľvek wifi zariadenie kontaktovať tlačiareň prostredníctvom „sprostredkovateľa“.
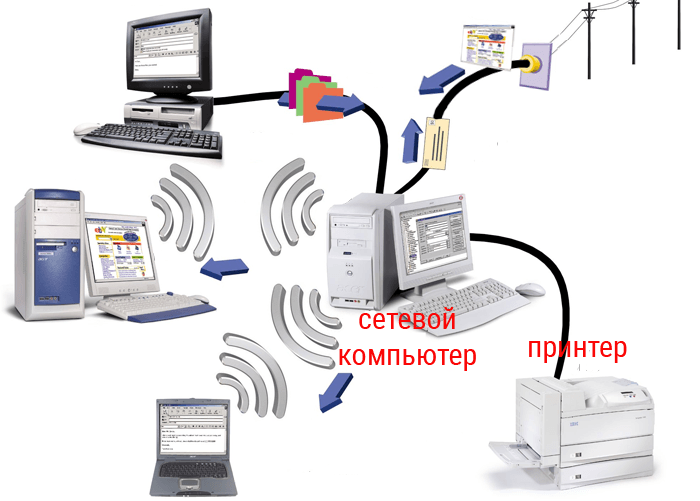
Výhodou tejto metódy je jej efektívnosť: nemusíte utrácať peniaze za ďalšie drahé zariadenia. Nemôžeme však robiť bez druhého počítača, ktorý musí neustále pracovať počas celej „komunikačnej relácie“.
Nastavenie pripojenia tlačiarne wifi týmto spôsobom:
Pripojte tlačiareň k "strednému" počítaču pomocou kábla a nainštalujte potrebný softvér (ovládač);
Prejdite na „Štart“ -\u003e „Ovládací panel“ -\u003e „Tlačiarne a faxy“ a otvorte túto tlačiareň pre všeobecný prístup;
Pripojte tlačiareň k notebooku cez wifi. Ak to chcete urobiť, prejdite na "obsluhujúci" počítač prostredníctvom siete LAN (pozri odkaz na konci článku) , nájdite skratku tlačiarne, ktorá je otvorená na zdieľanie, kliknite na ňu pravým tlačidlom myši a vyberte položku ponuky „Použiť predvolene“.
Teraz pomocou príkazu „Print“ sa váš prenosný počítač automaticky vytlačí na pripojenej tlačiarni súborov Wi-Fi.
3. Pomocou wifi routeru s vstavanou funkciou tlačového servera a konektorom USB pre externé sieťové zariadenia v puzdre. Ak chcete nakonfigurovať takéto pripojenie, mali by ste:
Pripojte tlačiareň k smerovaču pomocou kábla;
Pripojenie k tlačiarni z notebooku cez miestnu wifi sieť (pozri odkaz na konci článku).

Avšak, takéto ťažkosti sú oprávnené len pri nastavení Wi-Fi je potrebné na dobrú starú tlačiareň, dlho zavedené a takmer natívne. V ostatných prípadoch je logickejšie okamžite zakúpiť modernú wifi tlačiareň s integrovaným sieťovým modulom a netrápiť sa nastavením všetkých druhov prídavných zariadení.
Medzi najobľúbenejšími časovo overenými predajcami patria spoločnosti HP, Canon, Epson, Konica, Panasonic, Samsung, Xerox, Brother a Minolta: takúto tlačiareň môžete jednoducho pripojiť k notebooku, smerovaču, tabletu atď.
Súčasne, v závislosti na konkrétnej situácii, môžete vytvoriť bezdrôtové spojenie s notebookom rôznymi spôsobmi: zvážte hlavné možnosti pre pripojenie wifi tlačiarne podrobnejšie.
Z "klasických" spôsobov pripojenia wifi tlačiarne je možné poznamenať:
Toto je možné pri pripojení bezdrôtovej siete Počítač je schopný samostatne distribuovať wifi.

Ak chcete nastaviť pripojenie tlačiarne wifi, mali by ste:
Prostredníctvom vstavaného rozhrania tlačiarne sa môžete pripojiť k lokálnej sieti vášho notebooku (pozri odkaz na konci článku) .
- v automatickom režime (Technológia WPS).
Ak chcete tak urobiť, najprv a potom pomocou tlačidla WPS (QSS) pripojte tlačiareň k domácej sieti wifi.

Aby ste mohli tlačiť cez Wi-Fi, stačí sa pripojiť z prenosného počítača k nainštalovanej tlačiarni prostredníctvom siete LAN (pozri odkaz na konci článku).
- v manuálnom režime: prostredníctvom „Sprievodcu nastavením“ tlačiarne.
Za týmto účelom spustite "Vyhľadať dostupné siete" na ovládacom paneli tlačiarne a vyberte sieť vášho smerovača pomocou SSID. Tu je potrebné zadať heslo pre wi-fi a potvrdiť pripojenie k sieti, po ktorej by sa mal na tlačiarni rozsvietiť príslušný indikátor wifi.
Spustite inštaláciu ovládača a vyberte wifi pripojenie s manuálnym nastavením, po ktorom bude tlačiareň k dispozícii pre bezdrôtové pripojenie k sieti LAN.
Myšlienky bezdrôtového rozhrania so zariadeniami sa používajú všade. Tento trend nevynechal zariadenie na výstup informácií. Preto je potrebné vyriešiť problém pripojenia tlačiarne k notebooku cez WiFi.
Táto metóda pozostáva z použitia Sprievodcu nastavením bezdrôtového pripojenia v systéme Windows.
Pred pripojením tlačiarne k počítaču cez WiFi týmto spôsobom sa musíte uistiť, že tlačové zariadenie možno pripojiť pomocou sprievodcu.
Ak zariadenie MFP podporuje šifrovanie WEP a WPA, párovanie bude úspešné. Pripojte zariadenie v nasledujúcom poradí:

Ako pripojiť bezdrôtovú tlačiareň k počítaču, ak predchádzajúce metódy nepomohli? Existuje ešte jedna cesta, ale v porovnaní s predchádzajúcimi možnosťami sa líši zložitosťou. V takýchto metódach sú vždy nuansy, ktoré môžu hrať určitú úlohu v spojovacích zariadeniach. Najčastejšie sa týkajú adresy IP od výrobcu a masky podsiete poskytovateľa.

Táto situácia je však nepravdepodobná, a preto nie je na škodu pripojiť multifunkčné zariadenie. Je to spôsobené tým, že väčšina zariadení nepoužíva statické adresy, ale dynamické adresy. V prípade tlačiarenských zariadení tohto druhu je potrebné do nastavenia počítača pridať iba adresu IP, ktorá je k dispozícii na zariadení. Ako pripojiť tlačiareň k notebooku bez kábla v tomto prípade? Akcia by mala byť nasledovná: \\ t
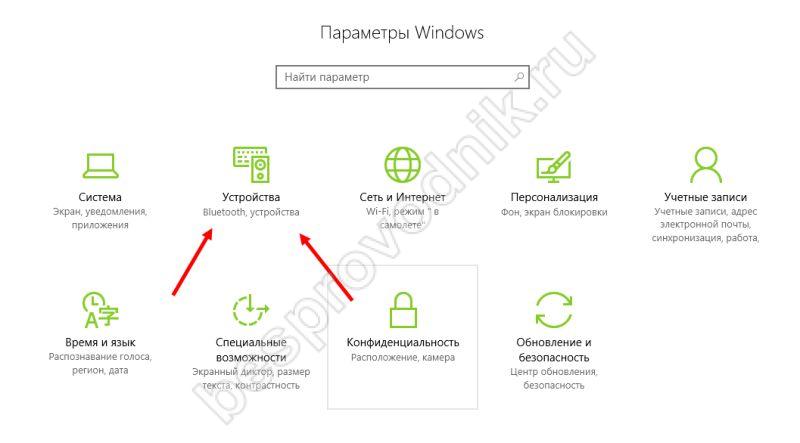
Na konci procedúry pripojenia sa zobrazí okno s upozornením na úspešné spárovanie s výstupným zariadením. Prácu s tlačovými zariadeniami môžete začať ihneď po reštartovaní notebooku.
Spôsob pripojenia pomocou WPS Skôr ako začnete, musíte splniť niektoré podmienky na použitie metódy stlačením tlačidla WPS:
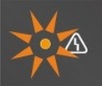 nebliká 15-krát, potom tlačidlo uvoľnite.
nebliká 15-krát, potom tlačidlo uvoľnite. 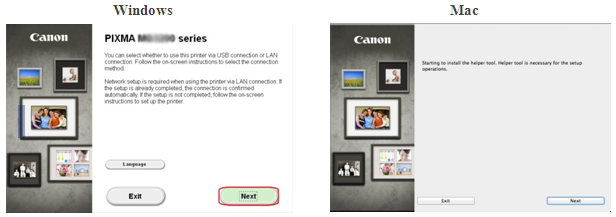 <Только для пользователей Mac>
Keď sa zobrazí nasledujúca obrazovka, zadajte heslo, aby ste umožnili inštaláciu pomocného nástroja, potom kliknite na tlačidlo [Installation Assistant]
<Только для пользователей Mac>
Keď sa zobrazí nasledujúca obrazovka, zadajte heslo, aby ste umožnili inštaláciu pomocného nástroja, potom kliknite na tlačidlo [Installation Assistant]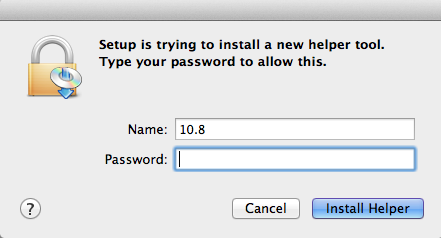 [Ďalší].
[Ďalší].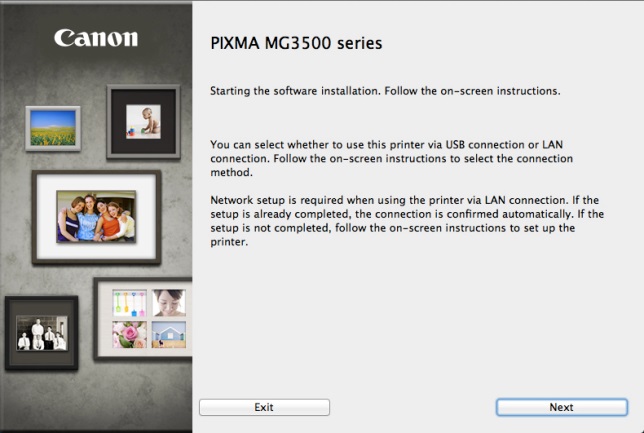 Venujte pozornosť: Keď sa objaví obrazovka s výzvou na výber medzi pripojením USB a bezdrôtovým pripojením, vyberte položku [Bezdrôtové pripojenie]
.
Venujte pozornosť: Keď sa objaví obrazovka s výzvou na výber medzi pripojením USB a bezdrôtovým pripojením, vyberte položku [Bezdrôtové pripojenie]
.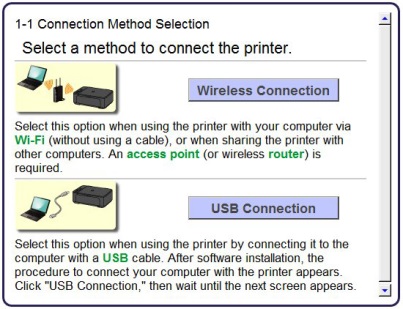
Krok 21. Kliknite na tlačidlo [Pripojiť k sieti].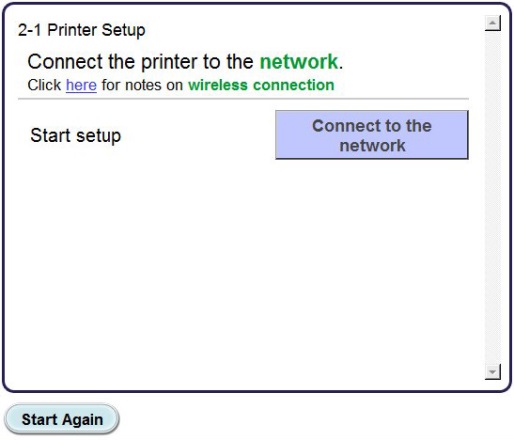
2. Keď sa zobrazí nasledujúca obrazovka, kliknite na tlačidlo [Bezdrôtová inštalácia].Venujte pozornosť: Pre užívateľov systému Windows XP nie je podporovaná metóda bezdrôtovej inštalácie. vybrať [Iná inštalácia]potom prejdite na. 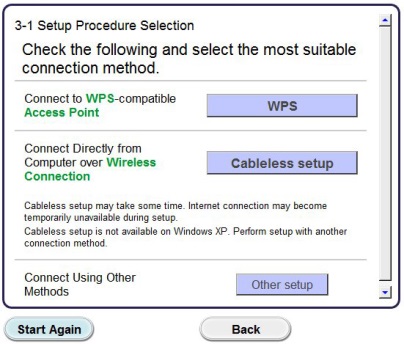
3. Keď sa objaví obrazovka [Pripojenie prostredníctvom bezdrôtovej inštalácie] podržte tlačidlo
(A) na tlačiarni, kým oranžový indikátor alarmu (B) dvakrát neblikne, potom uvoľnite po druhom blesku. 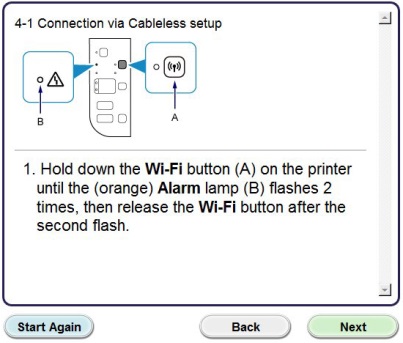
4. Skontrolujte, či indikátor Wi-Fi (A, modrý) rýchlo bliká a indikátor napájania (zelený) svieti. lis [Ďalší].Venujte pozornosť: Vaše sieťové pripojenie sa počas inštalácie odpojí. 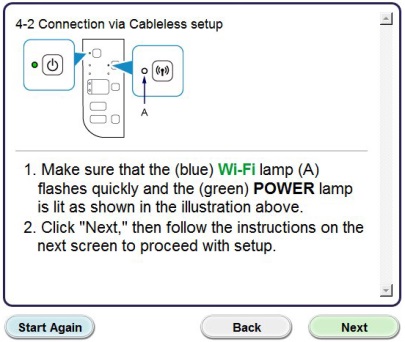 lis [Ďalší].
lis [Ďalší].
5. Iba používatelia systému Windows XP: vybrať [Nastavenie bezdrôtového pripojenia pomocou kábla USB]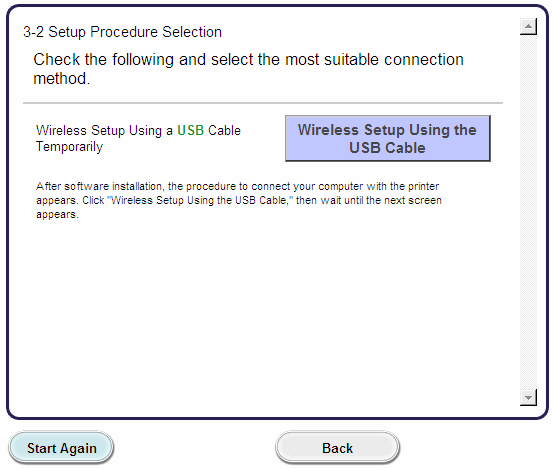 Krok 31. Po zobrazení nasledujúcej obrazovky vyberte oblasť a stlačte tlačidlo [Next].
Krok 31. Po zobrazení nasledujúcej obrazovky vyberte oblasť a stlačte tlačidlo [Next].![]()
2. Po zobrazení nasledujúcej obrazovky vyberte oblasť svojho bydliska a kliknite na tlačidlo [Ďalší].
3. Po zobrazení nasledujúcej obrazovky vyberte softvér, ktorý chcete nainštalovať, a kliknite na tlačidlo [Ďalší], Ak si nie ste istí, aký softvér chcete nainštalovať v tejto fáze, nebojte sa - vždy ho môžete odstrániť neskôr. 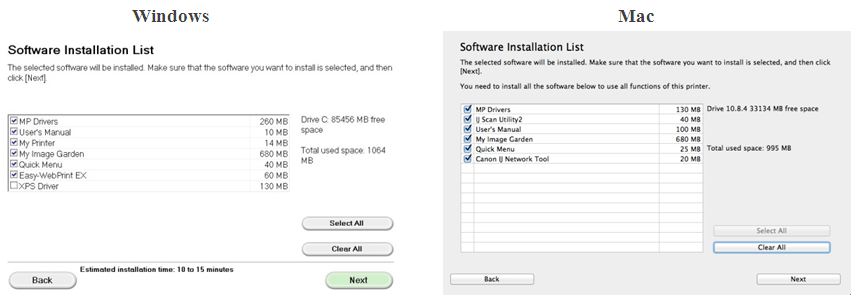
4. Po zobrazení nasledujúcej obrazovky kliknite na tlačidlo [Yes]súhlasiť s podmienkami licenčnej zmluvy. 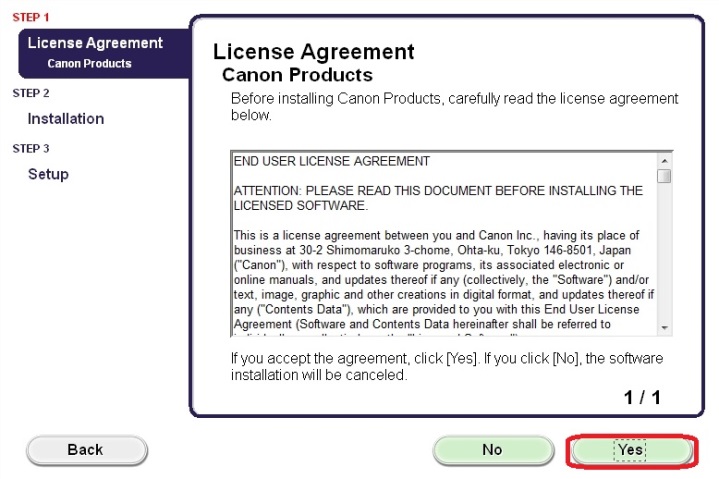 <Только для пользователей Windows>
Po zobrazení nasledujúcej obrazovky kliknite na tlačidlo [Ďalší].
<Только для пользователей Windows>
Po zobrazení nasledujúcej obrazovky kliknite na tlačidlo [Ďalší].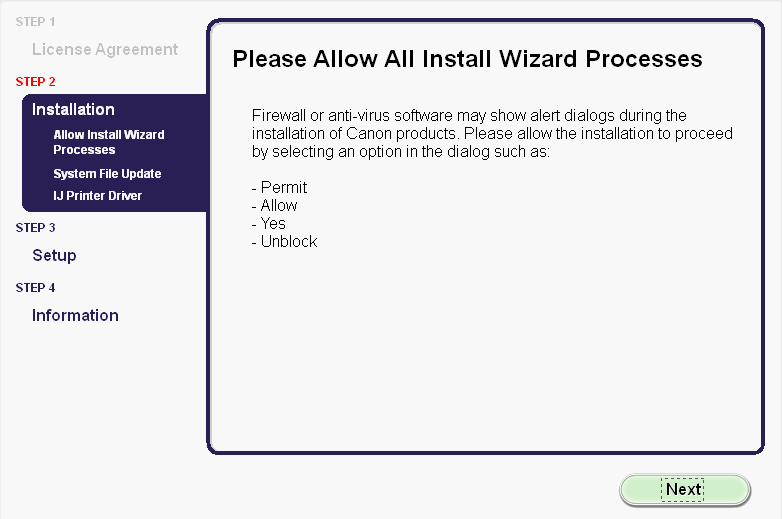
5. Na nasledujúcej obrazovke sa zobrazí model tlačiarne a názov (alebo SSID) bezdrôtovej siete.
windows (okrem používateľov systému Windows XP)
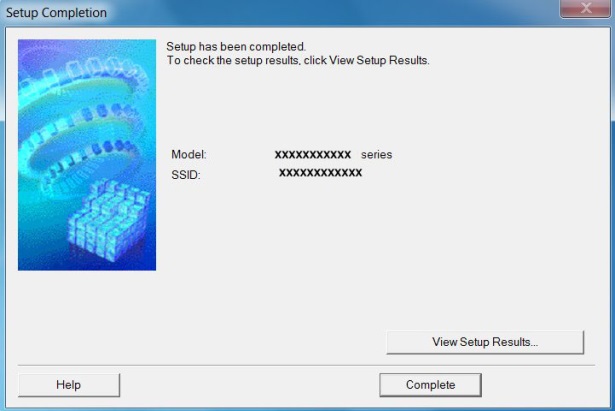
lis [Koniec].
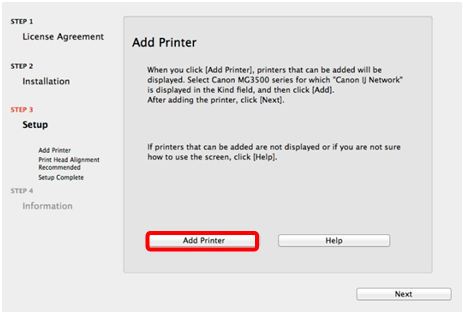 Na nasledujúcej obrazovke vyberte verziu sieťového ovládača.
a kliknite [Pridať].
Na nasledujúcej obrazovke vyberte verziu sieťového ovládača.
a kliknite [Pridať].Nastavenie pomocou kábla USB pre používateľov systému Windows XP a používateľov systémov, kde nie je zistené žiadne sieťové pripojenie
6. Zvoľte [Vytvorenie sieťového pripojenia prostredníctvom kábla USB]potom kliknite na tlačidlo [Ďalší].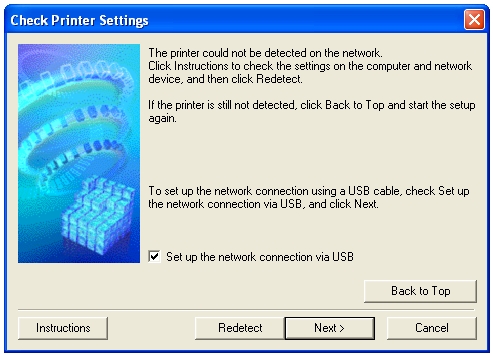
7. Po zobrazení nasledujúcej obrazovky pripojte tlačiareň k počítaču pomocou dodaného kábla USB. Tento kábel má na konektore symbol. 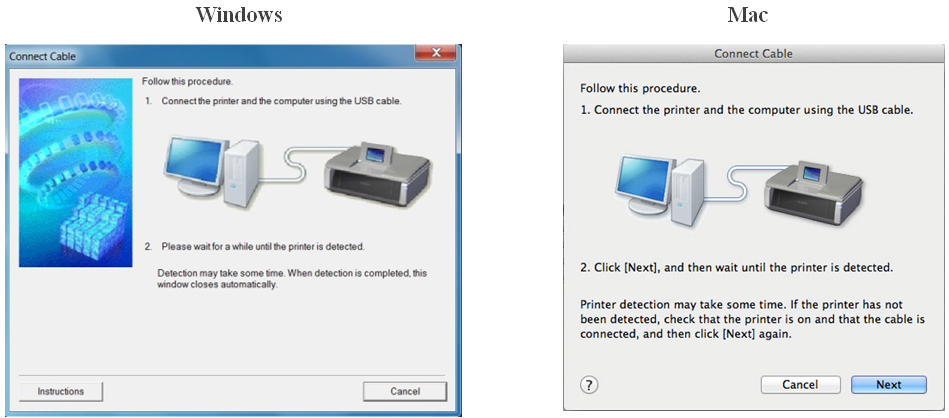
8. Po rozpoznaní tlačiarne sa zobrazí nasledujúca obrazovka.
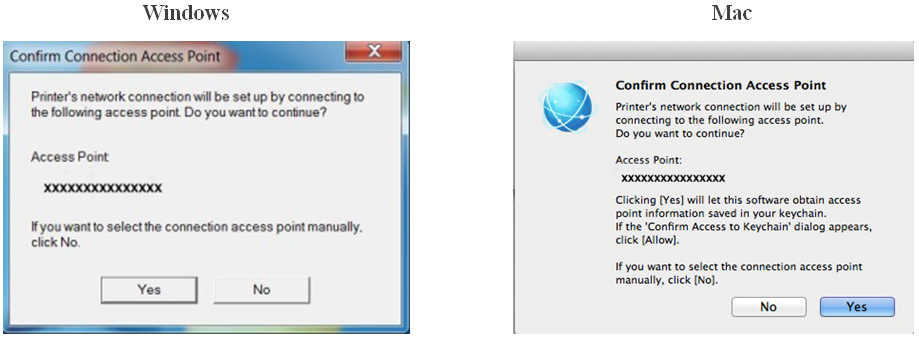 Zobrazí sa názov prístupového bodu, ku ktorému je počítač pripojený (namiesto „xxxxxxxxxxxxxxx“) Ak chcete pripojiť tlačiareň k bezdrôtovej sieti, kliknite na položku [Yes].<Používatelia systému Mac> [Povoliť].
Zobrazí sa názov prístupového bodu, ku ktorému je počítač pripojený (namiesto „xxxxxxxxxxxxxxx“) Ak chcete pripojiť tlačiareň k bezdrôtovej sieti, kliknite na položku [Yes].<Používatelia systému Mac> [Povoliť].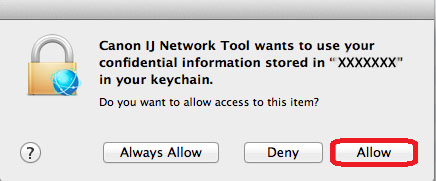
9. Po zobrazení nasledujúcej obrazovky odpojte tlačiareň od počítača a stlačte tlačidlo [Ďalší].
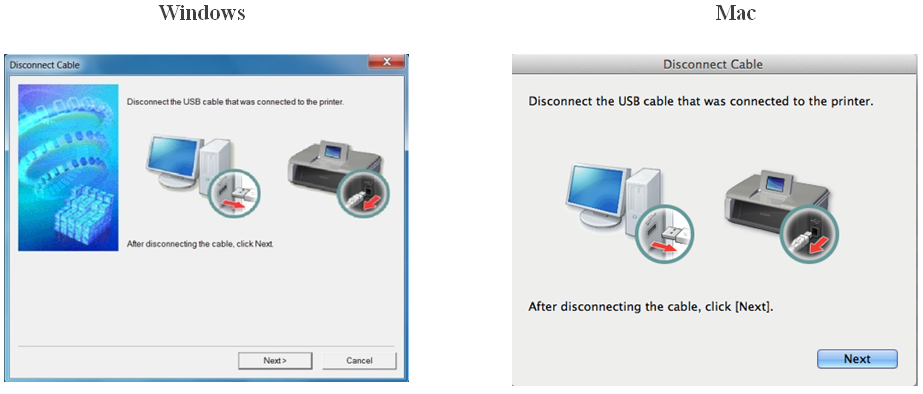 <Iba systém Windows\u003e Keď sa zobrazí nasledujúca obrazovka, kliknite na tlačidlo [Koniec].
<Iba systém Windows\u003e Keď sa zobrazí nasledujúca obrazovka, kliknite na tlačidlo [Koniec].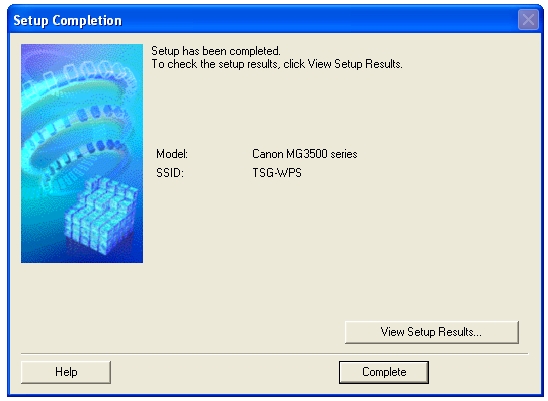
Pri tomto nastavení sa systém Windows ukončí.
<Только для пользователей Mac> Po nájdení tlačiarne sa zobrazí nasledujúca obrazovka, ktorá zobrazuje názov prístupového bodu, ku ktorému je počítač pripojený (namiesto „xxxxxxxxxxxxx“). lis
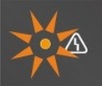 17 krát.2. Uvoľnite tlačidlo [RESUME / CANCEL]Nastavenia siete boli obnovené na predvolené výrobné nastavenia.Ak postup nespĺňa pokyny, kontaktujte nás pre ďalšie pokyny.
17 krát.2. Uvoľnite tlačidlo [RESUME / CANCEL]Nastavenia siete boli obnovené na predvolené výrobné nastavenia.Ak postup nespĺňa pokyny, kontaktujte nás pre ďalšie pokyny. Pripojenie tlačiarne k notebooku sa od pripojenia k počítaču nijako nelíši. Jediným rozdielom je, že v prípade notebooku je bezdrôtové pripojenie cez Wi-Fi.
Ak chcete pripojiť, musíte k svojmu notebooku pripojiť kábel USB, ktorý bol dodaný s tlačiarňou. Potom musíte vložiť disk s ovládačom do prenosného počítača. V prípade neprítomnosti takéhoto ovládača disku si ho môžete stiahnuť z oficiálnej webovej stránky výrobcu. Ak je prenosný počítač nainštalovaný operačný systém Windows 7, potom môže sám nájsť alebo aktualizovať ovládač pre tlačiareň cez internet.
Odporúča sa skopírovať ovládač samostatne na jeden z diskov prenosného počítača, takže neskôr bude vždy k dispozícii. Inštalácia ovládača je jednoduchá, postupujte podľa pokynov na inštaláciu. Potom bude tlačiareň pripravená na prevádzku. Mala by sa objaviť v zozname tlačiarní. Ak vyberiete nainštalovanú tlačiareň, musíte spustiť skúšobnú tlač. Ak sa stránka vytlačí, inštalácia bola úspešná.
Aby bola tlačiareň dostupná v lokálnej sieti, musí byť pripojená k počítaču v tejto sieti a otvorená pre zdieľanú sieť. Ak chcete povoliť všeobecný prístup, prejdite do ponuky Štart, prejdite na Ovládací panel a potom na ponuku Tlačiarne a faxy. Po nájdení požadovanej tlačiarne prejdite na jej vlastnosti a vyberte položku „access“ (Prístup) na zdieľanie tlačiarne. Potom bude tlačiareň k dispozícii ostatným počítačom v sieti.
Mnohé moderné tlačiarne sú pripojené cez Wi-Fi. V tomto prípade nemusíte používať káble, čo je oveľa pohodlnejšie pri pripojení tlačiarne k viacerým prenosným počítačom. Bezdrôtové pripojenie notebooku cez router.
Keď sa pripojíte, musíte prejsť na "Ovládací panel" a prejsť do menu "Nastavenie tlačiarne". Potom musíte vybrať v novom okne „Pridať lokálnu tlačiareň“. Potom označte položku „Vytvoriť nový port“ a vyberte možnosť „Standart TCP / IP Port“. Potom musíte zaregistrovať lokálnu adresu IP smerovača, ku ktorému je tlačiareň pripojená. Po zistení zariadenia vyberte položku „Special“ a prejdite do menu „Parametre“. Naproti menu "Názov portu" zaregistrujeme "Local Printer". V menu IP adresa zadajte adresu 192.168.1.1. Vyberieme protokol Raw. Číslo portu je 9100. Potom nainštalujte ovládač z disku. Keďže tlačiareň je pripojená k wifi routeru, nie je nutné ju zdieľať. Z tohto dôvodu označujeme „Bez prístupu verejnosti“.
Článok bol pripravený s podporou stránky shopciss.ru - tlačiarne v Dzerzhinsku.
Myšlienka napísať tento článok vznikla po otázke od čitateľa blogu. Odvolával sa na článok o tlačovom serveri, v ktorom som hovoril o tom, čo som vám už povedal, ako pripojiť tlačiareň k lokálnej sieti prostredníctvom smerovača a urobiť z neho sieť. Ako sa však ukázalo, tieto informácie som poskytol len vo videu. A teraz som sa rozhodol vyplniť túto medzeru a urobiť textovú ilustráciu pre moje video tutoriál.
Tento článok sa zameriava len na najjednoduchšie kancelárske tlačiarne alebo multifunkčné zariadenia, ktoré nemajú sieťové rozhranie a sú pripojené k počítaču cez rozhranie USB. Napriek ich primitivite, vďaka všestrannosti moderných smerovačov, sa môžu zmeniť na plnohodnotné sieťové zariadenie, ktoré by mohli využívať všetci účastníci siete. Mohli by sme, samozrejme, z nejakého počítača, ku ktorému bol pripojený, ale to by spôsobilo jednu nepríjemnosť - počítač by musel pracovať po celú dobu, aby tlačiareň mohla mať prístup. Súhlasím, nepohodlné, najmä ak hovoríme o pracovnom stroji, a nie o malom počítači, ktorý je špeciálne určený na prácu so sieťovými zariadeniami.
Prvá vec, ktorá sa vyžaduje na pripojenie tlačiarne cez router, je samotný router s portom USB.
K nemu pripojíme kábel a potom spustíme nastavenia v paneli správcu smerovača. Ale skôr, ako sa uistite, že nainštalujte ovládače na tlačiarni - buď z disku, ktorý bol dodaný v súprave, alebo nájdením na internete pre konkrétny model.
Teraz potrebujeme ďalší disk - teraz ten, ktorý bol v krabici s routerom. Vložíme ho do jednotky a vyhľadáme program na inštaláciu tlačiarne na router. V programe Asus sa nazýva Printer Setup Utility (súbor tlačiarne Setup.exe). Taktiež si ho môžete stiahnuť z oficiálnej stránky výrobcu - na ňom nájdeme náš model, otvoríme časť s ovládačmi a programami a stiahneme si nástroj.
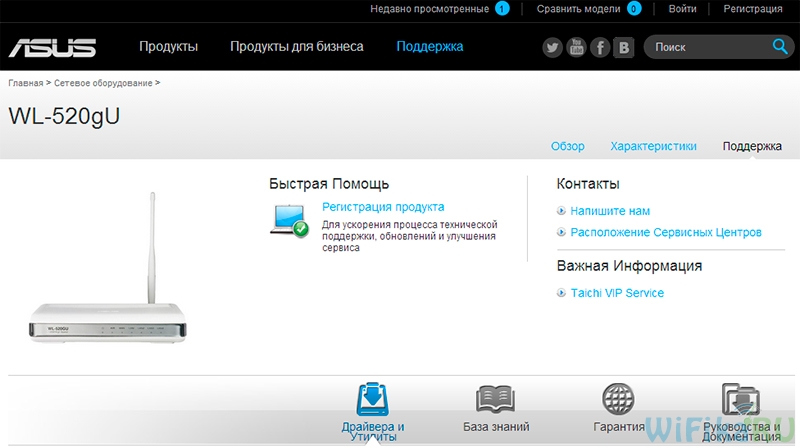
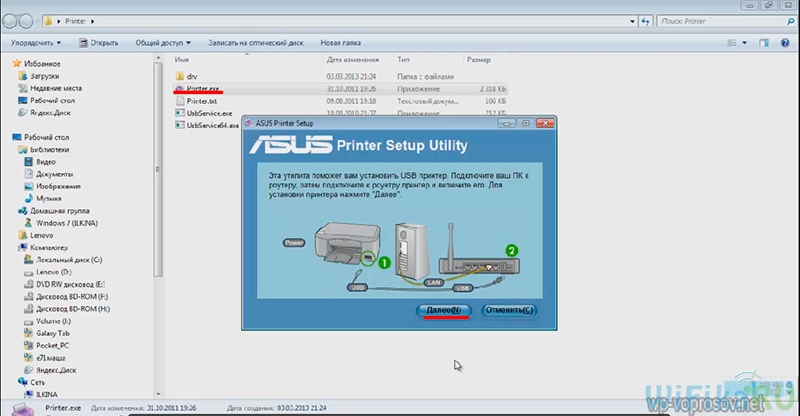
To je všetko - po tomto jednoduchom postupe počítač bude vnímať tlačiareň, ako keby bola pripojená priamo k nej. Aby mohli ostatné počítače a notebooky vo vnútri lokálnej siete vidieť túto tlačiareň, musia tiež jednoducho vložiť ovládače z inštalačného disku.
Takto to bude vyzerať pri výbere zariadenia na tlač dokumentov:
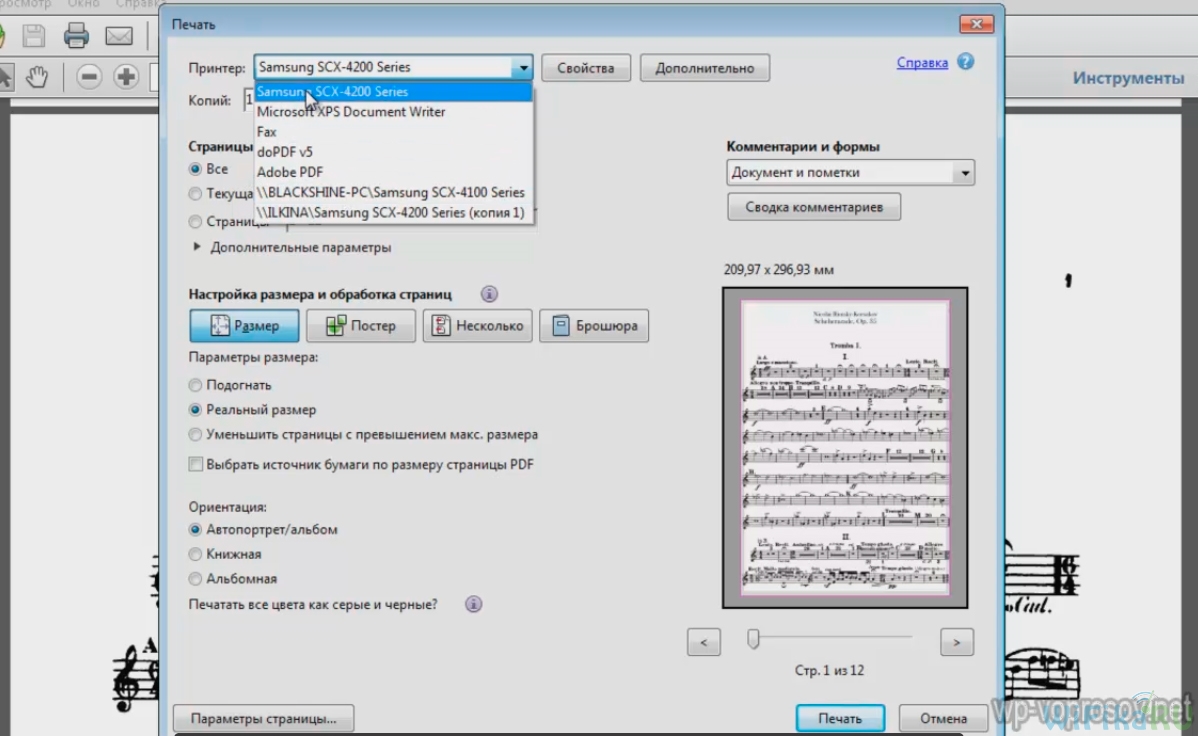
Teraz zvážte iný spôsob pripojenia - ak nemáte špeciálny nástroj, potom to možno vykonať pomocou vstavaných nástrojov systému Windows. Prejdite na "Ovládací panel\u003e Hardvér a zvuk\u003e Nainštalovať tlačiareň."
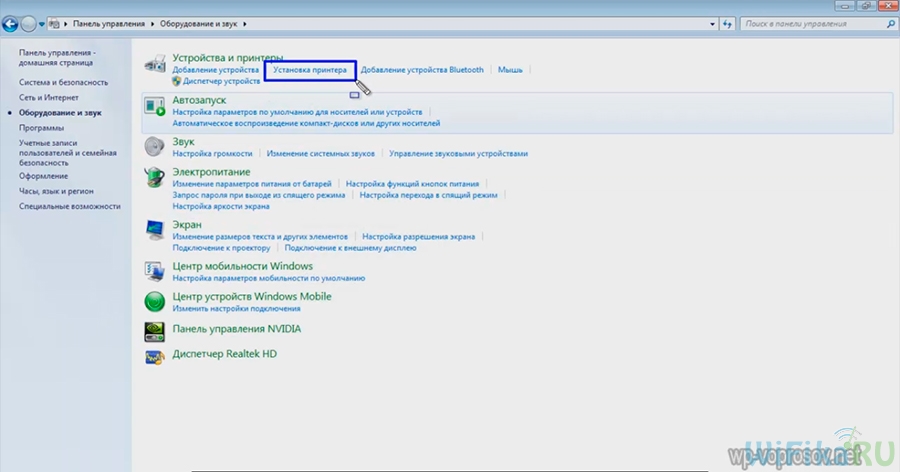
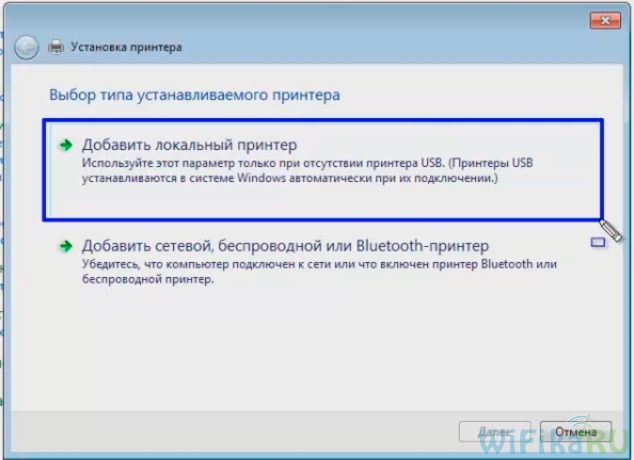
V ďalšom - zaškrtnite políčko "Vytvoriť nový port", zo zoznamu vyberte "Standart TCP / IP Port".
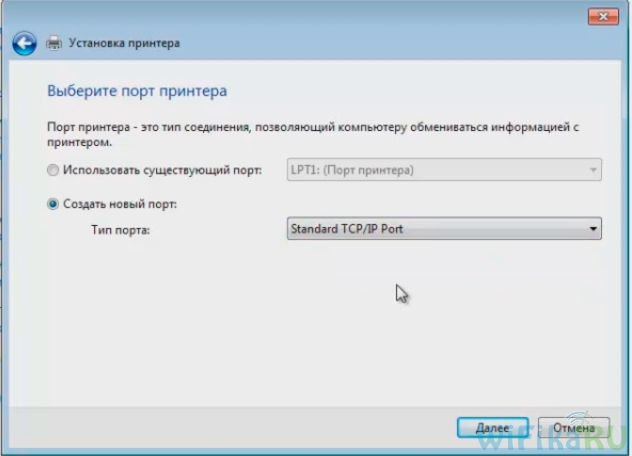
Potom zaregistrujeme lokálnu IP adresu smerovača, ku ktorému je tlačiareň pripojená.
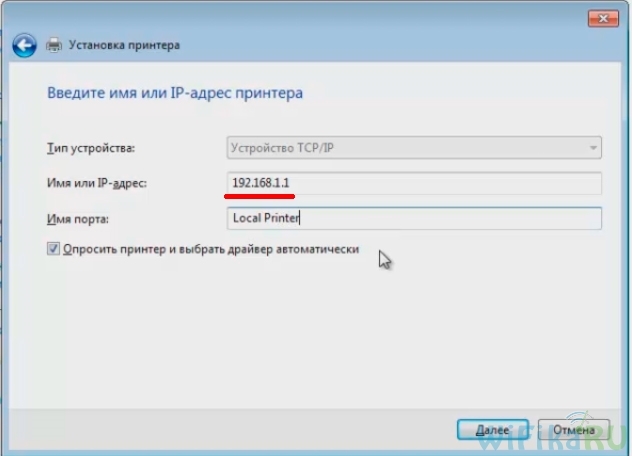
Po zistení zariadenia si vyberieme typ zariadenia. Potrebujeme položku „Special“ a kliknite na tlačidlo „Parametre“. V novom okne, ktoré sa otvorí, nastavte parametre ako na obrázku.
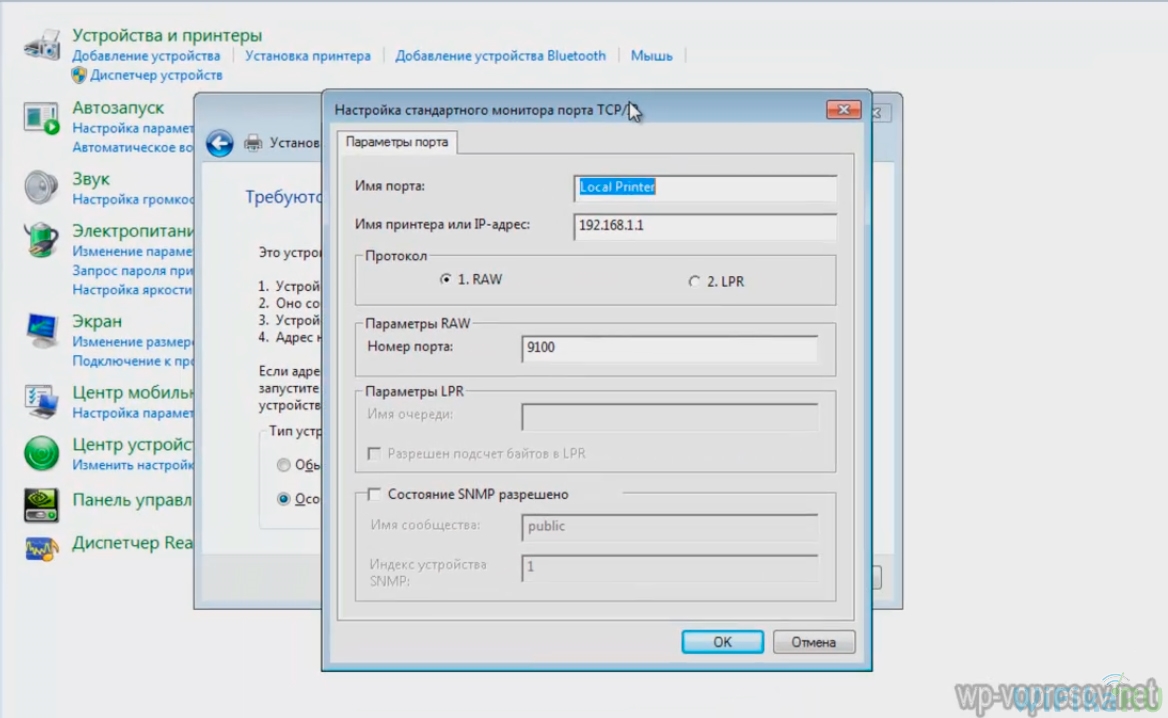
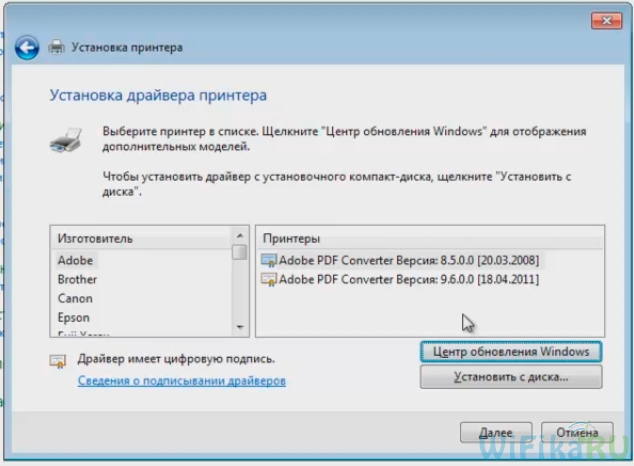
Potom sa otvorí okno, v ktorom budete vyzvaní buď použiť palivové drevo už v systéme alebo ho znova nainštalovať. Keďže sme ich nainštalovali hneď na začiatku, ponecháme prvú možnosť.
A nakoniec, zdieľanie - pretože tlačiareň je pripojená k wifi routeru a nie k počítaču, nie je nutné, aby sa o ňu opäť podelila - bude to tak. Preto označíme „Žiadny podiel“.
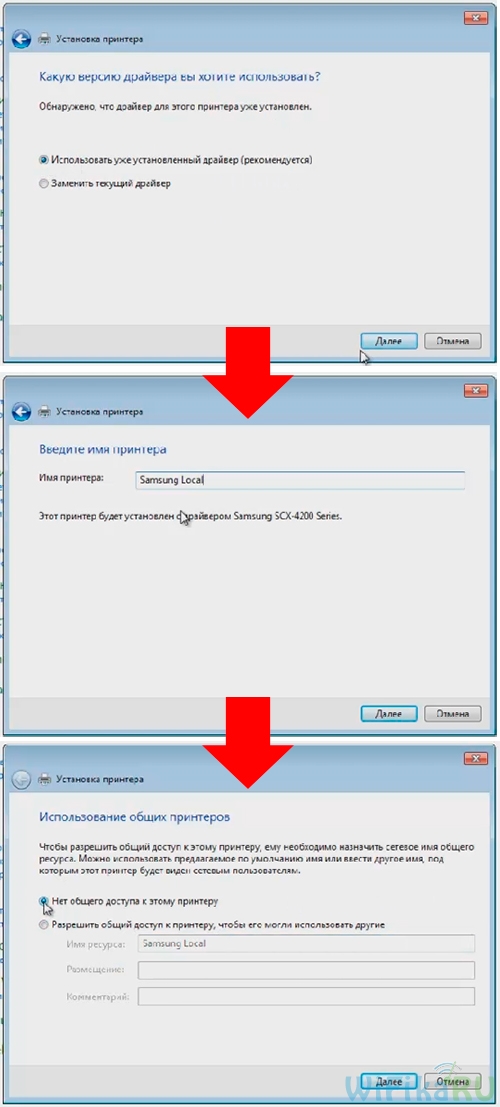
Zostáva len urobiť túto tlačiareň predvolenou a kliknúť na tlačidlo "Dokončiť".
| Súvisiace články: | |
|
Čaj s mliekom: viac dobrých alebo rovnakých škôd?
Aké je použitie tohto "kokteilu" a tiež o tom, či to môže poškodiť, ... Antiseptikum na ruky
Na pultoch obchodov a lekární nájdete rôzne spôsoby hygieny: Ťažký jazyk v ústach. Horiace ústa
Sucho v ústach - v medicíne sa nazýva xerostómia, je to príznak ... | |