Voľba čitateľa
Populárne články
Bezdrôtová tlač na tlačiarni pomôže zbaviť sa zbytočných káblov a nainštalovať tlačiareň na vhodnom mieste. Tento článok sa bude zaoberať súčasnými spôsobmi pripojenia tlačiarne cez wi-fi. krok za krokom.Najjednoduchším pripojením tlačiarne k sieti Wi-Fi je použitie smerovača. Musí mať súbor špecifických funkcií, ktoré vám umožňujú vytvoriť pripojenie.
Najprv je potrebné pripojiť router k sieti a nakonfigurovať ho tak, aby sa v miestnosti objavila bezdrôtová sieť. Teraz môžete pristúpiť k priamemu nastaveniu tlačiarne.

Metóda 1: Pripojenie tlačiarne k bezdrôtovej siete Wi-Fi s vstavaným sprievodcom.
Sprievodca inštaláciou vám pomôže pripojiť tlačiareň k pripravenej bezdrôtovej sieti.
! Čo potrebujete vedieť pred začatím nastavenia:
WPA heslo alebo šifrovací kľúč WEP, ktorý bude samotným heslom siete Wi-Fi;
Názov siete (SSID).
Pred vytvorením bezdrôtovo nakonfigurovanej siete pomocou smerovača musíte prejsť na nastavenie tlačiarne. Ak to chcete urobiť, prejdite do ponuky „ nastavenie"A vyberte" sieť". Sprievodca nastavením zobrazí informácie o dostupných sieťach na pripojenie. Ďalej musíte vybrať názov vytvorenej siete. Ak tlačiareň nedokáže nájsť požadovanú sieť, musí byť jej názov zadaný manuálne, pričom sa zohľadní prípad písmen. Po výbere požadovanej siete bude tlačiareň vyžadovať šifrovací kľúč WEP alebo heslo WPA. Sú tiež citlivé na veľkosť písmen. Tlačové zariadenie sa pripojí k bezdrôtovej sieti a teraz môžete odosielať rôzne úlohy na tlač.
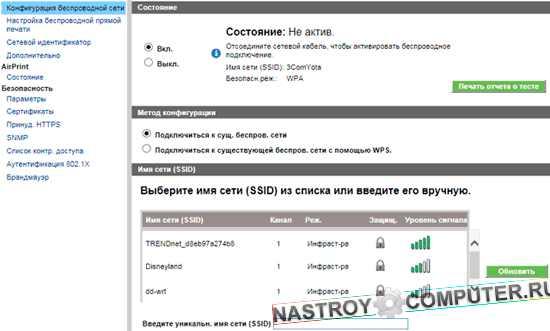
Takže pripojenie tlačiarne k Wi-Fi netrvá dlho. Proces pripojenia trvá len niekoľko minút. Hlavnou vecou na prípravu práce je zistiť, či zariadenie podporuje požadované technológie a samozrejme, že má pracovnú a nakonfigurovanú sieť Wi-Fi so známym heslom a menom.
Tlačiareň je možné pripojiť k smerovaču Wi-Fi pomocou portu USB pomocou vstavaného tlačového servera - pripojí tlačiareň k smerovaču a sprístupní ju z akéhokoľvek počítača v sieti.
Ak chcete nainštalovať tlačiareň cez smerovač, musíte tlačiareň pripojiť k portu USB smerovača. V tomto článku sa dozviem, ako pripojiť sieťový router Asus RT-N56U a tlačiareň v systéme Windows 7. Tlačiareň môžete k tomuto smerovaču pripojiť aj pomocou špeciálneho nástroja:
Nástroj umožňuje automatizovať pripojenie a konfiguráciu sieťovej tlačiarne a funguje iba v systéme Windows. Ďalej vám poviem, ako tlačiareň prepojiť cez router manuálne.
Varovanie! Uistite sa, že váš model tlačiarne podporuje smerovač! Skontrolujte, či je tlačiareň kompatibilná s routerom Asus.
Skontrolujte pripojenie tlačiarne pomocou webového rozhrania otvorením ľubovoľného prehliadača a zadaním panela s adresou http://192.168.1.1. V zobrazenom okne zadajte prihlasovacie meno a heslo (admin a admin).
V nasledujúcom okne musíte vybrať port tlačiarne (pozri obr. 4). Prejdite na bod "Vytvoriť nový port" a vyberte položku v rozbaľovacom zozname Štandardný TCP / IP port.
Po stlačení tlačidla "Next" Sprievodca nastavením tlačiarne sa spýta na IP adresu tlačiarne v sieti, IP adresa tlačiarne zodpovedá IP adrese routera 192.168.1.1. Zadajte ho do poľa Meno alebo IP adresa a zrušte začiarknutie položky "Interogovať tlačiareň a vybrať ovládač automaticky", Kliknite na tlačidlo "Ďalej".
Otvorí sa okno "Vyhľadávanie portov TCP / IP."Počkajte, kým sa nezobrazí okno s výzvou na zadanie ďalších informácií o porte.
Vyberte typ zariadenia Normálna (všeobecná sieťová karta)a kliknite na tlačidlo Ďalej:
Teraz je potrebné nainštalovať ovládač pre tlačiareň. Vyberte si model zo zoznamu alebo kliknite na tlačidlo. "Inštalovať z disku ..." a v Prieskumníkovi zadajte cestu k súboru s ovládačom. Potom kliknite na tlačidlo Ďalej. Zadajte ľubovoľný názov tlačiarne a znova kliknite na tlačidlo Ďalej. Zobrazí sa okno s procesom inštalácie tlačiarne, po ktorom vás sprievodca inštaláciou vyzve na konfiguráciu zdieľania tlačiarne prostredníctvom lokálnej siete.
Vyberte možnosť "K tejto tlačiarni nie je zdieľaný prístup" a kliknite na tlačidlo Ďalej. Sprievodca vás bude informovať, že ovládač bol úspešne nainštalovaný a navrhne použitie predvolenej tlačiarne. Teraz zostáva stlačiť tlačidlo "Hotovo"a nakonfigurujte vlastnosti portu.
Otvorte ponuku Štart - Zariadenia a tlačiarne.Nájdite svoju tlačiareň, kliknite pravým tlačidlom myši a vyberte položku "Vlastnosti tlačiarne".Prejdite na kartu "Porty"skontrolujte port, ktorý ste vytvorili predtým a kliknite na tlačidlo "Konfigurovať port ..."
V nastaveniach TCP portu vyberte LPR protokol a nastavte Názov. Teraz kliknite "OK" nastavenia uloľíte.
Ak máte vlastnú tlačiareň so schopnosťou komunikovať cez WiFi, a budete ju pripájať cez prístupový bod Wifi, budete musieť tvrdo pracovať. Takže, keď hovoríme o tom, ako pripojiť tlačiareň cez WiFi, všimneme si, že to nie je možné urobiť priamo, ale ak je USB kábel, potom je všetko jednoduché a jednoduché. Pri nastavovaní prístupového bodu WiFi sa môžu vyskytnúť problémy. Používatelia to často robia nesprávne, takže nižšie vám poskytneme podrobné pokyny na pripojenie tlačiarne cez WiFi.
Zvážte podrobné pokyny krok za krokom:
Teraz nebudete mať žiadne problémy s pripojením tlačiarne cez WiFi. Koniec koncov, inštrukcie sú veľmi jednoduché a prístupné pre každého. A celá jeho realizácia netrvá dlhšie ako pol hodiny. S touto inštrukciou by ste však nemali zaobchádzať formálne, nezabudnite, že jej presné vykonanie vám pomôže túto prácu úspešne a bez nej negatívne dôsledky pre vašu techniku. Je ťažké si predstaviť, kto by mohol robiť všetko správne bez inštrukcií, súhlasiť. Hoci, možno, takíto remeselníci sú.
Cítite sa ako komár chytený v patine, keď vstúpite do miestnosti, zhora nadol, zapletený vodičmi? Togo a pozrite sa klopýtať a niečo sa prevráti. Alebo prerušiť "posvätné" spojenie niektorých zariadení a prestanú fungovať. Porucha.
Samozrejme, nemôžete robiť bez káblov, ale niektoré z nich sa dajú bezpečne odstrániť. Prečo napríklad ťahať kábel z tlačiarne do počítača, ak môžete posielať dokumenty na tlač vzduchom? Dnes budeme hovoriť, ako pripojiť tlačiareň cez WiFi router (router) k akémukoľvek zariadeniu, ktoré podporuje bezdrôtovú komunikáciu.
Ak zariadenia nemajú rovnaké prepojovacie rozhrania alebo router nerozpoznáva váš model, môžu byť tiež pripojené, ale iba prostredníctvom sprostredkovateľa. To môže byť sprostredkovateľ, budem ďalej diskutovať.
Hlavnou hmotou je komunikácia s vonkajším svetom len USB port. Ten istý konektor by mal mať smerovač.
Poradie pripojenia:
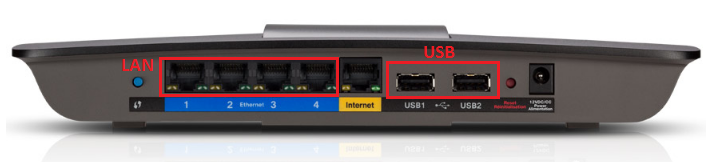
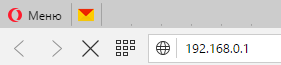
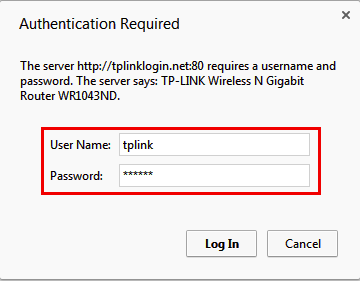
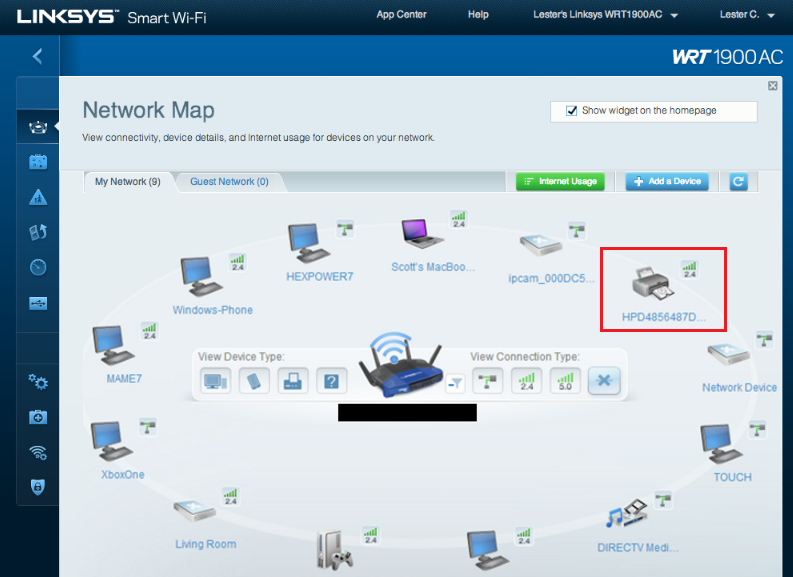

Ak WPS nie je podporovaný, robíme to ako obvykle: náš prístupový bod nájdeme v zozname sietí prístupných pre tlačiareň a zadáme heslo.
Spojenie Bluetooth tiež nie je veľký problém: zapneme túto možnosť aj na druhom zariadení a po vytvorení spojenia zadajte jednorazový prístupový kód.
Teraz sme na hlavnú vec - nastavenie funkcie bezdrôtovej tlače na PC. Analyzujme to na príklade Windows 10.
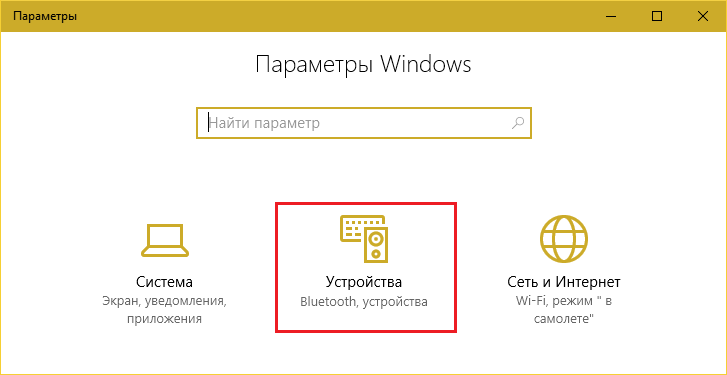
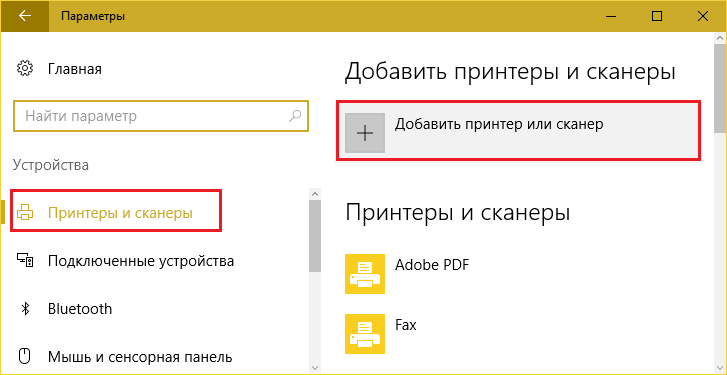
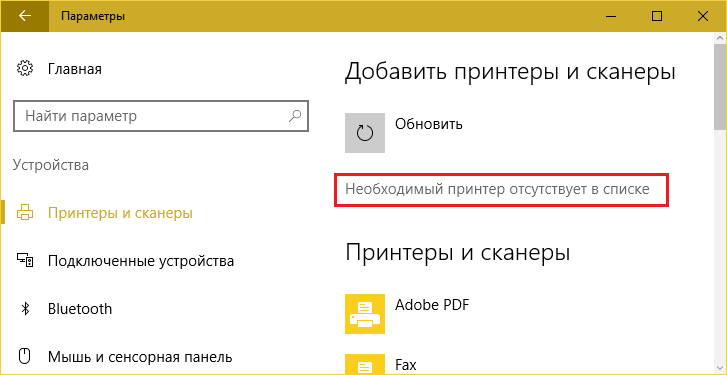
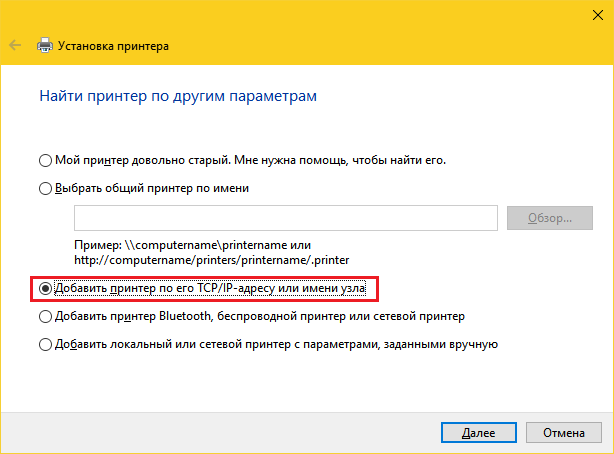
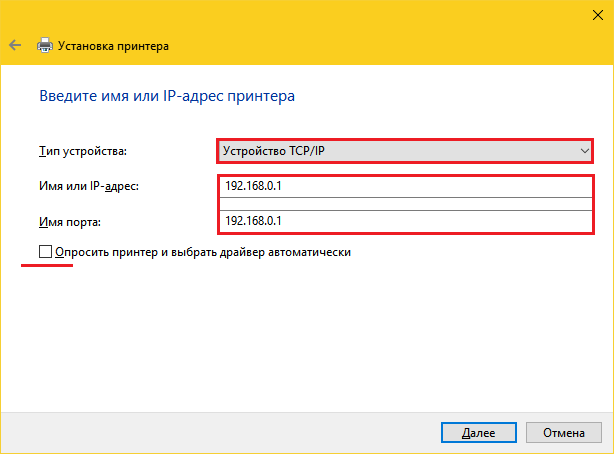
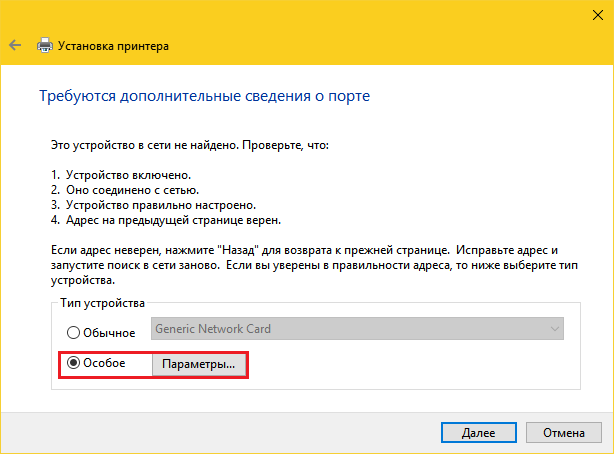
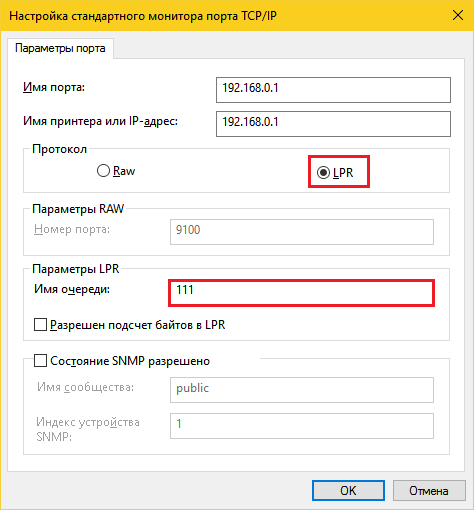
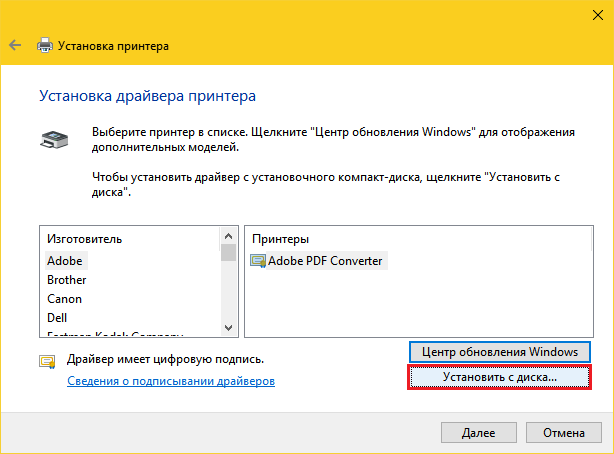
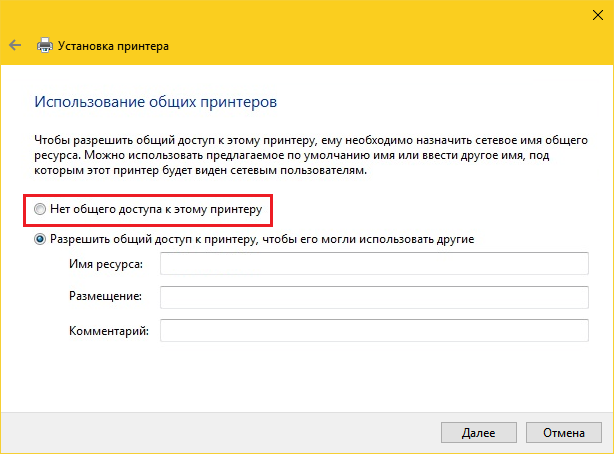
Toto dokončí nastavenie. Po hlásení o úspešnom dokončení operácie vytlačte skúšobnú stranu.
Rovnaké kroky sa budú musieť opakovať na každom počítači a prenosnom počítači v domácej sieti, z ktorej chcete tlačiť súbory.
Programy nie sú zadarmo, ale lacné. Okrem toho môžete používať mobilné pomôcky pre konkrétnu značku tlačiarne, ktorú vytvorili samotní výrobcovia: Canon, Epson, HP, Brother, Dell, Samsung, Xerox, Ricoh, Lexmark atď. Mimochodom, takéto nástroje sú k dispozícii aj pre Android.

Úlohou takejto skrinky nie je len fyzické spojenie nekompatibilných zariadení, ale rozšírenie funkčnosti (bohužiaľ, mnohé smerovače obmedzujú podporu tlače na samotnú tlač). Keď pripojíte tlačový server, budete môcť pristupovať k funkciám skenovania (ak zariadenie obsahuje skener), monitorovaniu hladiny atramentu, čisteniu hlavy, obojstrannej tlači a ďalších funkciách. Bude pomáhať v situácii, keď mobilné gadgets nevidia tlačiareň.
Možnosti, ako vidíte, sú mnohé. Vyberte si a uvoľnite svoj životný priestor z nepotrebných vodičov.
V súčasnosti sa zariadenia so systémom Android stávajú čoraz bežnejšími vďaka ich výhodám. Pomocou smartfónu môžete nielen zadávať internet, telefonovať, hrať hry a tak ďalej. Môžete tiež tlačiť z Android cez WiFi. Je to veľmi výhodné najmä pre študentov a ľudí, ktorí pracujú s dokumentmi.
Na zariadení so systémom Android môžete tlačiť niekoľkými spôsobmi:
Informácie o týchto dokumentoch pomocou tlačiarní iných ako Wi-Fi a Bluetooth
Za zmienku stojí, že prvé tri možnosti zahŕňajú inštaláciu príslušnej aplikácie do smartfónu. Existuje mnoho podobných aplikácií. Programy môžu byť navyše bezplatné a platené. Rozdiel medzi nimi je len v súprave ďalšie funkcie, Takže najbežnejšia aplikácia pre tlač dokumentov z Android prostredníctvom WiFi, USBOTG alebo Google účtu je PrinterShare.
Tento program je veľmi ľahko ovládateľný a má intuitívne rozhranie. Vo voľnej verzii PrinterShare existujú určité obmedzenia týkajúce sa počtu strán, ktoré sa majú vytlačiť. Okrem toho, aby bolo možné priamo pripojiť váš smartphone k tlačiarni cez WiFi alebo USB, budete musieť kúpiť program PrinterShare Premium Key. Samozrejme, môžete nájsť hacknutú verziu tejto aplikácie s plnou sadu funkcií. Pozrime sa, ako program funguje.
Po prvé, pozrime sa, ako tlačiť z Android na WiFi tlačiareň. Samozrejme, je to možné len vtedy, ak máte tlačiareň vybavenú adaptérom WiFi a podporujúcim bezdrôtové pripojenie. Budete tiež musieť pripojiť tlačiareň a telefón (tablet) do rovnakej siete. Na to musíte mať router. Ak sú tieto podmienky splnené, môžete prejsť na rozhranie PrinterShare.
Najprv ho spustite na smartfóne. Na prvej stránke vám budú ponúknuté možnosti tlače:
V pravom dolnom rohu uvidíte tlačidlo "Select".
Kliknutím na ňu si môžete vybrať typ pripojenia:
WiFi, Bluetooth a USB je priame spojenie cez príslušné prepojenie. Služba Google Cloud je virtuálna tlačiareň, ktorá je pripojená k vášmu účtu Google. To znamená, že v tomto prípade môžete spravovať tlačiareň a tlačiť súbory vo vzdialenosti stoviek kilometrov. Všetko sa deje cez internet - cez cloud (server) Google.
Ak chcete vytlačiť dokument zo systému Android prostredníctvom siete WiFi, vyberte prvú položku.
Aplikácia automaticky prehľadá vašu sieť, či je k dispozícii. bezdrôtové tlačiarnek routeru. Ďalej postupujte podľa pokynov na obrazovke. Po vytvorení spojenia vyberte možnosť tlače, napríklad „Dokument“.
Potom vyhľadajte súbor, ktorý chcete vytlačiť (na pamäťovú kartu alebo vo vnútornej pamäti telefónu) a kliknite na tlačidlo "Tlačiť".
| Súvisiace články: | |
|
Ako variť mliečnu kašu - krok za krokom recepty s fotografiami
Ako variť kaše jáhly v mlieku, čo by malo byť správne ... Typy a možnosti fluorescenčných atramentov
Fluorescenčná nástenná farba je veľmi špecifický vzhľad ... Zisk na internete - skutočné pracovné spôsoby
Vitajte Vážení návštevníci našich stránok, dnes Vám ponúkneme ... | |