O'quvchining tanlovi
Ommabop maqolalar
Zamonaviy ko'chma kompyuterlar tobora CD-ROM disklari bilan ta'minlanmagan. Ayniqsa, tez-tez noutbuklar va ultrabookslarda haydovchi yo'qligi kuzatiladi. Bir tomondan, floppy disk drayverini yo'qligi tiz cho'kkan kompyuterni ancha engil va nozik qiladi, biroq boshqa tomondan, bunday qurilmadan foydalanganda qator qiyinchiliklarni keltirib chiqaradi. Masalan, o'rnatish uchun operatsion tizimi foydalanuvchi o'zi yaratadigan yaratish kerak bo'ladi. Ushbu maqolada, operatsion tizim tasvirini USB flesh haydovchiga UltraISO orqali qanday yoqish kerakligini ochib beradi va shu bilan USB flesh-haydovchi diskini yaratadi.
1-qadam. Rasmni UltraISO dasturiga yuklab oling.
Tasvirni flesh haydovchiga yoqish uchun avval ushbu tasvirni dasturga kiritish kerak. Buni amalga oshirish uchun UltraISO-ni ishga tushiring va "Fayl" menyusini oching. Bu erda siz "Ochish" bandini tanlashingiz kerak va keyin sizni tanlang ISO fayl. Ctrl + O tugmalar birikmasini ham bosishingiz mumkin.
Bundan tashqari fayllarni ochish uchun standart oyna paydo bo'ladi. Ushbu oynada siz tanlovingiz kerak. UltraISO dasturi diskdagi barcha ko'rinishdagi barcha formatlarni qo'llab-quvvatlaydi, shuning uchun siz tasviringiz ochilmasligi haqida tashvishlantira olmaysiz.

Faylni ochish menyusi orqali kerakli ma'lumotni tanlagandan so'ng, ushbu diskdagi fayllar UltraISO dastur oynasida ko'rinadi.
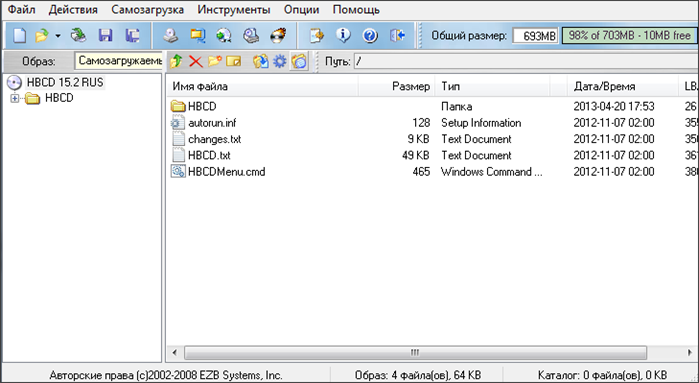
Disk imidjidan yuklangan fayllar bilan ishlashga hojat yo'q. Aks holda, siz yuklash tasvirini shikastlaysiz va yaratgan bootable flash haydovchi ishlamaydi.
2-qadam. USB flesh-diskini ulang va disk tasvirini yozishni boshlang.
Fleshli haydovchiga ulanganingizdan so'ng, biz UltraISO dasturiga qaytib, "Self-Loading" menyusini ochamiz. Bu erda "Burn image" elementini tanlashingiz kerak Qattiq disk».

Shundan so'ng diskni yoqish oynasi ochiladi. Ushbu oynada disk tasvirini yozishni istagan flesh-diskni tanlashingiz kerak va "Kuyish" tugmasini bosing.
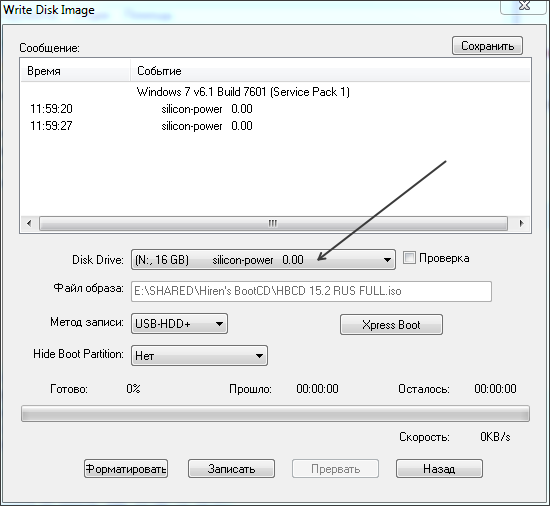

3-qadam. USB flesh-haydovchiga tasvirni yozib olishni kutamiz.
Qolganlarning hammasi UltraISO dasturining diskdagi tasvirini USB flesh haydovchiga yozmasdan kutishdir. Yozish jarayoni bir necha daqiqa o'tishi mumkin.

Yozib olish tugallangandan so'ng siz USB flesh-ROMdan foydalanasiz. U bilan operatsion tizimni o'rnatish uchun siz BIOS-ga kirishingiz va flesh-disklardan yuklashni faollashtirishingiz kerak bo'ladi.
Biz USB-ni kompyuterga joylashtiramiz. UltraISO dasturini ishga tushiring va chap burchakda yorliqni bosing Fayl. Ochilgan menyuni tanlang Ochish. Yoki faqat tugmalar birikmasini bosing CTRL + O.
Endi, ochilgan oynada siz rasm faylini tanlashingiz kerak, ya'ni. faylni ikki marta bosishingiz mumkin .ISO formatida.
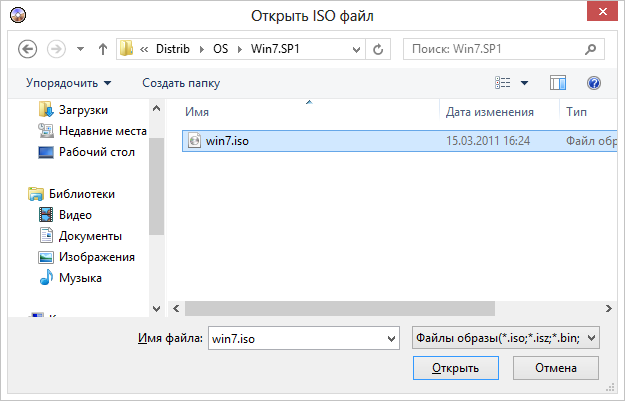
Faylda dastur ochilgandan so'ng ichki oynani bosing. Va ochiladigan menyuda elementni tanlang Qattiq diskdagi rasmni yoqing.
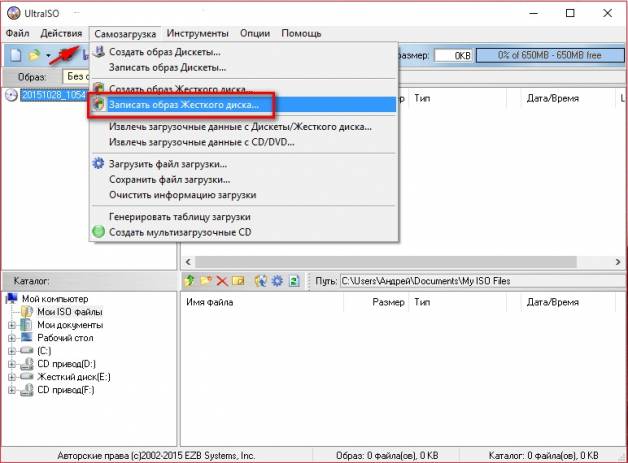
Sizda paragrafdagi yozuv oynasi bo'lishi kerak Disk qurilmasi USB diskini tanlashingiz kerak. Shuni esda tutish kerakki, tasvirni USB flesh haydovchiga yozishdan oldin uni formatlash kerak. Buni tugmani bosib qilish oson. Formatlash, yaxshi, yoki. Flash haydovchi formatlanganidan keyin tugmani bosing Yozib oling.
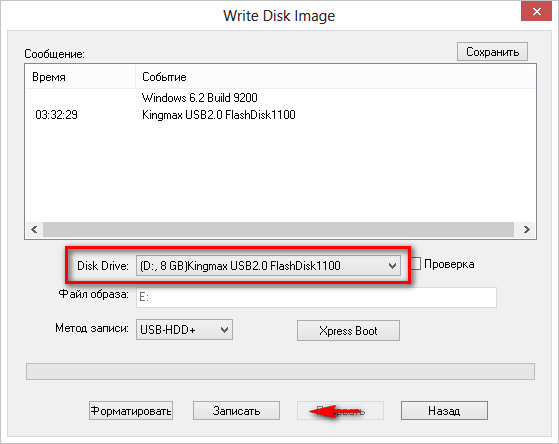
Tegishli tugmani bosish orqali ochiladigan oynada biz harakatni tasdiqlaymiz.
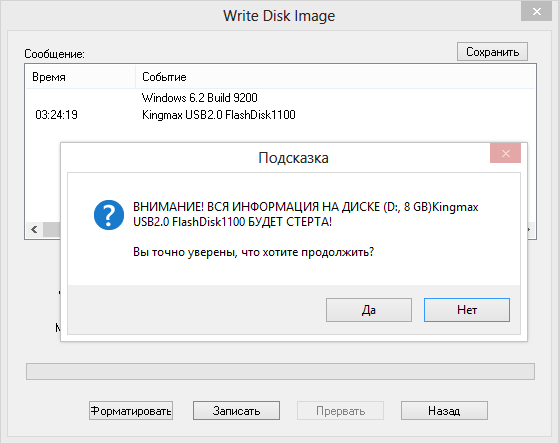
Oynada siz ro'yxatga olish jarayoni boshlanganini ko'rasiz, endi faqat oxirigacha kutishingiz kerak.


Yozish tugagach, dasturni o'chirib qo'yishingiz mumkin va flesh-diskini chiqarib olishingiz mumkin. Rasm saqlanadi.
UltraISO dasturi juda ko'p foydali funktsiyalarga ega, ular orasida USB-disklarda tasvirlarning joriy yozuvlari mavjud. Bu xususiyat sizga bunday jiddiy vazifalarni amalga oshirish uchun qulayroq axborot uzatgichlaridan foydalanish imkonini beradi. UltraISO orqali tasvirni USB flesh haydovchiga qanday yozishni bilib olsangiz disk drayverini etishmasligi va eskirgan optik vositalarning past darajadagi ishonchliligi bilan bog'liq ko'plab qiyinchiliklarga duch kelasiz. Ushbu ma'lumot bilan operatsion tizimni kompyuter / tizza kompyuteriga o'rnatish vazifasi siz uchun qiyin bo'lmaydi.
Amaliy oddiy algoritm bu vazifani engish uchun yordam beradi. Buning uchun kompyuterda dasturning o'zi bo'lishi kerak. Agar u allaqachon mavjud bo'lmasa, o'rnatish faylini yuklab olishingiz va UltraISO-ni o'rnatishingiz kerak bo'ladi. Agar arxivni ochish jarayonida antivirus "qaytadan" boshlaydi, uning sozlamalariga kiradi va himoya tizimini vaqtincha o'chirib qo'yadi.
Bu ish tugagach, o'rnatilgan dasturni ishga tushiring va quyidagi ko'rsatmalarga rioya qiling. Ultra ISO orqali USB flesh haydovchiga tasvirni qanday yozishni batafsil tushuntiradi:
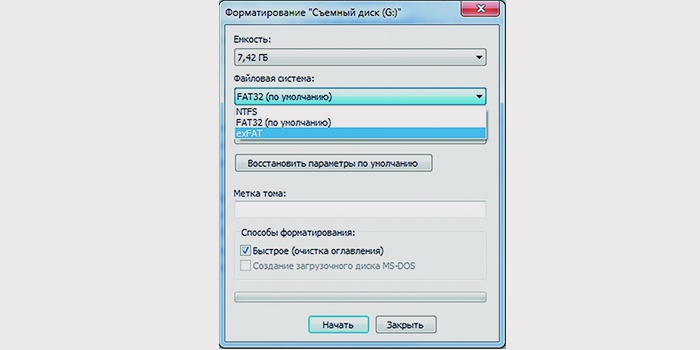
UltraISO dasturi orqali tasvirni USB flesh haydovchiga qanday yozishni bilib oldingiz. Avvalo, siz ommaviy axborot vositalarini tayyorlashingiz kerak. Agar fayllar mavjud bo'lsa, uni formatlashingiz kerak bo'ladi. "Mening kompyuterim" -ni oching, kerakli haydovchini ulangan qurilmalar ro'yxatida toping, o'ng tugmasini bosib kontekst menyusini oching (o'ng bosish). Keyin "Format" ni tanlang. Fayl tizimini tanlashni istagan oyna paydo bo'ladi (NTFS tavsiya etiladi). Tozalash jarayonining uzoq vaqt davomida ishlashini oldini olish uchun "Tez" katakchasini tanlang va "Ishga tushirish" tugmasini bosib ishni tasdiqlang.
Quyidagi videoni ko'rib chiqqandan so'ng, USB flesh-diskini qanday boot qilish mumkinligini tushunasiz. In asta-sekin ko'rsatmalar tasvirni USB-haydovchiga o'tkazishning eng oson yo'li bayon etilgan. Ushbu algoritmni saqlang yoki yozib oling, agar kerak bo'lsa, operatsion tizimni favqulodda qayta tiklashni bezovta qiladigan CD-lar bilan bezovta qilishning hojati yo'q.
Aziz blog o'qiydiganlar saytini sizni qutlayman! Bugun biz CD / DVD / Blu-ray disk yoki USB flesh-haydovchiga qanday qilib kuyish haqida, qanday dastur mavjudligi va ulardan qanday foydalanish haqida gaplashamiz.
Ishonchim komilki, maqolani o'qib bo'lgach, tasvirni saqlash haqidagi barcha savollaringiz tugadi. Keling, boshlang!
Disklarni yozish uchun ko'p dastur mavjud. Windows 7 dan boshlab, standart Windows vositalari yordamida qo'g'irchoqni yoqishingiz mumkin. Biroq, bu vositaning funksionalligi juda ko'p narsani talab qiladi.
Shuning uchun ko'pchilik boshqa dasturlardan foydalanishni afzal ko'radi. Ehtimol, hamma dastur haqida eshitgan bo'lishi mumkin NeronBiroq, bu mahsulot uchun 1600 rubl miqdoridagi narx bizni ruslar boshqa echimlar izlashga majbur qiladi.
Men foydalanishni tavsiya qilaman bepul printer dasturi — Ashampoo Burning Studio BEPUL. Siz uni rasmiy saytdan yuklab olishingiz mumkin. Freebie uchun siz hali ham vaqtingizni to'lashingiz kerak. O'rnatish vaqtida dastur faollashtirish kalitini so'rashi mumkin va siz elektron pochta orqali oddiy faollashtirish tartib-qoidalari orqali bepul olishingiz mumkin.
Shunday qilib, Ashampoo Burning Studio dasturini BEPUL yuklab olishingiz va o'rnatdingiz. Keyin hamma narsa oddiy. Dasturni ishga tushiring va "Disk Image"\u003e "Burn Image" ni tanlang.

Keyingi oynada CDga yozishni xohlagan disk tasvirini to'g'ridan-to'g'ri tanlashingiz kerak. Men "Viktoriya" tasvirini yozaman - qattiq disklarni tekshirish dasturi.
Shunday qilib, "Browse" -ni bosing va sizning rasmingiz bilan faylni tanlang, mening holimda u kengaytiriladi. Iso"Keyingi" tugmachasini bosamiz.

Keyingi oynada bo'sh (R) yoki qayta yoziladigan (RW) diskni kiritish so'raladi. Bo'sh bo'lmagan diskni qo'shsangiz, tegishli ogohlantirish ko'rsatiladi.
Oldindan tayyorlangan diskni qo'shamiz va "CDni yoqish" tugmasini bosing.
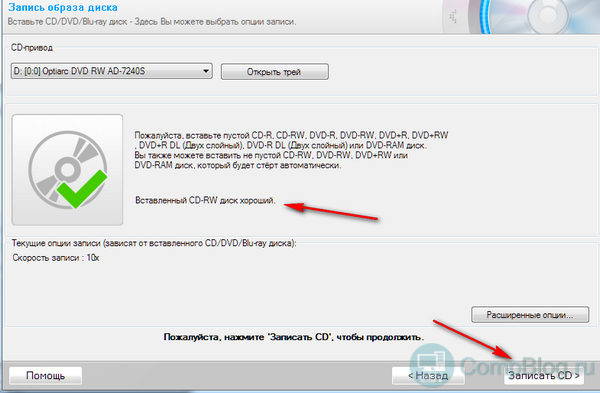
Biz jarayonning tugashini kutmoqdamiz. Sizning bootabledir tayyor!
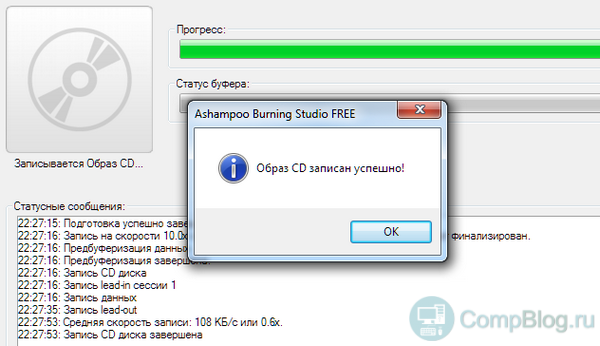
UltraISO disk tasvirlari bilan ishlaydigan eng mashhur dasturlardan biri bo'lib, uning yordami bilan * .ISO va boshqa tasvirlarni yaratish, ochish, o'rnatish mumkin. Bundan tashqari, ushbu dasturda biz disklar va USB flash disklarga tasvirlar yozishimiz kerak bo'lgan funksiya mavjud.
Dasturni rasmiy saytdan yuklab olishingiz mumkin. Dasturning to'liq versiyasi pulga sarflanadi, ammo maqsadimiz uchun sinovlar etarli bo'ladi.
Ultra ISO dasturini yuklab olish, o'rnatish va ishga tushirish. CD / DVD diskida rasmni yoqish uchun Tools menyusiga CD tasvirini yoqish kerak.
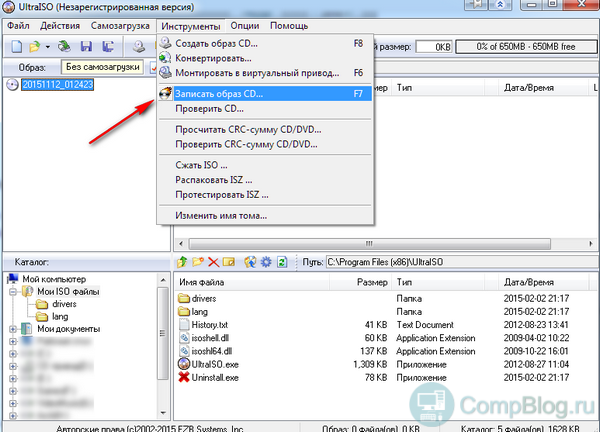
Keyingi oynada tasvir faylining yo'lini bir xil nomdagi maydonda ko'rsatish kerak. Buni qilganingizdan so'ng "Write" tugmasini bosing.
Mening dasturim "diskda emas." O'ylaymanki nima qilish kerakligini tushunasiz

Bajarildi! Diskni Ultra ISO yordamida yozdik.
Ultra ISO yordamida USB-haydovchiga yoki tashqi qattiq diskka suratga tushish diskni yozishdan ko'ra biroz murakkabroq, lekin ayni paytda maxsus miya kuchiga ehtiyoj sezmaydi.
Avvalo sizga kerak kerakli tasvirni oching. Biz buni "Fayl"\u003e "Ochish" menyusi orqali amalga oshiramiz.

Flash drayverni tanlang. Qolgan qoidalar, qoida sifatida, o'zgartirishga hojat yo'q. Dasturni eslatganingizdan so'ng, "Record" tugmasini bosing va "Yes" tugmasini bosing, flesh-diskdagi barcha ma'lumotlar yo'q qilinadi.
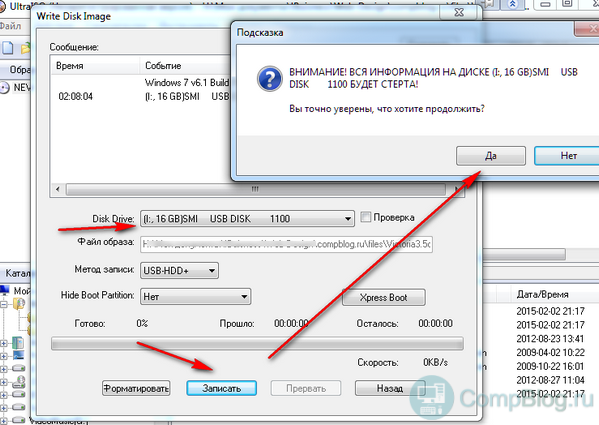
Yozish vaqti tasvir hajmiga va flesh haydash tezligiga bog'liq. USB 3.0 - tezroq. Operatsiyani tugashini kutamiz - biz baxtiyormiz!
Ko'rib turganingizdek, disk yoki USB-flesh-diskda ISO tasvirini yozish haqida murakkab narsa yo'q! Agar sizda biron bir savolingiz bor bo'lsa, ularni sharhlardan so'rang!
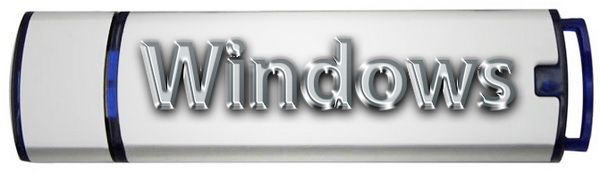
Ko'p hollarda operatsion tizimning nusxasini USB flesh-haydovchiga yozish kerak bo'ladi, shu bilan birga u bir vaqtning o'zida yuklanmoqda, ya'ni yuklash diskini yozish uchun. Ba'zan arxiv bilan ochish istamagan boshqa tarkib bilan disk tasvirini yoqishingiz kerak va disk fayllarini darhol USB flesh haydovchiga o'tkazishingiz kerak. Ko'pchilik cwer.ws mehmonlari disklarga pul sarflashadi, boshqalari USB flesh-haydovchiga bootable disklarni yozish usullarini qidirishga vaqt sarflaydi. Lekin qurilmangizda hech qanday optik haydovchi yo'q bo'lsa nima qilish kerak (masalan, netbuk)? Cwer.ws jamoasi sizga MBTY va UltraISO DirectGRUB dasturlari uchun minnatdorchilikni yozishni osonlashtiradi.
Uchta dastur tanlangan va tasodifiy emas. Barcha uch holatlarda, ro'yxatga olish murakkab emas, lekin DirectGRUB Windows XP flesh-diskida, UltraISO - Windows oilasining har qanday operatsion tizimini yozish uchun, shuningdek, boshqa diskdagi tasvirlarni yozish uchun o'ralgan, vahiydagi fayllar hajmi 4 GB dan oshmasligi kerak Odatda, bu install.wim fayli zarar ko'radi). Rufus - USB fleshli diskiga BIOS yoki UEFI ostida joylashgan Windows oilasidagi har qanday operatsion tizimni, ya'ni butunlay universal mahsulotni yozishingiz mumkin bo'lgan dastur.
DirectGRUB Windows XP-ning sevinchli sevgillari uchun mo'ljallangan, juda sodda interfeysga ega va shuning uchun ushbu maqolada.

DirectGRUB-dan foydalanish bo'yicha ko'rsatmalar:
1. Flash haydovchidan yuklashni istagan Windows XP-ning izo-tasvirini tanlang. Buni amalga oshirish uchun quyidagi ekran tasvirida ko'rsatilgan tugmani bosing, kerakli faylni tanlagan oyna ochiladi va "Ochish" tugmasini bosing,
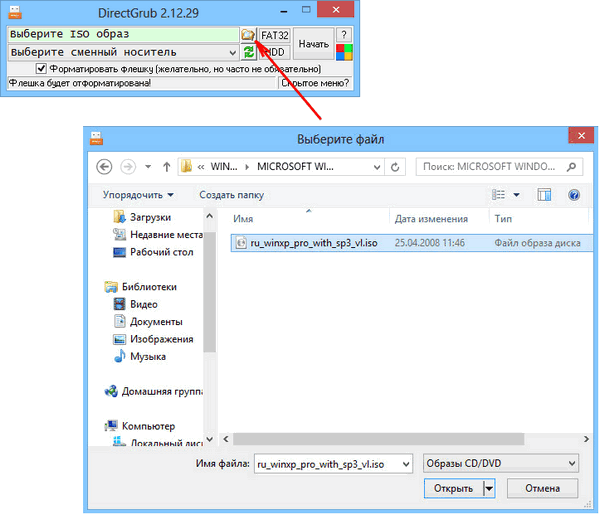
1.1. Bundan tashqari, flesh-diskdagi (FAT32 / NTFS) fayl tizimini va BIOS BIOS "om (USB-HDD / USB-ZIP)
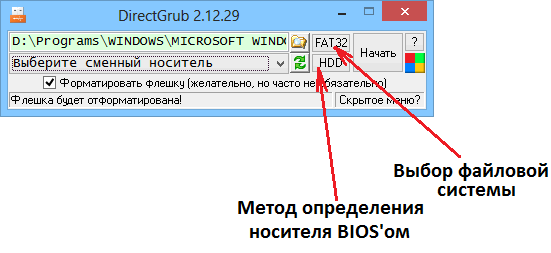
2. Kompyuteringizdagi disklar ro'yxatida USB flesh-diskini tanlang.
![]()
3. "Ishga tushirish" tugmasini bosing va oxirigacha turing. Hammasi tayyor.
DirectGRUB 3.04.09 (1 MB) dasturini yuklab oling:
UltraISO dan foydalanish bo'yicha ko'rsatmalar:
1. UltraISO dasturini ishga tushiring. Asosiy menyuda quyidagini tanlang: "Fayl" -\u003e "Ochish" -\u003e "Istalgan tasvirni tanlang" -\u003e "Ochish". Quyidagi oynani ochamiz:


Siz ro'yxatdan o'tish usulini tanlashingiz mumkin, ammo bizning holatlarimizda USB-HDD + standartini qoldiring

3. "Format" tugmasini bosib (agar kerak bo'lsa) yoki "Write" yozuvi uchun USB flesh-diskini formatlashni xohlasangiz, lekin bu holda dastur qurilmani formatlashni taklif qiladi (USB flesh-disk)
4. Biz ro'yxatga olish jarayonining oxirigacha kutamiz va kerakli usuli bilan USB flesh haydovchi olish.
UltraISO Premium Edition 9.6.6.3300 (3.06 MB) ni yuklab oling:
Rufus-dan foydalanish bo'yicha ko'rsatmalar:
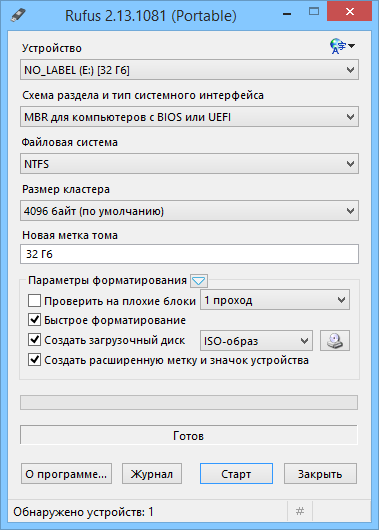
1. Rufus dasturini ishga tushiring. USB flesh drayverini USB portiga joylashtirdik. Rufus ko'p hollarda uni avtomatik ravishda aniqlaydi. So'ngra, bo'lim tartibi va tizim interfeysining turini tanlang. Odatda, bu BIOS yoki UEFI bo'lgan kompyuterlar uchun MBR.
UEFI BIOS-ning o'rnini bosadigan standart kompyuter dasturiy interfeysi. Standart moslashuvchanlikni yaxshilash uchun yaratilgan. dasturiy ta'minot va BIOS cheklovlarini yo'q qilish. Windows sertifikatlash dasturining logotipi bo'lgan Windows asosidagi kompyuterlarning barcha 64-bit versiyalari BIOS o'rniga UEFIdan foydalanadi. Kompyuteringiz UEFI-ni qo'llab-quvvatlab turmaydiganligini aniqlash uchun kompyuteringiz bilan birga kelgan hujjatlarga qarang.
MBR (Master Boot Record) va GPT (Guide ajratish jadvali) disk qismlari haqida ma'lumotni saqlashning ikki xil usuli. Bunga tizimning qaysi bo'limga tegishli ekanligini bilib olish va qaysi qismni yuklash mumkinligini bilish uchun bo'limlarning boshi va oxiriga oid ma'lumotlar kiradi. GPT - bu yangi standart va MBR o'rnini asta-sekin o'zgartiradi. GPT ko'plab afzalliklarga ega, ammo MBR moslikda g'alaba qozonadi va ba'zi holatlarda hali ham zarur. Bundan tashqari, ushbu standart nafaqat Windows-ni, balki Mac OS X, Linux va boshqa operatsion tizimlar tomonidan ham foydalanish mumkin. Diskni o'rnatishda siz GPT ni ishlatishni xohlaysiz. Bu barcha kompyuterlarning harakatlanadigan zamonaviy va tezkor standartidir. Agar eski tizimlar bilan moslik zarur bo'lsa, masalan, Windows-ning an'anaviy BIOS-ga ega kompyuterda yuklash imkoniyati siz uchun MBR-da to'xtash kerak.
Windows UEFI-ning Windows 8.1, 8, 7, Vista, 10 va 64-bit versiyalarini va tegishli server versiyalarini ishlatadigan kompyuterlarda faqat GPTdan yuklash mumkin. Windows 8.1, 8, 7, 10 va Vista versiyalarining barcha versiyalari GPT disklarini o'qishi va ulardan ma'lumotlarni saqlash uchun foydalanishi mumkin, ammo ular ulardan foydalana olmaydi.
FAT klassik fayl tizimi arxitekturasi, uning soddaligi tufayli flesh-drayvlar uchun keng ishlatiladi.
FAT32 - FAT fayl tizimining so'nggi versiyasi va oldingi versiyani takomillashtirish. FAT32 jildidagi maksimal fayl hajmi ~ 4 GB.
NTFS MS-DOS va Microsoft Windowsda ishlatiladigan FAT fayl tizimini almashtirdi. NTFS metadata tizimini qo'llab-quvvatlaydi va ishlashi, ishonchliligi va diskdan samarali foydalanish uchun fayllar haqidagi ma'lumotlarni saqlash uchun maxsus ma'lumotlar tuzilmalari foydalanadi. NTFS Master File Table (MFT) faylidagi fayllar haqidagi ma'lumotlarni saqlaydi.
UDF fayllarni optik muhitda saqlash uchun operatsion tizimdan mustaqil bo'lgan fayl tizimi formatining spetsifikatsiyasi. UDF CD-R yoki CD-RW disklardagi fayllarni bir vaqtning o'zida diskdagi bo'sh joy yo'qolishiga yo'l qo'ymaslik imkonini beradi.
exFAT (ba'zan FAT64 deb ataladi) asosan flesh drayvlar uchun mo'ljallangan maxsus fayl tizimi.
4. Barcha elementlar tanlanganidan so'ng, Start ni bosing.
Portativ versiyasini yuklab olish Rufus 2.14 (0.9 MB):
| Tegishli maqolalar: | |
|
Og'zaki og'zaki til. Og'zini yoqish
Og'izni quritish - tibbiyotda xerostomiya deyiladi, u simptomdir ... Bitcoin konida: yangi boshlanuvchilar uchun bilishingiz kerak bo'lgan hamma narsa
Ko'pgina foydalanuvchilar raqamli valyuta bilan tanishadilar ... Larka rangini kiyimga qanday tanlash mumkin?
Lak rangi tanlovi oddiy ish emas, chunki uning soyasi nafaqat ... | |