O'quvchining tanlovi
Ommabop maqolalar
Fayl ochiq-oydin emas va bu nima. Bu savol kompyuterning har bir foydalanuvchisidan kelib chiqishi mumkin. Ushbu maqolada sizni iso formati nima ekanligini va uni qanday qilish kerakligini sizga aytib beraman: izo tasvirini qanday yaratish va qanday dasturni ochish kerak.
Iso fayl kengaytmasi disklar to'liq nusxasini yaratish va keyin ularni yozish uchun dasturlarda ishlatiladigan arxivga joylashgan CD yoki DVD diskdagi tasvirdir. Ko'pincha diskda zaxira nusxalarini saqlash uchun foydalaniladi. Aslida, bu fayl ISO 9660 fayl tizimining CD-ROM disklari uchun standartni belgilaydigan konteyner arxividir. Bunday formatni yaratishning maqsadi - ommaviy axborot vositalarining turli xil operatsion tizimlar (Unix, Windows, Mac OS) kabi to'liq muvofiqligini ta'minlash edi.
Bepul 7-zip arxivi bilan iso faylini qanday ochish kerak.
Agar sizda iso tasviri mavjud bo'lsa va uni diskka yozishingiz kerak bo'lsa, siz CDBurnerXP-ni yoqishingiz mumkin bo'lgan bepul dasturidan foydalanishingiz mumkin. Qanday yozish mumkin?
Agar siz tasvirni diskka yozishingiz shart emas va faqat fayllar ro'yxatini ko'rish yoki ba'zi fayllarni ochish uchun iso faylini ochmoqchi bo'lsangiz, bepul 7-zip arxividan foydalanishingiz mumkin. Bu qanday amalga oshiriladi, men fayllardan birining namunasi bilan ko'rsataman va maqolaning oxirida videoni yozdim asta-sekin ko'rsatmalar. Kompyuteringizda 7-zip arxivi o'rnatilgan bo'lishi kerak.
Shunday qilib, disk tasvir fayli (iso) bilan papkani oching va sichqonchaning o'ng tugmasi bilan faylni bosing. Menyuning ro'yxatida 7-zip-ni topamiz va ochilgan menyuda "Archive-ni ochish" -ni tanlaymiz. Ushbu operatsiya bizning faylni ichki fayllar bilan ishlash uchun ochadi. Bunday holda, masalan, biz o'qiyotgan yoki o'qiyotgan kompyuterda mavjud bo'lgan barcha fayllardan faqat bittasini tanlab olamiz. Agar siz "Ambalajni ochish" menyusini tanlasangiz, butun iso faylini qaerdan chiqarish kerakligi bilan oyna ochiladi. "Bu yerdan och" menyusini tanlaganingizda, dastur arxivning barcha tarkiblarini iso arxivining o'zi joylashgan papkaga olib keladi. Va "Unpack to ..." ni tanlasangiz, dastur arxivdagi barcha fayllarni iso fayl nomi bilan bir xil deb ataladigan papkaga soladi. Bizning holatlarimizda "arxivni ochish" ni tanlaymiz Bu bilan ishlashning eng universal usuli.
Shundan so'ng, arxivchi iso tasviridagi fayllar ro'yxatidan boshlanadi. Muntazam tadqiqotchidek bo'lgani kabi, siz fayllarni tanlashingiz va papkalarni ochishingiz mumkin. Kerakli fayllarni ochish uchun biz fayl, papka yoki bir nechta fayl va papkalarni tanlaymiz va "Extract" tugmasini bosing. Faylni chiqaradigan papkani ko'rsatish kerak bo'lgan joy ochiladi. Mening holimda 1 faylni tanladim va uni tasvirning o'zi bilan bir xil papkaga aylandim. Okni bosing.
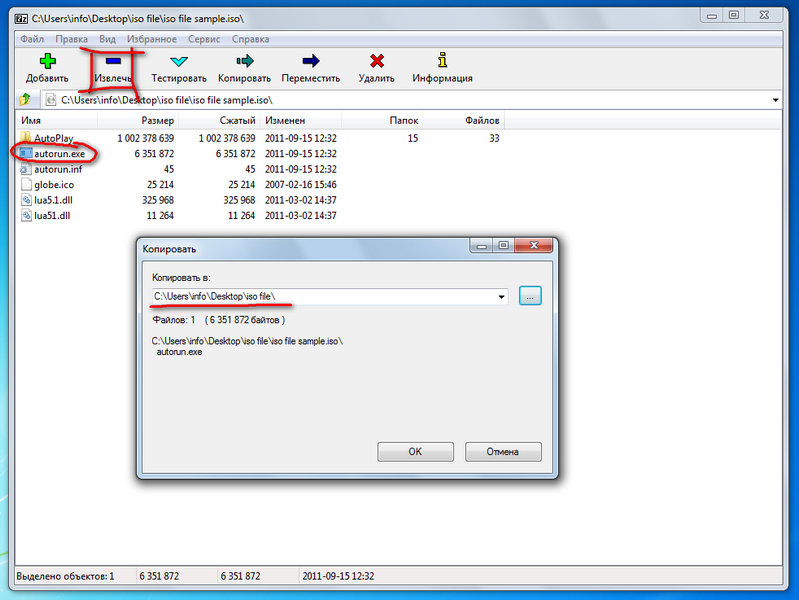
Natijada, biz chiqargan fayllar tanlangan jildda ko'rinishi kerak. Iso faylida juda murakkab narsa yo'q va u bilan muntazam arxivdagi kabi ishlashingiz mumkin.
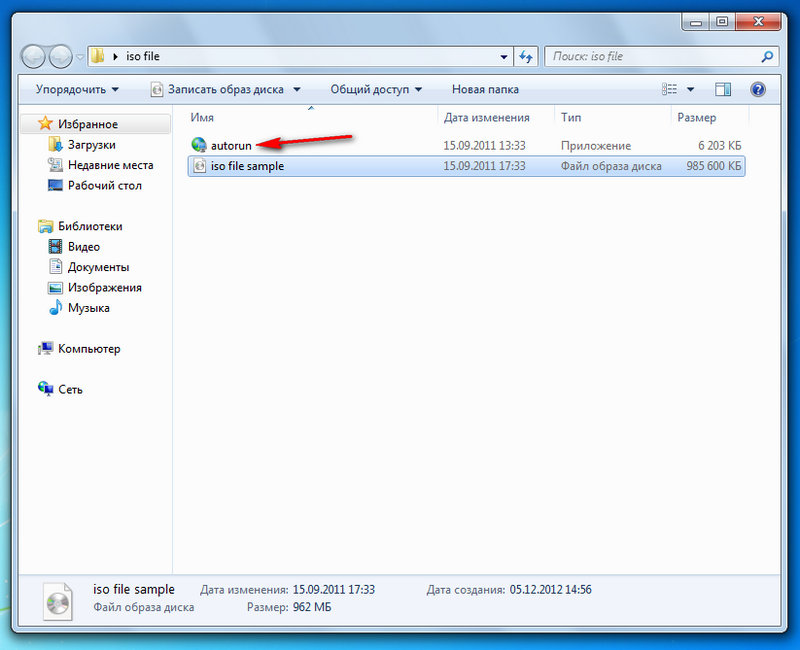
Asos sifatida, ushbu iso formatida ishlaydigan har qanday arxivlash dasturi bilan iso-ni ochishingiz mumkin. Eng keng tarqalgan dastur bo'lib, sizga qanday qilib ishlashni ko'rsataman.
Agar siz allaqachon navigatsiya tizimi o'rnatilgan bo'lsa, barcha fayllarni izo tasviridan to'g'ridan-to'g'ri kontekst menyusidan chiqarib olishingiz mumkin. Quyidagi rasmda ko'rib turganingizdek, faylni o'ng tugmasini bosib ocholmaysiz. Avval siz uni qidirib topishingiz va kerakli faylni ochishingiz va kerakli fayllarni ochishingiz kerak. Agar siz ushbu fayl turlarini tez-tez ochishingiz kerak bo'lsa, kontekst menyusidan foydalanib arxiv tomonidan ochish qobiliyatini qo'shish qulayroq bo'ladi.
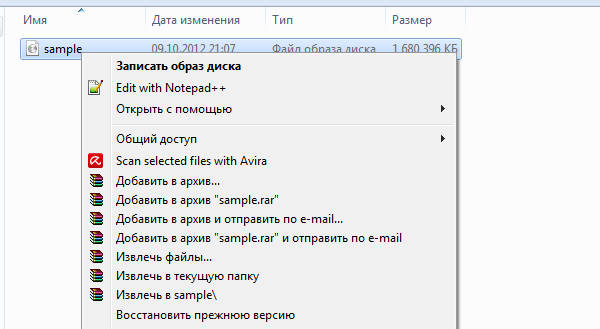
Buni amalga oshirish uchun, "WinRAR" ni ishga tushiring va variantlar menyusini oching va so'ngra o'rnating. Integratsiya ko'rinishida boring, ISO ni belgilang va OK ni bosing.
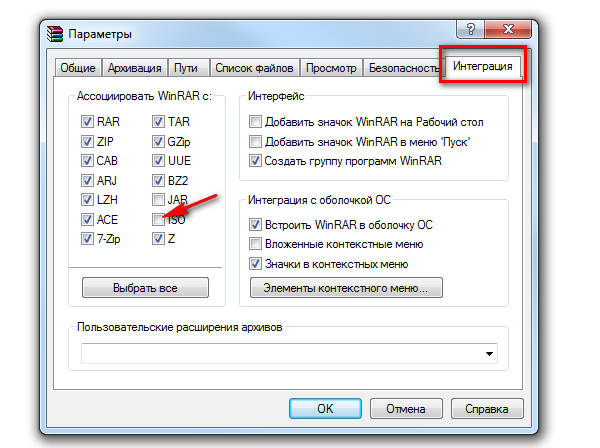
Shundan so'ng, ISO faylida o'ng tugmasini bosib kontekst menyusi shunga o'xshash bo'ladi. Bundan tashqari, fayl belgisiga e'tibor bering. U Winrar arxivi shaklini oldi, ya'ni. bunday faylni ishga tushirganda, fayl mazmuniga ega bo'lgan arxiv avtomatik ravishda boshlanadi.
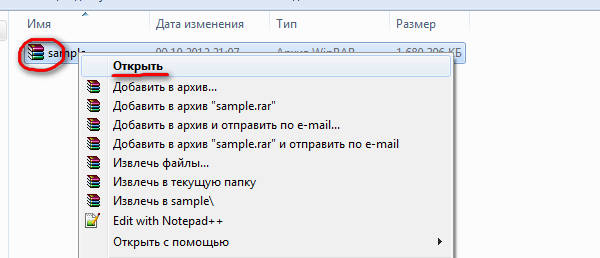
Keling, mazmuni ko'rish yoki kompyuterga olish uchun kerak bo'lgan fayllarni yoki papkalarni tanlashingiz mumkin. Barcha operatsiyalar 7 zipli arxivchi bilan bir xil.
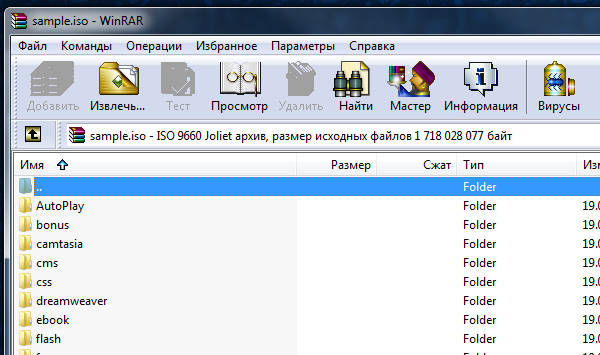
Oldingi misollarda biz faylning tarkibiy qismini ochish va chiqarish bo'yicha variantlarni ko'rib chiqdik. Biroq, aksariyat hollarda siz videoni tomosha qilish yoki kompyuteringizda dastur yoki o'yinni o'rnatish vazifasiga duch kelasiz. Va bu holatda, kompyuteringizda virtual disk haydovchi yaratadigan va oddiy CD yoki DVD diski sifatida foydalanish imkonini beruvchi izo faylini ulaydigan maxsus dasturga ehtiyoj bor. O'rnatish dasturi dasturlarni o'rnatish uchun papkada joylashgan fayllar bilan ishlashga hojat qolmaydi, lekin to'liq diskda kerak bo'ladi.
DAEMON Tools Lite eng keng tarqalgan va bepul tasvirni o'rnatish dasturi. Daemon-tools.cc saytiga yuklab oling. Yuklab olish uchun quyidagi havolani bosishingiz kerakligini unutmang:
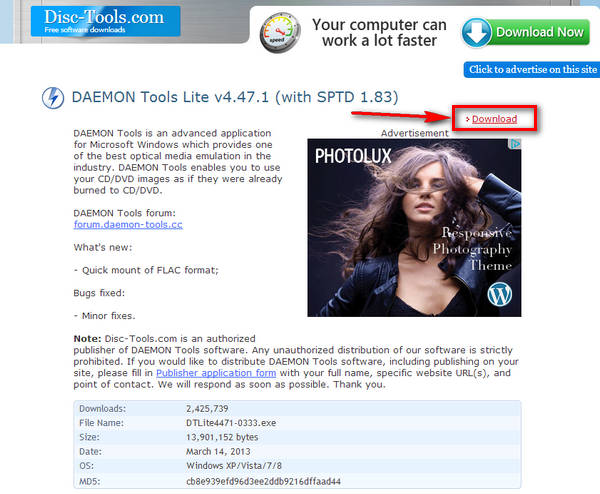
Yuklashdan so'ng, o'rnatish faylini ishga tushiring va dasturni kompyuteringizga o'rnating. O'rnatish tugagandan so'ng, barcha ISO fayllari ikonani ishlash vositalariga o'zgartiradi va chap tugma bilan ochilganda yoki ikki marta bosilganda avtomatik ravishda virtual disk sifatida o'rnatiladi va disk sifatida ochiladi. Buni amalga oshirish uchun dastur o'rnatilayotganda qo'shimcha virtual haydovchi yaratadi va tasvirni olib tashlashda ushbu drayver keraksiz sifatida o'chiriladi.
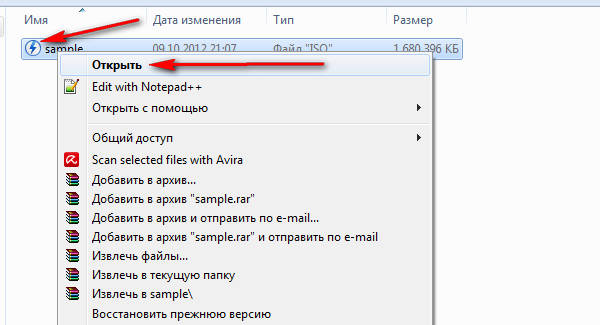
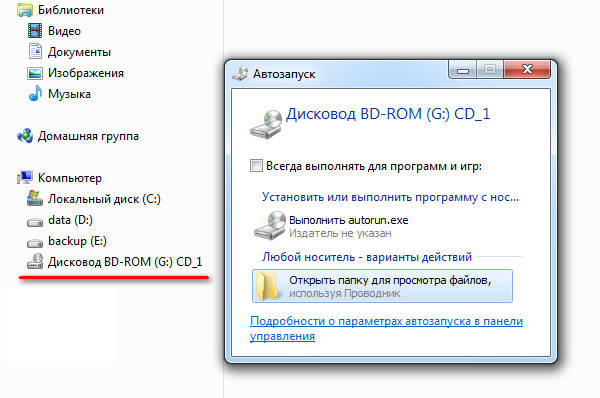
Iso faylini shu tarzda ochganingizdan so'ng, siz muntazam diskdagi fayllar uchun mavjud bo'lgan barcha operatsiyalarni bajarishingiz mumkin. Tasvirni o'chirish va virtual drayverni yashirish uchun virtual diskka o'ng tugmasini bosing va "extract" kontekst menyusini tanlang.
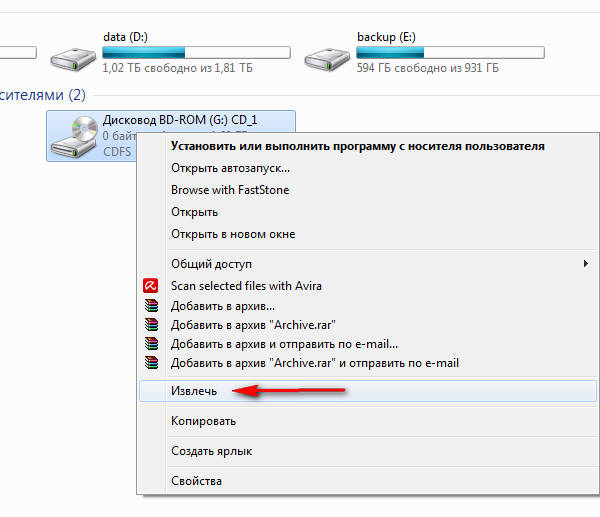
Kecha izo tasviridan bir nechta fayllarni olish juda muhim edi, biroq dasturlarni o'rnatish uchun vaqt yo'q edi, shuning uchun men qanday qilib ochishni o'ylab qoldim. ISO fayl tez va keraksiz harakatlarsiz.
ISO tasvirlari ko'rinishida juda ko'p miqdorda dasturiy ta'minot va operatsion tizimlar tarqatiladi, shuning uchun siz ushbu format bilan qanday ishlashni bilishingiz kerak.
Iso faylini ochishning bir necha usuli bor, lekin hamma ham uni hamma kompyuterda o'rnatilgan dastur orqali ochishi mumkinligini bilmas edi. Ushbu maqolani o'qiyotib, bu dastur qanday va muqobil yo'llar qanday.
Xo'sh, ISO fayl nima va u nima yeyadi? Agar oddiy so'zlar bilanISO tasvirchasi - o'z fayl tizimi va diskning haqiqiy mazmuni bo'lgan fayl bo'lgan optik diskning elektron versiyasi.
Operatsion tizimida diskdagi rasmga ega bo'lishingiz kerak, uni normal optik disk sifatida ulashingiz mumkin. Diskdagi tasvirlarni qo'llash imkoniyatlari - juda ko'p! O'yin bilan yakunlangan o'yin va dasturlarni o'rnatishdan boshlab maxsus dasturlarfaqat optik diskdan ishlaydi. Bundan tashqari, tasvir formatida operatsion tizimlarning beta versiyalari, masalan, ISO rasmida tasvirlangan bo'lishi mumkin
Birinchi va bir marta, ISO fayllarini ochish uchun UltraISO dasturidan foydalanishning eng qulay usuli. Men programma bilan bog'lanishni istamayman, rasmiy veb-saytda siz pulli versiyani sotib olishingiz mumkin, va ochiq manbalarda siz to'lamoqchi bo'lmagan variantlar bor;).
ISO faylini ochish uchun UltraISO dasturini ishga tushirishingiz kerak, Ochish”
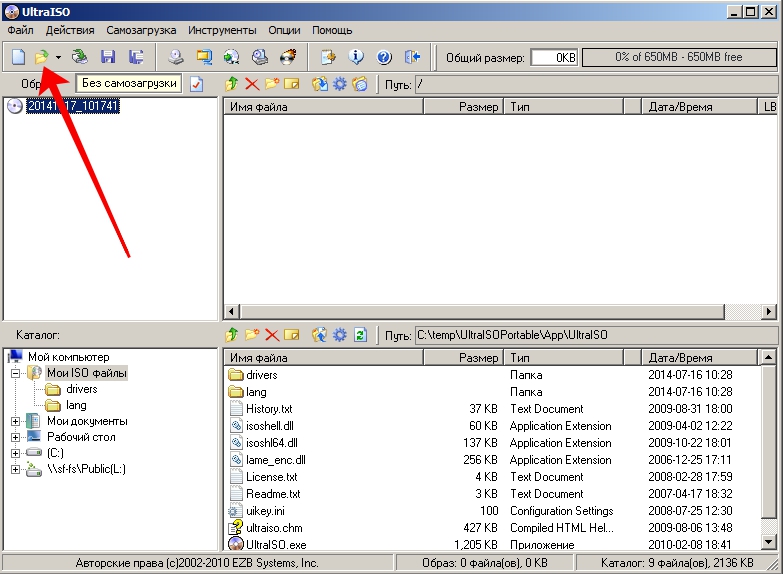
va ISO tasviringizga yo'lni belgilang. Keyin dastur oynasida disk tasvirining mazmunini ko'rasiz.

Tasvirdan faylni disk raskadrovka qilish uchun kerakli faylga o'ng tugmasini bosing va " Quyidagiga chiqarib olish ...”
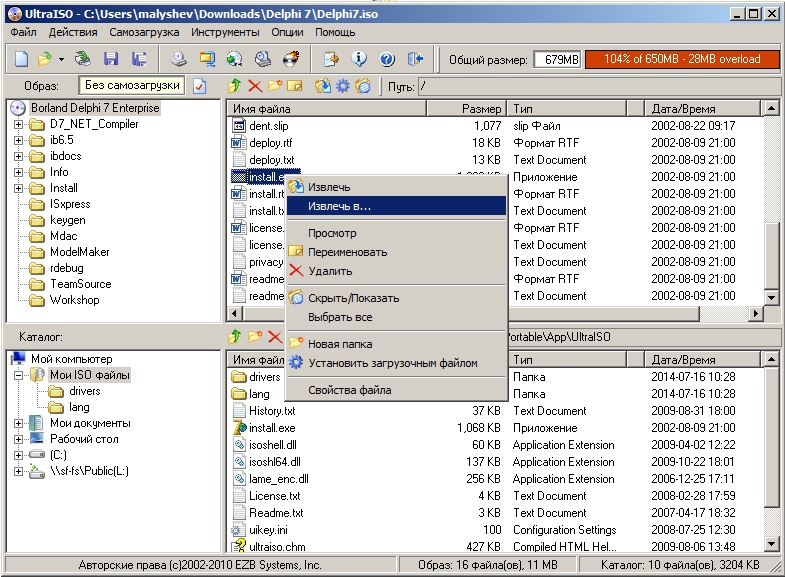
Optik disklarni tasvirlash uchun juda yaxshi dastur. Faylni diskdan suratga olishingiz kerak bo'lsa, lekin variant sifatida men hali tasvirlab beraman.
Dasturning bir versiyasi biz uchun etarli. DAEMON Tools Lite. Siz rasmiy saytdan mutlaqo bepul yuklab olishingiz mumkin
Dasturni yuklab so'ng, uni o'rnating va ishga tushirish. Rasm katalogi oynasi ochiladi, rasmingizni qo'shing
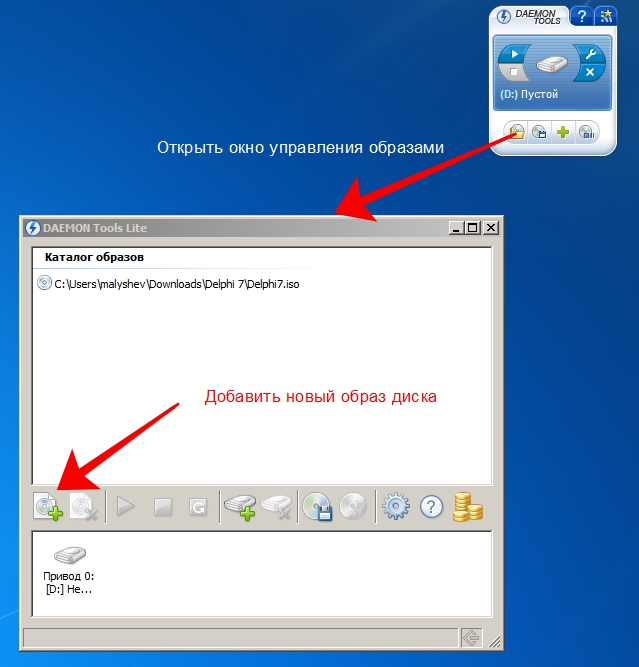
Endi siz qo'shilgan tasvirni tanlashingiz va " O'rnatish uchun“,
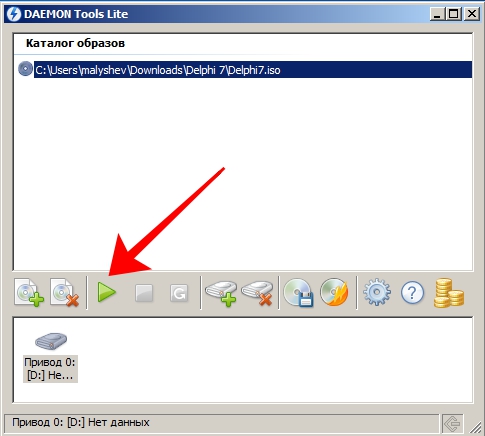
shundan so'ng sizda tizimda (haydovchi D)
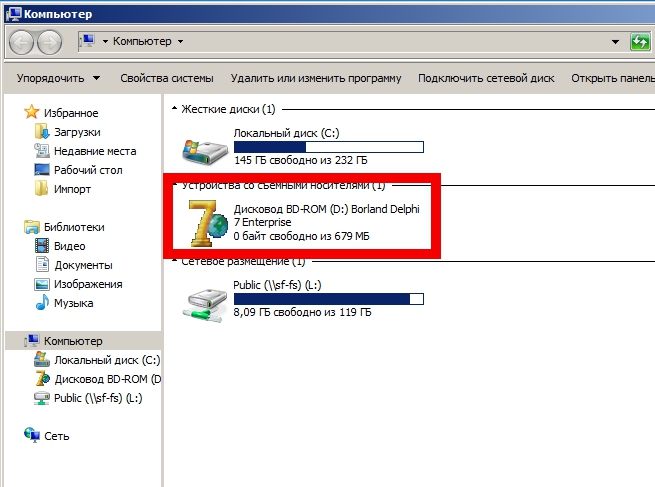
O'rnatilgan disk bilan ishlash DVD diskida joylashtirilgan oddiy optik disklar bilan ishlashdan farq qiladi.
Eng sevimli va, asosan, ISO disk tasvirini ochishning eng qulay usuli. Men bu haqda yaqinda bilib oldim, nima yoqimli hayratlanarli edi. Axir bugungi kunda deyarli har bir kompyuterda 7-Zip arxivi o'rnatilgan. Bepul va ulardan foydalanish oson.
Siz to'g'ridan-to'g'ri aloqa uchun rasmiy saytdan yuklab olishingiz mumkin:
O'rnatishdan so'ng, uni yoqing 7-Zip Fayl menejeri, arxiv vositalari bilan muntazam eksperti
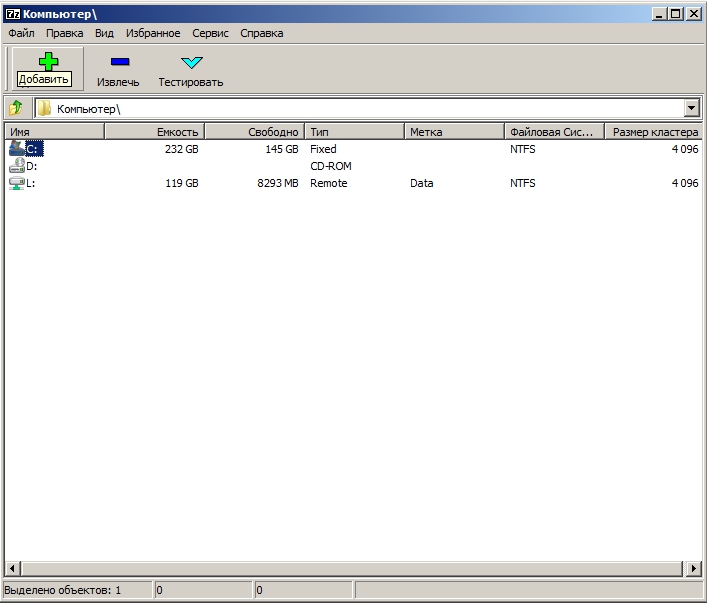
ISO tasvirini ochish uchun siz uning joylashgan joyiga borishingiz va uning ustiga ikki marta bosishingiz kerak. U oddiy papkada ochiladi.
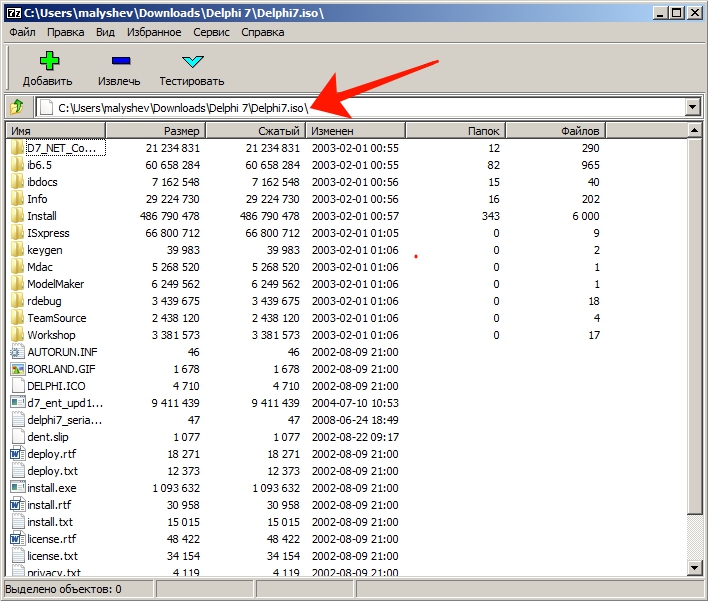
Faylni ISO tasviridan tanlang va " Chiqib oling“.
Kompyuterlar rivojlanishiga parallel ravishda ular uchun dasturiy ta'minotlar jadal rivojlanmoqda. Jismoniy tarbiya vositalari tomonidan ishlab chiqilgan dasturiy ta'minotni ommaviy tarqatish uchun. Optik disklar arzon yirik hajmli elektron arralar paydo bo'lgunga qadar axborot tashuvchisining muvaffaqiyatli versiyasi bo'lib qolmoqda. Optik disklar bilan ishlash uchun elektron formatlar ishlab chiqildi. Elektron tasvir optik chalg'igan to'liq bitikli nusxasi. Iso bunday formatni ifodalaydi.
Oddiy harakatlar va bepul dasturlar yordamida ISO faylini ochishingiz mumkin.
Jismoniy darajasida bu kompakt disk (CD yoki DVD) to'liq elektron nusxasi. Fayllar, kataloglar, yuklash tarmoqlari va uning aniq joylashuvi haqida ma'lumot o'z ichiga oladi. Istisno - "noto'g'ri tarmoqlar", o'qilmaydigan guruhlar - nusxasini yaratishda bunday joylar hech qanday tarzda ko'rsatilmaydi. Aksariyat hollarda bu talab qilinmaydi. Biroq, aqlli elektron axborot muhofazasi ham ishlatilgan, ya'ni. maxsus "kalit" - muayyan joyda yomon tarmoqlar. Bunday elektron nusxalar formatda qo'llab-quvvatlanmaydi, ular bilan ishlash uchun maxsus dasturiy ta'minot talab qilinadi.
Zamonaviy axborot vositalarining paydo bo'lishi va tarmoq texnologiyalarini rivojlantirish bilan birga, CD-lar juda kam ishlatiladi. Elektron tasvirlar, aksincha, juda tez-tez ishlatiladi. Nima uchun ishlatiladi:
Operatsion muhitda ushbu formatda saqlangan ma'lumotlar izo kengaytmasi bilan bitta faylga o'xshaydi.
Agar izo tasvirini bir necha usulda ochishingiz mumkin. Format ommabop va kompyuter muhitida ishlatiladi. Tomonlar tomonidan e'tirof etilgan:
Birinchidan, formati ish muhitida virtual disk yaratish uchun zarur (disk tasvirini o'rnatish). Quyidagilar uchun ishlatiladi:
Diskdagi tasvirni operatsion muhitda o'rnatish uchun siz faylni va o'rnatish uchun dasturni talab qilasiz. Ulardan ko'ra ko'proq zavqlaning. Bu qisman ilovaning taqdim etgan va foydalanuvchi uchun zarur bo'lgan boshqa xususiyatlarga bog'liq.
Agar keraksiz qo'shimcha funktsiyalarsiz virtual disk yaratish kerak bo'lsa, DAEMON Tools Lite yordam dasturi juda mos keladi. Shaxsiy foydalanish uchun bepul, u bir vaqtning o'zida 4 ta drayvni chiqaradi.
DAEMON Tools keng imkoniyatlar qatoriga ega. Lekin etarli bepul mijoz - Lite bilan bog'lanish uchun. O'rnatish algoritmi quyidagicha:
Dasturni ishga tushiring. Tez-tez foydalanish zarur bo'lsa, avtomatik dasturni ishga tushirishni sozlash tavsiya etiladi. Bunday holda, belgini tovoqlar ichida bo'ladi;
1. Tovadagi dastur belgisida o'ng sichqoncha tugmasini bosing. Quyidagi ochilgan menyuda "Virtual DT drayveri qo'shish" dan ochiladigan ro'yxatda "Virtual drayvlar" ni tanlang. Agar tizimda virtual drayvlar allaqachon mavjud bo'lsa, unda tasvirni joylashtirishingiz mumkin, bu holatda yana birining yaratilishi shart emas;
Daemon Tools da virtual disk yaratish2. Biz haydovchiga o'rnatilganmiz. Bu ikki usulda amalga oshirilishi mumkin.
Dasturning o'zi "Rasmni qo'shish" tugmasini bosing.
Dasturni boshlashYoki sichqonchaning o'ng tugmasi bilan dastur belbog'idagi tepsisini bosish ham "Virtual disk" - "Diskdan ro'yxat" - "Tasvirni o'rnatish" -ni tanlang.
Keyinchalik ishlash uchun tasvirni joylashtiringHar ikki holatda ham faylni tanlashingiz kerak bo'lgan dialog oynasi ochiladi.
O'rnatish uchun rasmni tanlangShundan so'ng, tizimda rasm faylining mazmuniga ega disk paydo bo'ladi.
Agar siz u erda saqlangan ma'lumotlarga kirish uchun faqat iso faylini ochishingiz kerak bo'lsa, arxivdan foydalanish kifoya. Arxivlar misollari: WinZip, WinRar, 7-Zip. Ushbu dasturlarda izo diskdagi tasvirni oching va boshqa arxiv fayllarini oching. Windows 7 da iso faylini ochish hech qanday xususiyatga ega emas.
ISO fayllarini ochish dasturi - ISO Extractor. Android tizimida ishlaydigan arxivchilar uchun boshqa dasturlar ham mavjud.
VIDEO UCHUN
Ko'rib turganingizdek, ushbu formatdagi fayllarni ochish qiyin emas. Endi siz iso faylini qanday ochishni bilasiz.
Va bu materiallar bilan ishlash. Internetdan o'yin yoki kino yuklab olishni tasavvur qiling. Biroq, ular ochishni istamaydilar va buning o'rniga o'yinlar .exe yoki video.avi kengaytmasi odatiy formatiga ega .iso.
Ta'riflangan fayl turi boshqacha virtual disk imidj deb nomlanadi. ISO fayllari qanday ishlashi, ularni qanday qilib ochish kerakligi haqidagi savoliga javob, bu kengaytmani ishga tushirish uchun qaysi dasturni ishlatishingizga bevosita bog'liq.
Shu bilan birga, ta'rif aniqlanishi kerak va eslatib o'tamizki .iso optik diskdagi raqamli tasvirdir (mavjud CD / DVD nusxasi yoki sun'iy ravishda yaratilgan tasvir bo'lishi mumkin). ISO faylini qanday ishlashni tushunishga yordam beradigan bir nechta dasturni tanladik. Ularni ketma-ket ko'rib chiqaylik.
Eng asosiylaridan biri bilan boshlaymiz oddiy dasturlarISO fayllarini ochish imkoniyatiga ega. Bu biz yashamaydigan ma'lum bo'lgan barcha narsalar haqida 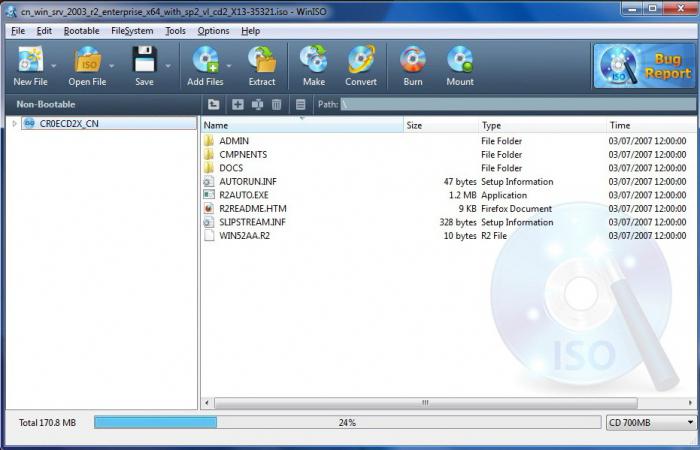 arxivning barcha funktsiyalari, biz faqatgina diskdagi tasvirlarni ochishni ko'rib chiqamiz. Agar siz ISO fayllarini ochish uchun faqat arxiverga kerak bo'lsa, uni ishlatish qiyinchiliklarga olib kelmaydi. Sichqonchaning o'ng tugmasi yordamida ISO faylini bosing.
arxivning barcha funktsiyalari, biz faqatgina diskdagi tasvirlarni ochishni ko'rib chiqamiz. Agar siz ISO fayllarini ochish uchun faqat arxiverga kerak bo'lsa, uni ishlatish qiyinchiliklarga olib kelmaydi. Sichqonchaning o'ng tugmasi yordamida ISO faylini bosing.
Kontekst menyusini ko'rasiz, unda "Extract" yorlig'ini toping. Shunday qilib, fayl WinRAR orqali avtomatik ravishda ochiladi, bu esa diskdagi tasvirning mazmunini chiqarish uchun katalog tanlash imkonini beradi. ISO faylida mavjud bo'lgan ma'lumotlar belgilangan manzilga o'tkazilguncha kutish kerak.
Tizimi qayta tiklashingiz kerak bo'lsa, Windows 7 ning ISO faylini flesh-disklarga joylashtirish mumkinligiga e'tibor bering. Ko'pburchak olinadigan vositalarni yaratish uchun dasturlarning alohida toifasi mavjud.
Daemon Tools - ISO fayllarini ochish uchun mo'ljallangan dastur. U ayol 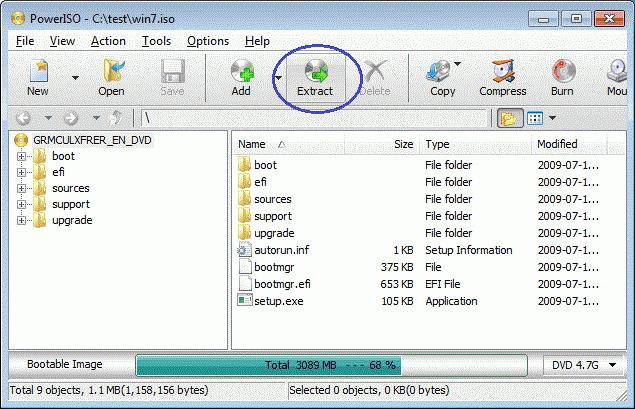 virtual drayverlarni yaratadigan, ularni kompyuterga o'rnatadigan emulyator, siz ruxsat beradigan virtual diskdagi tasvirni ochishga imkon beradi. Boshqacha aytganda, dastur kompyuterni CD yoki DVD-diskda disk sifatida tanib olishga imkon beradi.
virtual drayverlarni yaratadigan, ularni kompyuterga o'rnatadigan emulyator, siz ruxsat beradigan virtual diskdagi tasvirni ochishga imkon beradi. Boshqacha aytganda, dastur kompyuterni CD yoki DVD-diskda disk sifatida tanib olishga imkon beradi.
Daemon Tools-ning barcha murakkabliklariga to'xtalmaymiz, faqat ushbu dastur yordamida ISO fayllarini qanday ochish mumkinligini ko'rib chiqamiz. Boshlash uchun, dasturni kompyuteringizga yuklab oling va o'rnating. Ilovani ishga tushiring. Asosiy oynada «Rasm qo'shish» bandiga bosing. ISO faylini tanlang, "Ochish" tugmasini bosing.
Rasm dasturga joylashtiriladi. Sichqonchani o'ng tugmachasini bosib, "Tasvirni o'rnatish" -ni tanlang. Disk tasvirini tanlang. ISO fayl avtomatik ravishda ishlaydi.
Ilovaning nomidan uni ko'rib chiqish uchun maxsus mo'ljallanganligi ko'rinib turibdi 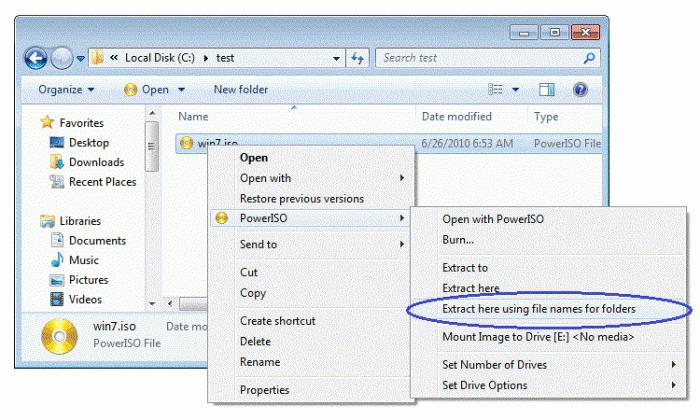 disk tasvirlari. Shu bilan birga dastur bilan ishlash juda oddiy. ISO faylini qanday qilib bir necha qadamda o'ynashni ko'rib chiqaylik. Dasturni kompyuteringizga yuklab oling va o'rnating. Uni ishga tushiring. "Fayl" bo'limiga o'ting va "Ochish" yorlig'ini tanlang, kerakli faylni toping va tanlang.
disk tasvirlari. Shu bilan birga dastur bilan ishlash juda oddiy. ISO faylini qanday qilib bir necha qadamda o'ynashni ko'rib chiqaylik. Dasturni kompyuteringizga yuklab oling va o'rnating. Uni ishga tushiring. "Fayl" bo'limiga o'ting va "Ochish" yorlig'ini tanlang, kerakli faylni toping va tanlang.
ISO fayl ochilgach, uning barcha tarkibini dastur oynasining o'ng tomonida ko'rasiz. Endi siz ushbu fayllarni kompyuteringizga chiqarib olishingiz va ularni osongina ishga tushirishingiz mumkin.
Tasvirlar bilan ishlashga imkon beruvchi mashhur dastur. ISO fayllari tarkibini ishga tushirish yoki ijro etishga yordam beradi. Ajratuvchi foydalanuvchilar uchun dasturni ishlatish qiyin bo'lishi mumkin. Dastur doimiy foydalanish uchun to'lanadi, siz litsenziyali versiyani sotib olishingiz kerak. Keling, Alkogolni 120% dan qanday foydalanishni ko'rib chiqaylik.
Dasturni kompyuteringizga yuklab oling va o'rnating. O'rnatish vaqtida sizga virtual drayv yaratish taklif qilinadi. Ushbu amalni tasdiqlang. Kompyuterni qayta yoqing. Tizimi mavjud drayvlar orasida ochilgandan so'ng siz yangi faylni ko'rasiz, faylni ochish kerak.
Kerakli faylni tanlang, sichqonchaning o'ng tugmasi bilan ustiga bosing va "Suratga tushirish" elementini bosing. Tasvirni ko'rsatgandan so'ng, autorun amalga oshiriladi, fayl mazmunini ko'rishingiz mumkin
Power ISO - bu diskdagi tasvirlarni ishlatish uchun kichik va oson ishlatiladigan emulyator. Ushbu ISO fayllari va .md2-5, .mdl, .mdf, .bin ruxsatlariga ega bo'lgan boshqa rasmlarni ham o'ynashga imkon beruvchi Ultra ISO dasturining ishlab chiqilgan versiyasi.
Dasturni rasmiy veb-saytga yuklab oling. Uni o'rnating. Ilova ISO tasvirni ochish uchun ikkita usulni taklif etadi. Birinchisi vahiyning barcha mazmuniga kira oladi. Ikkinchidan, diskning nusxasida joylashgan ma'lum bir faylni ishlatishdir. Birinchi usuldan boshlaylik.
Faylingizga o'ng tugmasini bosing. Menyudan "7-zip - ochish" -ni tanlang. Ularning ustki qismida maxsus maydon mavjud dialog oynasini ko'rasiz. Unda tasvirni ochish uchun mo'ljallangan yo'lni tanlang. Keling, ikkinchi usulni muhokama qilamiz. 7-zip dasturini ishga tushiring. "Xizmat" funksiyasidan foydalaning, "Sozlamalar" bandiga va "Tizim" dan so'ng. "ISO" elementi oldida belgilang, sozlamalarni saqlang.
Rasmingizni toping. Sichqonchaning chap tugmasi bilan ikki marta bosing. Kerakli faylni tanlang, "Extract" ni bosing. Bundan tashqari, barcha harakatlar birinchi usulda tasvirlanganlarga o'xshaydi.
CDBurnerXP Ajam foydalanuvchilar uchun ajoyib echimdir. Dastur mutlaqo bepul, mos keladi operatsion tizimi Windows 7-da, formatga to'liq mos keladi. Muomalada dastur juda oddiy.
Neron pullik dasturdir, ammo 15 kunlik bepul ish mavjud. 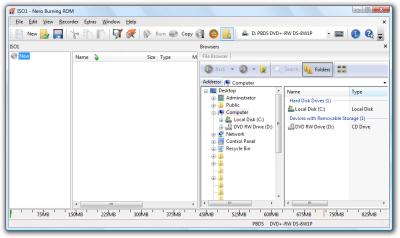 Dasturni rasmiy saytdan yuklab oling. Uni o'rnating. O'rnatish vaqtida doimo "Keyingi" tugmasini bosing va shartlarni qabul qilishni unutmang. NeroStartSmart dasturini ishga tushiring va NeroImageDrive funksiyasini tanlang.
Dasturni rasmiy saytdan yuklab oling. Uni o'rnating. O'rnatish vaqtida doimo "Keyingi" tugmasini bosing va shartlarni qabul qilishni unutmang. NeroStartSmart dasturini ishga tushiring va NeroImageDrive funksiyasini tanlang.
Birinchi haydovchiga ruxsat bering, "Birinchi haydovchi" bandiga o'ting, "Ochish" tugmasini bosing - ustiga bosing, kompyuterda faylni toping, "Ochish" tugmasini bosing. Keyinchalik "OK". Fayl virtual diskka avtomatik ravishda yuklab qo'yiladi, u "Kompyuter" da CD / DVD-media sifatida ochilishi mumkin.
Salom aziz o'quvchilar, bugun biz siz bilan optik diskdagi virtual tasvirlar haqida suhbatlashamiz. Ko'pgina tajribasiz kompyuter foydalanuvchilari odatda savol beradi: iso formatini ochish. ISO tasvirining ISO 9660 standartiga muvofiq fayl tizimi bo'lgan optik diskdagi virtual tasvirining bir turi ekanligini eslayman.
Bunday ISO tasvirlari Keyinchalik jismoniy diskda (CD, DVD, va hokazo) ro'yxatga olish uchun yaratilgan, lekin ko'pincha ISO tasvirida joylashgan ba'zi fayllarni ko'rish yoki nusxalash kerak bo'lgan holatlar mavjud. Quyidagi dasturlar fizik disklar kabi virtual tasvirlarni o'qish uchun keng qo'llaniladi: PowerISO, Daemon vositalari, Spirtli ichimliklar, UltraISO, Neron, WinISO va boshqalar.
Ko'rib turganingizdek ISO tasvirlari ko'pgina dasturiy mahsulotlar bilan ochilishi mumkin. To'g'ri, ular hali ham kompyuterga o'rnatilishi va qanday ishlayotganini aniqlashlari kerak, ammo bugungi kunda biz bunday dasturni qo'shimcha dasturlardan foydalanmasdan tezkor, tezkor usul bilan qiziqtirmoqdamiz.
Ushbu yordam dasturi bilan ishlashni boshlash uchun siz quyidagi bosqichlarni bajarishingiz kerak: "Boshlash" - "Barcha Dasturlar" - "Winrar" - "Winrar".
Keyinchalik siz ochmoqchi bo'lgan faylning yo'lini ko'rsatishingiz kerak, buning uchun siz quyidagilarni amalga oshirishingiz kerak: ISO tasviriga yo'lni belgilaydigan "Fayl" - "Arxivni ochish". Sizga kerak bo'lgan ISO faylini tanlang, "Ochish" tugmasini bosing.Ushbu dastur bilan o'ng sichqoncha tugmasi yordamida ishlaganda ISO tasvirini bosing va kontekst menyusida "7-Zip" - "Ochiq arxivni" ni tanlang.
Yuqorida ko'rsatilgan operatsiyalarni tezroq bajarish uchun rasmga o'ng tugmasini bosing va "Open with ..." ni tanlang. Shundan so'ng, arxivni tanlashingiz kerak bo'lgan menyu ochiladi: Winrar yoki 7-Zip.
Agar siz ISO tasvirida joylashgan fayllarni tez-tez ishlatib turadigan vaziyatga ega bo'lsangiz, quyidagilarni amalga oshirishingiz mumkin: taqdim etilgan yordam dasturlari yordamida har safar ochmaslik uchun kerakli fayllarni alohida papkaga ko'chirishingiz mumkin.
Shunday qilib, arxivlar yordamida ISO faylini qanday ochishni bilib oldik. Albatta, bu usul juda oson va deyarli hech qanday mahorat talab qilmaydi. Amalda, yuklab olingan ma'lumotni ISO tasvirlari sifatida saqlash kerak va agar kerak bo'lsa ularni "ulash" yoki ularni yozib olish kerak. Bu haydovchiga diskni qanday kiritishingizga o'xshaydi. Bizning maqsadimiz uchun bu haydovchi mutlaqo kerak emas.
Virtual disk deb ataladigan dasturlar mavjud. Disk kiritilgandan so'ng uni "Mening kompyuterim" bo'limida ko'rishingiz mumkin, xuddi haqiqiy bo'lgani kabi, u haqda ma'lumotga ega bo'lasiz. Buni amalga oshirish uchun quyida muhokama qilinadigan dasturlardan birini tushunish kifoya va siz ISO rasmlarni bir marta bosish bilan ulashingiz mumkin.
Tasvirlarni ulashning eng oddiy dasturlaridan biri Daemon Tools. Uning asosiy afzalligi nafaqat soddalik, balki, faqatgina ISO formatini ochish uchun emas, balki virtual diskni qanday ulash imkoniyatini ko'rsata olish imkoniyatini topish uchun etarli bo'lgan bepul versiyaning mavjudligi.
Shuning uchun biz to'g'ridan-to'g'ri ishlab chiqaruvchining veb-saytiga boramiz va u yerdan dasturni yuklab olamiz.
"Yuklab olish" tugmasini bosing. Biz DAEMON Tools Lite-ni ishga tushiramiz va ochilgan oynada "Keyingisi" tugmasini bosing, so'ng "Qabul qilamiz" tugmasini bosamiz va endi "Erkin litsenziya" ni tanlab, "Keyingisi" ni tanlab, so'ngra "Keyingi" va "O'rnatish" tugmasini bosing. Dastur o'rnatilgan, barcha cheklovlarni olib tashlaganingizdan so'ng "Yopish" tugmasini bosing.
Endi, ISO faylini o'ng tugmasini bosib, "Ochish" -ni tanlang, so'ngra "DAEMON Tools Lite" ni tanlang, tasvir ma'lumoti bo'lgan disk kompyuteringiz haydovchiga qo'yilganidek "Mening kompyuterim" bo'limida mavjud bo'ladi.
Diskdagi ma'lumotlarga endi kerak bo'lmasa, siz "Mening kompyuterim" bo'limidagi disk belgisiga o'ng tugmasini bosing va ochilgan menyuda "Chiqarish" bandini tanlang.
Endi ISO faylini oddiy dastur UltraISO yordamida ochishni ko'rib chiqaylik. UltraISO dasturini yuklab oling. Ro'yxatda o'z mamlakatingizni tanlang va yonidagi ikkita yashil o'qni bosing.
Yuklab olingan faylni ishga tushiring, "Keyingi" tugmasini bosib, ishlab chiquvchilarning shartlariga rozi bo'lgan holda, "Keyingi" tugmasini to'rt marta bosing va "O'rnatish" tugmasini bosing, avvalgi holatda bo'lgani kabi, cheklovlarni olib tashlang va oynani yoping.
Endi sichqonchaning o'ng tugmachasi bilan istalgan ISO faylini bosing va "Open with" -ni tanlang va so'ng "UltraISO" ni tanlang. Faylni ko`rish yoki ularni nusxa ko'chirishingiz mumkin bo`lgan yangi oyna paydo bo`lib, kerakli faylni bosib, uni saqlamoqchi bo`lgan maydonga sudrab sudrab olib tashlashingiz mumkin. Aytgancha, ro'yxatdan o'tmagan dasturni ishlatamiz, shuning uchun ochilishdan oldin "Sinov muddati ..." tugmasini bosing.
E'tibor qilish kerak bo'lgan oxirgi narsa CDBurnerXP dasturi yordamida ISO faylini qanday ochish kerak. Kichik bir eslatma: Ushbu usul, albatta, zarur bo'lsa, darhol ISOdan diskka ma'lumotlarni yozmoqchi bo'lganlar uchun. Buning uchun sizga haqiqiy disk va bo'sh disk kerak. Diskning o'lchami ISO faylining qanchalik katta ekanligiga bog'liq. Odatda, bu DVD disk. Har qanday holatda, ISO faylining hajmi diskdan kattaroq bo'lishi kerak.
Saytning so'nggi versiyasini rasmiy saytdan yuklab oling:
Dasturni "Keyingi" -ni 4 marta va 1 marta "O'rnatish" -ni tanlab, uchinchi tomon dasturini o'rnatishdan bosh torting va "Keyingi" -ni bosing. Endi ish stolida dasturga yorliq paydo bo'lib, uni ishga tushiramiz va ochilgan oynada quyida aniq bo'lmagan "Ochish" tugmasini bosing.
Ochilgan oynada kerakli ISO faylini toping va "Ochish" tugmasini bosib uni tanlang. Endi "Burn Disc" tugmasini bosing va agar har bir narsa tartibda bo'lsa, dastur yozib olinadi.
Yozuv tugagandan so'ng, ISO faylidagi barcha ma'lumotlar diskda bo'ladi va istalgan vaqtda mavjud bo'ladi. Ushbu usul saqlanmasligi va ochilmasligi kerak bo'lmagan ma'lumotlarni saqlash uchun qulaydir. Ehtimol, ISO faylini menikidan qanchalik yaxshi ochishni bilishingiz mumkin;).
| Tegishli maqolalar: | |
|
Bitcoin konida: yangi boshlanuvchilar uchun bilishingiz kerak bo'lgan hamma narsa
Ko'pgina foydalanuvchilar raqamli valyuta bilan tanishadilar ... Larka rangini kiyimga qanday tanlash mumkin?
Lak rangi tanlovi oddiy ish emas, chunki uning soyasi nafaqat ... Xonadonlarni sotish shartnomasi
Savdo shartnomasini tuzish uchun zarur bo'lgan hujjatlar paketi ... | |