O'quvchining tanlovi
Ommabop maqolalar
Ushbu material Windows operatsion tizimlarini USB flesh haydovchiga o'rnatishga bag'ishlangan. Ko'plab shubhachilar hali ham buni mumkin emas deb da'vo qilishadi, agar mumkin bo'lsa, bu juda murakkab bo'lsa-da, lekin bu ma'lumotning mavjudligi aksini ko'rsatadi. USB flesh-haydovchidan Windows XP, Vista, 7.8-ni o'rnatish diskdan ko'ra ancha qulay, chunki USB floppi haydovchiga floppi haydovchisini talab qilmaydi, yaxshi saqlanadi va floppy diskdan ancha ko'chma bo'ladi.
Ma'lumki Windows-ni disk yordamida ikki xil usulda o'rnatishingiz mumkin: ishlaydigan tizim orqali o'rnatishimni kompyuterimdagi diskdan va BIOS orqali ishga tushirish. USB flesh-drayvlar yordamida har qanday Windows-ni to'liq o'rnatishingiz mumkin.
Shunday qilib, eng oddiy, Windows-ning USB-flesh-diskida My Computer-dan Windows-ning o'rnatilishini boshlaylik. Operatsion tizimni shu tarzda o'rnatish uchun biz Windows operatsion tizimiga (USB flesh-diskida tizimni o'rnatishni), USB flesh-haydovchiga va Windows XP ni o'zi o'rnatadigan, Vista, 7, 8-ni o'rnatadigan kompyuterga kerak, uning tasvirini.
Keling, bizda OS-ni yozish orqali flesh-diskni tayyorlashimiz kerak. Tizim fayllarini USB flesh haydovchiga nusxalash emas, balki ularni UltraISO dasturi yordamida maxsus tarzda yozish kerak. Keling, boshlaymiz:
1. UltraISO dasturini o'rnating va uni yoqing.
2. Boots yorlig'ini tanlang \u003e\u003e Qattiq disk tasvirini yoqing.
3. Ko'rsatilgan oynada, o'rnatishni yozib oladigan flesh-diskni tanlang, tasvir fayli va ro'yxatga olish usuli USB-HDD + ekanligini tekshiring. Har bir narsa tekshirilganda, Yozish-ni bosing va yozuvning oxirigacha turing.
Operatsion tizimni USB flesh-haydovchiga muvaffaqiyatli yozib bo'lgach, tizimning haqiqiy o'rnatilishini boshlaylik. Flash haydovchiga o'ting va flesh-diskning ildiziga joylashgan Windows fayllarida bo'lishi kerak bo'lgan setup.exe faylini ishga tushiring. Ishga tushgandan so'ng Windows o'rnatilishini tanlagan oyna paydo bo'lishi kerak. Batafsil tavsiflangan Windows-ning odatdagi o'rnatilishi boshlanadi va uni ta'riflashda hech qanday nuqta yo'q. Qayta ishga tushirilgach, kompyuter tugallanguncha o'rnatishni davom ettiradi.
Kompyuterim orqali o'rnatilishning minus bo'lib, operatsion tizim o'rnatilgan diskni formatlay olmaysiz. Agar bu sizga mos kelmasa, quyidagi elementga o'ting.
Bu mening kompyuterim orqali dastlabki holatga nisbatan ko'proq vaqt talab qiladi. Birinchidan, avvalgi o'rnatish turida tasvirlanganidek, Windows operatsion tizimini nusxa ko'chirish orqali flesh-diskni tayyorlash.
USB flesh haydovchi tayyorlanganidan so'ng, biz Windows XP, Vista, 7, 8 ni o'rnatish uchun BIOS-da kompyuterning bootini tayyorlashimiz kerak. Kompyuterni qayta ishga tushiring. Ekranda birinchi grafik tasvirlar paydo bo'lganda, bu odatda ishlab chiqaruvchining logotipi. anakartSozlamalar ekrani paydo bo'lmaguncha klavyenizdeki DEL tugmasini bosing. Bu BIOS. Endi yuklash oynasini toping va agar BIOS foningiz ko'k bo'lsa, Advanced BIOS Features uchun chap ustunga qarating va kursorni ko'chirish uchun o'qlarni ishlating va klaviaturada Enter ni bosing. Endi bu oynada kompyuterning ochilish parametrlari ko'rinishi kerak.
Agar sizda kul rang BIOS bo'lsa, biz kerakli yuklash tartibini darhol ko'rishingiz mumkin yoki sizda Boot Device Priority ni topib, ENTER tugmachasini bosing. Agar siz hamma narsani to'g'ri bajargan bo'lsangiz, kompyuterda qurilmalarni yuklash tartibi ko'rsatilishi kerak. USB ni birinchi bo'lib CD / DVD disk ikkinchi, qattiq disk esa uchinchi.
Qadriyatlar nomlari yozilganlarga qaraganda biroz o'zgarishi mumkin, lekin siz tushunishingiz kerak. Yuklash tartibi tasvirlanganidek bo'lsa, klaviaturada F10 tugmachasini bosing, keyin esa ENTER ni bosing. Biz faqat yuklash tartibini flesh drayvni oldin, keyin haydovchiga va faqat qattiq diskka joylashtiradigan qilib qo'yganmiz. Bu Windows uchun avvalgi holatga qaytish uchun o'rnatilgandan so'ng, mutlaqo xavfsiz bo'lmagan variant.
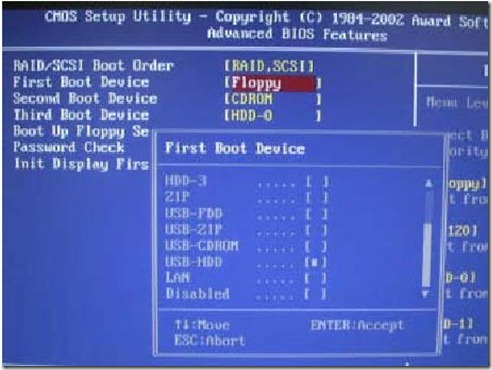
Agar sizda ko'k BIOS o'rnatilgan bo'lsa, Birinchi Boot Device - USB-HDD, Ikkinchi Boot Device - CDROM, Uchinchi Boot Device - Hard Disk yoki HDD-0 qo'ying, so'ngra F10 tugmasini va keyin esa ENTER tugmasini bosing.
Har bir narsa to'g'ri bajarilganidan so'ng, kompyuter qayta ishga tushirilishi kerak. Biz xabarni ekranda ko'rinishini kutamiz, "CD yoki DVD-dan yuklash uchun biron-bir tugmani bosing ...", keyin batafsil tavsiflangan Windows-ning o'rnatilishini boshlash uchun biron-bir tugmani bosing.
Agar flesh-diskni ishlatmasdan Windows-ni o'rnatmoqchi bo'lsangiz, aksiyaning mohiyati aynan bir xil bo'ladi. Biroq, Linux dağılımlarından birini o'rnatishni istasangiz, USB flaş sürücüsündeki operatsion tizimini yozishni yanada osonlashtiradigan dasturlar foydalanishingiz mumkin. Bunga Linux Live USB Creator va uNetBoot kiradi. Ushbu dasturlar shuningdek, yuqorida muhokama qilingan UltraISO uchun mukammal o'rnini bosadi.
Kelgusi maqola haqida windows 7-ni flesh-haydovchidan qanday yozish va o'rnatish kerakligi. Bu bugungi kunda o'rnatish uchun juda muhim ahamiyatga ega. Windows 7, chunki flesh haydovchi diskdan ancha qulay. Uchun windows 7-ni flesh-haydovchi qurilmadan o'rnating oldin o'rnatishni boshlaydigan bootable flesh haydovchi yaratishingiz kerak operatsion tizimi.
Oldin bootable flash haydovchi yaratish uchun quyidagilar kerak:
1. Windows 7 operatsion tizimi tasvirlari
2. USB flesh haydovchi kamida 4GB
3. Windows 7 USB / DVD yuklash vositasi dasturini yuklab olish.
USB floppi yaratish:
1. USB flesh haydovchi formatini formatlang. Flash haydovchidan barcha ma'lumotlarni formatlashda ehtiyotkor bo'ling. "My Computer" -ga o'ting, flesh-diskimiz ustiga o'ng tugmasini bosing, "Format" ni va fayl tizimi NTFS ni tanlang va "Ishga tushirish" tugmasini bosing.
2. Windows 7 USB / DVD Download Vositachi dasturini ishga tushiring.
3. "Browse" tugmasini bosing va disk tasvirini tanlang. Windows 7, XP va XP bo'lishi shart emasligini ayta olaman.
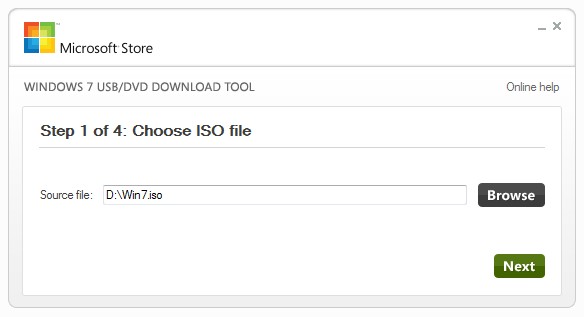
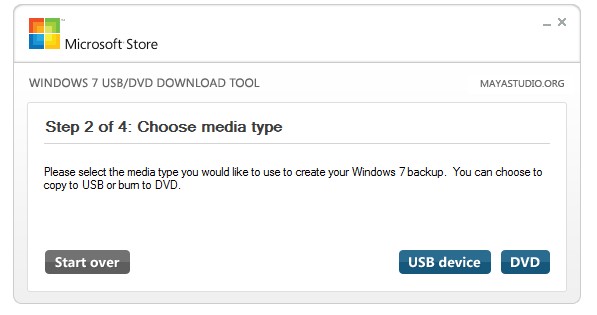
5. Windows 7-ni yoqmoqchi bo'lgan USB flesh-diskini tanlang va "Nusxa olishni boshlash" -ni bosing.
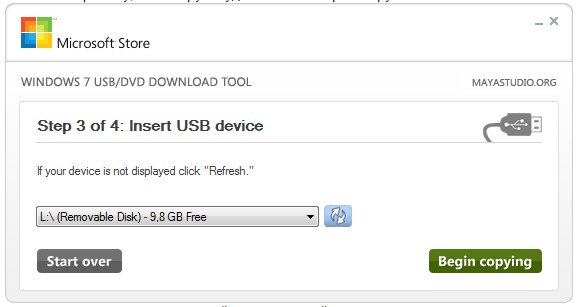
6. Barchasi Windows 7-ni o'rnatish uchun flesh-disk yaratilishining tugashini kutish.
Endi siz har doim sizning operatsion tizimingizni o'rnatishingiz mumkin bo'lgan flesh-diskka ega bo'lasiz. Barcha yangi kompyuterlar flesh-disklardan o'rnatishni qo'llab-quvvatlaydi, faqat BIOS-da maxsus yuklash nuqtasini tanlash kerak bo'ladi. va davom eting. Omad tilaymiz!
Windows 7-ni flesh-diskdan bosqichma-bosqich o'rnatish!
Windows 7-ni o'rnatishga yig'ildingiz, ammo DVD-disk siz uchun ishlamadi? Yoki sizda yo'q, shuning uchun siz netbukdan qanday foydalanasiz? Haqiqatan ham, vaziyat yoqimli emas, lekin umidsizlik. Ushbu vaziyatdan chiqishning ajoyib yo'li - windows 7-ni flesh-diskda o'rnatish.
O'rnatish jarayoni uchun quyidagilarga e'tibor bering:
Oddiylik uchun Windows 7 ning hamma o'rnatish jarayoni bir necha bosqichlarga bo'linadi:
"Ishga tushirish" menyusiga borib, "Boshqarish paneli" ni tanlab, keyin "Foydalanuvchining Hisoblari va Oila xavfsizligi" bandini bosing va oxirgi "Foydalanuvchi hisobi" ni tanlang. Bu erda "Hisobni boshqarish sozlamalarini o'zgartirish" tugmasini bosing.
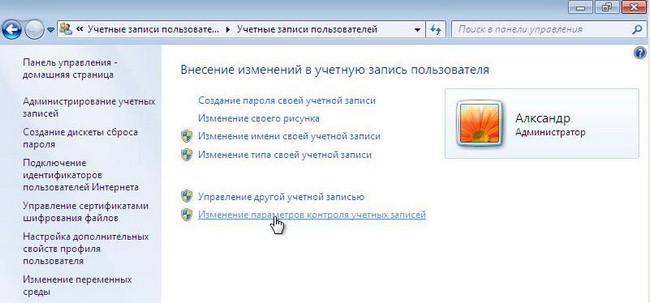
Slayderni pastga suring, so'ngra strelka (OK) -ni bosing.
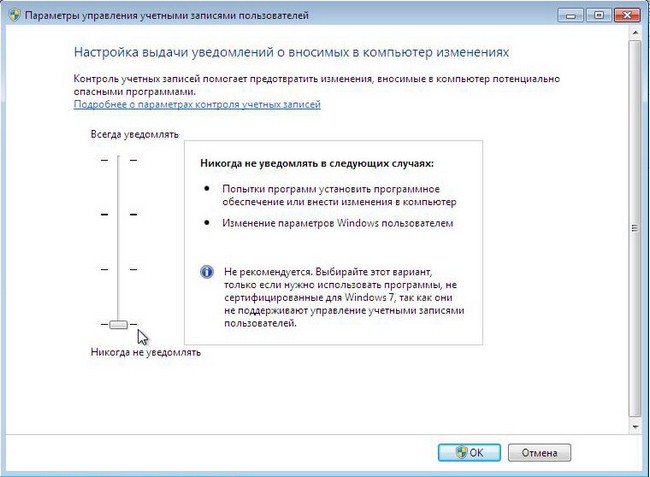
Ha tugmasini bosib qarorimizni tasdiqlaymiz.
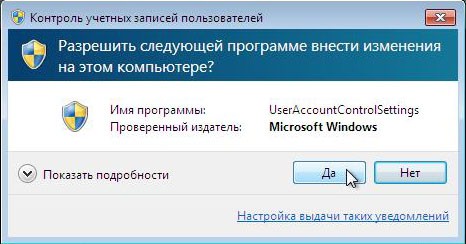
Tabriklaymiz, siz birinchi bosqichni - nogironlar hisobini nazoratdan o'tkazdingiz.
Windows 7 operatsion tizimini o'rnatishning bir necha yo'li mavjud: Windows 7 yordamida flesh-diskdan o'rnatish USB / DVD yuklash vositasi 1,0 eng oson va tezdir. USB flesh drayverini kompyuterdan nusxa olingandan keyin ulang muhim ma'lumotlar. Keyin, USB / DVD yuklash vositasini ishga tushiring va Browse tugmasini bosing.
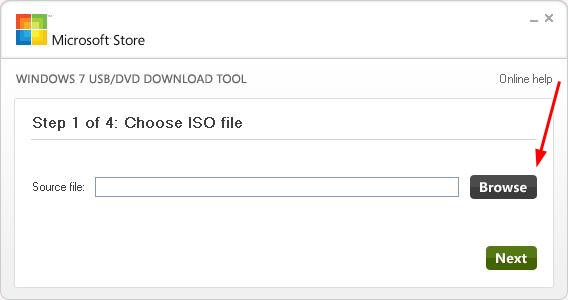
Operatsion tizimning ISO tasvirini tanlang va Ochish-ni bosing.
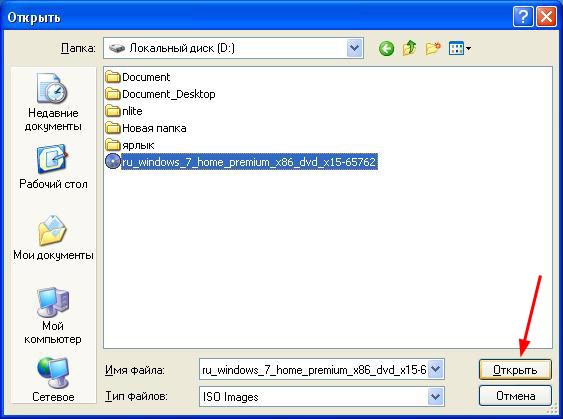
Siz ko'rsatganingizdan keyin kompyuter ISO tasvirni tanlang, Keyingiga bosing.
![]()
USB qurilmasini bosing.
![]()
Ushbu oynada ulangan USB flesh-drayverni tanlang va Nusxa olishni boshlash-ni bosing, nusxalash jarayonini boshlaydi.
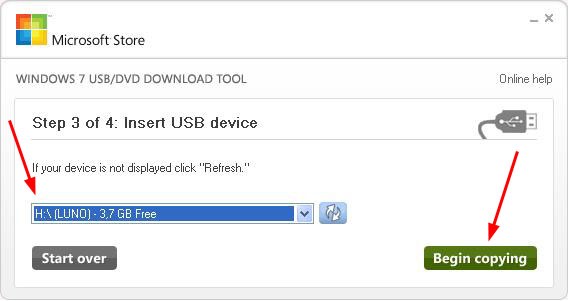
USB flesh haydovchi formatlash uchun USB qurilmasini o'chirish-ni bosing.
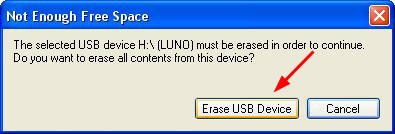
Qaroringizni tasdiqlagan holda Ha ni bosing.
Tasvirni flesh haydovchiga yozishni boshlashdi.
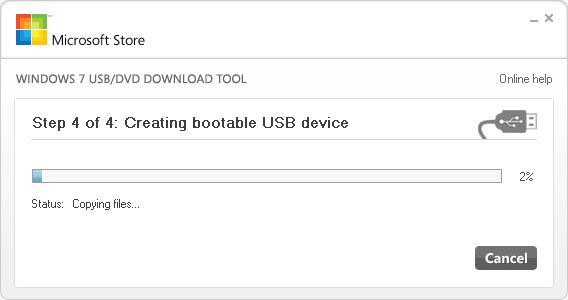
Kirish tugallangach Zaxiralash tugadi paydo bo'ladi. Dasturni yopish uchun bepul.
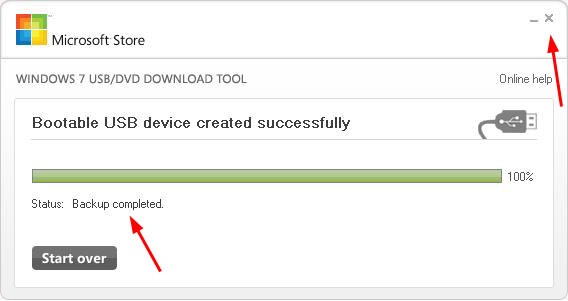
Hammasi shu. Siz o'zingiz bir bootable flash haydovchi yaratdingiz. Ko'rib turganingizdek, Windows 7-ni flesh-haydovchiga o'rnatish siz uchun juda zarur emas.
Windows 7-ni o'rnatishni boshlashdan oldin, siz BIOS-dagi flesh-diskni yuklashning birinchi o'ringa qo'yishda birinchi o'ringa qo'yasiz. BIOS menyusiga kirish uchun kompyuter ishga tushganda ma'lum bir tugmani boshlashingiz kerak. Del yoki F2 bo'lishi mumkin. Ekranning pastki qismiga o'rnatilayotganda quyidagi maslahat olish mumkin:

BIOS-da boot (boot) yorlig'ini qidiring. Bu erda yuklash tartibida, dastlab bootable USB flesh drayverini joylashtirishingiz kerak. Buning uchun F5 va F6 kabi o'q tugmalaridan foydalaning. USB flesh haydovchi tanlash uchun o'q tugmalaridan foydalaning va F6 tugmasini bosib, uni birinchi holatga keltiring. Keyin o'zgarishlarni saqlang va F10 tugmasini bosib ushbu menyudan chiqishingiz mumkin.
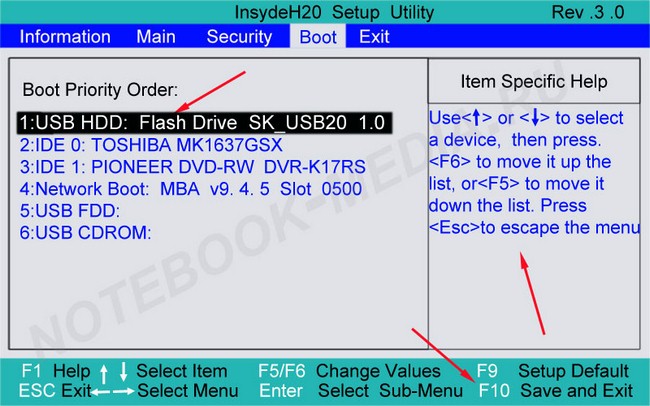
Fleshli drayverni yuklash tartibida birinchi o'ringa qo'yishni niyat qilganingizni tasdiqlash uchun Ha ni bosish kerak bo'lgan joy paydo bo'ladi. Har bir narsa bu erda ta'riflanganidek bajarilsa, kompyuterni qayta ishga tushirgandan so'ng, Windows 7-ni USB flesh-diskidan boshlaydi.
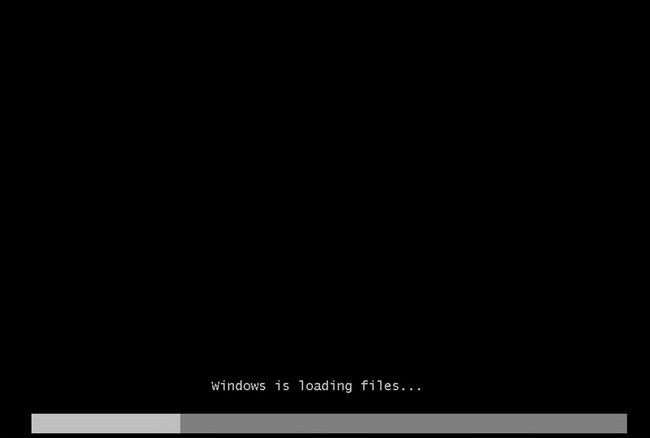
Asosiy o'rnatish parametrlarini tanlang va More ni tanlang.
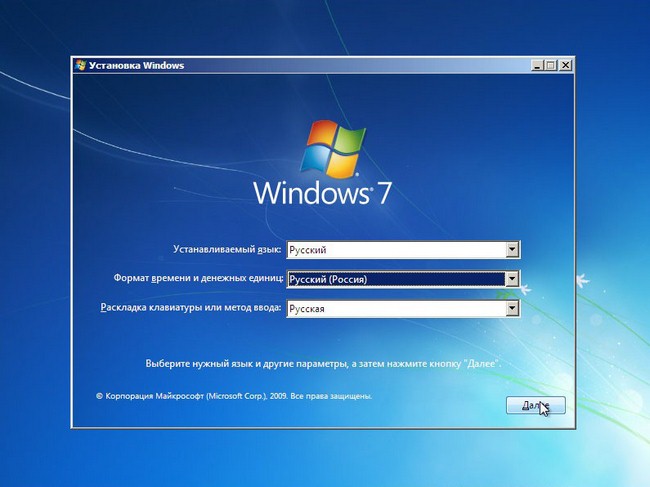
O'rnatish-ni bosing.
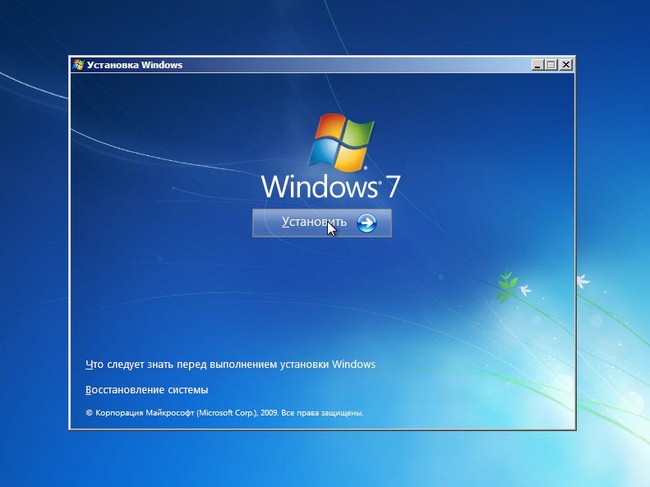
Biz tegishli joyni belgilab, litsenziya shartnomasiga rozilik bildiramiz. Keyingiga bosing.
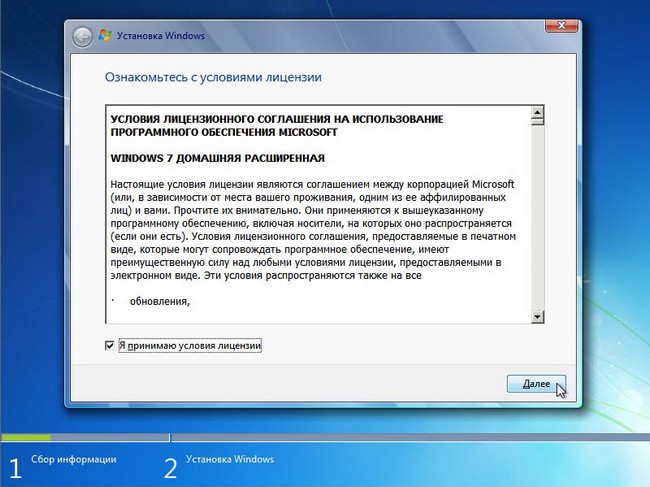
Ushbu bosqichda sizga bir necha turdagi o'rnatish taklif etiladi. To'liq o'rnatishni tavsiya etamiz.
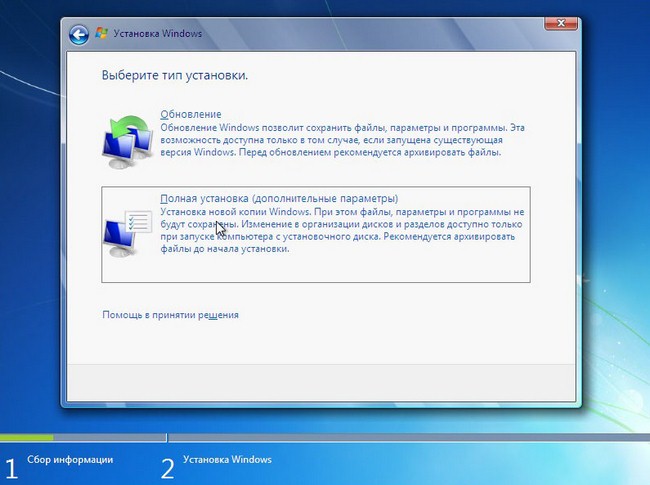
Bu erda Windows 7-ni o'rnatadigan diskni (diskni) ko'rsatish kerak. Agar mavjud bo'lsa operatsion tizimni yashirin qismlarga qo'ymang.
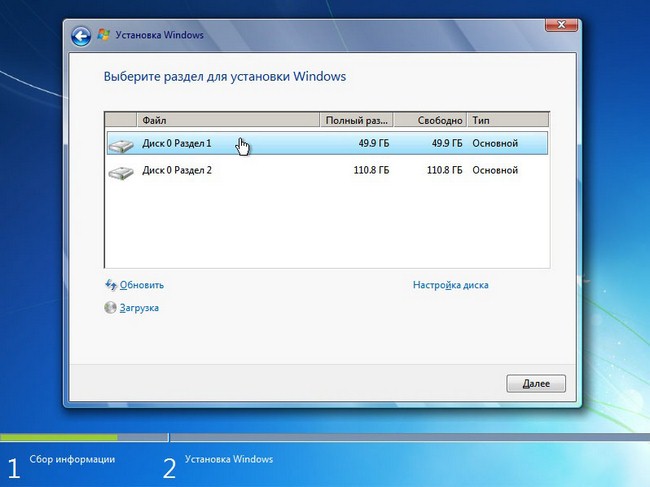
Operatsion tizimni o'rnatishni rejalashtirayotgan bo'limni tanlang, Disk Setup ni bosing.
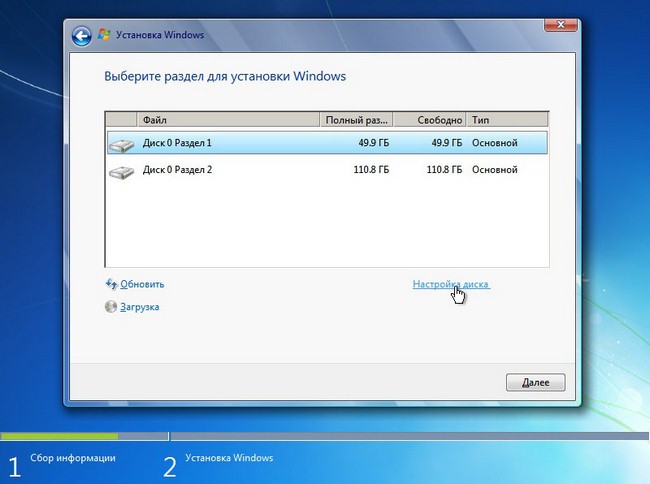
Formatlash-ni bosing. E'tibor bering! Ushbu diskdagi barcha ma'lumotlarni formatlash vaqtida butunlay o'chirib tashlanadi.
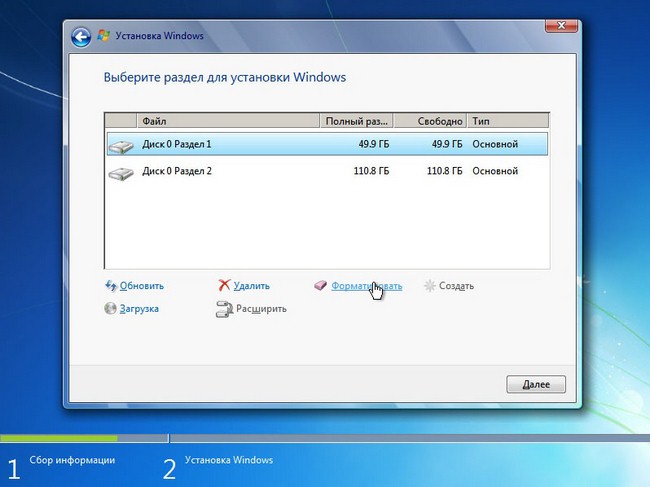
Agar ushbu bo'limda muhim ma'lumotlar yo'q bo'lsa, OK tugmasini bosishingiz kerak.
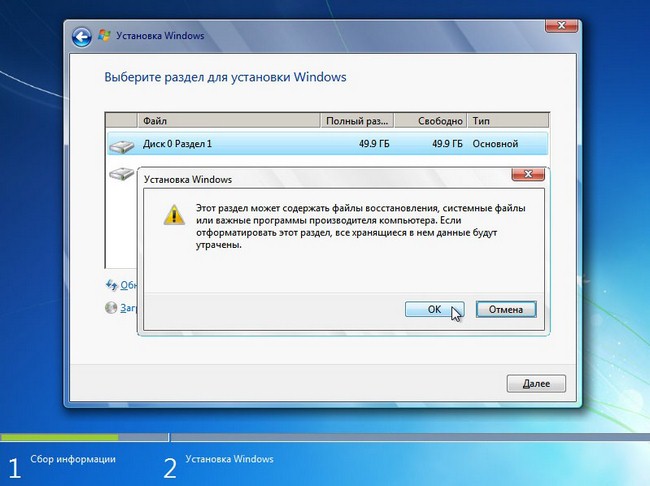
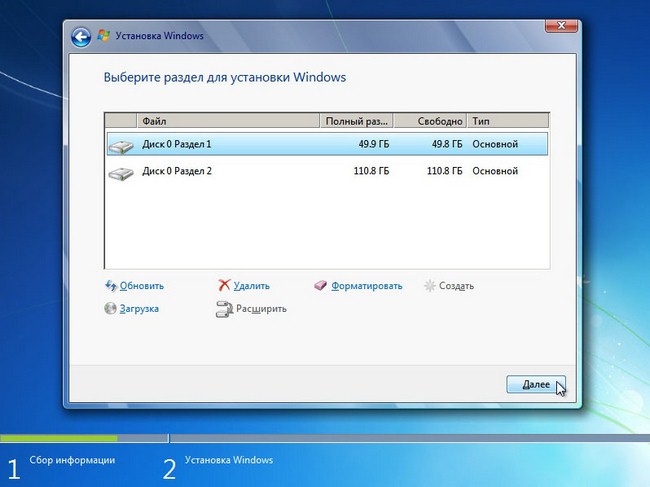
Windows 7 ni o'rnatish USB flesh-haydovchidan boshlanadi.
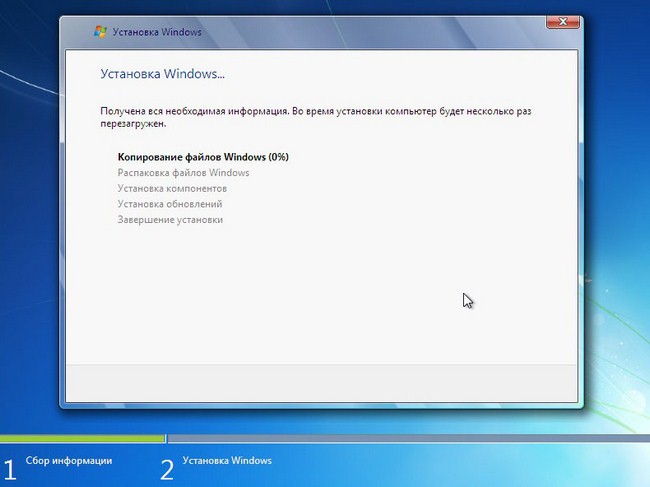
Barcha fayllar kopyalanırsa, kompyuter birinchi marta qayta boshlanadi. 10 soniyagacha kutib turishni istamasangiz va kompyuter qayta boshlangan bo'lsa, "Endi qayta ishga tushirish" tugmasini bosing. Qayta ishga tushirish vaqtida, qattiq diskni yuklashning ustuvor yo'nalishida birinchi o'rinda turganingizga ishonch hosil qiling, aks holda siz OSni qaytadan o'rnatasiz.
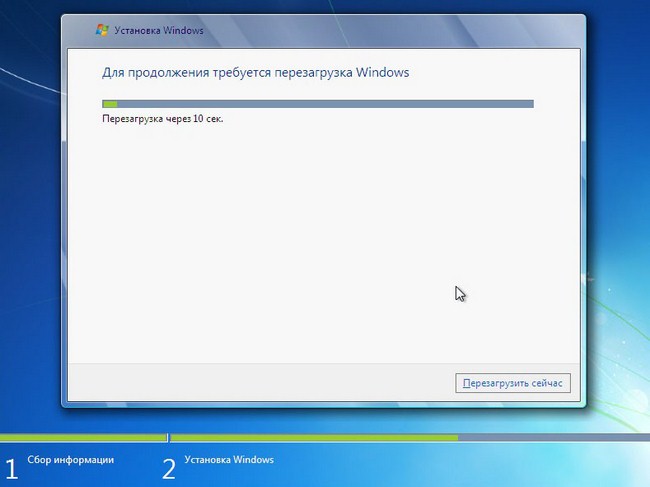
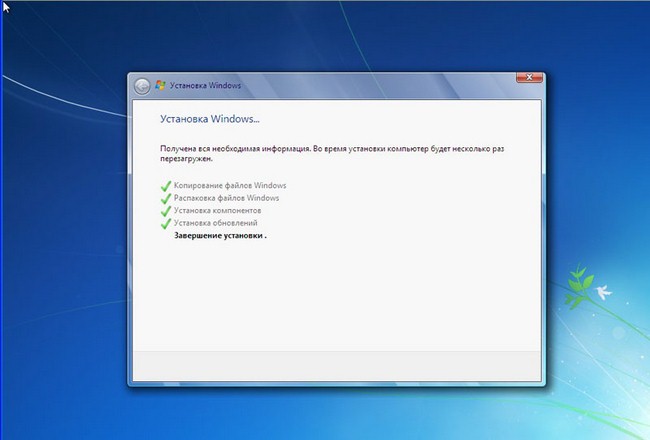
Bu yerda foydalanuvchi nomingiz va kompyuteringizni kiritishingiz kerak. Davom eting.
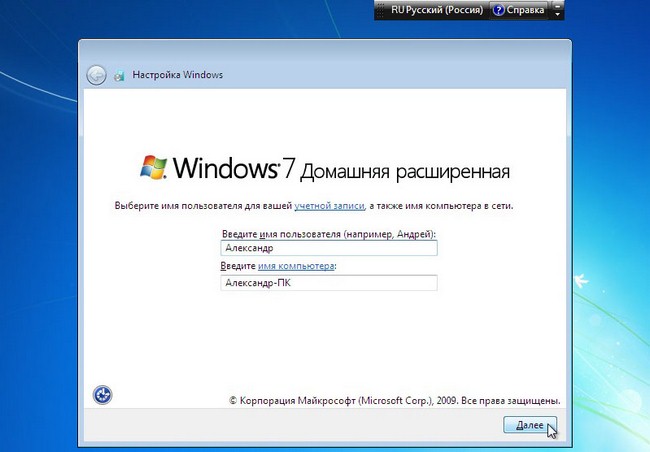
Majburiy emas, siz hisobingizga parol o'rnatishingiz mumkin.
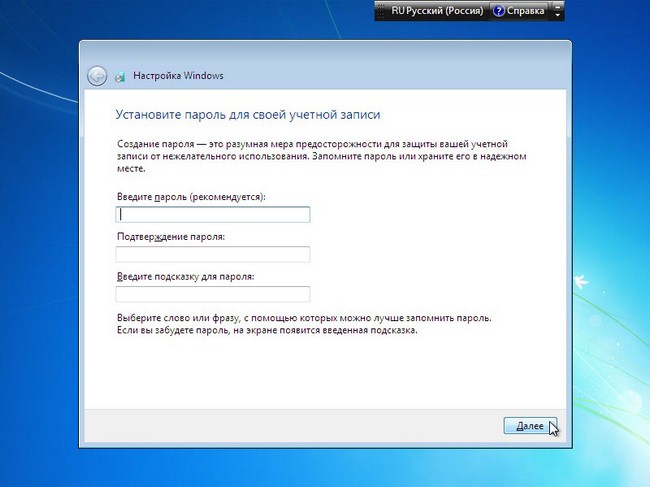
Maydondagi litsenziya kalitini kiriting. Tizimdan so'ng kalitni kiritishingiz mumkinligini unutmang. Keyingiga bosing.
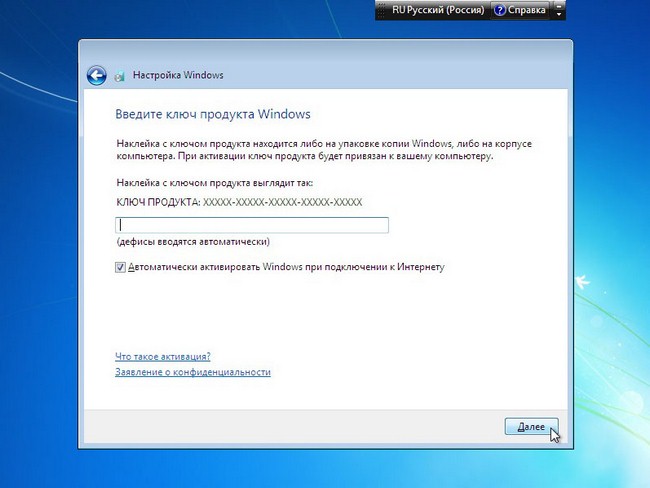
Bu yerda biz xavfsizlik sozlamalarini aniqlaymiz.
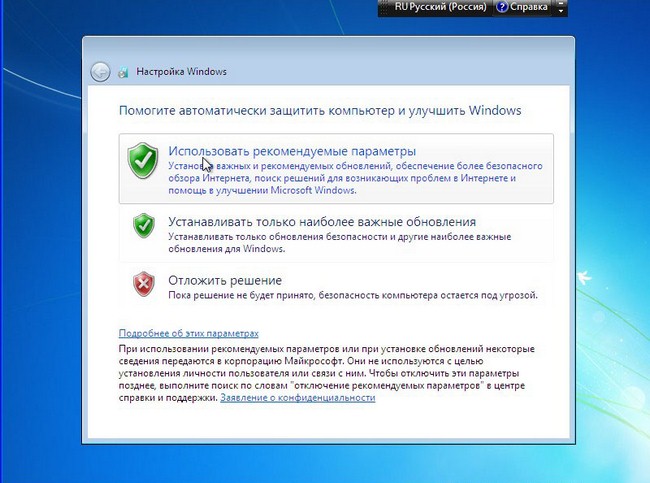
Sana va vaqtni ko'rsating.
![]()
Tarmoq sozlamalarini belgilang.
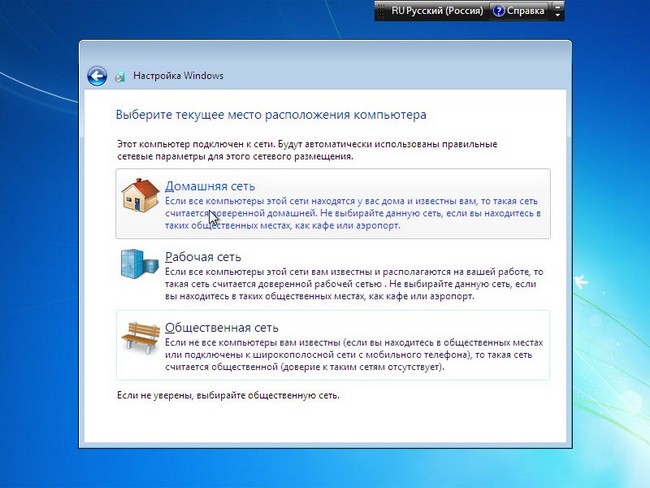
Agar siz ushbu bosqichlarni bajargan bo'lsangiz, Windows 7-ning o'rnatilishi tugallanganligini ko'rsatadigan rasmni ko'rasiz, sizni tabriklaymiz!

Quyidagi izohlarni yozing, agar biror narsa olmasa yoki qiyinchiliklarga duch kelsangiz - birgalikda tushunamiz!
Operatsion tizimning ushbu versiyasi eskirgan deb hisoblansa-da, eski va zaif netbooklarda, statsionar kompyuterlarda OSni qayta tiklashingiz zarur. Juda kam odam diskdan foydalanadi, shuning uchun flesh-diskdan o'rnatishingiz mumkin, bu esa Windows-ni yozib olish uchun olinadigan muhitni tayyorlashni talab qiladi.
Oldindan bu jarayonga duch kelmagan foydalanuvchilar uchun Windows XP ni flesh-diskdan o'rnatish diskdan ko'ra qiyinroq ko'rinishi mumkin, ammo protsedurani o'zi qiyin emas. O'rnatish USB diskini yaratishni osonlashtiradigan ko'plab dasturlar mavjud. Windu-ni noutbuklar egalariga USB flesh-haydovchiga o'rnatishni bilish juda foydalidir, unda hech qanday drayv (CD-disk) mavjud emas. Windows XP-ni o'rnatish jarayonida sizga quyidagilar kerak:
Ushbu qadamlarning ko'pchiligi yordamisiz kerakli dasturlar yordamida amalga oshiriladi, ularni ishga tushirishingiz va kerakli fayllarning manzilini ko'rsatishingiz kerak. Asus, Lenovo, Acer va boshqalar. Barcha laptoplar uchun tayyorlash jarayoni bir xil. Fleshli disk bo'lmasa, xotira kartasidan foydalanishingiz mumkin. Bu usul shuningdek, Microsoft operatsion tizimlarining barcha keyingi versiyalari (Windows 7, Vista) uchun ham ahamiyatlidir. Quyida ko'proq bo'yalgan batafsil ko'rsatmaWindows XP ni flesh haydovchidan qanday o'rnatishni bilib olasiz.
Windows XP ni USB flesh haydovchisidan o'rnatish uchun birinchi va kerakli narsa Windows Installer. Operatsion tizimining ushbu versiyasida turli xil tuzilmalar mavjud, ammo turli xil xatoliklarni oldini olish uchun qo'shimcha dasturlarni ishlatmasdan toza versiyadan foydalanish yaxshiroq, u Windows XP SP3 MSDN deb ataladi. O'rnatuvchi arxiv yoki diskdagi tasvir formatida bo'lishi mumkin, birinchi holda barcha fayllar o'chirilishi kerak, ikkinchidan, hech narsa amalga oshirilmaydi.
Eski kompyuterlarda ulanadigan interfeys ishlatilgan qattiq disk IDE formati va zamonaviy modellar allaqachon SATA-ga uzatilgan. Windows XP ni to'g'ri o'rnatish uchun haydovchilarni yangi aloqa formati uchun qo'shimcha ravishda yuklab olishingiz kerak. Aks holda, o'rnatish faqat qattiq diskingizni topa olmaydi. Fayllarni yuklab olish Internetda muammo bo'lmaydi. Ularni ularni taqsimlashga qo'shish uchun quyidagilarni bajaring:

Kerakli drayverlarni qo'shgandan so'ng, tasvirni olinadigan ommaviy axborot vositalariga yozish uchun navbat keldi. Windows XP ni o'rnatishga tayyorgarlik ko'rish uchun WinToFLash yordam dasturini yuklab olishingiz kerak, bu esa barcha kerakli amallarni minimal foydalanuvchi ishtirokida amalga oshiradi. Avval siz olinadigan ommaviy axborot vositalarini tayyorlashingiz kerak: barcha muhim fayllarni kompyuteringizga ko'chirib, to'liq formatlashni yakunlang. Keyinchalik, WinToFlash dasturini ishga tushirishingiz va quyidagi ishlarni bajarishingiz kerak:
Agar avvalgi operatsion tizimingiz ishlayotgan bo'lsa, BIOS-dagi sozlamalardan foydalanmasdan Windows-ning flesh-diskdan qanday o'rnatilishini boshlash mumkin. Dastlabki muhitni yaratgandan so'ng, siz faqat ochilgan ildiz papkasida "exe" kengaytmasi bilan faylni topishingiz va sichqonchani ikki marta bosish bilan boshlashingiz kerak. Agar oyna ochilsa, siz tizimni yangilash, tiklash yoki qayta o'rnatishingizni talab qiladi, kerakli variantni tanlang va "Keyingi" tugmasini bosing. Dasturning o'zi bajaradigan barcha keyingi harakatlar.
Windows XP ni flesh-diskdan o'rnatish juda oson, biroq u o'zining kamchiliklariga ega, masalan, C drayverini formatlash va oldingi OSni yo'q qilish, bu esa boshqa mojarolarga olib kelishi mumkin. Bunga qo'shimcha ravishda, yuklash paytida kompyuter har doim ham operatsion tizimning qaysi versiyasini o'rnatishini so'raydi (ulardan ikkitasi bo'ladi). To'g'ri qayta tiklash uchun BIOS-dagi yuklashni birinchi o'ringa qo'yib, usuldan foydalanish kerak.
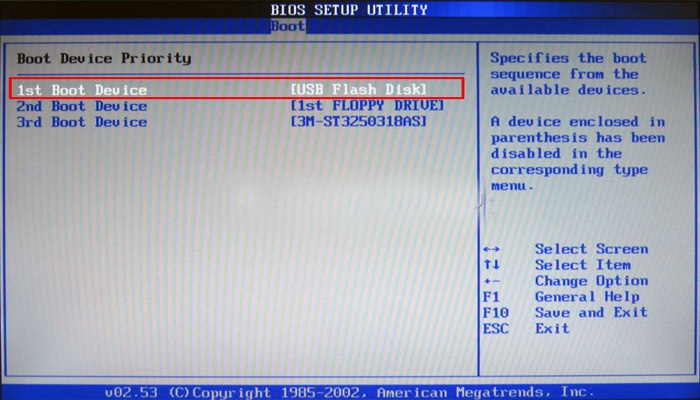
O'rnatishni olinadigan ombordan yuklash disklari sifatida ishlatish uchun BIOS sozlamalari yordamida uni birinchi o'ringa qo'ying. Buning uchun:
Shundan so'ng, kompyuter qayta ishga tushirilguncha qayta boshlanadi va yangilanadi, Windows-ni qayta tiklash uchun takliflar paydo bo'ladi. Istalgan elementni bosganingizda ko'k fon ko'rinadi va fayllar nusxalanadi. Quyidagi amallarni bajarish uchun bir necha qadamlar:
Barcha boshqa konfiguratsiyalar avtomatik ravishda yuzaga keladi, kompyuter bir necha marta qayta boshlanadi - bu oddiy va USB flesh drayverni ulagichdan olib tashlashingizga hojat yo'q. Mahsulot litsenziya kalitini kiritish talab qilinadi, lekin siz bu qadamni atlaysiz va keyinroq bajarishingiz mumkin. Vaqt zonasini belgilashingiz kerak, agar kerak bo'lsa, hisobning nomini berishingiz kerak, parolni kiriting. O'rnatishning oxirida operatsion tizim ochiladi. Shundan so'ng, USB flesh drayverini olib tashlashni unutmang va BIOS'ning yuklashni birinchi o'ringa qayta kompyuter qattiq diskida qaytaring.
Agar bir nechta ikkinchi kompyuter bo'lsa, u holda siz Windows-ni USB flesh-haydovchidan tizza kompyuterga qanday o'rnatishni ko'rishingiz mumkin. Dastlabki drayverni yaratish jarayonini, tayyorlash jarayonida yoki OSni o'rnatishda yuzaga kelishi mumkin bo'lgan muammolar va xatolar batafsil ko'rib chiqiladi.
Sevimli muxlislar sonini optimallashtirilgan va vaqt sinovidan o'tgan Seven buyurtmasi bilan kamaytirishga to'g'ri keldi, ammo bu sodir bo'lmadi. Zamonaviy Windows operatsion tizimlarining yangi xususiyatlari barcha foydalanuvchilar tomonidan talab qilinmadi, shuning uchun ko'p odamlar hali ham ish va o'qish uchun etti nafardan foydalanmoqdalar.
Ushbu maqolada biz Windows 7-ni flesh-diskdan qanday o'rnatishni aytib o'tishni istaymiz. Ushbu o'rnatish optsiyasi hozirda foydalanuvchilar orasida juda mashhur, chunki u yuklash diskidan foydalanishga nisbatan bir nechta tortishmas afzalliklarga ega.
Windows 7-ni flesh-diskdan o'rnatishning afzalliklari:
Etti kishini kompyuterda tez va samarali ravishda o'rnatish uchun ma'lum bir namunaga amal qilishimiz kerak. Ushbu sxemaning har bir elementini diqqat bilan tahlil qilamiz, shuning uchun o'rnatish jarayoni davomida hech qanday qiyinchiliklarga duch kelmaysiz va sizga bu topshiriqni tezda o'zingiz bilan bajara olasiz, sehrgarni chaqirmasdan yoki xizmat ko'rsatish markaziga murojaat qilasiz.
Umuman, OSni flesh-diskdan o'rnatish sxemasi quyidagicha:
Qo'llanmada ko'p sonli qadamlardan qo'rqmang. Ishoning. Bu operatsiyalarni juda tez bajarish mumkin, agar nima qilayotganingizni va nima uchun ekanligini bilsangiz.
Avvalo, flesh-diskdagi bazasida Windows 7 operatsion tizimiga ega bo'lgan yuklash diskini yaratishdan oldin tizimning yuqori sifatli ISO tasvirini toping. Tarmoq ko'p sonli turli operatsion tizimlar majmuasiga ega bo'lib, unda ko'plab yangi dasturlar, vazifalar va ilovalar qo'shildi. Bunday anjumanlarda standart mavzular va standart tovushlar o'zgaradi, ammo har bir kishi bunday o'zgarishni yoqtirmaydi. Shuning uchun biz foydalanuvchilarga Windows 7 ning asl tasvirlarini yuklab olishni taklif qilamiz. To'liq yig'ishga kimning ehtiyoji bor - ularni tarmoqdan osongina topasiz.
Siz maqolada yetmishta mos tasvirni topishingiz mumkin. Bu mashhur OSning ingliz va rus tillarini ham yuklab olishingiz mumkin.
Ruslarning ro'yxati ISO tasvirlariyuklab olish mumkin:
Tizim tasvirini tushirgandan so'ng, ikkinchi bosqichga o'tishingiz mumkin - uning bazasida bootable USB flesh-diskini yaratish.
Qo'llanmaning keyingi bosqichi siz yuklagan tasvirni USB flesh haydovchiga yozib olish bo'ladi. Buni amalga oshirish mumkin maxsus dasturlar: UltraISO, Windows 7 USB / DVD yuklash vositasi yoki WinSetupFromUSB. Ushbu dasturlarning har biri ko'p foydalanuvchilarning ishlashi uchun qayta-qayta sinovdan o'tkazildi va ularning samaradorligiga ishonchingiz komil bo'lishi mumkin. Ushbu mahsulotlardan qaysi biri sizga tegishli? Biz yuqorida sanab o'tilgan dasturlarni "" maqolasida qanday qilib qadam-baqadam foydalanishni batafsil bayon qildik.
Maqolani diqqat bilan o'qib chiqing va o'zingizga qanday qaror qabul qilish usulini tanlashingiz siz uchun eng oson. Tanlangan dasturning taqsimoti yuqoridagi maqolada yuklab olishi mumkin. Shu munosabat bilan siz xavotirlana olmaysiz.
Bizda yozilgan operatsion tizimiga ega bo'lgan bootable USB flesh-diskimiz bo'lsa, biz Windows 7-ni kompyuterda o'rnatishni boshlashimiz mumkin. Buning uchun kompyuterimizni o'chiring va unga USB flesh haydovchi ulang. Ushbu qadam juda muhim. USB flesh drayverini yoqilganidan so'ng kompyuterga ulanmang, chunki bu holda o'qilishi mumkin emas.
Shuningdek, ba'zi noutbuklar va kompyuterlar ichki kartani o'quvchi bilan bog'langan xotira kartalaridan yuklab bo'lmaydi (bu siz uchun faqat SD xotira kartasi yoki flesh-disk o'rniga boshqa foydalanayotgan bo'lsangiz). Agar siz hali ham kartani o'quvchi dan foydalansangiz va kompyuter xotira kartasidan tushmasa, USB flesh haydovchisini qidirib, uni yettita o'rnatish uchun foydalaning.
Kompyuterni yoqing va BIOS-ga o'ting. biz allaqachon sindirilgan barcha kompyuterlarda. Tizza kompyuteringiz modelini yoki tegishli BIOS ishlab chiqaruvchisini toping va BIOSga o'tish uchun qisqa tugmalarga qarang (maqolada ushbu tugmalarning ro'yxati mavjud. turli modellar qurilmalar).
BIOSga muvaffaqiyatli kirganingizdan so'ng, yuklash parametrlari parametrlari bo'limiga o'tishingiz kerak. Have turli ishlab chiqaruvchilar Bunday bo'lim bir oz nomga qarab farq qilishi mumkin, ammo umumiy ma'no o'zgarishsiz qoladi. "Boot" -\u003e "Boot Device Priority" bo'limiga o'ting.
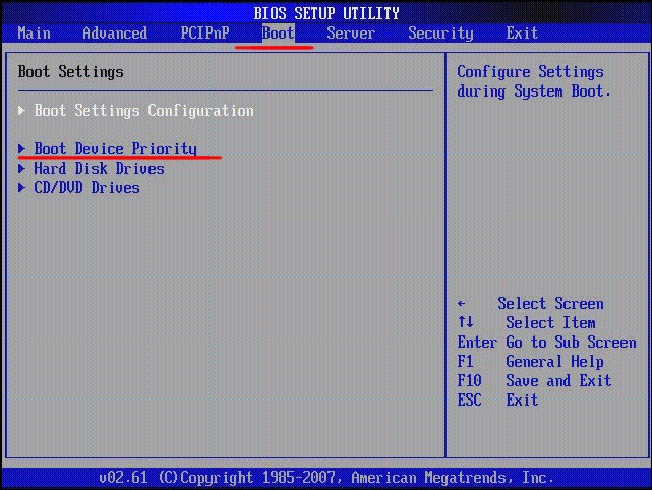
Birinchi yuklash qurilmasi sifatida USB vositasini tanlang.
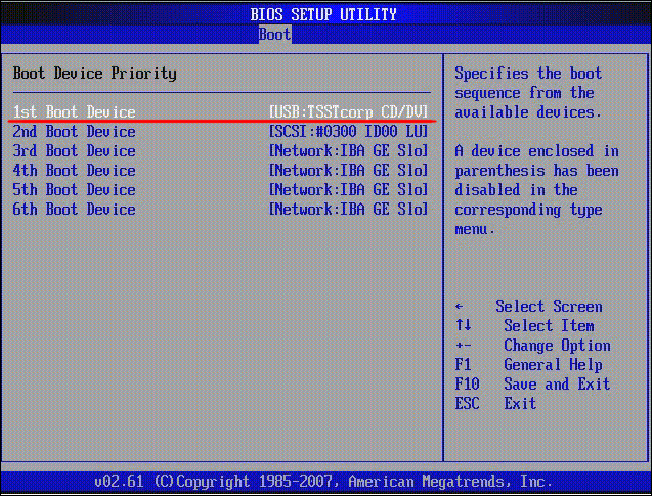
Shundan so'ng BIOS-dan chiqish va o'zgartirishlarni saqlash uchun "F10" tugmasini bosing. Bunday holatda, kompyuter qayta boshlanadi va flesh-diskdan boshlanadi, u orqali biz etti narsani yozdik.
Agar siz ilgari tasvirlangan barcha bosqichlarni muvaffaqiyatli bajargan bo'lsangiz, unda ushbu bosqichda ishtirok etishingiz kerak kompyuterda ishlash, ekranda Windows o'rnatilishini boshlash oynasi ko'rsatiladi. Barcha sohalarda "rus tilini" tanlaymiz va "Keyingi" tugmasini bosing.
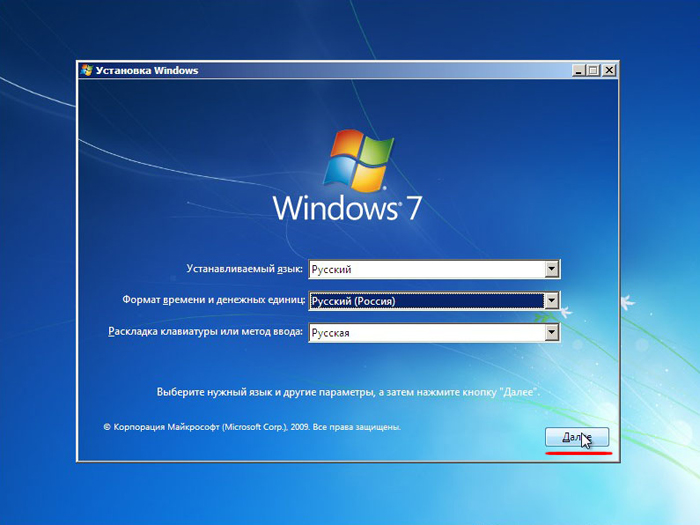
Keyingi oynada siz "Install" tugmasini bosishingiz kerak.
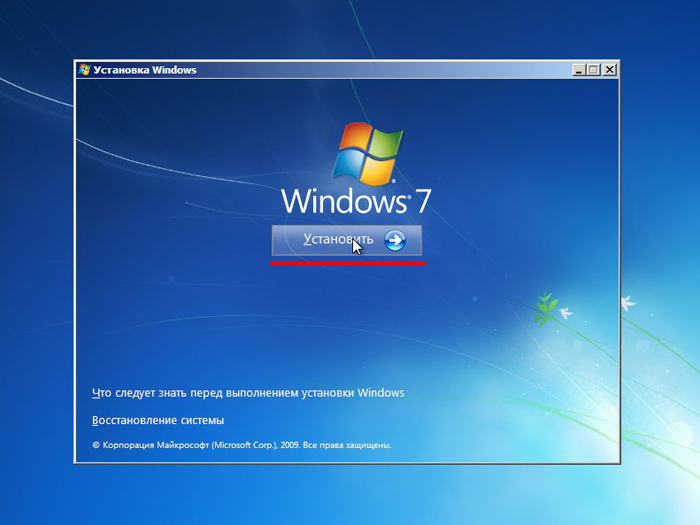
Ushbu qadamda biz litsenziya shartnomasi shartlariga rozilik bildiramiz, tegishli tasdiqlash qutisini tanlang va "Keyingi" tugmasini bosing.
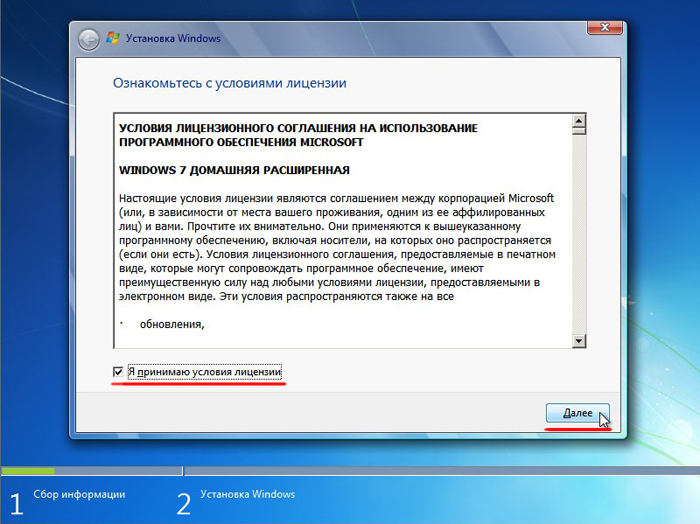
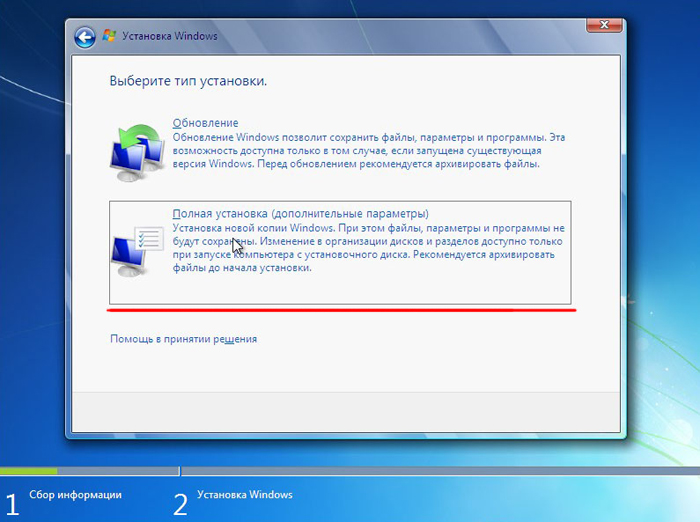
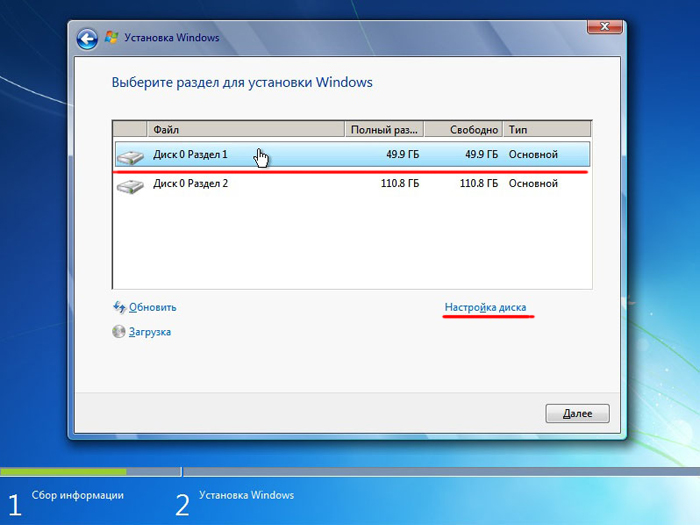
Windows 7-ni kompyuterga o'rnatishdan oldin diskni formatlash tavsiya etiladi. Shuni esda tutingki, diskdan olingan barcha ma'lumotlar o'chib ketadi, masalan, agar C-ni C qurilmasiga o'rnatadigan bo'lsangiz, undan muhim ma'lumotlarni D diskiga ko'chirish yaxshiroq (disklarning harflarning belgilari mos kelmasligi mumkin). Diskni formatlashtirish uchun "Format" tugmasini bosing.
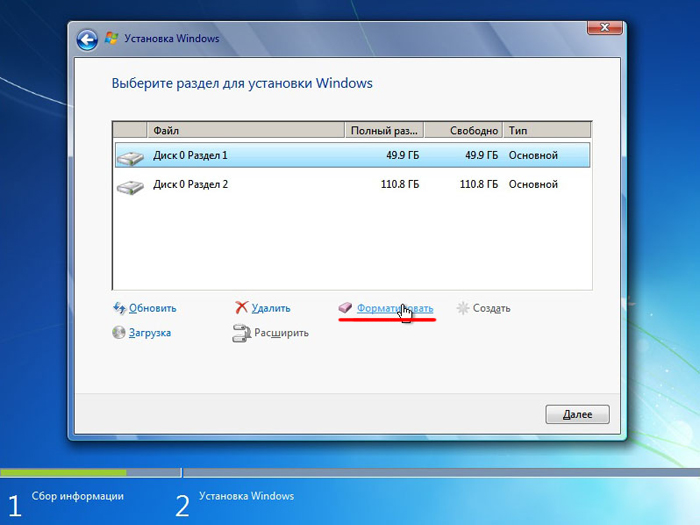
Ogohlantirish oynasida formatlash jarayonining boshlanishini tasdiqlang va "OK" tugmasini bosing.
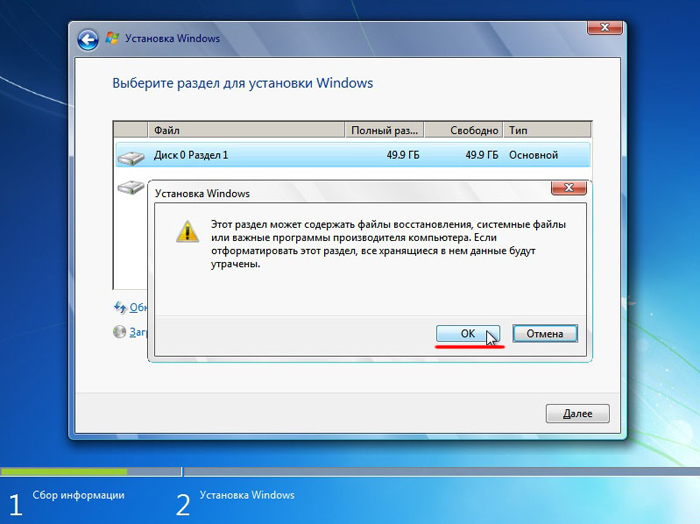
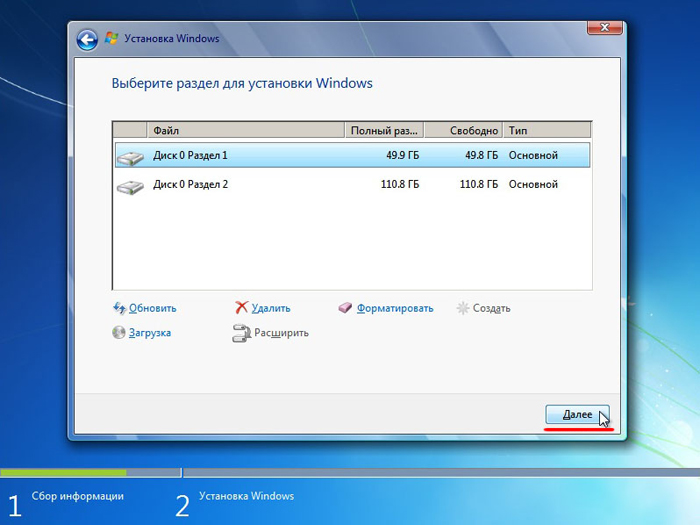
Tizim fayllari kopyalanmaya boshlanadi.
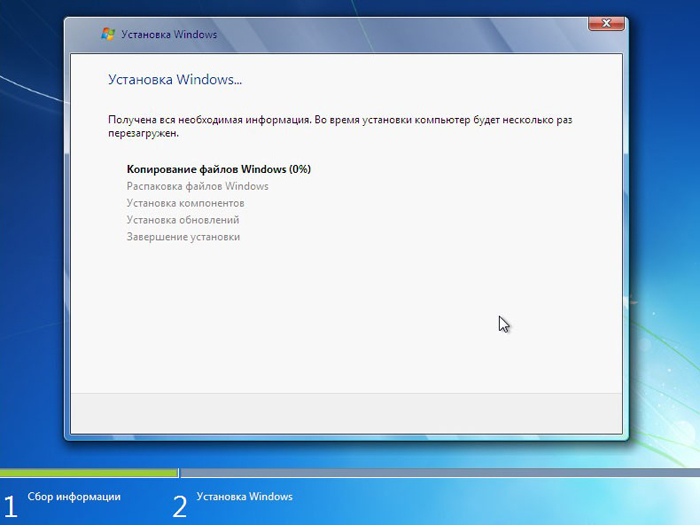
Windows 7 ni o'rnatishning birinchi bosqichi tugagandan so'ng, qayta ishga tushirish boshlanadi. BIOS-ga qayta boshlashni va boshlang'ich yuklash qurilmasini qattiq diskka qo'yishni unutmang (USB flesh-ROMdan boshlash shart emas).
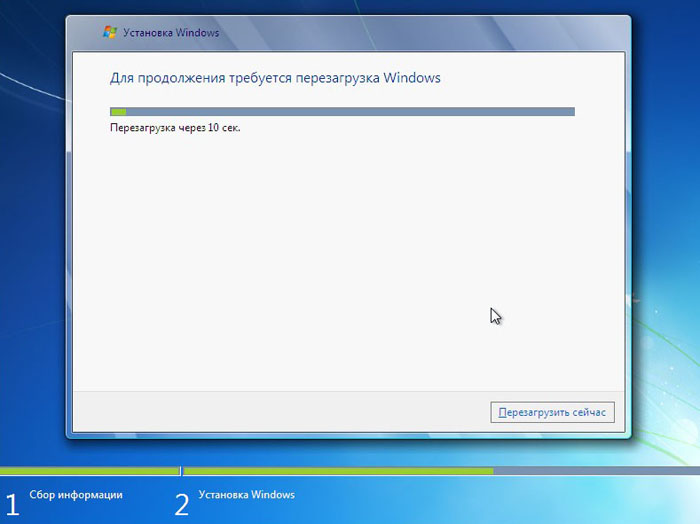
Qayta boshlashdan so'ng, o'rnatish davom etadi.
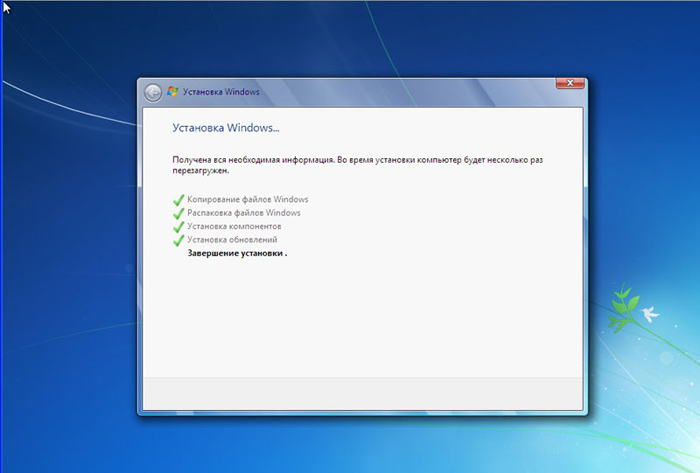
Keyingi oynada foydalanuvchi nomi va kompyuterni kiritishingiz kerak. Davom etish uchun "Keyingi" tugmasini bosing.
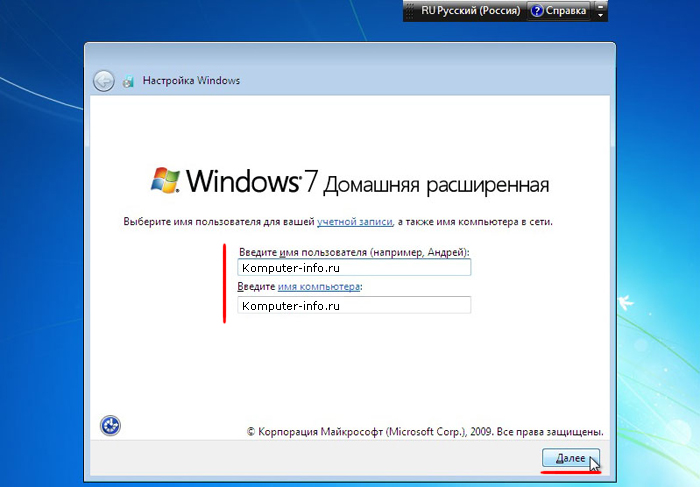
Agar xohlasangiz, kirish uchun parol o'rnatishingiz mumkin hisob qaydnomasi. Buni qilish kerak emas. Agar sizga parol kerak bo'lmasa, "Keyingi" tugmasini bosing.
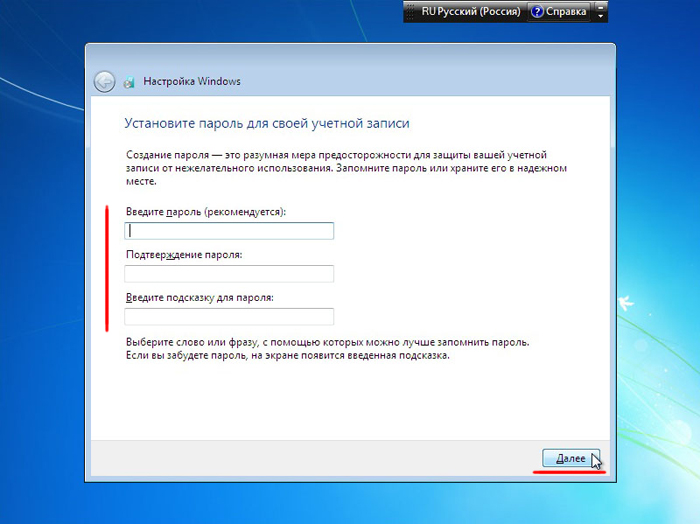
Ushbu oynada mahsulot kalitini kiritishingiz kerak (ba'zi holatlarda "Keyinroq ishga tushirish" tugmasi yoki shunga o'xshash narsalarni bosish orqali ushbu qadamni o'tkazish mumkin). "Keyingi" tugmasini bosing.
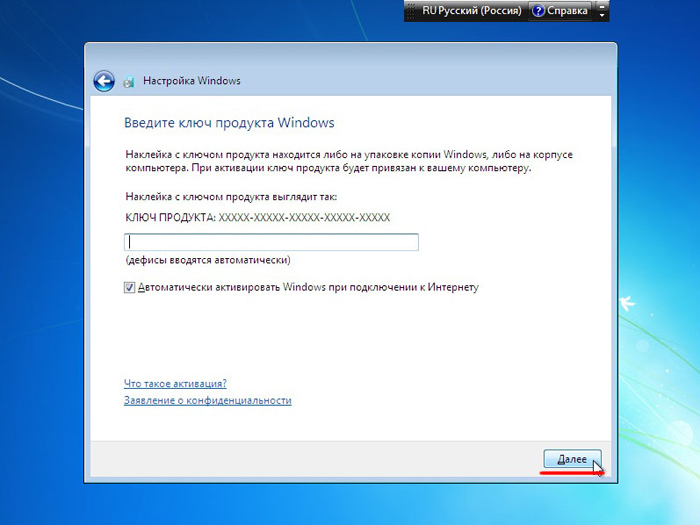
Xavfsizlik sozlamalarida birinchi variantni tanlang (kelajakda ushbu sozlash o'zgartirilishi mumkin).
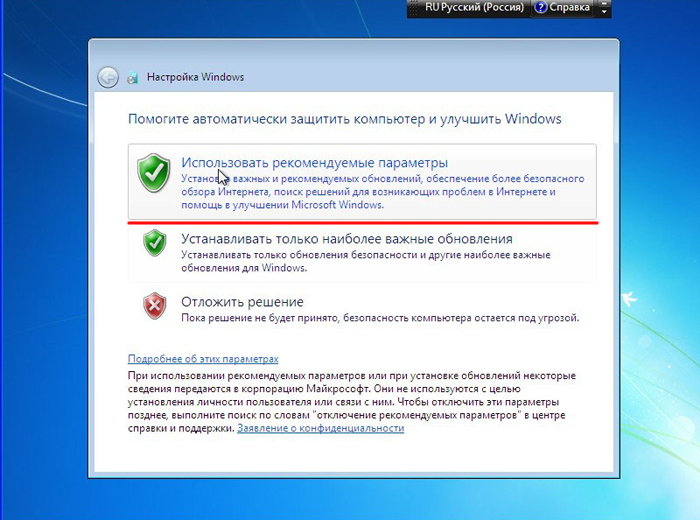
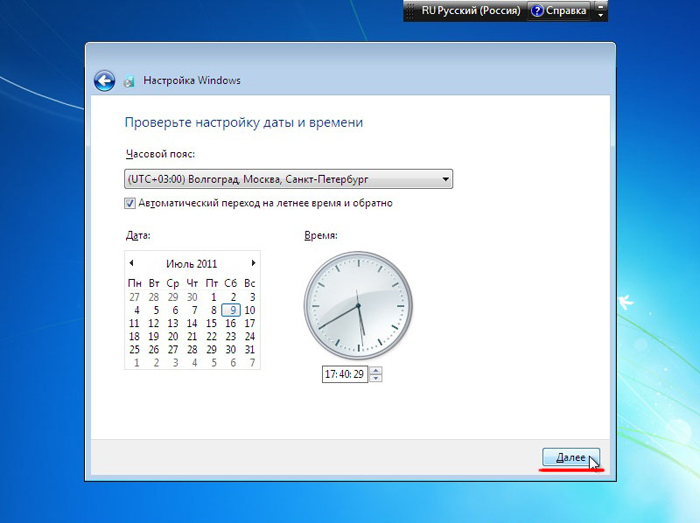
Agar kompyuteringiz tarmoqqa ulangan bo'lsa, sizdan tarmoqni tanlash talab qilinadi. Birinchi variantni tanlang.
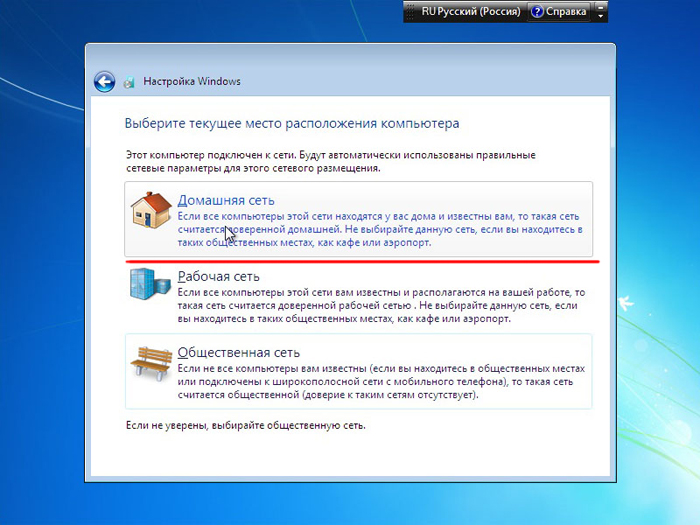
Bu esa, USB flesh haydovchi Windows 7-ni o'rnatishni yakunlaydi va siz standart etti stolni ko'rishingiz kerak.

Biz sizni faollashtiruvchi vositadan foydalanishingiz uchun agitatsiya qilmaymiz va taqdim etiladigan ma'lumotlar faqat axborot maqsadida.
Operatsion tizimning normal ishlashi uchun tizimning barcha qurilmalariga haqiqiy haydovchilarni o'rnatish tavsiya etiladi. Barcha drayverlar to'plangan kompyuterdan disk mavjud bo'lsa juda yaxshi. Bunday holda siz diskni haydovchiga qo'yasiz va barcha drayverlarni tartibga solasiz. Agar sizda bunday disk yo'q bo'lsa, unda barcha drayverlar tarmoq orqali topilishi mumkin. Ko'proq vaqt ketadi, lekin yo'l yoqadi.
Barcha drayverlarga qo'lda qo'ng'iroq qilishni istamaydigan foydalanuvchilar avtomatik ravishda mos drayverlarni topish va o'rnatish uchun dasturlarni tavsiya qilishlari mumkin. Masalan, bunday dasturlar amal qiladi. Biz uni ishlatishning barcha xususiyatlarini batafsil bayon qildik, shuning uchun xohlasangiz, ushbu yordam dasturini tezda boshqaring.
Operatsion tizimni optimallashtirish, odatda, kompyuterning tezligi sezilarli darajada kamayib borayotgan bir necha oydan keyin amalga oshiriladi. Odatda, operatsion tizimni kompyuterga o'rnatgandan so'ng, ish tezligi bilan bog'liq hech qanday muammo yo'q, shuning uchun foydalanuvchilar tomonidan optimallash masalalari o'rnatilmaydi va kompyuterda tezkor ishlaydi. Ammo kelajak uchun savollar bilan tanishib chiqishingizni maslahat beramiz, chunki kechikish yoki kechqurun kompyuterning tezligi bilan bog'liq barcha muammolar yetti kishidan iborat bo'ladi.
Biz Windows 7-ni USB flesh-haydovchidan o'rnatish jarayonini batafsil ko'rib chiqdik va bir vaqtning o'zida ushbu protsedura bilan bog'liq bo'lgan qismlarga ajratildi. Umid qilamizki, ushbu qo'llanmada OS yordamini kompyuteringizga o'rnatishda yordam beradi. Etti kishining o'rnatilishi bilan bog'liq har qanday savollarga javob berishdan mamnun bo'lamiz.
| Tegishli maqolalar: | |
|
Protein kremini qo'llash
Muntazam o'qiydiganlar mening sevgimni pishirish va ovqat bilan yaxshi bilishadi ... Katta yoshdagi laktoza etishmovchiligining belgilari
Laktoza intoleransi klinik jihatdan muhimdir. Bitcoinsni qanday ishlash kerak - jarayonning mohiyati va qayerdan boshlanishi, daromad turlari va rentabelligi
Bitcoin bilan tanishishni boshlagan deyarli har bir kishi, albatta ... | |