O'quvchining tanlovi
Ommabop maqolalar
Hech shubha yo'qki, printer uyda juda qulay va qulay qurilma. Ayniqsa, bu miniatyura netbuki yoki planshetiga nisbatan ancha murakkab. Mobil kompyuterni "standart" simi orqali ulanishni og'ir statsionar qurilmaga ulash hech bo'lmaganda samarasiz.
Shuning uchun ushbu maqolada printerni Wi-Fi orqali noutbukga qanday ulash mumkinligi va printer Wi-Fi ko'rmasa nima qilish kerakligini ko'rib chiqamiz.
Avvalo, biz "janr klassikasiga" e'tibor qaratamiz: odatiy printerdan qanday qilib WiFi qilish mumkin?
Printerni noutbukga simsiz aloqani o'rnatish uchun har ikkala qurilma ham ushbu funksiyani qo'llab-quvvatlashi kerak.
Afsuski, arzon narxlardagi modellarni ishlab chiquvchilar, odatda, integratsiya wifi transmitteriga ega qurilmalarni kamdan-kam hollarda etkazib berishadi, shuning uchun oddiy printerlar uchun kompyuterga masofadan ulanishning quyidagi usullari qo'llaniladi:
1. Qo'shimcha tarmoq uskunalarini o'rnatish - printerni simsiz LAN tugunini amalga oshirishingiz mumkin bo'lgan bosib chiqarish serveri;

2. Printerni kompyuterga ulangmahalliy wi-fi tarmog'iga kirish huquqi mavjud: bu bilan har qanday Wi-Fi qurilmasi printerda "vositachi" orqali aloqa o'rnatishi mumkin.
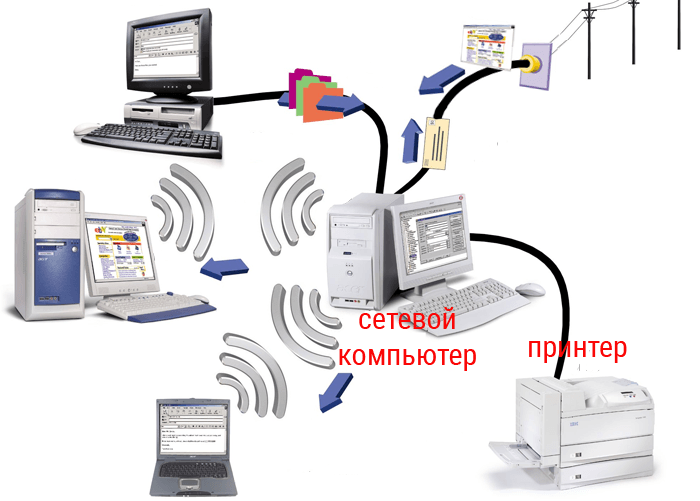
Ushbu uslubning afzalligi uning samaradorligidir: siz qo'shimcha qimmatbaho asbob-uskunalarga mablag 'sarflamaysiz. Biroq, ikkinchi bir kompyuter bo'lmasdan, albatta, butun "muloqot sessiyasi" davomida doimiy ishlashi kerak.
WiFi ulamo aloqasini quyidagi tarzda o'rnatish:
Printerni kabel yordamida "oraliq" kompyuterga ulang va zarur dasturiy ta'minotni (haydovchi) o'rnating;
"Boshlash" -\u003e "Boshqarish paneli" -\u003e "Yozuvchi va Fakslar" ga o'ting va ushbu printerni umumiy foydalanish uchun oching;
Printerni Wi-Fi orqali noutbukga ulang. Buni amalga oshirish uchun, LAN orqali "xizmat qiluvchi" printer kompyuteriga o'ting (maqolaning oxiridagi havolani ko'ring) , almashish uchun ochiq bo'lgan printerni qisqa vaqt ichida toping, bir marta o'ng tugmasini bosing va "Default by default" menyusini tanlang.
Endi, "Chop etish" buyrug'idan foydalanib, noutbuk avtomatik tarzda ulangan Wi-Fi fayllar printeriga ishlaydi.
3. Wi-Fi routeridan foydalanish ichki kiritish server vazifasi va tashqi tarmoq qurilmalari uchun USB ulagichi bilan ishlaydi. Bunday aloqani sozlash uchun siz quyidagilarni bajarishingiz kerak:
Printerni routerga simi bilan ulang;
Laptopdan mahalliy Wi-Fi tarmog'i orqali printerga ulaning (maqolaning oxiridagi havolani ko'ring).

Biroq, bunday qiyinchiliklar eski printerda uzoq vaqt o'rnatilgan va deyarli mahalliy bo'lgan Wi-Fi-ni o'rnatishda talab etiladi. Boshqa holatlarda, integratsiyalangan tarmoq moduliga ega bo'lgan zamonaviy Wi-Fi printerini darhol sotib olish va har qanday qo'shimcha uskunani o'rnatish bilan bezovta qilmaslik mantiqan to'g'ri.
HP, Canon, Epson, Konica, Panasonic, Samsung, Xerox, Brother va Minolta kompaniyalari orasida eng mashhur vaqt sinovidan o'tgan foydalanuvchilar orasida bunday printerni noutbuk, router, planshet va boshqalarga osongina ulashingiz mumkin.
Shu bilan birga, muayyan vaziyatga qarab, noutbuk bilan simsiz ulanishni turli yo'llar bilan yaratishingiz mumkin: Wi-Fi printerini yanada kengroq ulash uchun asosiy variantlarni ko'rib chiqing.
Wi-Fi printerini ulash uchun "klassik" usullardan foydalanish mumkin:
Bunga ulanganda mumkin simsiz tarmoq Kompyuter WiFi'ni mustaqil ravishda tarqatishi mumkin.

WiFi ulamo aloqasini o'rnatish uchun siz quyidagilarni bajarishingiz kerak:
Ichki printer interfeysi orqali tizza kompyuteringizning mahalliy tarmog'iga ulanish (maqolaning oxiridagi havolani ko'ring) .
- avtomatik rejimda (WPS texnologiyasi).
Buni amalga oshirish uchun avval printerni uyingizdagi Wi-Fi tarmog'iga ulash uchun WPS (QSS) tugmasini bosing.

Wi-Fi orqali nashr etish uchun noutbukdan LAN orqali o'rnatilgan printerga ulanish kifoya (maqolaning oxiridagi havolani ko'ring).
- manuel rejimda: printerni "O'rnatish ustasi" orqali.
Buning uchun printerning boshqaruv panelidagi "Mavjud tarmoqlarni qidirish" ni ishga tushiring va SSID tomonidan marshrutizator tarmog'ini tanlang. Bu erda siz wi-fi uchun parolni belgilashingiz va tarmoqqa ulanishni tasdiqlashingiz kerak, undan keyin printerda mos keladigan Wi-Fi ko'rsatkichi yoniq bo'lishi kerak.
Drayvni o'rnatishni ishga tushiring va qo'lda sozlashlar bilan Wi-Fi ulanishini tanlang, undan keyin printer simsiz LAN aloqasi uchun foydalanish mumkin bo'ladi.
Qurilmalar bilan simsiz interfeysning g'oyalari hamma joyda qo'llaniladi. Ushbu tendentsiya axborot olish uchun uskunani chetlab o'tmadi. Shuning uchun printerni WiFi orqali noutbukga qanday ulash masalasini hal qilish kerak.
Ushbu usul Windows-ning Simsiz O'rnatish ustasini ishlatishdan iborat.
Printerni WiFi orqali kompyuterga ulashdan oldin, printer uskunasini sehrgar yordamida ulashingiz mumkin.
MFP WEP va WPA shifrlashni qo'llab-quvvatlasa, ulash muvaffaqiyatli bo'ladi. Qurilmani quyidagi tartibda ulang:

Avvalgi usullar yordam berilmagan bo'lsa, simsiz printerni kompyuterga qanday ulash mumkin? Yana bir yo'l bor, lekin avvalgi variantlarga nisbatan murakkablik bilan farq qiladi. Bunday usullarda ulanadigan qurilmalarda muayyan rol o'ynashi mumkin bo'lgan nuktalar mavjud. Ko'pincha ular standart IP-manzili va provayder tomonidan taqdim etilgan pastki tarmoq maskalari bilan bog'liq.

Ammo bu holat juda kam, shuning uchun ko'p funktsiyali qurilmani ulash uchun hech narsa yaramaydi. Buning sababi shundaki, aksariyat qurilmalarda statik manzillar ishlatilmaydi, ammo ular dinamik hisoblanadi. Ushbu turdagi uskunalarni chop etish uchun faqat kompyuter sozlamalarida qurilmada mavjud IP-manzilni kiritish kerak. Bu holda simni noutbukga printerni qanday ulash mumkin? Harakat quyidagicha bo'lishi kerak:
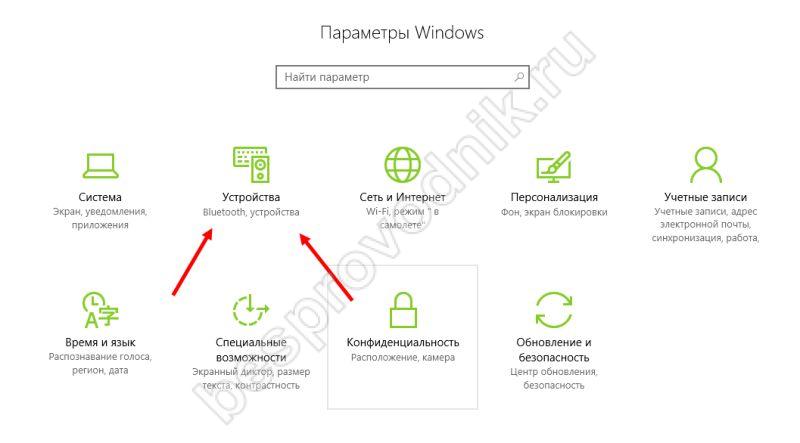
Ulanish jarayoni oxirida chiqdi qurilmasi bilan muvaffaqiyatli ulash haqida sizni ogohlantiradigan oyna paydo bo'ladi. Laptopni qayta ishga tushirgandan so'ng chop etish uskunalari bilan ishlashni boshlashingiz mumkin.
WPS-dan foydalanib ulanish usuli Ishni boshlashdan avval siz WPS tugmasini bosib usuldan foydalanish uchun ba'zi shartlarni bajarishingiz kerak:
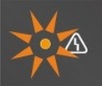 15 marta yonib o'chmaydi, keyin tugmani qo'yib yuboring.
15 marta yonib o'chmaydi, keyin tugmani qo'yib yuboring. 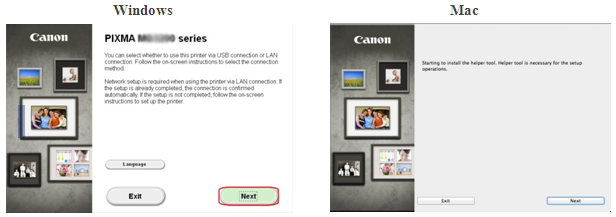 <Только для пользователей Mac>
Quyidagi ekran paydo bo'lganda, yordamchi vositaning o'rnatilishiga ruxsat berish uchun parolingizni kiriting, so'ngra tugmasini bosing [O'rnatish bo'yicha assistent]
<Только для пользователей Mac>
Quyidagi ekran paydo bo'lganda, yordamchi vositaning o'rnatilishiga ruxsat berish uchun parolingizni kiriting, so'ngra tugmasini bosing [O'rnatish bo'yicha assistent]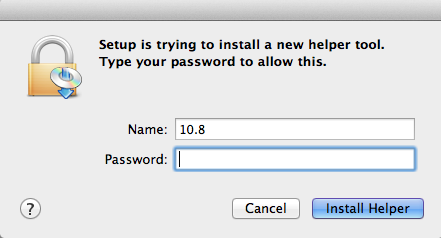 [Keyingi].
[Keyingi].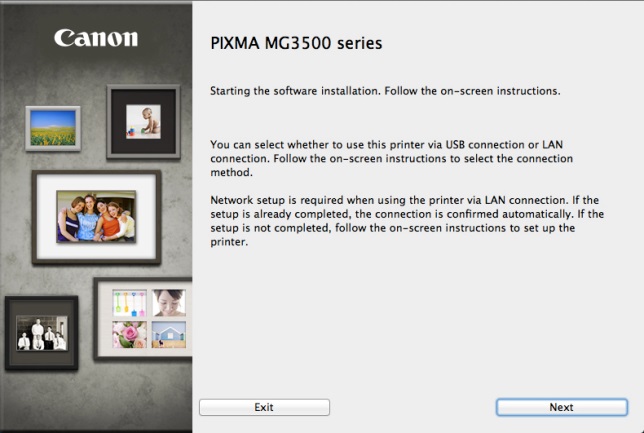 E'tibor bering: Agar USB ulanishi va simsiz ulanish o'rtasida tanlov qilishni so'raganingizda ekran paydo bo'lganda, -ni tanlang [Simsiz ulanish]
.
E'tibor bering: Agar USB ulanishi va simsiz ulanish o'rtasida tanlov qilishni so'raganingizda ekran paydo bo'lganda, -ni tanlang [Simsiz ulanish]
.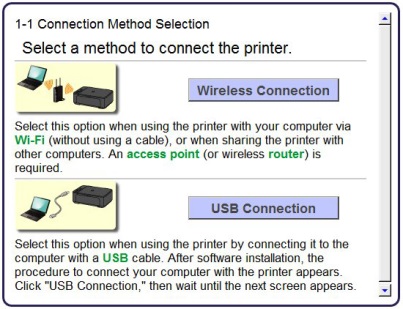
2-qadam1. tugmasini bosing [Tarmoqqa ulanish].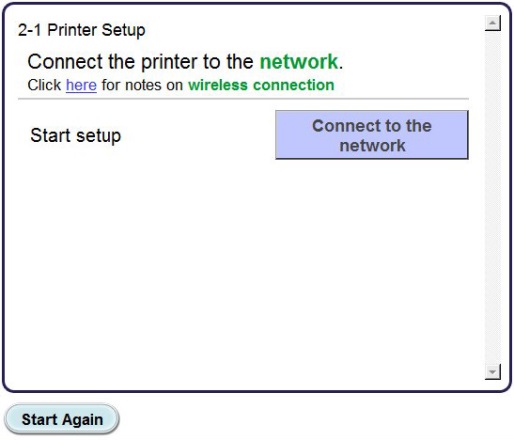
2. Quyidagi ekran paydo bo'lganda ni bosing [Simsiz o'rnatish].E'tibor bering: Windows XP foydalanuvchilari uchun simsiz o'rnatish usuli qo'llab-quvvatlanmaydi. Tanlang [Boshqa o'rnatish]keyin borish. 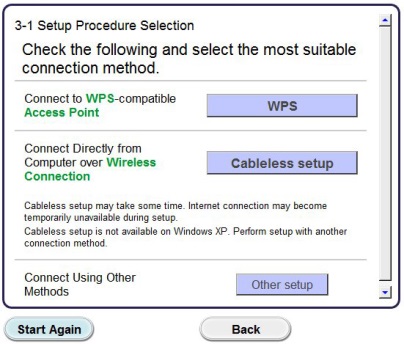
3. Ekran paydo bo'lganda [Simsiz o'rnatish orqali ulanish] tugmasini bosing
(A) belgisi to'q sariq signal belgisi (B) 2 marta yonmagunicha, keyin ikkinchi chirog'dan keyin qo'ying. 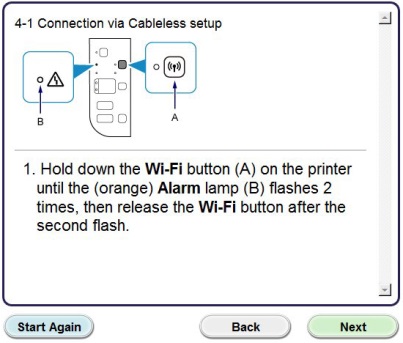
4. Wi-Fi indikatori (A, ko'k) tezkor ravishda yona boshlasa va quvvat ko'rsatkichi (yashil) yoniqligidan ishonch hosil qiling. Tugmasini bosing [Keyingi].E'tibor bering: O'rnatish vaqtida tarmoq ulanishingiz o'chib ketadi. 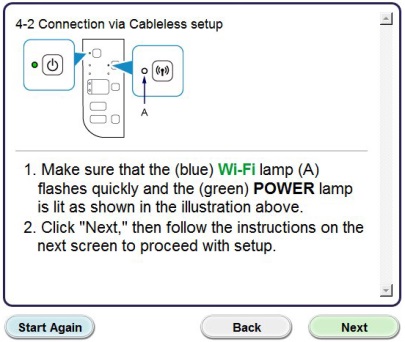 Tugmasini bosing [Keyingi].
Tugmasini bosing [Keyingi].
5. Faqat Windows XP foydalanuvchilari: ni tanlang [USB simidan foydalanib, simsiz aloqani o'rnatish]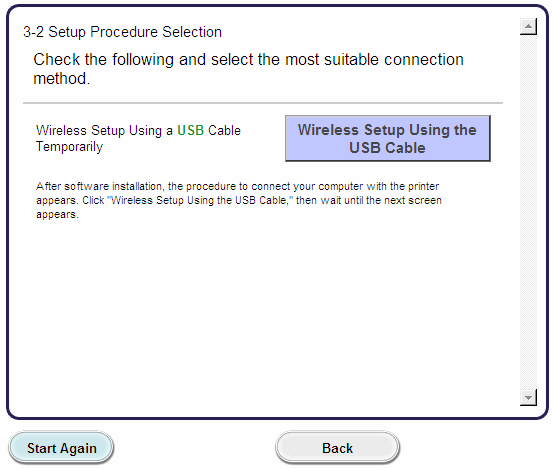 3-qadam1. Quyidagi ekran paydo bo'lgandan keyin, mintaqangizni tanlang va ni bosing [Keyingi].
3-qadam1. Quyidagi ekran paydo bo'lgandan keyin, mintaqangizni tanlang va ni bosing [Keyingi].![]()
2. Keyingi ekran ochilgandan so'ng siz yashaydigan hududingizni tanlang va tugmasini bosing [Keyingi].
3. Quyidagi ekrandan so'ng, siz o'rnatmoqchi bo'lgan dasturiy ta'minotni tanlang va tugmasini bosing [Keyingi]. Agar ushbu bosqichda qaysi dasturiy ta'minotni o'rnatmoqchi ekanligingizni bilmasangiz, xavotir olmang - uni keyingi bosqichda olib tashlash mumkin. 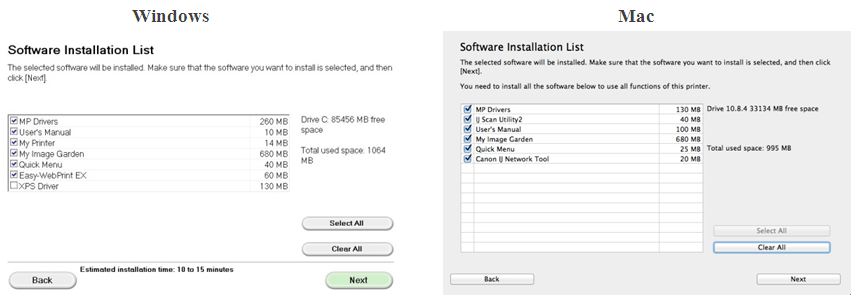
4. Quyidagi ekran paydo bo'lgandan so'ng, tugmasini bosing [Ha]litsenziya shartnomasi shartlarini qabul qilish. 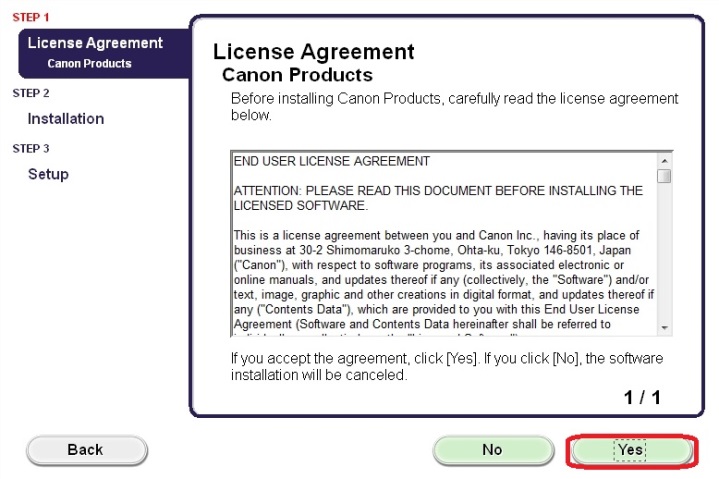 <Только для пользователей Windows>
Quyidagi ekran paydo bo'lgandan so'ng, tugmasini bosing [Keyingi].
<Только для пользователей Windows>
Quyidagi ekran paydo bo'lgandan so'ng, tugmasini bosing [Keyingi].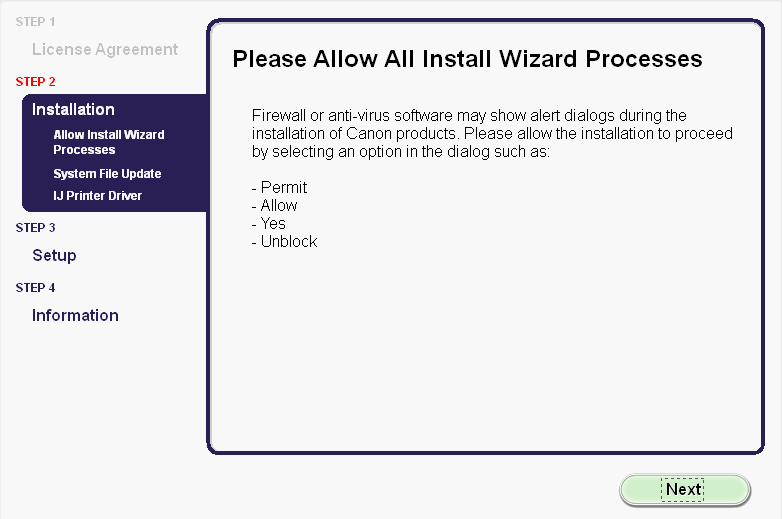
5. Keyingi ekranda printer modeli va simsiz tarmoq nomini (yoki SSID) ko'rsatiladi.
Windows (Windows XP foydalanuvchilari bundan mustasno)
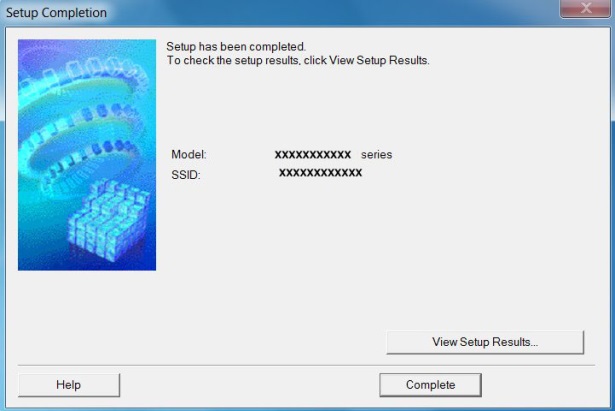
Tugmasini bosing [To'liq].
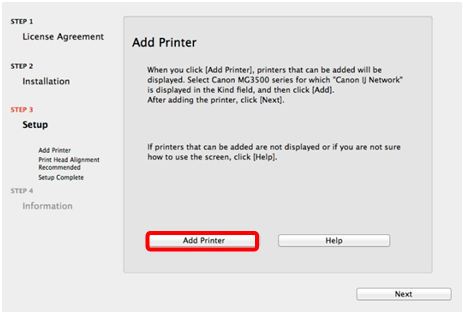 Keyingi ekranda tarmoq drayveri versiyasini tanlang.
va tugmasini bosing [Qo'shish].
Keyingi ekranda tarmoq drayveri versiyasini tanlang.
va tugmasini bosing [Qo'shish].Windows XP foydalanuvchilari va tarmoq ulanishining aniqlanmaydigan tizim foydalanuvchilari uchun USB kabeli yordamida sozlash
6. -ni tanlang [USB kabeli orqali tarmoq ulanishini o'rnatish]ni bosing [Keyingi].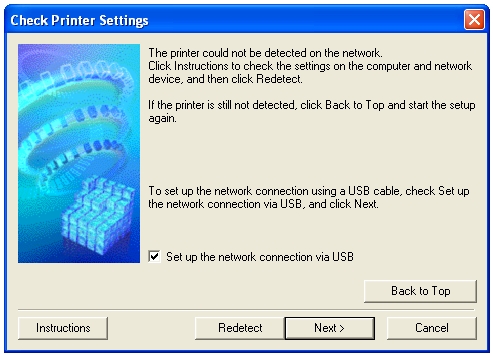
7. Quyidagi ekran paydo bo'lgandan keyin, mahsulotning berilgan USB kabelidan foydalangan holda printerni kompyuterga ulang. Ushbu kabelda ulagichga bir ramz bor. 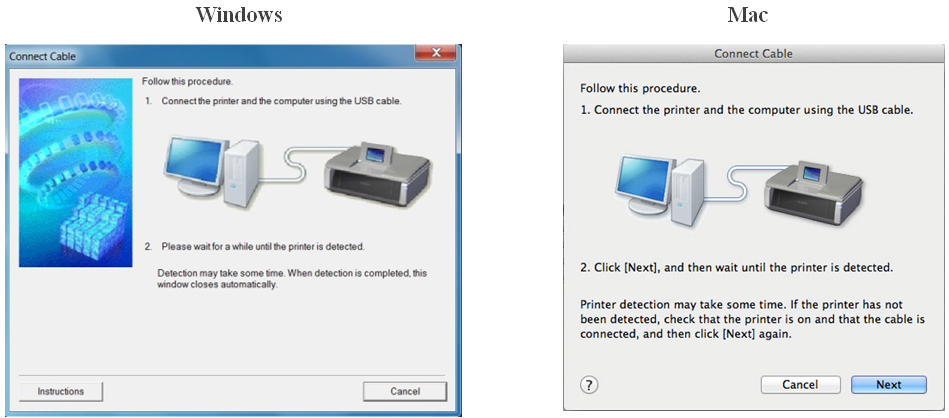
8. Print aniqlangandan keyin quyidagi ekran paydo bo'ladi.
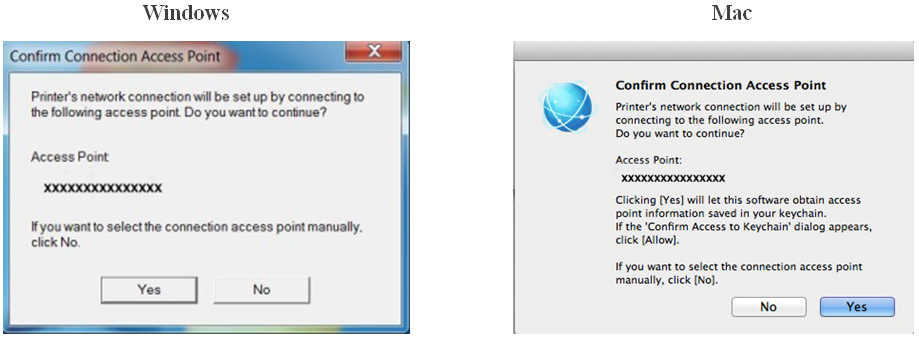 Kompyuterga ulangan kirish nuqtasining nomi ko'rsatiladi ("xxxxxxxxxxxxxxx" o'rniga). Agar printerni simsiz tarmoqqa ulash zarur bo'lsa, [Ha].<Faqat Mac foydalanuvchilari> [Ruxsat ber].
Kompyuterga ulangan kirish nuqtasining nomi ko'rsatiladi ("xxxxxxxxxxxxxxx" o'rniga). Agar printerni simsiz tarmoqqa ulash zarur bo'lsa, [Ha].<Faqat Mac foydalanuvchilari> [Ruxsat ber].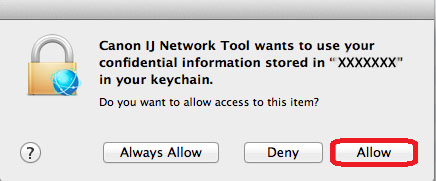
9. Quyidagi ekran paydo bo'lgach, printerni kompyuterdan ajratib oling va tugmasini bosing [Keyingi].
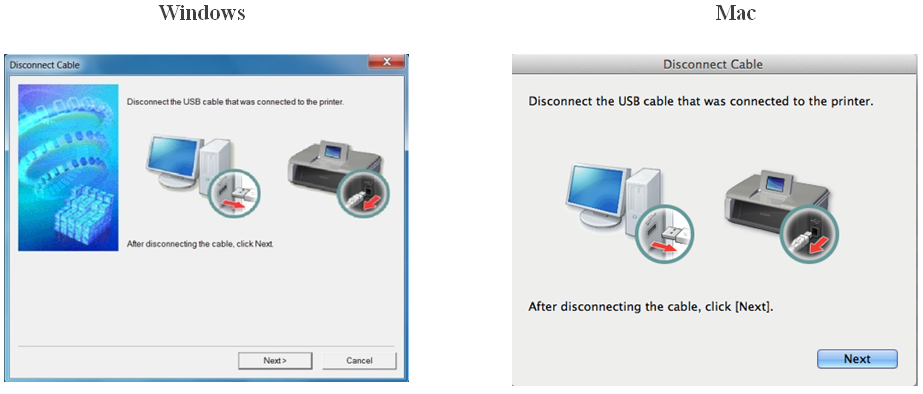 <Faqat Windows\u003e Quyidagi ekran paydo bo'lganda ni bosing [To'liq].
<Faqat Windows\u003e Quyidagi ekran paydo bo'lganda ni bosing [To'liq].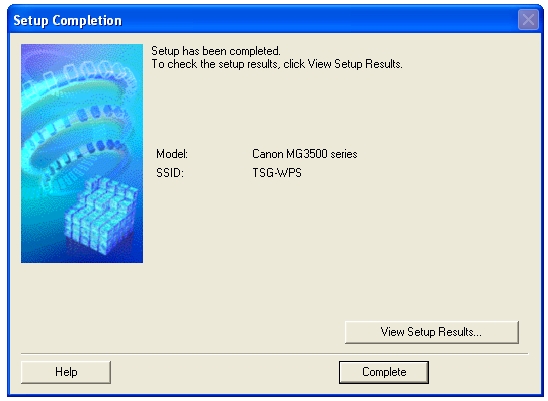
Windows uchun ushbu sozlama tugaydi.
<Только для пользователей Mac> Printer topilgandan so'ng, kompyuterning ulangan kirish nuqtasi nomini ("xxxxxxxxxxxxx" o'rniga) ko'rsatadigan quyidagi ekran paydo bo'ladi. Tugmasini bosing
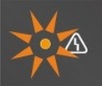 17 marta. Tugmasini bosing [RESOLVO / Bekor qilish]Tarmoq sozlamalari zavod parametrlariga qaytarilgan bo'lsa, protsedura ko'rsatmalarga rioya qilmasa, qo'shimcha ko'rsatmalar uchun biz bilan bog'laning.
17 marta. Tugmasini bosing [RESOLVO / Bekor qilish]Tarmoq sozlamalari zavod parametrlariga qaytarilgan bo'lsa, protsedura ko'rsatmalarga rioya qilmasa, qo'shimcha ko'rsatmalar uchun biz bilan bog'laning. Printerni noutbukga ulash kompyuterga ulanmasdan ancha farq qilmaydi. Yagona farq shundaki, agar noutbukda Wi-Fi orqali simsiz ulanish mavjud bo'lsa.
Ulanish uchun printer bilan birga kelgan USB kabelini tizza kompyuteringizga ulashingiz kerak. Keyinchalik, haydovchi diskini noutbukka ulashingiz kerak. Bunday disk bo'lmasa, ishlab chiqaruvchining rasmiy saytidan yuklab olish mumkin. Laptop o'rnatilgan bo'lsa operatsion tizim Windows 7 da printerni haydovchini internet orqali topish yoki yangilash mumkin.
Diskini noutbuklar disklaridan biriga alohida nusxalash tavsiya etiladi, shunda keyinchalik u har doim yonida bo'ladi. Drayvni o'rnatish oddiy, faqatgina o'rnatish ko'rsatmalariga rioya qiling. Shundan so'ng printer ishlay boshlaydi. Printerlar ro'yxati ko'rinishi kerak. O'rnatilgan printerni tanlashda siz test bosimini bajarishingiz kerak. Agar sahifa chop etilsa, o'rnatish muvaffaqiyatli bo'ldi.
Printerning mahalliy tarmog'ida mavjud bo'lishini ta'minlash uchun, ushbu tarmoqdagi kompyuterga ulangan bo'lishi va unga ulashishi kerak. Umumiy foydalanishni yoqish uchun Boshlash menyusiga o'ting, keyin Boshqarish panelida va keyin Yozuvchi va Fakslar menyusiga o'ting. Istalgan printerni topib, uning xususiyatlariga o'ting va printerni ulashish uchun "kirish" ni tanlang. Shundan so'ng, printer tarmoqdagi boshqa shaxsiy kompyuterlar uchun mavjud bo'ladi.
Ko'pgina zamonaviy printerlar Wi-Fi orqali ulanadi. Bunday holda siz printerni bir nechta noutbukga ulaganda ancha qulayroq bo'lgan kabellardan foydalanishga hojat yo'q. Laptopni router orqali simsiz ulash.
Ulanish vaqtida "Boshqaruv paneli" ga o'tishingiz va "Printer Setup" menyusiga o'ting. Keyin "Mahalliy printerni qo'shish" oynasini tanlashingiz kerak. Keyin "Yangi port yaratish" bandini belgilang va "Standart TCP / IP Port" ni tanlang. Keyin printerni ulangan yo'riqchining mahalliy IP-manzilini saqlashingiz kerak. Qurilmani aniqlagandan so'ng, "Maxsus" bandini tanlang va "Parameters" menyusiga o'ting. "Port nomi" menyusi qarshisida "Mahalliy printer" ni ro'yxatdan o'tamiz. Ip-manzil menyusida 192.168.1.1 manzilini kiriting. Raw protokolini tanlaymiz. Port raqami 9100 dir. Keyin drayverni diskdan joylashtiring. Printer ulangan Wi-Fi routerga ulanganligi sababli uni ulashish shart emas. Shuning uchun biz "Omma uchun ruxsat yo'q" deb belgilaymiz.
Maqolasi Dzerjinskdagi shopciss.ru - printerlari saytining ko'magida tayyorlangan.
Ushbu maqolani yozish g'oyasi blog o'quvchisining savoliga ko'ra paydo bo'ldi. U bosma server haqida bir maqolani aytib berdi, unda men sizlarga aytgan narsalar haqida suhbatlashdim, printerni lokal tarmoqqa router orqali qanday ulash va uni tarmoqqa ulash haqida. Biroq, men bilib olganimdek, bu ma'lumotni faqatgina video kursida berdim. Endi esa bu bo'shliqni to'ldirishga qaror qildim.
Ushbu maqolada faqat tarmoq interfeysi bo'lmagan va USB orqali kompyuterga ulangan eng oddiy ofis printerlari yoki MFP larga e'tibor qaratiladi. Zamonaviy routerlarning ko'p qirraliligi tufayli ular birinchi darajali bo'lishiga qaramasdan, ular tarmoqning barcha ishtirokchilari tomonidan ishlatilishi mumkin bo'lgan aniq tarmoqli qurilmaga aylantirilishi mumkin. Tabiiyki, u kompyuterga ulangan bo'lsa kerak, ammo bu bir noqulaylikka olib keladi - kompyuter printerdan foydalanish uchun har doim ishlaydi. Ayniqsa, ishlaydigan mashina haqida gapiradigan bo'lsak, tarmoq qurilma bilan ishlash uchun maxsus ishlaydigan kichik kompyuter emas, balki, noqulay ahvolga kelishgan.
Printerni router orqali ulash uchun zarur bo'lgan birinchi narsa yo'riqchining USB portiga ega bo'lishi.
Biz simni printerdan unga ulab, keyin sozlamalarni administrator panelida sozlashni boshlaymiz. Lekin shunga qaramay, haydovchilarni printerda o'rnatib qo'ying - yoki to'plamda keltirilgan diskdan yoki muayyan modelingiz uchun Internetdan topib oling.
Endi boshqa disk kerak - hozirda yo'riqnoma bilan qutidagi bo'lgan kishi. Uni haydovchiga joylashtiramiz va printerni yo'riqnoma ustiga o'rnatish uchun dasturni qidiramiz. Asus-da, Printer Setup Utility (Printer.exe fayli) deb nomlanadi. Ishlab chiqaruvchining rasmiy veb-saytidan yuklab olish mumkin - biz uning modelini topamiz, haydovchilar va dasturlar bilan bo'limni ochamiz va foydali dasturni yuklab olamiz.
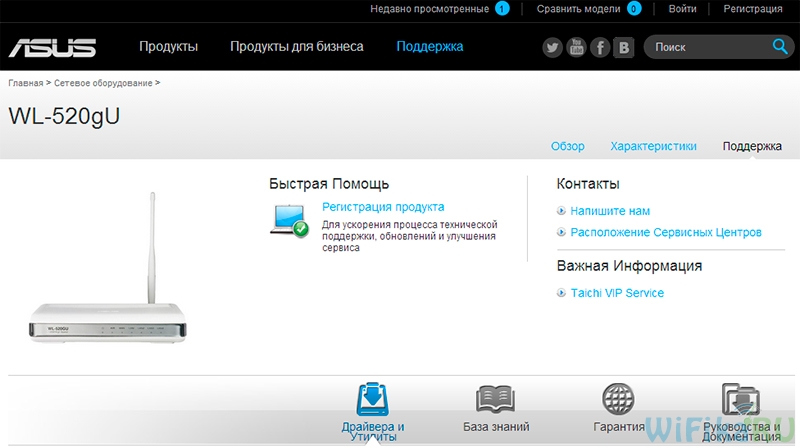
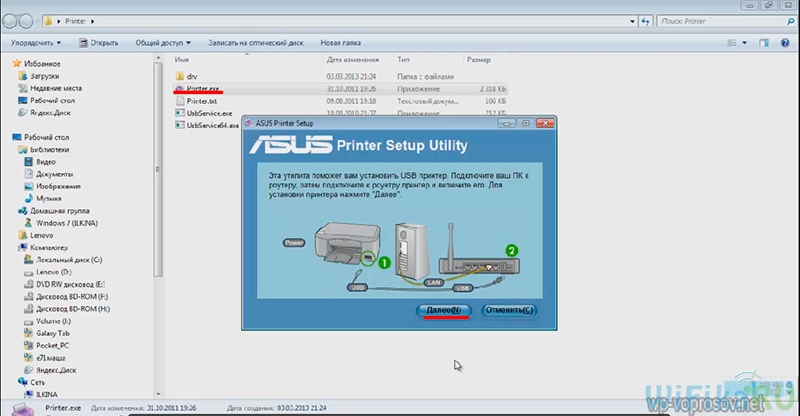
Hammasi shu - oddiy oddiy protsedura bo'yicha kompyuter printerni to'g'ridan-to'g'ri bog'langanidek sezadi. Mahalliy tarmoq ichidagi boshqa kompyuterlar va noutbuklar ushbu printerni ko'rish uchun ularni faqat yuklash diskidan drayverlarga qo'yish kerak.
Hujjatlarni chop etish uchun qurilmani tanlashda shunday bo'ladi:
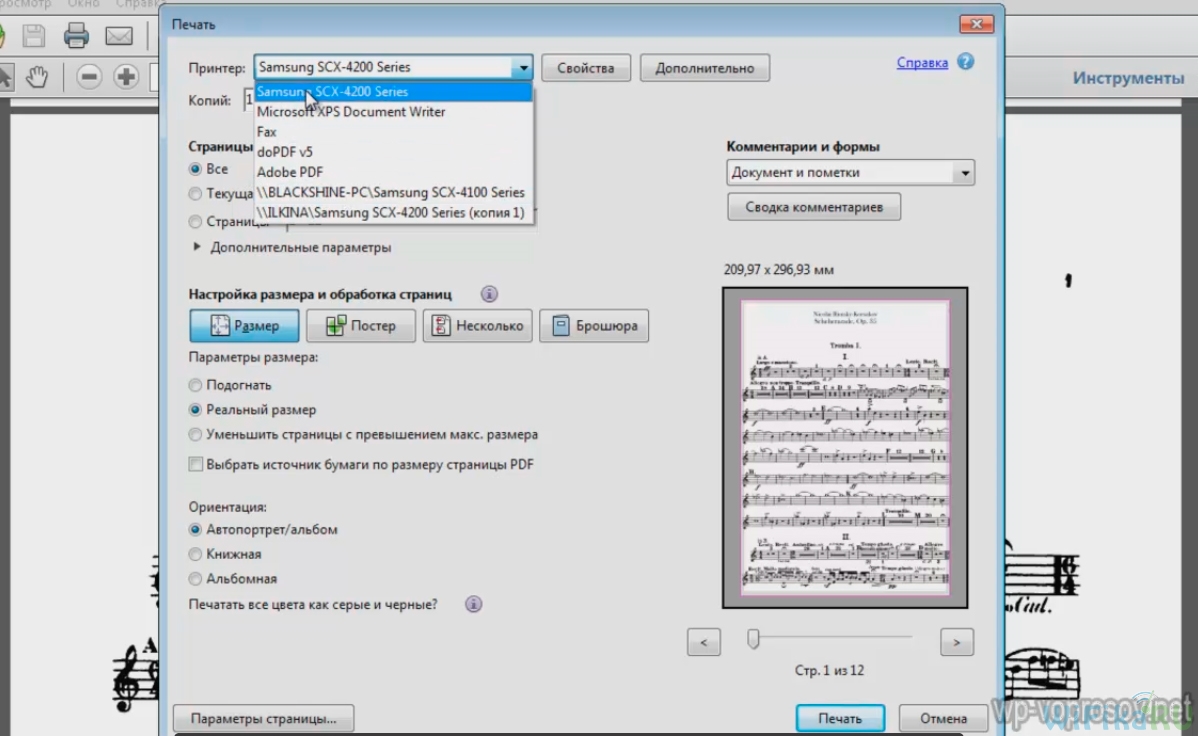
Endi ulanish uchun boshqa usulni ko'rib chiqing - maxsus yordam dasturingiz bo'lmasa, bu ichki o'rnatilgan Windows vositalari yordamida amalga oshirilishi mumkin. "Boshqarish paneli\u003e Uskuna va tovush\u003e Printerni o'rnatish" bo'limiga o'ting.
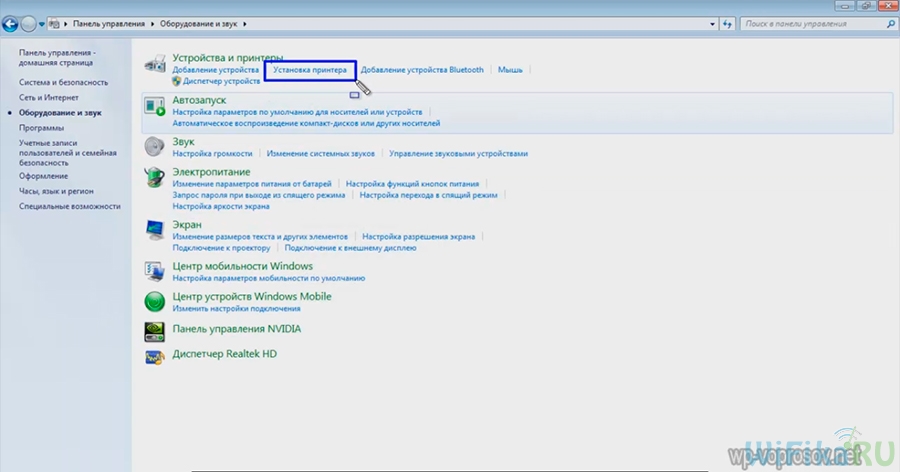
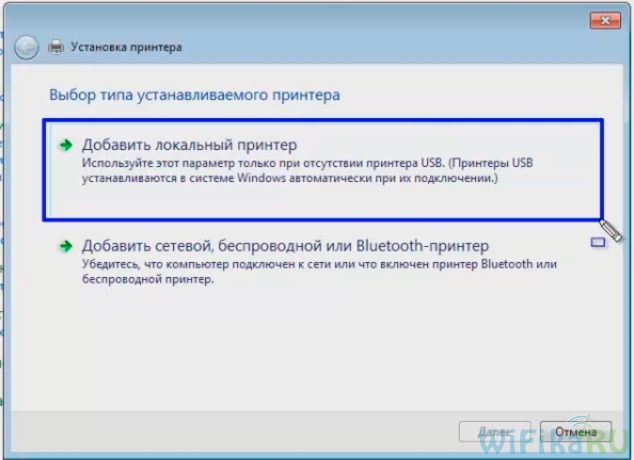
Keyinchalik - "Yangi port yaratish" katagiga "Standart TCP / IP Port" -ni tanlang.
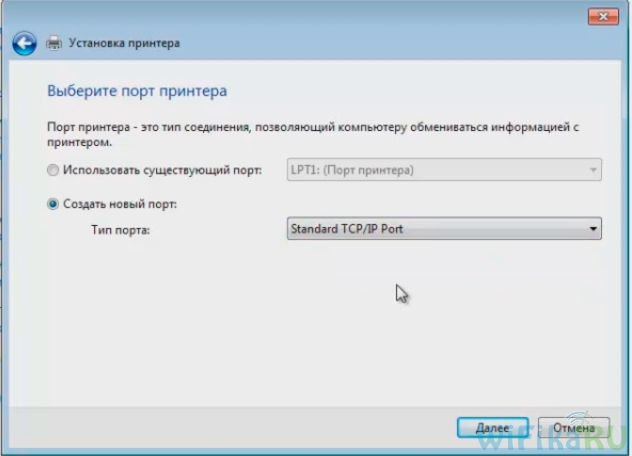
Shundan so'ng, printerni ulangan yo'riqchining mahalliy IP-manzilini ro'yxatdan o'tamiz.
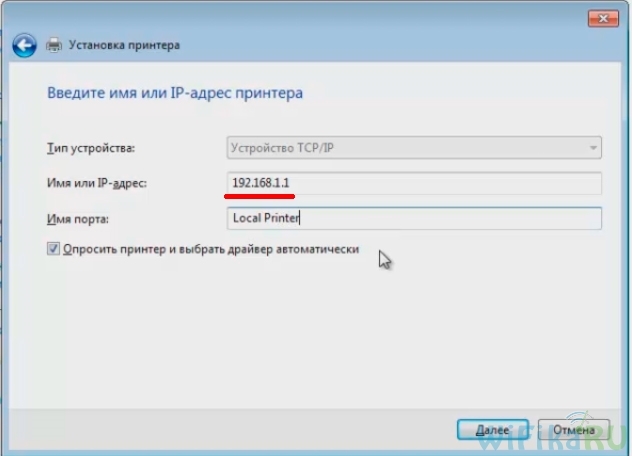
Qurilmani aniqlagandan so'ng biz qurilmaning turini tanlaymiz. "Maxsus" elementiga kerak va "Parameters" tugmasini bosing. Ochilgan yangi oynada parametrlarni ekran rasmidagi kabi o'rnating.
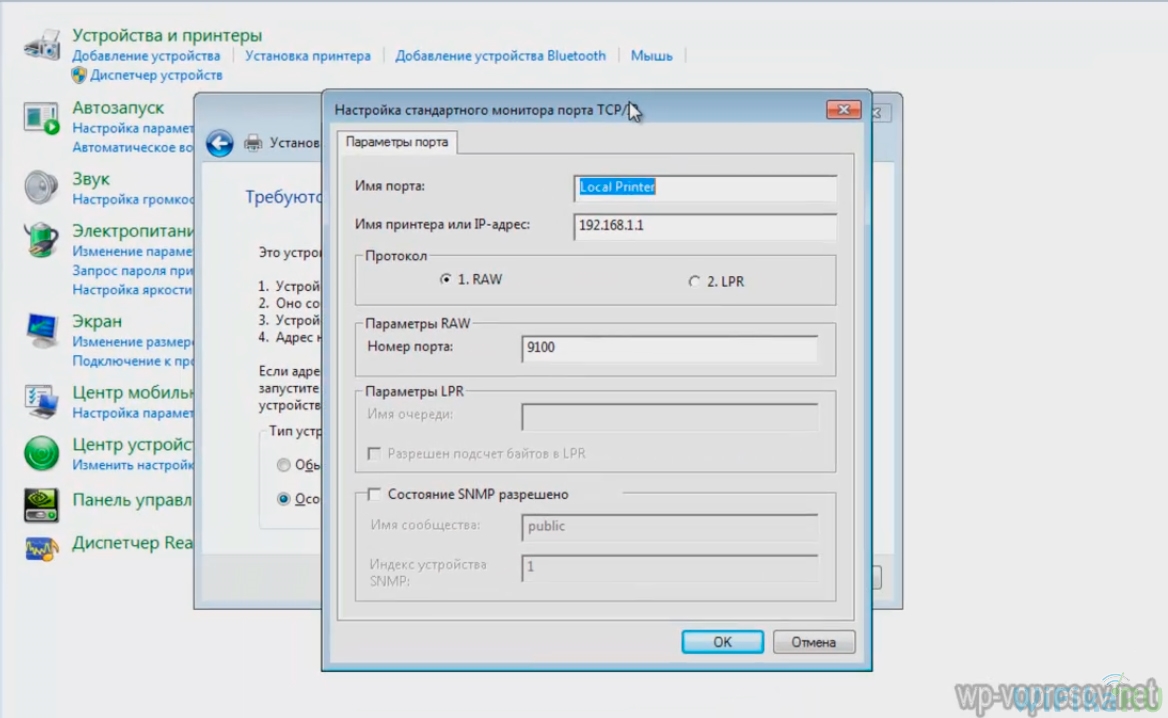
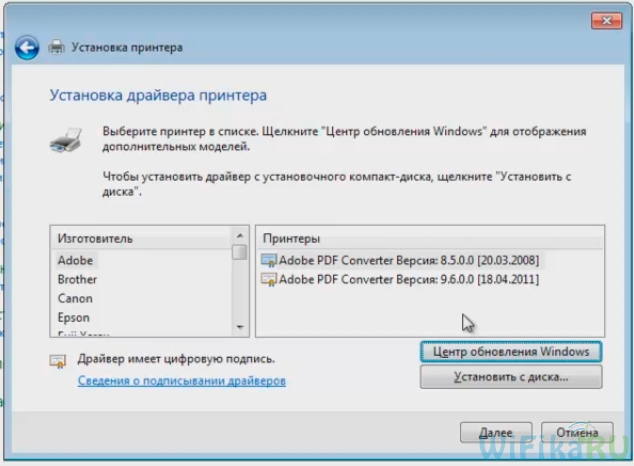
Shundan so'ng, tizimda mavjud bo'lgan o'tinni ishlatish yoki qayta o'rnatish uchun sizdan so'raladigan oyna ochiladi. Biz ularni dastlab o'rnatganimizdan beri birinchi variantni tark etamiz.
Va nihoyat, almashish - chunki printer printerni Wi-Fi routeriga emas, balki kompyuterga ulangan bo'lsa, uni qayta almashtirish uchun shart emas - bu shunday bo'ladi. Shuning uchun biz "No share" ni belgilaymiz.
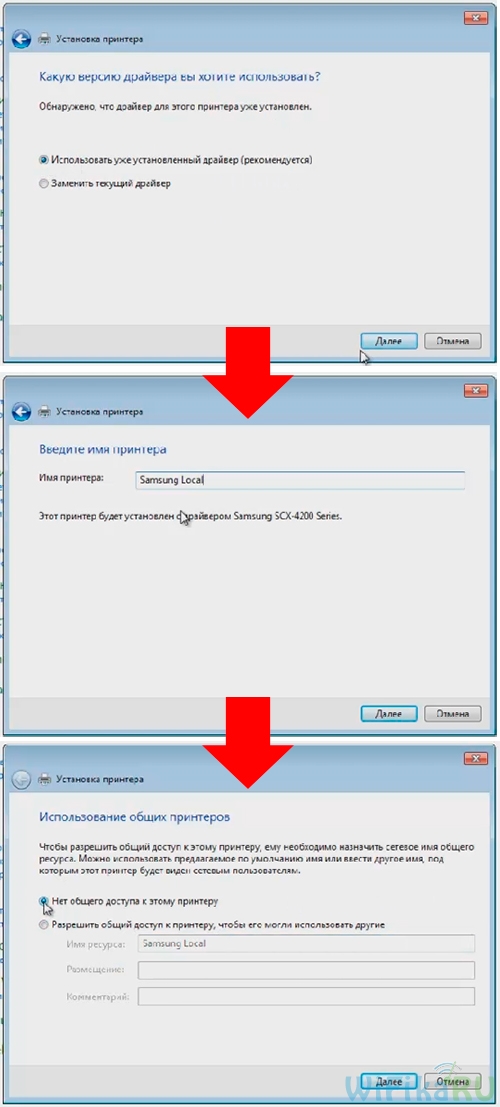
Bu printerni faqat standartni bajarish va "Finish" tugmasini bosing.
| Tegishli maqolalar: | |
|
Sutli choy: yaxshiroq yoki barchasi bir xil zarar?
Ushbu "mexnat" dan foydalanish, shuningdek, zarar etkazishi mumkinmi ... Teri antiseptik qo'llar uchun
Do'konlar va eczanelerin do'konlarida gigiena uchun turli xil vositalarni topishingiz mumkin: ... Og'zaki og'zaki til. Og'zini yoqish
Og'izni quritish - tibbiyotda xerostomiya deyiladi, u simptomdir ... | |