O'quvchining tanlovi
Ommabop maqolalar
Printerni simsiz bosib chiqarish keraksiz simlardan qutilish va printerni qulay joyga o'rnatishingizga yordam beradi. Ushbu maqolada printerni Wi-Fi orqali ulashning joriy usullari ko'rib chiqiladi. bosqichma-bosqich topshiriq bilan.Printerni Wi-Fi tarmog'iga ulanishning eng oddiy usuli - marshrutizatordan foydalanish. U ulanishni yaratishga imkon beruvchi maxsus funktsiyalar to'plamiga ega bo'lishi kerak.
Avval yo'riqchini tarmoqqa ulashingiz va xonada simsiz tarmoq paydo bo'lishi uchun uni sozlashingiz kerak. Endi siz to'g'ridan-to'g'ri printerni sozlashga kirishishingiz mumkin.

Boshqaruv 1. Printerni ulang simsiz tarmoq Wi-Fi ichki o'rnatilgan sehrgar.
O'rnatish ustasi printerni tayyorlangan simsiz tarmoqqa ulashga yordam beradi.
! O'rnatishni boshlashdan avval bilishingiz kerak bo'lgan narsalar:
WPA parolini yoki WEP shifrlash kalitini ochadi wi-Fi tarmoqlari;
Tarmoq nomi (SSID).
Agar yo'riqnoma yordamida simsiz tarmoqni yaratmasdan oldin, printer sozlamalarini bajarish kerak. Buni amalga oshirish uchun " Xususiylashtirish"Va tanlang" Tarmoq". Keyin o'rnatish ustasi ulanish uchun mavjud tarmoqlar haqida ma'lumot beradi. Keyin yaratilgan tarmoq nomini tanlashingiz kerak. Agar printer kerakli tarmoqni topa olmasa, unda harflar harflarini hisobga olgan holda uning nomi qo'lda kiritilishi kerak. Kerakli tarmoqni tanlagandan so'ng, printer WEP shifrlash kaliti yoki WPA parolini so'raydi. Ular ham katta sezgir. Bosib qurilmasi simsiz tarmoqqa ulanadi va siz chop etish uchun turli vazifalarni yuborishingiz mumkin.
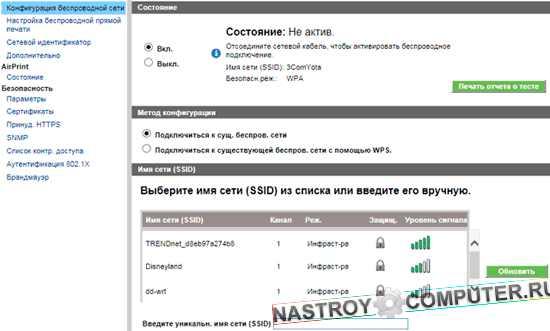
Shunday qilib, printerni Wi-Fi tarmog'iga ulash ko'p vaqtni talab qilmaydi. Aloqa jarayoni bir necha daqiqa davom etadi. Ishga tayyorgarlik ko'rishning asosiy sharti - bu uskunaning kerakli texnologiyalarni qo'llab-quvvatlayotganligini aniqlash va, albatta, ma'lum parol va ismga ega bo'lgan ishlaydigan va sozlangan Wi-Fi tarmog'iga ega.
Printerni Wi-Fi routerga ulangan Print Server yordamida USB port bilan ulash mumkin - bu printerni ruterga ulaydi va uni tarmoqdagi istalgan mijoz kompyuteridan foydalanishga ruxsat beradi.
Printerni yo'riqnoma orqali o'rnatish uchun printerni yo'riqnoma USB portiga ulashingiz kerak. Ushbu maqolada men Windows 7-da Asus RT-N56U Wi-Fi routerini va printerni qanday ulashni tushuntiraman. Siz maxsus yordamchi dastur yordamida ushbu ruterga printerni ulashingiz mumkin:
Utility tarmoq printerining ulanishini va konfiguratsiyasini avtomatlashtirishga imkon beradi va faqat Windows-da ishlaydi. Keyinchalik, printerni ruter orqali qo'l bilan qanday ulash kerakligini aytaman.
Diqqat! Printer modelingiz yo'riqnoma tomonidan qo'llab-quvvatlanganiga ishonch hosil qiling! Printerning Asus yo'riqnoma bilan mos kelishini tekshiring.
Har qanday brauzerni ochib veb-interfeysi orqali printeringizning ulanishini tekshiring va http://192.168.1.1 manzillar panelini kiriting. Ko'rsatilgan oynada login va parolni kiriting (administrator va administrator o'z navbatida).
Keyingi oynada printer portini tanlashingiz kerak (4-rasm). Nishonga boring "Yangi port yaratish" va ochilgan ro'yxatdagi elementni tanlang Standart TCP / IP-port.
Bir tugmani bosgandan so'ng "Keyingi" Printerni o'rnatish ustasi tarmoqdagi printerning IP-manzilini so'raydi, printerning IP-manzili yo'riqchining IP-manzili 192.168.1.1 ga mos keladi. Uni maydonga kiriting Ism yoki IP-manzili va elementni olib tashlang "Printerni so'roq qiling va haydovchini avtomatik tanlang". "Keyingi" tugmasini bosing.
Bir oyna ochiladi "TCP / IP port qidirish".Qo'shimcha port ma'lumotlarini kiritishingizni so'rab, bir oyna paydo bo'lguncha kutib turing.
Qurilma turini tanlang Oddiy (umumiy tarmoq kartasi)va Keyingiga bosing:
Endi printer uchun haydovchi o'rnatishingiz kerak. Modelden ro'yxatdan tanlang yoki tugmasini bosing. "Diskdan o'rnatish ..." va Explorerda haydovchiga faylning yo'lini belgilang. So'ngra Keyingiga bosing. Har qanday printer nomini kiriting va Keyingiga yana bosing. O'rnatish ustasi sizdan printer almashishni mahalliy tarmoq orqali sozlashni talab qiladigan printer o'rnatish jarayonida bir oyna paydo bo'ladi.
Tanlovni tanlang "Bu printerga ruxsat yo'q" va Keyingiga bosing. Sehrgar sizga haydovchining muvaffaqiyatli o'rnatilishi va standart printerdan foydalanishni tavsiya qiladi. Endi tugmasini bosing "Done"va port xususiyatlarini sozlash.
Menyuni oching Ishga tushirish - qurilmalar va printerlar.Printerni toping, o'ng tugmasini bosing va tanlang "Printer xususiyatlari".Yorliqqa o'ting "Portlar",ilgari yaratgan portni tekshiring va tugmani bosing "Portni sozlash ..."
TCP port parametrlarida LPR protokoli-ni tanlang va ismni o'rnating. Endi bosing "OK" sozlamalarni saqlash uchun.
Wi-Fi orqali aloqa qilish qobiliyatiga ega bo'lgan o'z printeringiz bo'lsa va uni Wifi kirish nuqtasi orqali ulab olsangiz, siz qattiq ishlashingiz kerak bo'ladi. Shunday qilib, printerni Wi-Fi orqali qanday ulash haqida gapirganda, buni to'g'ridan-to'g'ri bajarish mumkin emas, lekin USB kabeli bo'lsa, hamma narsa oson va sodda. Wi-Fi ulanish nuqtasini o'rnatishda qiyinchiliklar yuz berishi mumkin. Ko'pincha, foydalanuvchilar buni noto'g'ri qilishadi, shuning uchun printerni Wi-Fi orqali ulash bo'yicha batafsil ko'rsatmalar beradi.
Qadam ko'rsatmalariga batafsil qadamni ko'rib chiqing:
Endi printerni Wi-Fi orqali qanday ulashda qiyinchiliklar bo'lmaydi. Axir, ko'rsatmalar juda oddiy va hamma uchun ochiqdir. Va uning amalga oshirilishi butun yarim soatdan ko'proq vaqtni oladi. Lekin bu ko'rsatmani rasman bajarmaslik kerak, esda tutingki, bu aniq bajarilishi sizni bu ishni muvaffaqiyatli va samarali bajarishga yordam beradi salbiy oqibatlarga olib keladi Sizning texnikingiz uchun. Har bir narsani ko'rsatmalarsiz bajaradigan odamni tasavvur qilish qiyin. Garchi bunday hunarmandlar bo'lsa ham.
Siz xonaga kirganingizda, yuqoridan pastgacha simlar bilan o'ralganingizda patinada tutilgan chivin kabimi? Togo va qoqinib ko'ring va o'zingizni buzmang. Yoki ba'zi qurilmalarning "muqaddas" ulanishini buzish va ular ishlashni to'xtatadi. Buzilishi.
Albatta, simlarsiz ishlamaysiz, ammo ularning bir qismi xavfsiz tarzda olib tashlanishi mumkin. Hujjatlarni havoga nashr etish uchun nima uchun, masalan, printerni printerdan kompyuterga uzatishingiz mumkin? Bugungi kunda printerni Wi-Fi router (router) orqali simsiz aloqani qo'llab-quvvatlaydigan har qanday qurilmaga qanday ulash haqida suhbatlashamiz.
Agar qurilmalarda bir xil ulanish interfeyslari bo'lmasa yoki yo'riqnoma sizning modelingizni tanimasa, ular faqatgina vositachi orqali ulanishi mumkin. Bu vositachi bo'lishi mumkin, men bundan keyin muhokama qilaman.
Asosiy massa tashqi dunyo bilan aloqa qilish uchun faqatgina USB port hisoblanadi. Xuddi shu tokchada marshrutizator bo'lishi kerak.
Ulanish tartibi:
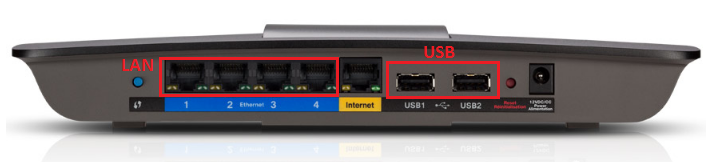
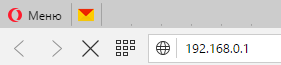
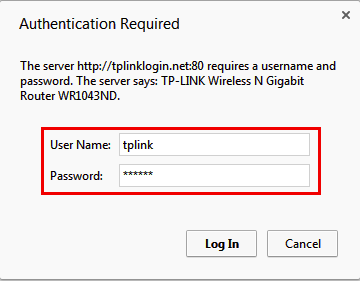
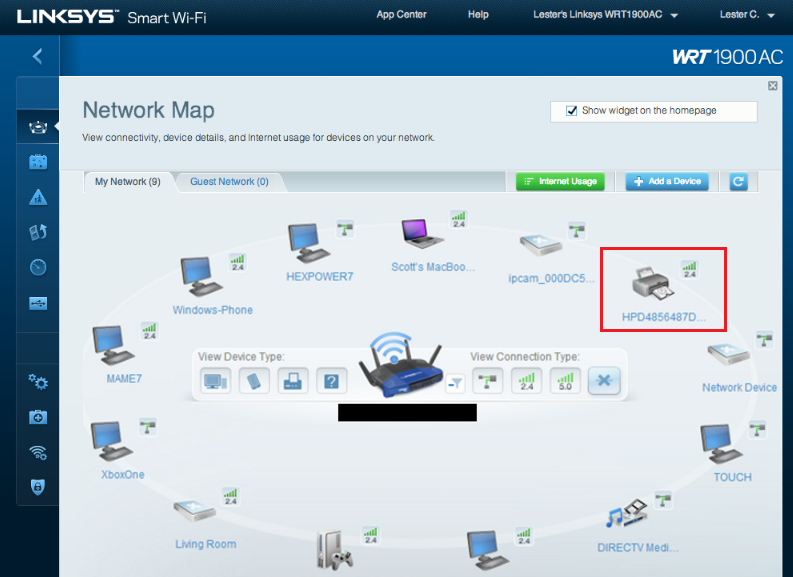

Agar WPS qo'llab-quvvatlanmasa, odatdagidek qilamiz: kirish nuqtasini printerda mavjud bo'lgan tarmoqlar ro'yxatida topamiz va parolni kiritamiz.
Bluetooth ulanishi ham katta shart emas: biz va boshqa qurilmada ushbu imkoniyatni yoqamiz va ulanish o'rnatilgandan so'ng, bir marotaba kirish kodini kiriting.
Endi asosiy narsaga - kompyuterda simsiz chop etish funktsiyasini o'rnatishga kelishamiz. Keling, uni Windows 10 misolida tahlil qilaylik.
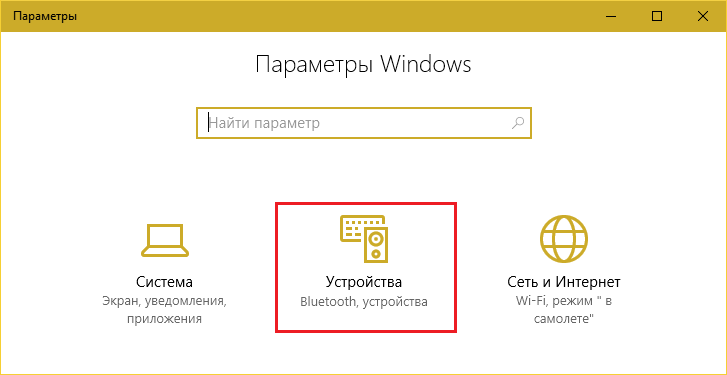
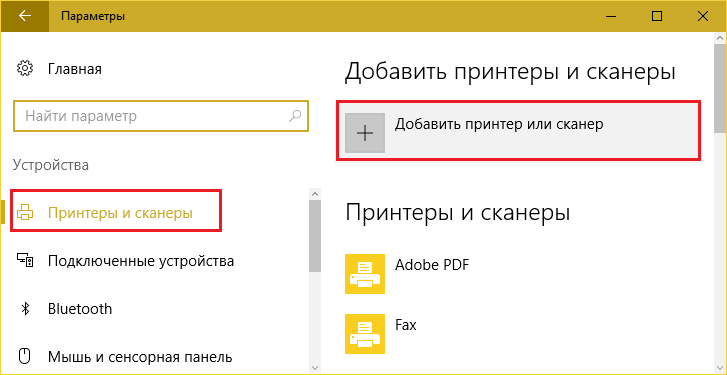
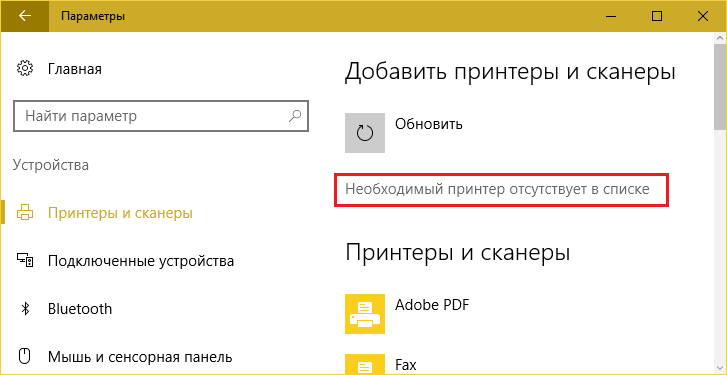
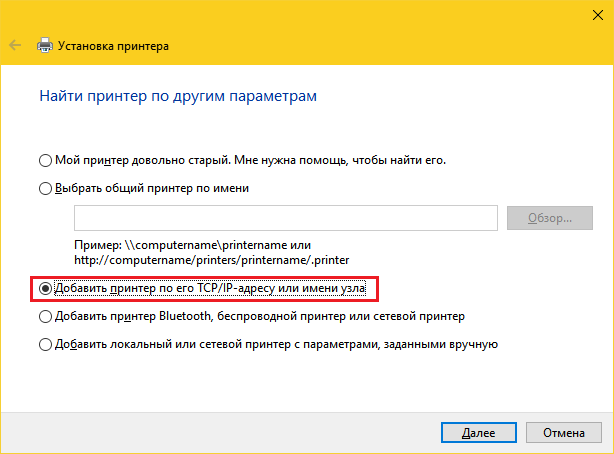
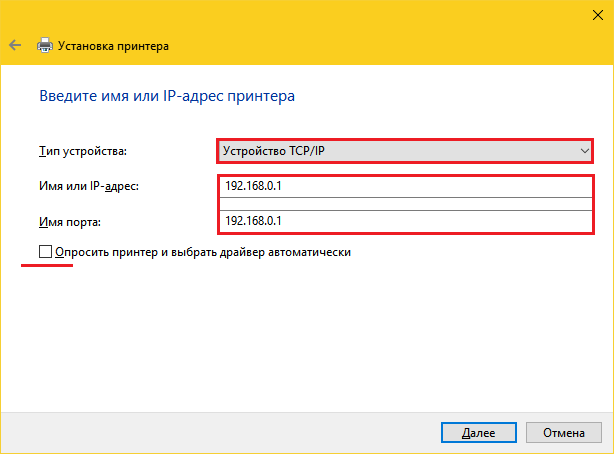
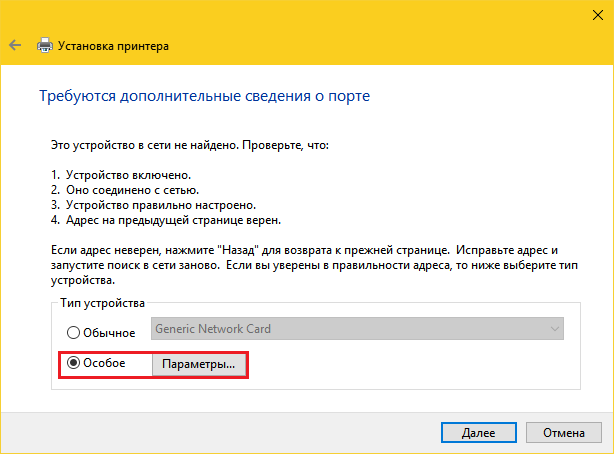
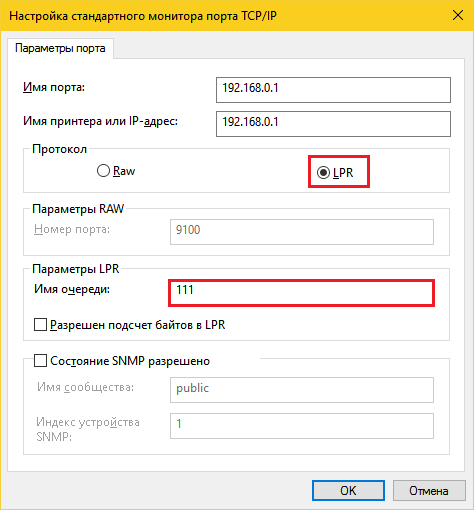
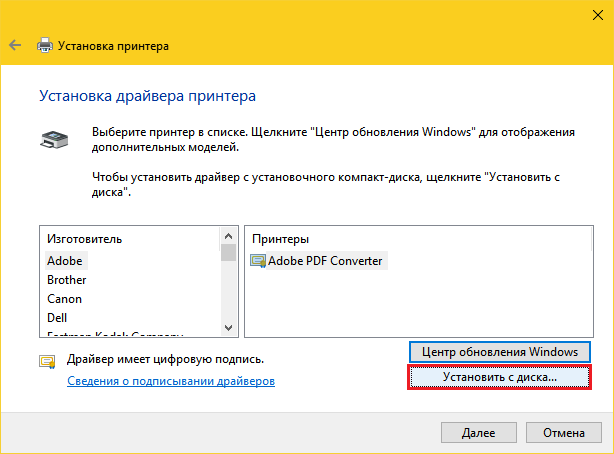
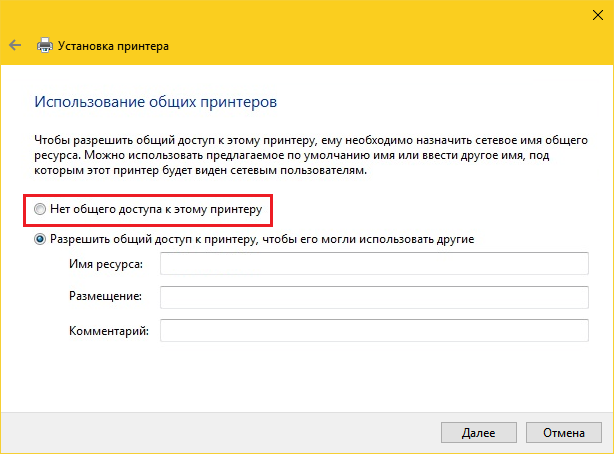
Ushbu sozlash tugallanadi. Operatsiyani muvaffaqiyatli yakunlash to'g'risidagi xabardan so'ng test sahifasini chop eting.
Xuddi shu qadamlarni fayllarni chop etadigan uy tarmog'idagi har bir kompyuter va noutbukda takrorlash kerak.
Dasturlar bepul emas, ammo arzon. Bunga qo'shimcha ravishda, ishlab chiqaruvchilar tomonidan yaratilgan maxsus printer printerlari uchun uyali aloqa vositalaridan foydalanishingiz mumkin: Canon, Epson, HP, Brother, Dell, Samsung, Xerox, Ricoh, Lexmark va hk. Shuningdek, bunday vositalar Android uchun ham mavjud.

Bunday quti vazifasi faqat mos kelmaydigan qurilmalarning jismoniy assotsiatsiyasi emas, balki funksiyaning kengayishi (afsuski, ko'p marshrutizatorlar bosimning o'z-o'zidan qo'llab-quvvatlanishini cheklaydi). Chop etish serverini ulaganingizda, siz skanerlash xususiyatlariga (agar qurilmangizda brauzer bo'lsa), murakkab darajasi monitoringini, boshni tozalashni, ikki tomonlama tasvirni chop etishni va yana ko'p narsalarga kirishingiz mumkin. U mobil qurilmalar printerni ko'rmaydigan holatda yordam beradi.
Ko'rib turganingizdek, variantlar juda ko'p. Keraksiz simlardan sizning yashash maydonchangizni tanlang va bepul tanlang.
Bugungi kunda Android qurilmalari o'zining afzalliklari tufayli yanada keng tarqalgan. Smartfon bilan siz internetga kirishingiz, qo'ng'iroq qilishingiz, o'yin o'ynashingiz va h.k. Bundan tashqari, Android'dan WiFi orqali chop etishingiz mumkin. Bu ayniqsa, talabalar va hujjatlar bilan ishlaydigan odamlar uchun juda qulaydir.
Android qurilmasi bilan chop etishning bir necha yo'li mavjud:
Wi-Fi va Bluetooth printerlarini ishlatmayotgan hujjatlar haqida
Ta'kidlash joizki, dastlabki uchta variant o'zingizning smartfondagi mos keladigan ilovani o'rnatishni o'z ichiga oladi. Bu kabi ilovalar juda ko'p. Bundan tashqari, dasturlar bepul va pullik bo'lishi mumkin. Ularning orasidagi farq faqat to'siqda qo'shimcha funktsiyalar. Shunday qilib, WiFi, USBOTG yoki Google hisob qaydnomasi orqali Android-dan hujjatlarni chop etish uchun eng keng tarqalgan dastur PrinterShare hisoblanadi.
Ushbu dastur juda qulay va intuitiv interfeysga ega. PrinterShare-ning bepul versiyasida chop etiladigan sahifalar soni cheklangan. Bundan tashqari, WiFi yoki USB orqali smartfoningizni printerga to'g'ridan-to'g'ri printerga ulash uchun PrintShare Premium Key dasturini sotib olishingiz kerak bo'ladi. Albatta, siz ushbu ilovaning buzilgan versiyasini to'liq xususiyatlar majmuasini topishingiz mumkin. Keling, dastur qanday ishlashini ko'rib chiqaylik.
Avvalo, Androiddan qanday qilib Wi-Fi printeriga chop etishni ko'rib chiqaylik. Albatta, bu sizning Wi-Fi adapteringiz bilan jihozlangan va simsiz ulanishni qo'llab-quvvatlovchi printerga ega bo'lishi mumkin. Printerni va telefonni (planshetni) bir xil tarmoqqa ulashingiz kerak bo'ladi. Buning uchun sizga yo'riqnoma kerak. Ushbu shartlar bajarilgan bo'lsa, PrinterShare interfeysiga o'tishi mumkin.
Birinchidan, uni smartfonda boshqaring. Birinchi sahifada sizga bosma variantlar taklif etiladi:
Pastki o'ng burchakda "Select" tugmasini bosing.
Unga bosish orqali ulanish turini tanlashingiz mumkin:
Wi-Fi, Bluetooth va USB mos havola orqali to'g'ridan-to'g'ri aloqa. Google Cloud - Google hisobingizga ulangan virtual printer. Ya'ni, bu holatda, yuzlab kilometr uzoqlikda bo'lganingizda printerni boshqarishingiz va fayllarni chop etishingiz mumkin. Barchasi Internet orqali amalga oshadi - bulut (server) orqali Google.
Hujjatni Androiddan Wi-Fi orqali chop etish uchun birinchi elementni tanlang.
Dastur avtomatik ravishda tarmog'ingizni mavjudligini tekshiradi. simsiz ulamolaryo'riqchiga ulangan. Keyin ekrandagi ko'rsatmalarga amal qiling. Ulanish o'rnatilgandan so'ng, masalan, "Hujjat" -ni tanlang.
Shundan so'ng siz chop etishni xohlagan faylni toping (xotira kartasida yoki telefonning ichki xotirasida) va "Chop etish" tugmasini bosing.
| Tegishli maqolalar: | |
|
Qanday qilib sut dallasi pyuresini pishirish - fotosuratlar bilan qadamli retseptlar
Qanday qilib sutda dala pyureini pishirish kerak, nima to'g'ri bo'lishi kerak ... Floresan siyohlarning turlari va imkoniyatlari
Floresanli devor bo'yoqlari juda o'ziga xos ko'rinishdir ... Internetdagi daromad - haqiqiy ish usullari
Hurmatli saytimiz mehmonlari, bugun biz taklif qilamiz ... | |