Voľba čitateľa
Populárne články
Pre monitorovanie teploty hlavných uzlov počítača a pre nastavenie rýchlosti otáčania chladiča CPU a ďalších ventilátorov nainštalovaných v počítači. Ale skôr, ako začnete program používať, musíte do programu nainštalovať ruský jazyk a nakonfigurovať prácu programu.
Najprv je potrebné nakonfigurovať rozhranie v SpeedFan a urobiť ho v ruštine, a preto spustíme program a zatvoríme ďalšie okno s názvom Hint kliknutím na tlačidlo Close. Potom okno samotného programu, musíte kliknúť na tlačidlo Konfigurovať.
Program na zvýšenie rýchlosti chladič SpeedFan s anglickým rozhraním
Otvorí sa okno s názvom Configure. V tomto okne musíte prejsť na kartu Možnosti.
 SpeedFan crack na záložke Options
SpeedFan crack na záložke Options Na tejto záložke v položke Language vyberte v rozbaľovacom zozname Russian a kliknite na tlačidlo OK umiestnené v spodnej časti okna programu. Potom sa okno s názvom Configure zatvorí a rozhranie programu sa už zobrazí v ruštine.
Teraz je potrebné správne nakonfigurovať SpeedFan a otvoriť okno Konfigurácia a prejsť na kartu Možnosti.
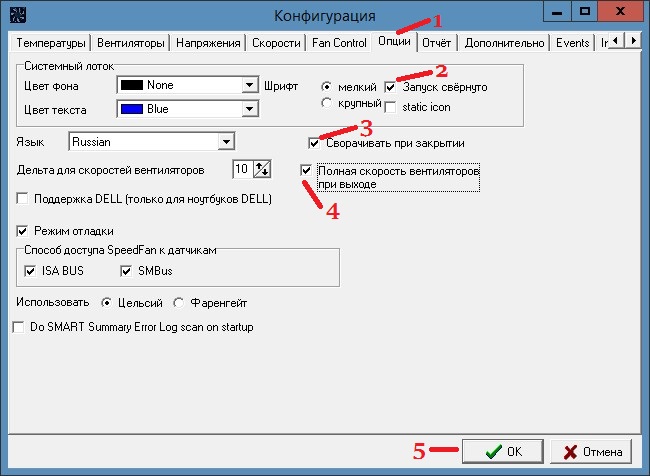 Odporúčané nastavenia programu
Odporúčané nastavenia programu Na tejto karte môžete zaškrtnúť položky Minimalizované položky a Minimalizovať pri zatváraní, takže keď spustíte a zatvoríte program, okamžite sa minimalizuje a skryje v zásobníku. Môžete tiež zaškrtnúť položku Plná rýchlosť ventilátorov na výstupe, pretože keď reštartujete počítač, spotrebuje viac energie a počítač sa zahreje viac. Ak začiarknete položku statickej ikony, na paneli sa namiesto hodnôt teploty zo snímačov zobrazí len ikona programu. Kliknutím na tlačidlo OK sa použijú všetky nastavenia.
Pomocou tohto programu môžete nastaviť rýchlosť ventilátora v automatickom alebo manuálnom režime. Aby program nastavil rýchlosť chladiča, aby pracoval v automatickom režime, musíte najskôr nastaviť minimálnu a maximálnu hodnotu teplotné podmienky pri ktorom sa ventilátory otáčajú pomaly alebo pri plnom výkone.
 Nastavenie rýchlosti ventilátora SpeedFan
Nastavenie rýchlosti ventilátora SpeedFan Otvorte okno Konfigurácia a na karte Rýchlosť pozrite, koľko ventilátorov a na ktorých zariadeniach tento program dokáže nastaviť rýchlosť otáčania ventilátorov. Na tejto záložke kliknite na požadovaný ventilátor av spodnej časti okna označte položku Automatická zmena. Rovnako ako s fanúšikmi, ktoré chcete upraviť.
 Nastavenie teplotných podmienok pre prevádzku ventilátora
Nastavenie teplotných podmienok pre prevádzku ventilátora Potom prejdite na kartu Teplota a zistite, že na senzoroch je veľa senzorov indikujúcich teplotu, ale nie všetky zariadenia majú nainštalované ventilátory. Na tejto záložke kliknite na zariadenie, pre ktoré nastavíte kartu Automatická zmena na karte Rýchlosť av spodnej časti okna nastavte limity teploty v položkách Požadované a Alarm. Ak je teplota nižšia ako požadovaná, ventilátory sa pomaly otáčajú a ak je teplota vyššia ako nastavený alarm, ventilátory sa začnú otáčať pri plnom výkone. Preto nastavte teplotné podmienky pre všetky ventilátory, ktoré chcete ovládať, a keď je všetko pripravené, kliknite na tlačidlo OK a okno konfigurácie sa zatvorí.
 V SpeedFan pracuje regulátor teploty ventilátora v automatickom režime.
V SpeedFan pracuje regulátor teploty ventilátora v automatickom režime. Ak chcete, aby nastavené parametre začali pracovať, musíte v okne programu zaškrtnúť políčko Automatická rýchlosť ventilátorov.
V tomto videu nazvanom SpeedFan, ako používať video, sa vysvetľuje, ako zmeniť rýchlosť otáčania chladiča v závislosti od teploty.
Ahoj všetci! Všetci radi vidíme na stránkach vášho blogu! Ak ste položili otázku "Ako zvýšiť rýchlosť chladiča na notebooku?", Potom ste sa dostali na adresu! Dnes vám chcem povedať o tom, ako môžete zvýšiť rýchlosť chladiča (alebo ventilátora, ako hovoria ľudia) na notebooku. Problém prehriatia laptopu je v princípe jedným z hlavných problémov PC.
Ako viete, chladič šetrí pred prehriatím, ktoré aktívne vedie cirkuláciu vzduchu, čím znižuje teplotu komponentov laptopu. Prednastavené výrobné nastavenia však umožňujú ventilátorom pracovať iba s polovičným výkonom! Preto je možné, aby boli v plnej sile. A teraz vám poviem ako!
Priatelia, ak si chcete kúpiť serverový hardvér v Moskve, môžete si objednať od mojich priateľov na tejto adrese
V prípade, že vaša základná doska má zabudovanú funkciu nastavenia chladiča, môžete ľahko zvýšiť rýchlosť pomocou nastavení v ponuke BIOS.
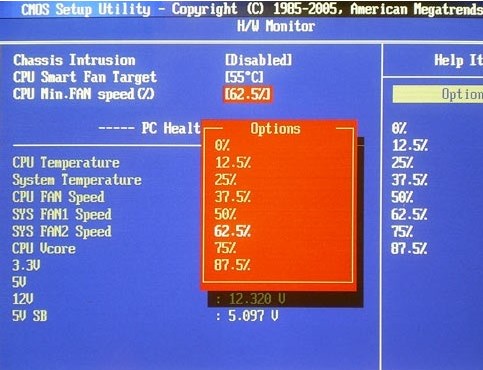
SpeedFan - zadarmo, jednoduché a čo je najdôležitejšie, veľmi program, ktorý reguluje ventilátor.
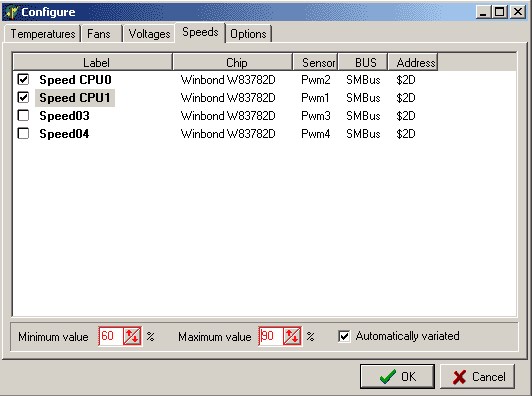
Ak máte procesor AMD, potom tento program je ideálny pre váš notebook! Stiahnite si a nainštalujte AMD OverDrive na vašom PC (program je zadarmo).
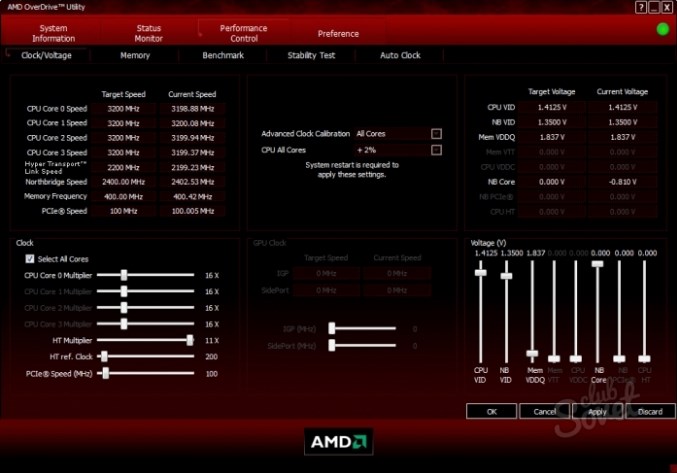
Ak máte procesor IntelNajlepšia možnosť ovládania a zvyšovania rýchlosti chladiča je program Riva Tuner.
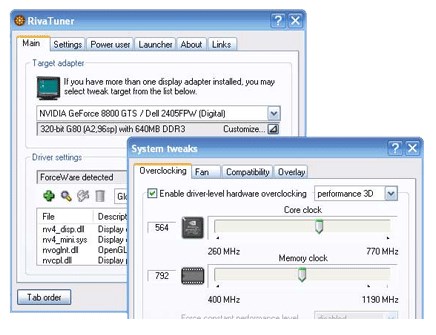
Nastavenia sa vykonávajú na rovnakom princípe ako v AMD OverDrive. Nezabudnite však, že pri nastavení maximálnej rýchlosti chladiča má tento režim veľa elektrickej energie.
Takže, priatelia, teraz viete, ako zvýšiť rýchlosť chladiča na notebooku! Nebudete potrebovať žiadne špeciálne znalosti vôbec, a pomocou vyššie uvedených 4 spôsobov, ako ušetriť počítač pred prehriatím a súvisiace poruchy a poruchy.
4,5 (90%) 2 hlas (y)Ako zvýšiť rýchlosť chladiča na notebooku? 4 dostupné spôsoby!
Ak máte záujem o otázku, ako nastaviť rýchlosť chladiča v systéme BIOS, potom moderný systém BIOS ponúka celý rad rôznych možností na optimalizáciu rýchlostných parametrov ventilátorov pracujúcich vo vnútri systémovej jednotky.
Otázka, ako nastaviť požadovanú rýchlosť otáčania chladiča je ďaleko od voľnobehu - koniec koncov, chladič procesora, presnejšie, ventilátor, ktorý je súčasťou chladiča, spotrebuje veľa energie; okrem toho jeho rotácia vytvára konštantný hluk.
Hluk produkovaný chladičom niekedy nezáleží na tom, kedy počítač pracuje intenzívne. Napríklad na pozadí zvukových efektov, ktoré sprevádzajú mnohé počítačové hry, je nepravdepodobné, že by bol hluk chladiča znateľný. Avšak v tých obdobiach, keď procesor nie je zaneprázdnený intenzívnou prácou, bude hluk chladiča CPU s najväčšou pravdepodobnosťou len obťažovať používateľa. Produkujú hluk a iné ventilátory v systémovej jednotke, napríklad ventilátor umiestnený na zadnom paneli systémovej jednotky alebo ventilátor, ktorý chladí chipset základná doska.
Mnoho chladičov má funkciu, ktorá im umožňuje znížiť rýchlosť otáčania počas tých období, keď procesor nie je príliš zaneprázdnený. V tomto čase teda chladič vydá mierny hluk alebo ho vôbec nevydá. Takéto chladiče boli nazývané „inteligentné“ a dnes boli chladničky starého typu, ktoré nemali nastavenú rýchlosť otáčania, takmer nahradené.
Užívateľ má možnosť zmeniť prevádzkové parametre "inteligentných" chladičov ako program operačný systéma BIOS. Najmä existuje niekoľko možností systému BIOS súvisiacich s nastavením rýchlosti otáčania chladiča. Zvyčajne sa takéto možnosti nachádzajú v časti BIOS o nastavení zariadení, ktoré zabezpečujú normálne fungovanie osobného počítača alebo v časti, kde sa nachádzajú funkcie monitorovania hardvéru. Napríklad v systéme BIOS z ocenenia Phoenix-Award sa podobná sekcia nazýva stav PC Health a v systéme BIOS od spoločnosti AMI hardvérový monitor.
Možnosť Smart Fan Control, ako aj iné podobné možnosti sú navrhnuté tak, aby umožnili podporu inteligentného riadenia otáčok ventilátora. V tomto režime bude rýchlosť ventilátora závisieť od zaťaženia procesora.
Veľa užívateľov, najmä tých, ktorí sa podieľajú na pretaktovaní CPU, sa tiež zaujíma o to, ako zvýšiť rýchlosť chladiča v systéme BIOS. Metodológia tohto procesu závisí od každého konkrétneho typu systému BIOS. V BIOSe nie je vždy možné nastaviť rýchlosť otáčania. Takéto možnosti však existujú. Možnosť CPU Fan Control (Ovládanie ventilátora CPU) napríklad umožňuje užívateľovi zadať hodnotu rýchlosti ventilátora, ktorá je vyjadrená ako percento jeho maximálnej možnej rýchlosti otáčania. Alternatívnou voľbou pre používateľa v tejto možnosti je umožniť inteligentným funkciám chladiča, ktoré umožňujú operačnému systému nezávisle určiť jeho rýchlosť v závislosti od využitia procesora.
Niektoré možnosti systému BIOS, ktorých príkladom je profil ventilátora, vám umožňujú nastaviť špecifický režim prevádzky ventilátora. V takýchto variantoch znamená režim Perfomance alebo Turbo, že chladič bude vždy pracovať na plný výkon a chladí procesor, aj keď nie je potrebná žiadna špeciálna potreba. Štandardný režim predpokladá prevádzku ventilátora s úrovňou zaťaženia vypočítanou pre priemernú hladinu hluku. Tichý režim umožňuje uprednostniť spôsob činnosti ventilátora, ktorý vytvára najmenší šum.
Mnohé BIOSy sú tiež vybavené možnosťami, ktoré umožňujú nastaviť závislosť rýchlosti ventilátora na teplote procesora. Príkladom tejto možnosti je Inteligentný cieľ ventilátora CPU. V ňom môže užívateľ zvoliť požadovanú teplotu procesora, ktorú sa ventilátor bude snažiť udržiavať.
Okrem toho existuje množstvo možností, ktoré umožňujú nastaviť teplotu, pri ktorej sa ventilátor zapne alebo bude pracovať pri maximálnej rýchlosti. Príklady takýchto volieb sú teplota štartu ventilátora CPU a teplota pri plnej rýchlosti.
V mnohých BIOSoch existujú aj možnosti, ktoré umožňujú konfigurovať nielen parametre rotácie ventilátora procesora, ale aj parametre ďalších ventilátorov umiestnených v systémovej jednotke, napríklad ventilátor na paneli, ventilátor čipovej sady atď.
Moderné chladiace zariadenia majú dostatok príležitostí na konfiguráciu optimálneho spôsobu práce vrátane nastavenia rýchlosti otáčok ventilátora, ktorý je v nich obsiahnutý. V procese nastavenia môže užívateľ pomôcť vstavanému systému BIOS. Systém BIOS akéhokoľvek osobného počítača spravidla ponúka niekoľko možností nastavenia "inteligentných" chladičov, čo vám umožňuje vybrať si konkrétny profil ventilátora alebo nastaviť závislosť rýchlosti otáčania chladiča na teplote procesora.
Domáci počítač je nielen on-line, hrať rôzne hry, písať eseje alebo listy, ale aj zariadenie, ktoré sa zahrieva. Mnohé komponenty sú veľmi horúce, takže ich treba chladiť. Spoločné chladenie je ventilátor alebo, ako sa to tiež nazýva, chladič. Čím výkonnejší je váš počítač, tým viac sú v ňom kúrenie a ventilátory. A väčšinu času, títo fanúšikovia bežia na plný výkon a vydávajú nepríjemné bzučanie. Tento problém je však možné vyriešiť prečítaním nižšie uvedeného textu, ktorý hovorí, ako zvýšiť rýchlosť chladiča.
Ochladte niektoré zariadenia, ktoré sú súčasťou osobného počítača, ktoré potrebujete s pomocou špeciálnych fanúšikov. Udržiavanie správnej úrovne teploty je nevyhnutné, aby sa zabezpečilo, že dôležité prvky, ako napríklad centrálny procesor a grafická karta, neuspejú, pre ktoré musíte zvýšiť rýchlosť chladiča grafickej karty. Hlavným problémom niektorých notebookov je nízka kvalita chladiacich systémov. Je to hlavne kvôli tomu, že ventilátor beží 30-50% svojho maximálneho výkonu.
Často chladič notebooku nefunguje vôbec svoju silu. Je to spôsobené tým, že systém šetrí nabíjanie batérií, pretože sa spotrebuje na najdôležitejšie zariadenie. Ale ak si myslíte, že teplota je nad normálne, potom môžete zvýšiť rýchlosť otáčania chladiča. Musíte nainštalovať SpeedFan a spustiť aplikáciu.
Na začiatku musíte študovať teplotný indikátor. Nájdite zariadenia, ktorých teplota presahuje požadovanú rýchlosť. Niekoľkokrát kliknite na šípku "Hore", ktorá sa nachádza oproti názvu chladiča, ktorý je nainštalovaný na vašom zariadení. Potom by ste mali počkať, kým sa pre túto rýchlosť otáčania chladiča nestanoví požadovaná teplota. Minimalizujte okno, ale program nezatvárajte.
Ak sa tento program nepodarilo zmeniť ventilátor, potom použite program AMD OverDrive. Odporúča sa použiť ho pri práci na notebooku s nainštalovaným procesorom AMD. Po načítaní hlavného menu prejdite na položku Fan Control, ktorá sa nachádza v podmenu Performance Control. Potom by ste mali posúvať posuvníky, ktoré sú umiestnené pod grafickým obrazom všetkých chladičov a nastaviť hodnotu na 100%. Potom kliknite na kartu Použiť, aby ste uložili zadané parametre.
Potom musíte zadať položku Predvoľby a vybrať kartu Nastavenia. V otvorenom menu by ste mali aktivovať tlačidlo Použiť moje posledné nastavenia a vedľa neho zaškrtnúť. To je potrebné, aby program automaticky naštartoval zadané parametre po zapnutí notebooku. Potom kliknite na tlačidlo OK a zatvorte program OverDrive.
Ak je váš notebook vybavený procesorom Intel, potom na konfiguráciu chladičov použite Riva Tuner. Podobne vykonajte všetky operácie, zvyšujte parametre na požadované hodnoty otáčok ventilátora. Treba mať na pamäti, že počas dlhej prevádzky všetkých zariadení sa energia výrazne spotrebuje.
Teraz s pomocou nášho článku môžete zvýšiť rýchlosť chladiča na notebooku a nie starať o prácu vášho počítača.
Program SpeedFan 4.51 - to je bezplatný nástroj, ktorý poskytuje skúsenému užívateľovi plnú kontrolu nad prevádzkou počítačových fanúšikov, a to nielen. Schopnosti programu sa neobmedzujú len na zmenu rýchlosti rotácie chladičov - názov nástroja úplne neodráža všetky jeho funkcie.
Zníženie rýchlosti ventilátora a tým zníženie hluku a spotreby energie systému ako celku.
- Systém pretaktovania.
- Analýza prevádzky rôznych počítačových uzlov.
- Včasná diagnostika problémov.
Okrem zobrazenia hodnôt všetkých teplotných snímačov a zmien otáčok ventilátorov sa zobrazujú informácie S.M.A.R.T. pevné disky dostupné v systéme a ich teplota. Tieto dva faktory už hovoria v prospech skutočnosti, že žiadosť musí byť stiahnutá - aspoň s cieľom diagnostikovať systém.
Má priateľské rozhranie s podporou ruského jazyka. V hlavnom okne programu sa nachádza záložka „frekvencie“ - je určená pre skúsených používateľov a umožňuje „pretaktovanie“ systému. Aj skúsení užívatelia nájdu v konfiguračných nastaveniach veľa zaujímavých vecí - počnúc od nastavenia ventilátora a končiac zmenami frekvencie systémovej zbernice.
Na karte "grafika" môžete vizuálne sledovať rýchlosť otáčania ventilátorov, teplotu snímačov a dokonca merať napätie. Všetko záleží na schopnostiach základnej dosky a senzorov umiestnených na nej.
Aplikácia má takú bohatú funkcionalitu, že jej práca a nastavenia sú často diskutované v odboroch špecializovaných fór a popísané v samostatných článkoch.
Napríklad možnosť ukladanie nastavení programu pri preinštalovaní operačného systému - všetky sú uložené v troch konfiguračných súboroch: speedfansens.cfg, speedfanevents.cfg a speedfanparams.cfg. Tiež existujú určité funkcie, keď zapnete nástroj v "spustení" operačného systému.
Všeobecne platí, že program trvá nejaký čas zvládnuť, ale potom sa stáva vynikajúcim nástrojom pre jemné doladenie systému.
špecifikácie:
Verzia: SpeedFan 4.51
Jazyk: ruština
Stav: Voľný
Autor: Alfredo Milani-Comparetti
Systém: Windows All
Veľkosť: 2.1 Mb
| Súvisiace články: | |
|
Ako omladiť svoju tvár doma
Anti-aging tvár krém hrá veľkú úlohu v tom, ako žena ... Príjmy a propagácia na internete
V tomto článku chcem napísať recenziu o cloud mining v roku 2017, ktorá ... Kapustový šalát s mrkvou "Maximálne množstvo vitamínov. \\ T
Problém správnej výživy je dnes najakútnejší. Ak ste ... | |