მკითხველის არჩევანი
პოპულარული სტატიები
პიროვნებას შესაძლოა შეექმნას პრობლემა, როდესაც არსებული ფაილი არასაკმარისია და აუცილებელია გარდაიქმნას. ხშირად ეს ხდება pdf ფორმატში დოკუმენტებთან, Acrobat Reader არის მათთვის მშობლიური პროგრამა. სურათის ორიგინალი ფორმატის თარგმნის რამდენიმე მიზეზი არსებობს და არსებობს pdf- ს jpg- ს გარდაქმნის გზებიც.
კონვერტაციის შესასრულებლად შეგიძლიათ რამდენიმე მეთოდი გამოიყენოთ. თითოეული მათგანი ხელსაყრელია, საბოლოო შედეგი იგივე იქნება - ორიგინალური ფორმატის ნაცვლად მიიღებთ გრაფიკულ გამოსახულებას.კონვერტაციის pdf to jpeg შესაძლებელია სპეციალური პროგრამებით კონვერტაციისთვის, უფასო ონლაინ სერვისების საშუალებით ან ოპერაციული სისტემის თვითნებურად გამოყენებული საშუალებების გამოყენებით. ბოლო ვარიანტი ძალიან მარტივია, თუ თქვენ უნდა გადაიყვანოთ pdf to jpg მხოლოდ ერთი ან რამდენიმე გვერდები. კონვერტაცია ხორციელდება შემდეგნაირად:
თუ დოკუმენტში ბევრი გვერდია და ყველა ეკრანზე არ არის სურვილი, მაშინ შეგიძლიაგადატანა pdf- დან jpeg ონლაინ რეჟიმში სპეციალურ საიტებზე. ასეთ მომსახურებასთან დაკავშირებით უამრავი ვარიანტია, თქვენ უნდა შეიყვანოთ საძიებო მოთხოვნის მსგავსად, როგორიცაა "pdf2jpg" და თქვენ გექნებათ გაფართოებული არჩევანი პარამეტრების ფორმატირებისთვის. მათი უმრავლესობა ძალიან მარტივი პრინციპით მუშაობს:
თუ ხშირად PDF- დან ფაილების გადატანა გჭირდებათ, შეგიძლიათ დააყენოთ სპეციალური პროგრამა, რომელიც განკუთვნილია მასზე.პროგრამის თარგმანი pdf to jpeg შეიძლება იყოს თავისუფალი ან ლიცენზიის შეძენა. ასეთი პროგრამული უზრუნველყოფა, როგორც წესი, არ აქვს რთული ინტერფეისი, ძალიან მარტივია მართვა. PDF ფაილის გადასაცემად, შეგიძლიათ გამოიყენოთ ერთ-ერთი შემდეგი ვარიანტი განაცხადისთვის.

ყველაზე ხელმისაწვდომი და პოპულარული pdf to jpg კონვერტორი -STDU Viewer. მარტივი და ყველაზე საიმედო გზა, თუ თქვენ უნდა შეიცვალოს დიდი რაოდენობით გვერდები. დაამონტაჟეთ აპლიკაცია, თუ შემდგომში ამ ფორმატთან ერთად ხშირად ვმუშაობთ. პროგრამა უფასოდ ვრცელდება, ფორმატის შეცვლის გზა ასეთია:
ეს არის კიდევ ერთი უფასო პროგრამა Windows- ისთვის, რომელიც უზრუნველყოფს ყველა საჭირო ფუნქციურობას მათთვის, ვინც ეძებს თუ როგორ უნდა გადაიყვანოთ pdf to jpeg.PDF-XChange რედაქტორი იგი მუშაობს მხოლოდ ტიპის დოკუმენტების კითხვა, მაგრამ ამის გამო იძლევა შესანიშნავი კონვერტაციის სიჩქარე. საჭიროების შემთხვევაში, შეგიძლიათ არა მხოლოდ მონაცემთა გადაცემა, არამედ დამუშავება. თუ გსურთ გამოიყენოთ პროგრამის პრო ვერსია, მაშინ გადაიხდით მასზე. კომუნალური უზრუნველყოფს უნარი:
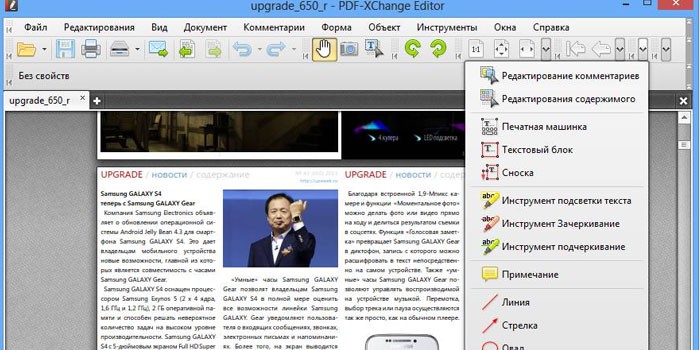
თუ წინა ვერსიები არ შეესაბამება თქვენ, შეგიძლიათ ცდილობენ თარგმნოთ წიგნისულ PDF კონვერტორი. ინტერფეისი ძალიან მეგობრულია, რუსული ლოკალიზაცია იმყოფება, რაც მნიშვნელოვნად ამარტივებს მუშაობას განაცხადთან. თარგმანის წიგნი სურათზე შემდეგნაირად:
ძალიან ხშირად ინტერნეტში ადგილი PDF ფაილებით. მიუხედავად იმისა, რომ ეს კონტეინერი არის ერთ ერთი ყველაზე პოპულარული, ზოგჯერ თქვენ მხოლოდ უნდა შეინახოთ ზოგიერთი მისი შინაარსი. ასევე ოპერაციული სისტემები თითქმის ყოველთვის მოდის სპეციალური დოკუმენტების გარეშე PDF დოკუმენტების წაკითხვისთვის. ეს იმიტომ, რომ მომხმარებლებს აქვთ კითხვა: "როგორ გადაიყვანოთ PDF to JPG?"
პირველი მეთოდი დაეხმარება თუ გსურთ სურათის რედაქტირება, მაგრამ არ არსებობს PDF რედაქტორი ხელი. ეს ვარიანტი ძალიან მარტივია, არ საჭიროებს დამატებით ინსტალაციას პროგრამული უზრუნველყოფა. მაგრამ რადგან შეუძლებელია PDF- ს JPG- ს ავტომატურად გარდაქმნას, ეს მხოლოდ რამდენიმე გვერდის გადარჩენისთვისაა განკუთვნილი, მაგრამ არა მთელი წიგნი ან მრავალმეტრიანი გამოცემა.
ეს პროგრამა მუშაობს ვირტუალური პრინტერის რეჟიმში, რაც იმას ნიშნავს, რომ PDF- დან JPG კონვერტერი გამოყენებული იქნება როგორც ნებისმიერი სხვა აპლიკაციისთვის, რომელსაც შეუძლია PDF- ფორმატის ფაილების გახსნა.

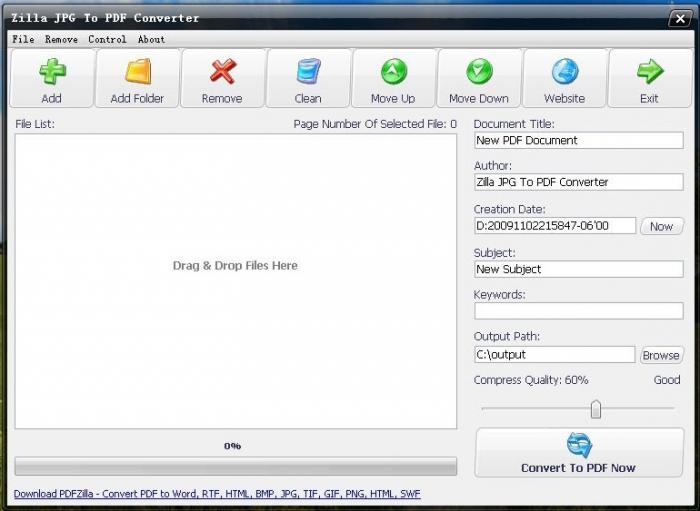
სავალდებულო ოპერაცია ასევე მოითხოვს დროდადრო. მაგალითად, როდესაც გამოსახულებები რედაქტირებულია, თქვენ უნდა გამოაგზავნოთ სხვა პიროვნება, მაგრამ იმავე ფორმატში, რომელიც იყო თავდაპირველი, ანუ PDF. JPG2PDF- ის მარტივი პროგრამის გამოყენებით შეგიძლიათ JPG- ს PDF- ის კონვერტირება.
რადგან შეუძლებელია PDF- ს JPG- ს ახალი პროგრამული უზრუნველყოფის ინსტალაციის გარეშე, ხანდახან მომხმარებლებს უჭირთ სირთულეები. მაგალითად, თუ კონვერსია უნდა გაკეთდეს სამუშაო ადგილას, მაგრამ ადმინისტრატორმა აკრძალა განაცხადების დაყენება.
გამოსავალი ამ სიტუაციაში იქნება ონლაინ სერვისების გამოყენება. არ არის საჭირო მათი ჩამონათვალი, რადგან არსებობს უამრავი საიტი, რომელიც ხელს შეუწყობს ოპერაციის შესრულებას. ისინი ყველაფერს აკეთებენ. პირველ რიგში, თქვენ ატვირთეთ თქვენი ფაილი სერვერზე, შემდეგ აირჩიეთ ფორმატი, რომლის მიღება გსურთ და რამდენიმე ხნის შემდეგ თქვენ მიიღებთ ჩამოტვირთვის ბმულს.
განსაკუთრებით ხშირად, ასეთი სერვისები ძველი კომპიუტერების მფლობელებს იყენებენ, რადგან შეუძლებელია PDF- ს JPG- ით (თუ ოპერაცია დიდ ფაილებზე სუსტ აპარატზეა შესრულებული) მოკლე დროში.
PDF ფორმატში არის Adobe- ის პროდუქტი, რომელიც დაწერილია პორტსკრიკში. შეგიძლიათ წაიკითხოთ PDF ფაილები Acrobat Reader- ის გამოყენებით. პროგრამის ფარგლებში არის ძლიერი ვარიანტი, რომელიც საშუალებას გაძლევთ რედაქტირება და მუშაობა ასეთი ფაილებით.
JPEG არის შეკუმშული ფორმატი, რომელიც საშუალებას გაძლევთ შეინახოთ სურათები, ყველაზე ხშირად ციფრული ფოტოები. ციფრულ კამერების უმეტესობა ამ ფორმატში სურათების შენახვას. არსებობს რამდენიმე გზა, რომ გადავიდეს ერთი ფორმატის სხვა და საპირისპირო მიზნით.
როგორ jpg თარგმნა pdf? თქვენ შეგიძლიათ შემოგთავაზოთ რამდენიმე ეფექტური პროგრამები, გაძლევთ საშუალებას დააკონვერტიროთ სურათები შენახული JPEG ფორმატში PDF.
პირველი, პროგრამა გადმოწერილი და დამონტაჟებულია კომპიუტერზე. ყველა JPEG გამოსახულება, რომელიც განკუთვნილია კონვერტაციისთვის, არის საერთო ფაილში. თუ შექმნილ PDF ფაილში JPEG გამოსახულება უნდა იყოს მოწყობილი გარკვეული თანმიმდევრობით, მაშინ ეს სურათები უნდა იყოს დათვლილი თქვენი გეგმის შესაბამისად. შემდეგი, პროგრამა იწყება და "AddFolder" ღილაკი დააწკაპებთ. გახსნილი ფანჯარაში იტვირთება JPEG ფაილები, Explorer- ის დახმარებით ეს ფოლდერი მდებარეობს და OK დაჭერილია. ფანჯარაში ყველა JPEG სურათების სია გამოჩნდება. მენიუში შეგიძლიათ შეიყვანოთ სათაური, საკვანძო სიტყვები, შემოქმედი სახელი, კომპლექტი შეკუმშვის პარამეტრები. აირჩიეთ ფოლდერი, რომელშიც შეიტანეთ შექმნილი ფაილები და გამოიყენეთ explorer- ი, რათა დადგინდეს, თუ გადათარგმნილი სურათებით შექმნილი ფოლდერი შეინახება. კონვერტაციის დასრულების შემდეგ თქვენ იხილავთ საბოლოო დოკუმენტს შერჩეული საქაღალდეში.
როგორ შევცვალოთ JPG to PDF, ჩვენ figured out, და როგორ გადაიყვანოთ PDF to JPEG? საპირისპირო კონვერტაციის საჭიროების შემთხვევაში, შეგიძლიათ გამოიყენოთ ძალიან მარტივი გზა, რომლის განხორციელებაც საჭიროა მხოლოდ რამდენიმე ნაბიჯი:
JPEG- ზე დოკუმენტების კონვერტაცია ნიშნავს მნიშვნელოვან კომპრესიას, რაც უარყოფითად იმოქმედებს მათი ხარისხის მახასიათებლებზე.
თქვენ სკანირებული გაქვთ დოკუმენტი და გადაიღე მთელი კომპლექტი სურათების ნაცვლად? ან გადმოწერილი წიგნი ინტერნეტის გვერდებზე ხუთასი და დაინახა იგივე? და თუ კვლავ გჭირდებათ მუშაობა დოკუმენტთან ან გაუგზავნოთ ვინმეს? ნაცნობი სიტუაცია? პრობლემის გადაჭრა საკმაოდ მარტივია. არსებობს რამდენიმე მეთოდი, რათა დააკავშიროთ ყველა დოკუმენტი.
სურათების შერწყმის რამდენიმე გზა არსებობს.
განვიხილოთ, როგორ უნდა ითანამშრომლოთ მათთან და სხვაებთან.
პორტატული პროგრამა ინგლისურ ენაზე სრულდება IPG / IPEG გამოსახულებით.

4. Save Output - შეამოწმეთ ყუთი და მიუთითეთ მდებარეობა.
შეგიძლიათ თქვენს კომპიუტერში დააყენოთ ან ონლაინ სერვისის გამოყენება:

როგორ შევქმნათ ერთი დოკუმენტი PDF- ში მრავალრიცხოვანი გამოსახულებებისგან.
ბევრი ფუნქცია არ არის განსხვავებული გადმოწერილი პროგრამებიდან. და ბევრი დამატებითი ვარიანტი. ასეთი უფასო მომსახურება რუსულად ბევრი, მაგრამ მათ აქვთ საკუთარი თვისებები.

 როგორ შერწყმა ფაილები?
როგორ შერწყმა ფაილები?
3. დააჭირეთ "შექმენით PDF ახლა."
4. კონვერტაციის შემდეგ წარწერა "Op! უცებ! ჩვენ ყველა თქვენს სურათს PDF ფაილი! და ეს დიდია! ", მასში ვარჩევთ გადარჩენის საშუალებას.
სერვისი ასევე უზრუნველყოფს სხვა ხელსაწყოებს, რომლებიც გაიხსნება, როდესაც თქვენ დააჭირეთ ღილაკებს.
სერვისი იძლევა დააკავშიროთ დიდი რაოდენობით სურათებიმაგრამ დაამატეთ 20 ცალი. ანუ, 20 სურათების ჩამოტვირთვა და დაწკაპვით "დამატება ფაილები და გადაიტანეთ აქ", შეგიძლიათ დაამატოთ კიდევ 20. და ასე შემდეგ.
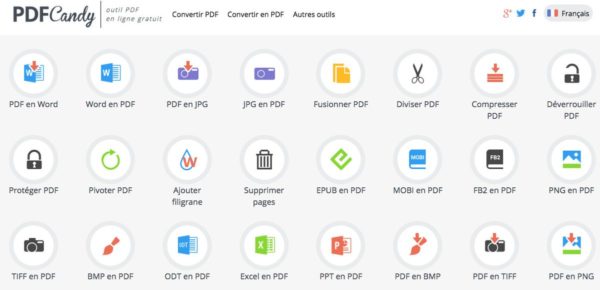
როგორ გარდაქმნას?
 ან გადაათრიეთ სურათების გამოყენება Drag & Drop მექანიზმი.
ან გადაათრიეთ სურათების გამოყენება Drag & Drop მექანიზმი.
PDF - DOCS
მარტივი სერვისი. მას რამდენიმე ნაკლოვანება აქვს:
როგორ მუშაობს ეს?
მობილური აპლიკაცია
თქვენი ფოტოების ორგანიზების მიზნით, Google Play გთავაზობთ სწრაფი PDF კონვერტორის აპლიკაციას. რამდენიმე დაწკაპუნებით განაცხადში შექმნის ალბომს.
კარგია მთელი დღის განმავლობაში. ჩემი ძვირფასო მეგობრებო და ჩემი ბლოგების სტუმრები. დღეს ძალიან ბედნიერი განწყობა მაქვს, რადგან ჩემი შვილი დღეს დაბადების დღეა. იგი 7 წლისაა და იქნება "გამარჯობა სკოლა!" შემოდგომაზე. Eh, ჩემი გოგო, უკვე გაიზარდა მთლიანად ... კარგად, okay, მიუხედავად დაბადების დღე, მე არ დატოვებს თქვენ გარეშე სტატია მაინც. დღეს ძალიან საინტერესო და სასარგებლო იქნება სტატია.
მე ვფიქრობ, რომ ბევრი ადამიანი იცის, რა PDF ფაილი არის და. ასე რომ მზად. ვალდებულია, პერიოდულად უნდა ვიმუშაო pdf ფაილებთან. ზოგჯერ არსებობს ამოცანა, ზოგჯერ საპირისპირო, ანუ . მაგრამ არსებობს შემთხვევები, როდესაც თქვენ უნდა დააკავშიროთ რამდენიმე სურათი ერთ ასეთ დოკუმენტად. რა უნდა გააკეთო მაშინ?
და პასუხი ძალიან მარტივია. და დღეს მე გაჩვენებთ, თუ როგორ უნდა გააკეთოთ pdf ფაილი სურათებიდან სწრაფად და დამატებითი პროგრამების დაყენების გარეშე, მაგალითად ონლაინ. მზად ხართ? მოდი წავიდეთ. უბრალოდ მოამზადეთ რამდენიმე სურათი წინასწარ.
პრინციპში, არ უნდა წავიდეს შორს. ჩვენ შეგვიძლია დავეხმაროთ ჩვენს საოფისე მეგობარს Microsoft Word. ყველაფერი რაც თქვენ უნდა გააკეთოთ, შექმნათ დოკუმენტი Word- ში და დაამატეთ გამოსახულება თითოეულ გვერდზე, რათა მორგებული იქნას ქაღალდზე.
ყველა მანიპულაციის შემდეგ, ჩვენ უბრალოდ უნდა დავიცვათ ეს დოკუმენტი PDF ფორმატში. ეს ყველაფერი. არ უნდა წავიდეს შორს. მაგრამ ყველა აქ იგივე უნდა წავიდეთ ოფისში, რაღაც მორგებული. დელცას, მინდა გითხრათ, ოცნება. და მე გაჩვენებთ, თუ როგორ უნდა გავაკეთოთ ჩვენი ამოცანა ადვილია. ამისათვის ჩვენ არ გვჭირდება რაიმე პროგრამები.
პირველ შემთხვევაში, წინა სტატიებიდან ნაცნობი მომსახურება დაგვეხმარება, მაგრამ ამ შემთხვევაში საქმე ცოტა განსხვავებულად ხდება.

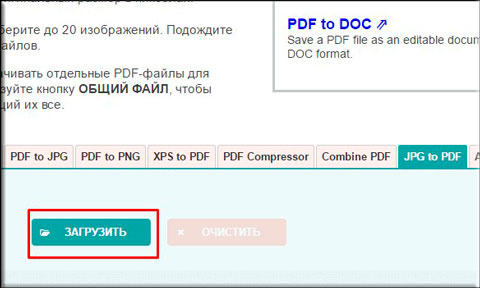
შემოწმება რა მოხდა. ყველა ნაგულისხმევი პარამეტრი, ფოტოები შეავსეთ გვერდის მთლიანი ფართობი და, ორიენტაციის მიხედვით, თითოეული გვერდი სხვაგვარად მოიქცევა.
ზოგადად, ყველა მეთოდი საკმაოდ კომფორტული და ძალიან სწრაფია და ყველას გადაწყვეტს თავისთვის, რაც მას მოსწონს. რას პირადად ანიჭებ? ან შესაძლოა გამოიყენოთ სპეციალური ბრაუზერი პროგრამა, როგორიცაა XnView? ნებისმიერ შემთხვევაში, თქვენი პასუხი კომენტარებში.
პატივისცემით, დიმიტრი კოსტინი.
| მსგავსი სტატიები: | |
|
კომბოსტო სალათი სტაფილოთი "მაქსიმალური ვიტამინებით
დღეს სათანადო კვების პრობლემა ყველაზე მწვავეა. თუ ადრე ... ინტერიერში თანამედროვე ნაქარგები მოდური დიზაინის ტენდენციად იქცევიან, მოდერნის თანამედროვე ემბრიულობა ხდება მოდური დიზაინის ტენდენცია.
როდესაც ნაქარგები იბადება, სახეზეა რუსები შენი თვალწინ ... საუკეთესო საჭმლის წონა დაკარგვა
ჭამა უფლება ნიშნავს არა მარტო თვალს ჭამთ ... | |