მკითხველის არჩევანი
პოპულარული სტატიები
PDF ფორმატში დაიწერა PortScript და ერთ-ერთი პროდუქტი Adobe. წაკითხვის PDF ფაილი შესაძლებელია გამოყენებით Acrobat Reader. პროგრამა მხარს უჭერს პარამეტრებს, რომლებიც საშუალებას მოგცემთ შეცვალონ და იმუშაოთ ამ ფაილებთან.
JPEG არის შეკუმშვის ფორმატი, რომელიც საშუალებას გაძლევთ შეინახოთ სურათი, მაგალითად, ციფრული. სწორედ ამ ფორმატშია, რომ ციფრულმა კამერამ გადაიღო სურათები. არსებობს რამდენიმე ფორმა, რომ გადავიდეს ერთი ფორმატიდან მეორეზე და პირიქით.
როგორ შევცვალოთ jpg to pdf? არსებობს რამდენიმე პოპულარული პროგრამა, რომელიც საშუალებას გაძლევთ დააკონვერტიროთ სურათები ინახება JPEG ფორმატში PDF.
პროგრამის დახმარებით Adobe Acrobat Professional
უბრალოდ შექმნათ ახალი PDF დოკუმენტი. ამისათვის ფანჯარაში გაიხსნება, აირჩიეთ ყველა ფაილი, რომელიც საჭიროა, საიდანაც გაკეთდება ზოგადი PDF დოკუმენტი.
Adobe Acrobat დისილერატორი
- ეს პროგრამა მარტივად შეგიძლიათ შეინახოთ საჭირო დოკუმენტი Jpeg pdf ფორმატში.
Photoshop CS3 - კიდევ ერთი პროგრამა, რომელიც საშუალებას იძლევა შეასრულოს ყველა საჭირო ქმედება: ამ პროგრამით შესაძლებელია სკანირების გამოსახულება, შეცვალონ, დაიცვათ და გადავარჩინოთ იგი PDF- ში.
JPEG2PDF - პატარა პროგრამა, რომელიც ემსახურება JPEG სურათების PDF დოკუმენტად გარდაქმნას. 
პირველი, პროგრამა გადმოწერილი და დამონტაჟებულია კომპიუტერზე. კონვერტაციისთვის საჭირო ყველა JPEG გამოსახულება შედგენილია საერთო ფაილში. იმ შემთხვევაში, თუ PDF ფაილის იქმნება, JPEG გამოსახულება იქნება მოწყობილი კონკრეტული მიზნით, მაშინ ეს სურათები უნდა დათვლილია შესაბამისად. შემდეგ გაუშვით პროგრამა და დააჭირეთ ღილაკს "AddFolder". გამოჩნდა ფანჯარაში ჩვენ იტვირთება JPEG ფაილები, Explorer- ის დახმარებით ჩვენ ამ საქაღალდეში ვნახავთ და დააწკაპუნეთ "OK". ფანჯარაში ვნახავთ ყველა JPEG სურათების სიას. მენიუში შეგიძლიათ დაასახელოთ საკვანძო სიტყვა, ავტორის სახელი, სათაური და შეკუმშვის პარამეტრების დაყენება. აირჩიეთ ფოლდერი, სადაც ფაილები განთავსდება და გამოიყენებთ explorer- ს, რათა დადგინდეს, თუ სად შეიქმნება საქაღალდე მონიშნული სურათებით. კონვერტაციის დასრულების შემდეგ ჩვენ ვხედავთ დასრულებულ დოკუმენტს მითითებულ საქაღალდეში.
ჩვენ გვესმის, როგორ გადაიყვანოთ JPG to PDF, მაგრამ როგორ უნდა გარდაქმნას PDF to JPEG? საპირისპირო კონვერტაციის შემთხვევაში, შემდეგი მეთოდი შეესაბამება: პირველი, გახსენით PDF დოკუმენტი, რომელიც უნდა გაიზარდოს ისე, რომ ტექსტის მთლიანი ნაწილი ეკრანზე. PDF- ს JPEG- ის გარდაქმნას დააჭირეთ Alt + PrtScn კლავიშთა კომბინაცია.
.
შემდეგ გახსენით ნებისმიერი გამოსახულების რედაქტორი, მაგალითად, Paint. მასში აირჩიეთ "რედაქტირება" - "ჩასმა".
ეკრანზე გამოჩნდება მოქნილი JPEG დოკუმენტის სურათი. გამოყენებით Paint ვარიანტი, ჩვენ შეწყვიტა ყველა არასაჭირო ნაწილები და შეინახოთ შედეგად ფაილი JPEG.
დოკუმენტში JPEG- ის კონვერტაცია იწვევს მნიშვნელოვან კომპრესიას, რამაც შეიძლება უარყოფითი გავლენა იქონიოს მის ხარისხზე.
ალბათ, ზოგიერთი ჩემი მკითხველი გაეცნობა ამ სიტუაციაში. დღეს მე ველოდები ერთ ადამიანს ელექტრონული წერილობით დოკუმენტების კომპლექტი დასკანერებულ ფორმაში. და თქვენ უნდა თითოეული დოკუმენტი ცალკე ფაილი იყო. მაგრამ, სამწუხაროდ, მათ გამომიგზავნე ერთი PDF ფაილი, რომელიც შეიცავს რამდენიმე დასკანერებულ ფურცელს. როგორ გამოვყოთ ამ სურათის ყველა სურათი? ამისათვის. 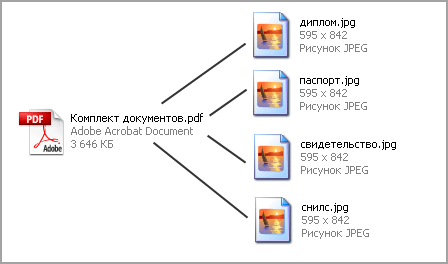 მე შევეცადე ბევრი ოფლაინ და ონლაინ კონვერტორები, მაგრამ მათი უმრავლესობა არ შეესაბამება ჩემთვის სხვადასხვა მიზეზების გამო. საბოლოო ჯამში, მე აირჩია ორი საუკეთესო გზა გარდაქმნას PDF to JPG.
მე შევეცადე ბევრი ოფლაინ და ონლაინ კონვერტორები, მაგრამ მათი უმრავლესობა არ შეესაბამება ჩემთვის სხვადასხვა მიზეზების გამო. საბოლოო ჯამში, მე აირჩია ორი საუკეთესო გზა გარდაქმნას PDF to JPG.
1 გზა: გამოიყენეთ პროგრამა
ეს მაყურებელს PDF, DjVu და სხვა ფორმატებში კარგად იცნობს. პროგრამა არის პატარა და უფასოა არაკომერციული გამოყენებისათვის. შეგიძლიათ ჩამოტვირთოთ.
ასე რომ, გახსენით ჩვენი pdf- ფაილი STDU Viewer. მენიუში მენიუში აირჩიეთ " ფაილი” – “ექსპორტი” – “როგორც სურათი”: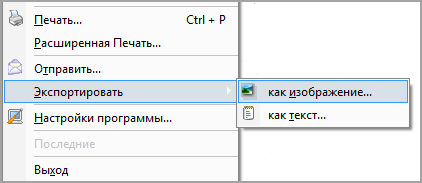 მომდევნო ფანჯარაში აირჩიეთ ფაილის ტიპი " Jpeg ფაილი"(თუ გსურთ, შეგიძლიათ აირჩიოთ სხვა გრაფიკული ფორმატი), შემდეგ დააკონკრეტებთ საქაღალდეში, სადაც მოპოვებული ფაილები შეინახება. დააჭირეთ "OK".
მომდევნო ფანჯარაში აირჩიეთ ფაილის ტიპი " Jpeg ფაილი"(თუ გსურთ, შეგიძლიათ აირჩიოთ სხვა გრაფიკული ფორმატი), შემდეგ დააკონკრეტებთ საქაღალდეში, სადაც მოპოვებული ფაილები შეინახება. დააჭირეთ "OK".
ეს ყველაფერი არის: რამდენიმე წამში ყველა დოკუმენტი JPG ფორმატში იქნება მოპოვებული PDF ფაილი.
2 გზა: გამოიყენეთ ონლაინ კონვერტორი კონვერტირება- my-image.com
მოცემული ონლაინ კონვერტორიალბათ საუკეთესო მე ოდესმე მოახერხა გამოცდა.
გადადით საიტზე - მარცხნივ, აირჩიეთ " PDF to JPG"- დააჭირეთ დიდ ღილაკს" აირჩიეთ ფაილი"ჩვენი PDF დოკუმენტის შესარჩევად. შემდეგ დააჭირეთ " დაწყება"დაიწყოს დოკუმენტის დატვირთვისა და კონვერტაციის პროცესი. თუ გსურთ, შეგიძლიათ შეცვალოთ გამომავალი გამოსახულების ფორმატი და მათი ხარისხი. 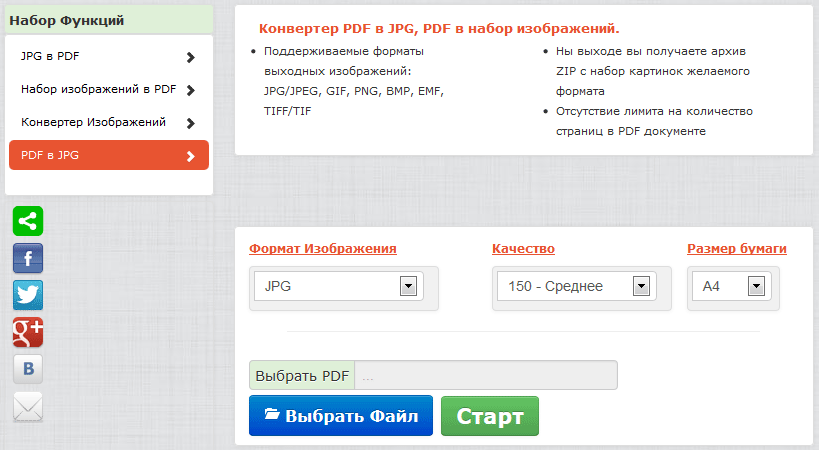 დამუშავების დასასრულს, ჩვენ ვიღებთ არქივს სასურველი ფორმატის სურათების კომპლექტით.
დამუშავების დასასრულს, ჩვენ ვიღებთ არქივს სასურველი ფორმატის სურათების კომპლექტით.
გარდა იმისა, რომ კონვერტაცია PDF to JPG, შეგიძლიათ შეასრულოს ბევრი სხვა გამოსახულება ოპერაციების ამ საიტზე. თქვენ შეგიძლიათ დააკონვერტიროთ სურათების სხვადასხვა ფორმატის PDF, ან დააკონვერტიროთ კომპლექტი რამდენიმე გამოსახულებები ერთ PDF დოკუმენტი. ასევე არსებობს სურათი კონვერტორი (შეგიძლიათ გადაიყვანოთ GIF to PNG, JPG to ICO და ა.შ.).
პიროვნებას შესაძლოა შეექმნას პრობლემა, როდესაც არსებული ფაილი არასაკმარისია და აუცილებელია გარდაიქმნას. ხშირად ეს ხდება pdf ფორმატში დოკუმენტებთან, Acrobat Reader არის მათთვის მშობლიური პროგრამა. სურათის ორიგინალი ფორმატის თარგმნის რამდენიმე მიზეზი არსებობს და არსებობს pdf- ს jpg- ს გარდაქმნის გზებიც.
კონვერტაციის შესასრულებლად შეგიძლიათ რამდენიმე მეთოდი გამოიყენოთ. თითოეული მათგანი ხელსაყრელია, საბოლოო შედეგი იგივე იქნება - ორიგინალური ფორმატის ნაცვლად მიიღებთ გრაფიკულ გამოსახულებას.კონვერტაციის pdf to jpeg შეიძლება იყოს სპეციალური პროგრამები კონვერტაციისთვის, უფასო ონლაინ სერვისების მეშვეობით ან ჩადგმული ინსტრუმენტების დახმარებით ოპერაციული სისტემა. ბოლო ვარიანტი ძალიან მარტივია, თუ თქვენ უნდა გადაიყვანოთ pdf to jpg მხოლოდ ერთი ან რამდენიმე გვერდები. კონვერტაცია ხორციელდება შემდეგნაირად:
თუ დოკუმენტში ბევრი გვერდია და ყველა ეკრანზე არ არის სურვილი, მაშინგადატანა pdf- დან jpeg ონლაინ რეჟიმში სპეციალურ საიტებზე. ასეთ მომსახურებასთან დაკავშირებით უამრავი ვარიანტია, თქვენ უნდა შეიყვანოთ საძიებო მოთხოვნის მსგავსად, როგორიცაა "pdf2jpg" და თქვენ გექნებათ გაფართოებული არჩევანი პარამეტრების ფორმატირებისთვის. მათი უმრავლესობა ძალიან მარტივი პრინციპით მუშაობს:
თუ ხშირად PDF- დან ფაილების გადატანა გჭირდებათ, შეგიძლიათ დააყენოთ სპეციალური პროგრამა, რომელიც განკუთვნილია მასზე.პროგრამის თარგმანი pdf to jpeg შეიძლება იყოს თავისუფალი ან ლიცენზიის შეძენა. ასეთი პროგრამული უზრუნველყოფა, როგორც წესი, არ აქვს რთული ინტერფეისი, ძალიან მარტივია მართვა. PDF ფაილის გადასაცემად, შეგიძლიათ გამოიყენოთ ერთ-ერთი შემდეგი ვარიანტი განაცხადისთვის.

ყველაზე ხელმისაწვდომი და პოპულარული pdf to jpg კონვერტორი -STDU Viewer. მარტივი და ყველაზე საიმედო გზა, თუ თქვენ უნდა შეიცვალოს დიდი რაოდენობით გვერდები. დაამონტაჟეთ აპლიკაცია, თუ შემდგომში ამ ფორმატთან ერთად ხშირად ვმუშაობთ. პროგრამა უფასოდ ვრცელდება, ფორმატის შეცვლის გზა ასეთია:
ეს არის კიდევ ერთი უფასო პროგრამა Windows- ისთვის, რომელიც უზრუნველყოფს ყველა საჭირო ფუნქციურობას მათთვის, ვინც ეძებს თუ როგორ უნდა გადაიყვანოთ pdf to jpeg.PDF-XChange რედაქტორი იგი მუშაობს მხოლოდ ტიპის დოკუმენტების კითხვა, მაგრამ ამის გამო იძლევა შესანიშნავი კონვერტაციის სიჩქარე. საჭიროების შემთხვევაში, შეგიძლიათ არა მხოლოდ მონაცემთა გადაცემა, არამედ დამუშავება. თუ გსურთ გამოიყენოთ პროგრამის პრო ვერსია, მაშინ გადაიხდით მასზე. კომუნალური უზრუნველყოფს უნარი:

თუ წინა ვერსიები არ შეესაბამება თქვენ, შეგიძლიათ ცდილობენ თარგმნოთ წიგნისულ PDF კონვერტორი. ინტერფეისი ძალიან მეგობრულია, რუსული ლოკალიზაცია იმყოფება, რაც მნიშვნელოვნად ამარტივებს მუშაობას განაცხადთან. თარგმანის წიგნი სურათზე შემდეგნაირად:
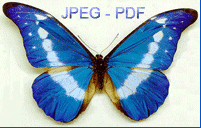 მას შემდეგ, რაც PDF ფაილი კომპაქტური ზომის და საკმაოდ მრავალმხრივი, ბევრი მომხმარებლებს ურჩევნია ამ კონკრეტულ ფორმატში შენახვის სურათები. PDF არის ერთ ერთი ყველაზე მრავალფეროვანი ფაილის ტიპები, რადგან მას შეუძლია შეინახოს გრაფიკა და ტექსტები კარგ რეზოლუციაში ნებისმიერი მოწყობილობის მხარდაჭერილ ფორმატში. ზოგი მომხმარებელი ურჩევნია დააკონვერტიროთ JPEG გამოსახულება PDF- ში დისკზე შენახვა და მონაცემთა გაცვლის განმუხტვა ინტერნეტში.
მას შემდეგ, რაც PDF ფაილი კომპაქტური ზომის და საკმაოდ მრავალმხრივი, ბევრი მომხმარებლებს ურჩევნია ამ კონკრეტულ ფორმატში შენახვის სურათები. PDF არის ერთ ერთი ყველაზე მრავალფეროვანი ფაილის ტიპები, რადგან მას შეუძლია შეინახოს გრაფიკა და ტექსტები კარგ რეზოლუციაში ნებისმიერი მოწყობილობის მხარდაჭერილ ფორმატში. ზოგი მომხმარებელი ურჩევნია დააკონვერტიროთ JPEG გამოსახულება PDF- ში დისკზე შენახვა და მონაცემთა გაცვლის განმუხტვა ინტერნეტში.
სულ სურათი კონვერტორი უნივერსალური სურათი კონვერტაციის კომუნალურია, რომელიც მხარს უჭერს თითქმის ყველა არსებული ფაილის ფორმატს. მას აქვს ძალიან მოსახერხებელი ინტერფეისი, რომელიც ქმნის JPEG- ს PDF- ს კონვერტაციის ამოცანას რაც შეიძლება მარტივი მომხმარებლისთვის. პარამეტრების ასისტენტი დაგეხმარებათ პროცესის მეშვეობით და ყველა თქვენთვის გაწეული სამუშაო. ეს არის ერთ ერთი რამდენიმე. JPEG PDF კონვერტორებირომ კონვერტირება JPEG სურათები PDF in batches. სურათების კონვერტაციის ფუნქცია საშუალებას იძლევა კონვერტაცია ათასობით jpeg ფაილი წამებში.
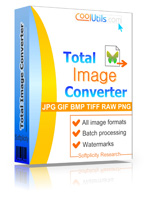 სულ სურათი კონვერტორი არის მარტივი გამოყენება JPEG PDF კონვერტორი. მას არ სჭირდება გამოცდილება ან სპეციალური ცოდნა. JPEG ფაილების PDF- ს გარდაქმნას, თქვენ უნდა აირჩიოთ საქაღალდე JPEG წყაროებით, დააკონკრეტეთ ფაილები კონვერტაციაზე და აირჩიეთ PDF როგორც სამიზნე ფორმატში.
სულ სურათი კონვერტორი არის მარტივი გამოყენება JPEG PDF კონვერტორი. მას არ სჭირდება გამოცდილება ან სპეციალური ცოდნა. JPEG ფაილების PDF- ს გარდაქმნას, თქვენ უნდა აირჩიოთ საქაღალდე JPEG წყაროებით, დააკონკრეტეთ ფაილები კონვერტაციაზე და აირჩიეთ PDF როგორც სამიზნე ფორმატში. 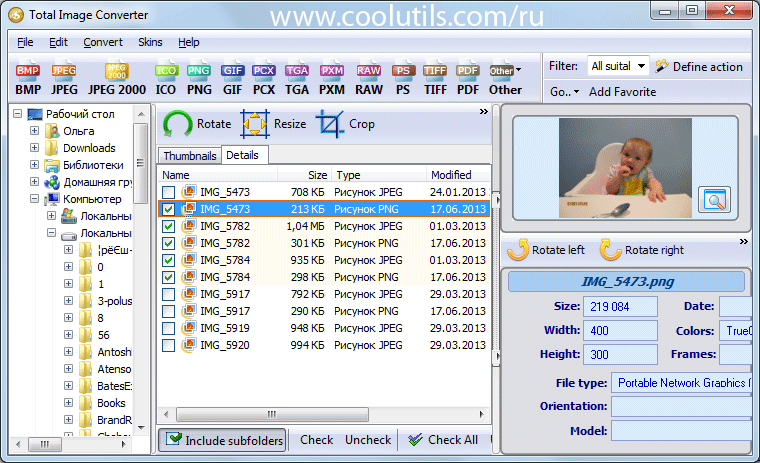
![]()
სულ სურათი კონვერტორი აქვს ჩამონტაჟებული ფაილი მაყურებელს, რომლის საშუალებითაც შეგიძლიათ შეაფასოთ JPEG- ის სურათების ხარისხი და შეამოწმოთ, თუ როგორ გამოიყურება ისინი PDF- ზე. თქვენ ასევე შეგიძლიათ როტაცია, გაჭრა, ან ზომის შეცვლა სურათების გადაღება.
სულ სურათი კონვერტორი საშუალებას გაძლევთ გადაიყვანოთ სამი გზით: ინტერფეისის საშუალებით, კომპიუტერიდან და დან ბრძანების ხაზი. სარდლობის ხაზის მხარდაჭერა შეიძლება გამოყენებულ იქნას, როდესაც საჭიროა სხვა პროგრამებიდან ფაილების კონვერტაცია. ფაილების დესკტოპის შესაცვლელად, ფაილის ხატულაზე დააწკაპუნეთ მარჯვენა ღილაკით და აირჩიეთ კონვერტი, რათა ამოირჩიოთ pop-up მენიუში. ახლავე შეგიძლიათ და შეამოწმოთ იგი 30 დღის განმავლობაში.
თქვენ სკანირებული გაქვთ დოკუმენტი და გადაიღე მთელი კომპლექტი სურათების ნაცვლად? ან გადმოწერილი წიგნი ინტერნეტის გვერდებზე ხუთასი და დაინახა იგივე? და თუ კვლავ გჭირდებათ მუშაობა დოკუმენტთან ან გაუგზავნოთ ვინმეს? ნაცნობი სიტუაცია? პრობლემის გადაჭრა საკმაოდ მარტივია. არსებობს რამდენიმე მეთოდი, რათა დააკავშიროთ ყველა დოკუმენტი.
სურათების შერწყმის რამდენიმე გზა არსებობს.
განვიხილოთ, როგორ უნდა ითანამშრომლოთ მათთან და სხვაებთან.
პორტატული პროგრამა ინგლისურ ენაზე სრულდება IPG / IPEG გამოსახულებით.

4. Save Output - შეამოწმეთ ყუთი და მიუთითეთ მდებარეობა.
შეგიძლიათ დააინსტალიროთ თქვენს კომპიუტერში ან გამოიყენოთ ონლაინ სერვისი:
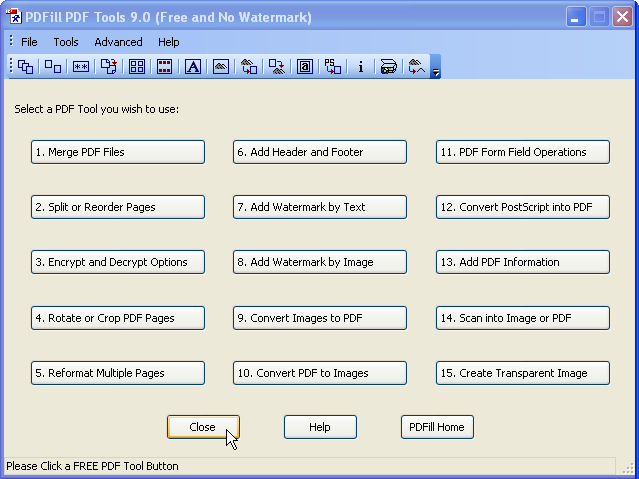
როგორ შევქმნათ ერთი დოკუმენტი PDF- ში მრავალრიცხოვანი გამოსახულებებისგან.
ბევრი ფუნქცია არ არის განსხვავებული გადმოწერილი პროგრამებიდან. და ბევრი დამატებითი ვარიანტი. რამოდენიმე ასეთი უფასო სერვისი რუსია, მაგრამ მათ აქვთ საკუთარი მახასიათებლები.
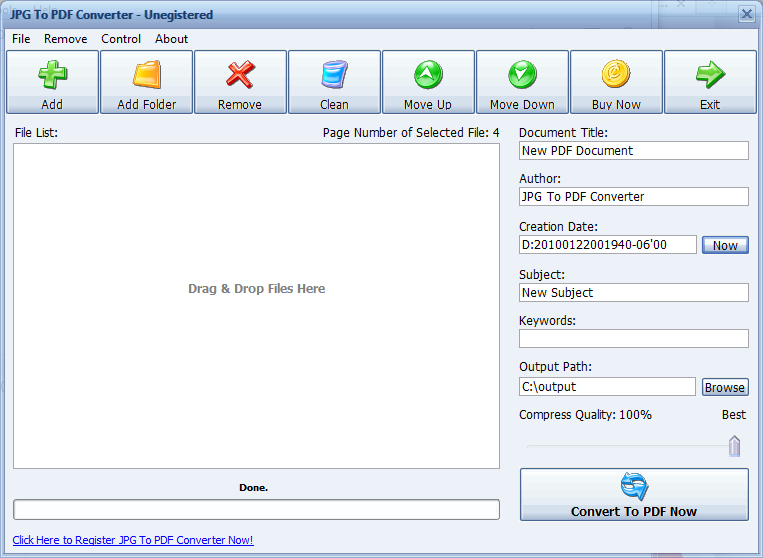
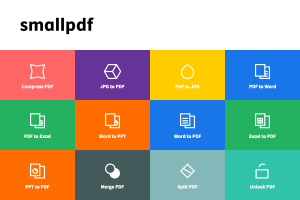 როგორ შერწყმა ფაილები?
როგორ შერწყმა ფაილები?
3. დააჭირეთ "შექმენით PDF ახლა."
4. კონვერტაციის შემდეგ წარწერა "Op! უცებ! ჩვენ ყველა თქვენს სურათს PDF ფაილი! და ეს დიდია! ", მასში ვარჩევთ გადარჩენის საშუალებას.
სერვისი ასევე უზრუნველყოფს სხვა ხელსაწყოებს, რომლებიც გაიხსნება, როდესაც თქვენ დააჭირეთ ღილაკებს.
სერვისი იძლევა დააკავშიროთ დიდი რაოდენობით სურათებიმაგრამ დაამატეთ 20 ცალი. ანუ, 20 სურათების ჩამოტვირთვა და დაწკაპვით "დამატება ფაილები და გადაიტანეთ აქ", შეგიძლიათ დაამატოთ კიდევ 20. და ასე შემდეგ.
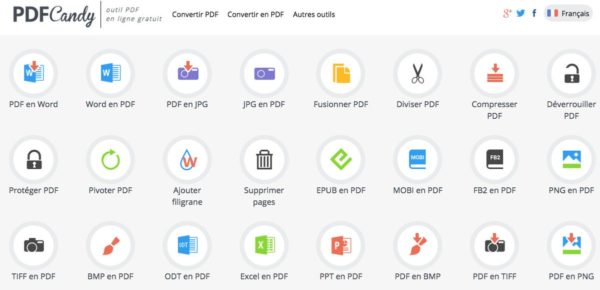
როგორ გარდაქმნას?
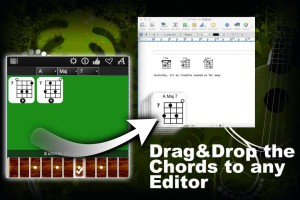 ან გადაათრიეთ სურათების გამოყენება Drag & Drop მექანიზმი.
ან გადაათრიეთ სურათების გამოყენება Drag & Drop მექანიზმი.
PDF - DOCS
მარტივი სერვისი. მას რამდენიმე ნაკლოვანება აქვს:
როგორ მუშაობს ეს?
მობილური აპლიკაცია
თქვენი ფოტოების ორგანიზების მიზნით, Google Play გთავაზობთ სწრაფი PDF კონვერტორის აპლიკაციას. რამდენიმე დაწკაპუნებით განაცხადში შექმნის ალბომს.
| მსგავსი სტატიები: | |
|
Bitcoin სამთო: ყველაფერი თქვენ უნდა იცოდეთ დამწყებთათვის
ბევრი მომხმარებელი იცნობს ციფრული ვალუტით ... როგორ ავირჩიოთ ფერის ლაქი ტანსაცმელზე?
ლაკის ფერების შერჩევა არ არის მარტივი საკითხია, რადგან მისი ჩრდილები არა მხოლოდ ... ბინა გაყიდვის შეთანხმება
გასაყიდი ხელშეკრულების დასასრულებლად საჭირო დოკუმენტაციის პაკეტი ... | |