Voľba čitateľa
Populárne články
Všetko dobré!
Pomerne často musíte na disk USB napísať nejaký obraz disku ISO, napríklad pri inštalácii systému Windows, pri vytváraní jednotky núdzového blesku, napríklad pevný disk a tak ďalej
Okrem toho, rovnaká inštalácia systému Windows z disku CD / DVD trvá dlhšie (a zlyháva častejšie ako disky flash). Nehovoriac o tom, že nie každý nový PC / notebook má nainštalovanú diskovú jednotku. Preto je vhodnejšie použitie flash disku (a univerzálnejšie sa môžete pripojiť k akémukoľvek PC s USB portom).
V tomto článku sa budem zaoberať niekoľkými programami, ktoré môžu ľahko a rýchlo napáliť akýkoľvek obraz disku vo formáte ISO na USB flash disk.
Poznámka: ISO je najpopulárnejší formát obrazu disku. Rozširuje viac ako polovicu všetkých druhov obrázkov.

PowerISO je veľmi výkonný program pre prácu s ISO obrazmi. To vám umožní otvárať, upravovať, extrahovať súbory z nich, pridávať súbory do ISO obrazov, komprimovať, napaľovať CD a DVD a flash disky na CD / DVD, atď Tiež v PowerISO môžete urobiť obrázok ľubovoľného z vašich vlastných diskov, otestovať, získať kontrolný súčet (na posúdenie, či je súbor rozbitý ...).
Všeobecne, ako zapísať obraz na USB flash disk v PowerISO.
1) Prvá vec, ktorú urobíte - otvorte obrázok. Kliknite na "Otvorená", alebo otvorte ponuku súborov a potom zadajte súbor s obrázkom. Môžete tiež použiť stlačenia klávesov Ctrl + O.

2) Ak bol obrázok otvorený a program nevydal žiadne upozornenia, prejdite do ponuky "Nástroje", Vyberte funkciu ako napr "Vytvoriť zavádzaciu jednotku USB" (pozri šípky na obrázku nižšie).
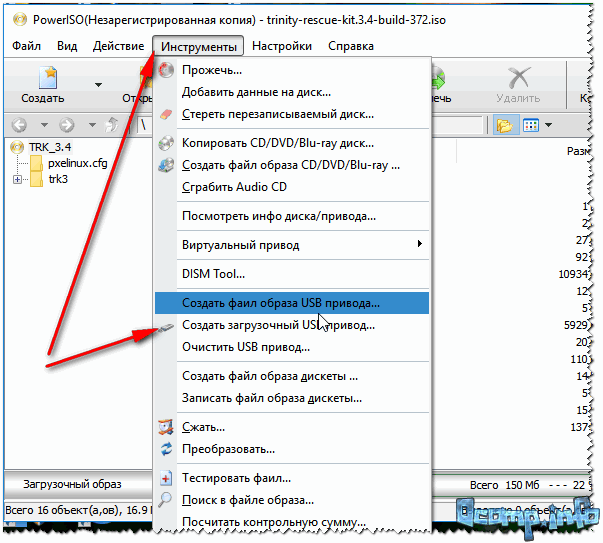
3) V niektorých prípadoch sa program opýta na udelenie práv správcovi. Stačí súhlasiť: program sa reštartuje a budete pokračovať v nahrávaní.
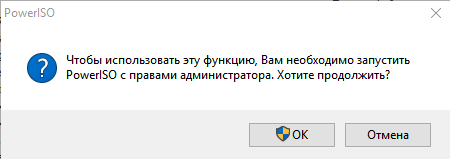
4) V okne nastavení nahrávania potrebujete:
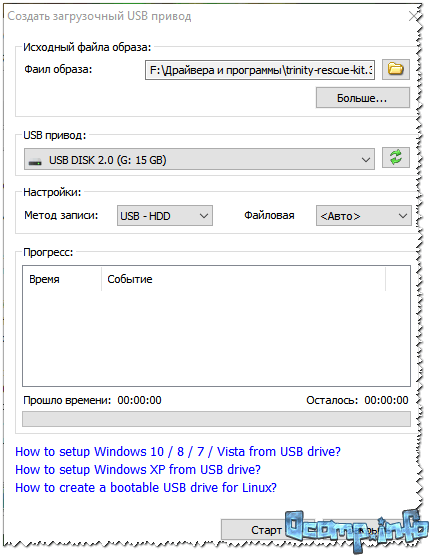
Nastavenia nahrávania // PowerISO
5) Program vás znova upozorní, že všetky údaje na zvolenom disku Flash budú vymazané!
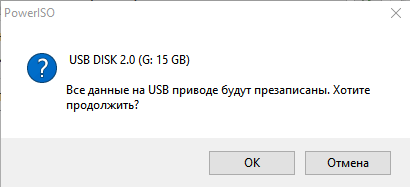
7) Ak nahrávka prebehla dobre a bez chýb: zobrazí sa správa "USB disk bol úspešne dokončený" ako na obrázku nižšie.

![]()
UltraISO - najznámejší program pre prácu ISO obrazy, Schopný robiť s nimi takmer všetko rovnaké ako prvé: otvárať, pripojiť, upravovať a upravovať, napaľovať zavádzacie jednotky flash, externé pevné disky, disky CD / DVD atď.
Je to rovnako jednoduché ako prvé. Mimochodom, obaja podporujú ruský jazyk v plnom rozsahu.
A tak začneme pracovať v UltraISO
1) Najprv si stiahnite (odkaz vyššie), nainštalujte a spustite program. Nie je nič zvláštne komentovať, s výnimkou jednej veci - spustiť program ako administrátor (inak možnosť zapisovať USB flash disk môže byť nedostupná!).
POZOR! Spustiť ako administrátor: stačí kliknúť na ikonu s programom UltraISO - av kontextovom menu zvoľte "Spustiť ako administrátor", ako je znázornené na obrázku nižšie.
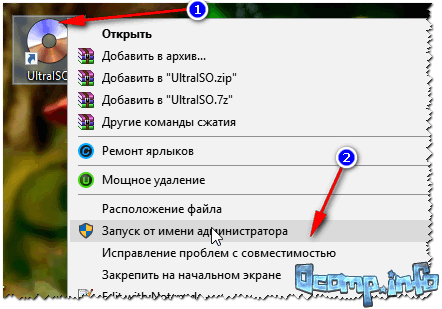

3) Ak je obrázok otvorený, otvorte menu (pozrite si obrázok nižšie).
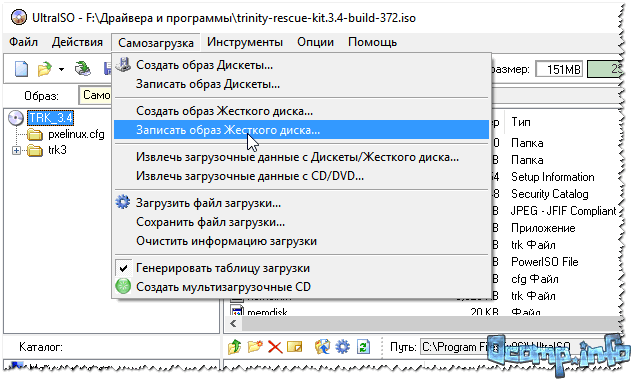
4) Potom musíte nastaviť nastavenia nahrávania:
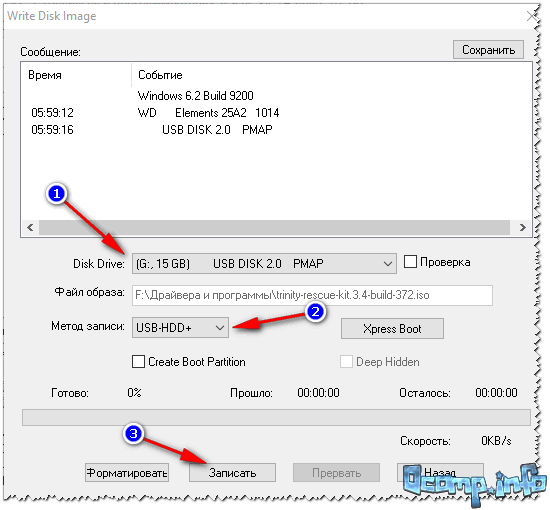
POZOR! V normálnom režime, UltraISO automaticky formátuje médiá do systému súborov FAT32 (aj keď predtým bol disk Flash NTFS). Aby ste zostali NTFS - musíte vybrať ExpressBoot, potom kliknite na ExpressWrite. Zrátané a podčiarknuté: pri rozbaľovaní obrazu na jednotku USB Flash zostane systém súborov nezmenený.

6) Ak sa v správach programu všetko darilo dobre, uvidíte nápis: "Synchronizácia vyrovnávacej pamäte. Nahrávanie je dokončené!" , Upozorňujeme, že v zozname správ programu nie sú žiadne chyby, v opačnom prípade sa pri zavádzaní systému Windows (napríklad) spustí zavádzací obraz.
Príklad úspešného záznamu je uvedený na obrázku nižšie.

Po napísaní flash disku spravidla pokračujte v inštalácii Windows ...
Všetko najlepšie.
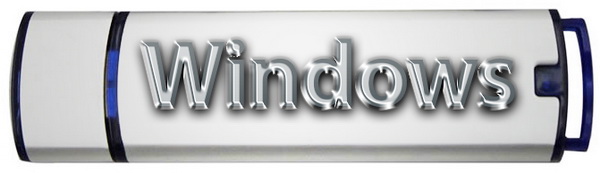
Často je potrebné napísať kópiu operačného systému na jednotku USB flash, aby sa načítavala súčasne, to znamená, aby sa zapisoval zavádzací disk. Niekedy je potrebné napáliť obraz disku s akýmkoľvek iným obsahom, ktorý nechcete rozbaľovať s archívom, a okamžite preniesť súbory disku na jednotku USB Flash. Mnohí návštevníci cwer.ws utrácajú peniaze na diskoch, iní trávia čas hľadaním metód zapisovania zavádzacích diskov na jednotku USB flash. Ale čo robiť, keď vo vašom prístroji vôbec nie je optická mechanika (napríklad netbook)? Tím cwer.ws vám ponúka veľmi jednoduchý spôsob zápisu vďaka programom MBTY a UltraISO DirectGRUB, ktoré nevyžadujú inštaláciu a sú extrémne malé.
Vyberajú sa tri programy a nie náhodou. Vo všetkých troch prípadoch nie je nahrávanie zložité, ale DirectGRUB je zaostrený na nahrávanie na flash disku so systémom Windows XP, UltraISO - na nahrávanie akéhokoľvek operačného systému rodiny Windows, ako aj iných obrazov diskov za predpokladu, že veľkosť všetkých súborov obsiahnutých v obraze nepresiahne 4 GB ( obyčajne súbor install.wim trpí týmto. Rufus je program, s ktorým môžete zapisovať na USB flash disk akéhokoľvek operačného systému v rodine Windows akejkoľvek veľkosti pod BIOSom alebo UEFI, to znamená, že je to úplne univerzálny produkt.
DirectGRUB je určený pre vášnivých milovníkov Windows XP, má veľmi jednoduché rozhranie, a preto je v tomto článku.

Pokyny na používanie služby DirectGRUB:
1. Vyberte si obraz systému Windows XP, z ktorého chceme zaviesť systém z disku Flash. Ak to chcete urobiť, kliknite na tlačidlo zobrazené na obrázku nižšie, zobrazí sa okno, v ktorom vyberieme požadovaný súbor a klikneme na tlačidlo Otvoriť.
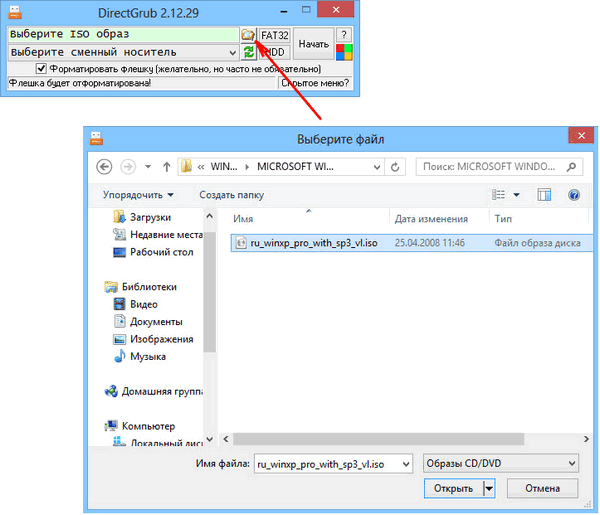
1.1. Okrem toho môžete vybrať systém súborov na disku Flash (FAT32 / NTFS) a metódu určovania BIOS BIOS "om (USB-HDD / USB-ZIP)
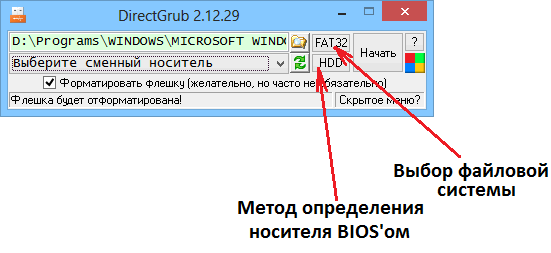
2. V zozname diskov počítača zadajte jednotku USB Flash.
![]()
3. Stlačte tlačidlo "Štart" a počkajte na koniec. Všetko je pripravené.
Stiahnite si program DirectGRUB 3.04.09 (1 MB):
Pokyny na používanie systému UltraISO:
1. Spustite program UltraISO. V hlavnom menu zvoľte: "Súbor" -\u003e "Otvoriť" -\u003e "Vyberte požadovaný obrázok" -\u003e "Otvoriť". Dostaneme nasledujúce okno:
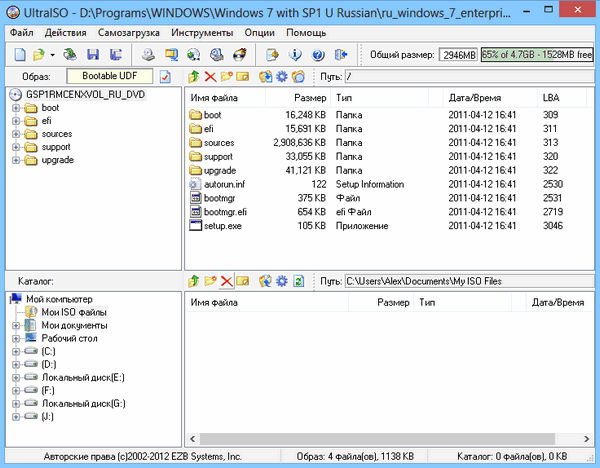
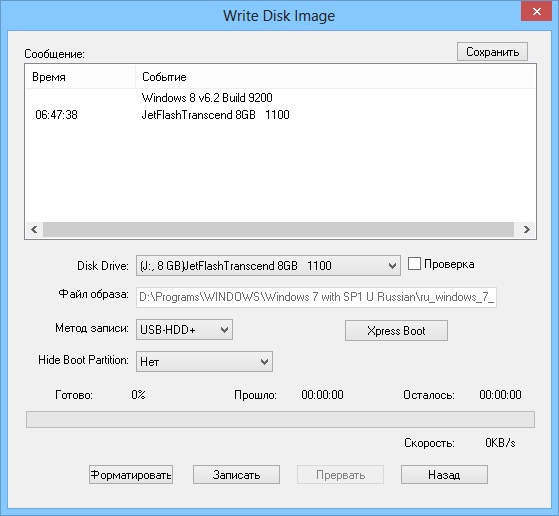
Môžete zvoliť spôsob nahrávania, ale v našom prípade ponechajte predvolený USB-HDD +

3. Kliknite na "Format", ak chcete naformátovať USB flash disk pre zápis (a to je potrebné) alebo "Write", ale v tomto prípade program ponúkne formátovanie zariadenia (USB flash disk)
4. Čakáme až do konca nahrávania a získajte USB flash disk potrebným spôsobom.
Stiahnite si UltraISO Premium Edition 9.6.6.3300 (3.06 MB):
Pokyny na používanie systému Rufus:

1. Spustite program Rufus. USB kľúč sme vložili do USB portu. Rufus ho vo väčšine prípadov automaticky rozpozná. Potom vyberte schému oblastí a typ systémového rozhrania. Typicky ide o MBR pre počítače s BIOSom alebo UEFI.
UEFI je štandardné rozhranie počítačového firmvéru, ktoré nahrádza systém BIOS. Norma bola vytvorená s cieľom zlepšiť interoperabilitu. softvér a odstrániť obmedzenia systému BIOS. Všetky 64-bitové verzie počítačov so systémom Windows s logom certifikačného programu Windows používajú namiesto systému BIOS UEFI. Ak chcete zistiť, či váš počítač podporuje UEFI, pozrite si dokumentáciu dodanú s počítačom.
MBR (Master Boot Record) a GPT (GUID Partition Table) sú dva rôzne spôsoby ukladania informácií o diskových oddieloch. To zahŕňa údaje na začiatku a konci oddielov, takže systém vie, ku ktorému oddielu patrí a ktorý oddiel je zavádzací. GPT je nový štandard a postupne prichádza k nahradeniu MBR. GPT má mnoho výhod, ale MBR vyhráva v kompatibilite a v niektorých prípadoch je stále potrebná. Okrem toho tento štandard podporuje nielen systém Windows, ale môže ho používať aj operačný systém Mac OS X, Linux a iné operačné systémy. Pri nastavovaní disku budete pravdepodobne chcieť používať GPT. Ide o modernejší a rýchlejší štandard, do ktorého sa pohybujú všetky počítače. Ak potrebujete kompatibilitu so staršími systémami, napríklad možnosť zavádzania systému Windows na počítač s tradičným systémom BIOS, budete musieť v tomto prípade zastaviť v tomto MBR.
Windows je možné zaviesť z GPT len na počítačoch s UEFI so 64-bitovými verziami Windows 8.1, 8, 7, Vista, 10 a zodpovedajúcimi verziami servera. Všetky verzie Windows 8.1, 8, 7, 10 a Vista môžu čítať GPT disky a používať ich na ukladanie dát, ale nemôžu z nich zavádzať.
FAT je klasická architektúra súborového systému, ktorá je vďaka svojej jednoduchosti stále široko používaná pre flash disky.
FAT32 - najnovšia verzia systému súborov FAT a vylepšenie predchádzajúcej verzie. Maximálna veľkosť súboru pre zväzok FAT32 je ~ 4 GB.
NTFS nahradil súborový systém FAT používaný v systémoch MS-DOS a Microsoft Windows. NTFS podporuje systém metaúdajov a využíva špecializované dátové štruktúry na ukladanie informácií o súboroch s cieľom zlepšiť výkon, spoľahlivosť a efektívne využitie miesta na disku. NTFS ukladá informácie o súboroch do tabuľky Master File (MFT).
UDF je špecifikácia formátu súborového systému, ktorý je nezávislý od operačného systému na ukladanie súborov na optické médiá. UDF umožňuje pridať súbory na disky CD-R alebo CD-RW, jeden súbor naraz, bez významnej straty miesta na disku.
exFAT (niekedy nazývaný FAT64) je proprietárny súborový systém určený predovšetkým pre flash disky.
4. Po výbere všetkých položiek kliknite na tlačidlo Štart.
Stiahnite si prenosnú verziu Rufus 2.14 (0.9 MB):
Obraz operačného systému na disku Flash vám vždy umožní mať ho po ruke a v prípade potreby ho znova nainštalovať. Táto funkcia ušetrí užívateľovi veľa času a úsilia, ktoré bude potrebné vynaložiť na nájdenie správneho softvéru a operačného systému.
Predpokladajme, že už máte obrázok operačného systému. Jednoduchý prenos na nosiča nestačí. Súbory sa kopírujú, ale inštalácia operačného systému s ich pomocou nebude fungovať. Pre správnu prácu potrebujeme špeciálny program a niektoré ďalšie manipulácie, ktoré popisujeme nižšie. V predvolenom nastavení je softvér UltraISO platený softvér, ale na stránke vývojára si môžete stiahnuť bezplatnú skúšobnú verziu s testovacím obdobím 30 dní. Ako alternatívu je k dispozícii program WinToFlash s jednoduchším rozhraním, ale s rovnakou schopnosťou vytvoriť zavádzaciu kľúčenku. Tak si stiahnite UltraISO z oficiálnych stránok (môžete si vybrať preferovanú lokalizáciu):
Keď je program pripravený na prácu, spustíme ho ako administrátor (kliknite pravým tlačidlom myši na zástupcu a vyberte požadovanú položku v kontextovom menu). Ďalšie:

Vytvorenie zavádzacej jednotky flash je dokončené. Treba poznamenať, že týmto spôsobom je možné na USB kľúči v prípade potreby zaznamenať niekoľko systémov. Ak chcete spustiť inštaláciu z prijatého média, kliknite na tlačidlo klávesové skratky F8 po inicializácii systému BIOS, kým sa nezobrazí obrazovka s logom existujúceho operačného systému.
Moderné prenosné počítače nie sú stále viac vybavené mechanikou CD-ROM. Obzvlášť často je nedostatok netopierov pozorovaný na netbookoch a ultrabookoch. Na jednej strane absencia disketovej mechaniky robí prenosný počítač oveľa ľahším a tenším, ale na druhej strane vytvára množstvo nepríjemností pri používaní takéhoto zariadenia. Napríklad, na inštaláciu operačného systému, bude užívateľ potrebovať, ktorý bude musieť vytvoriť nezávisle. V tomto článku budeme krok za krokom popisovať, ako napáliť obraz operačného systému na USB flash disk cez UltraISO, čím sa vytvorí zavádzací USB flash disk.
Krok # 1. Stiahnite si obrázok do programu UltraISO.
Aby ste mohli obraz prepáliť na disk Flash, musí sa tento obrázok najskôr načítať do programu. Ak to chcete urobiť, spustite UltraISO a otvorte menu "Súbor". Tu musíte vybrať položku „Otvoriť“ a potom vybrať položku ISO súbor, Môžete tiež stlačiť klávesovú kombináciu Ctrl + O.
Ďalej sa zobrazí štandardné okno pre otváranie súborov. S týmto oknom si musíte vybrať. Program UltraISO podporuje všetky možné formáty diskových obrazov, takže sa nemusíte starať o to, že sa váš obraz neotvorí.

Po výbere toho, čo potrebujete, v ponuke Súbor - Otvorenie sa súbory z tohto obrazu disku zobrazia v okne programu UltraISO.

Nie je potrebné robiť nič so súbormi, ktoré boli načítané z obrazu disku. V opačnom prípade dôjde k poškodeniu zavádzacieho obrazu a vytvorená zavádzacia jednotka flash nebude fungovať.
Číslo kroku 2. Pripojte jednotku USB Flash a začnite nahrávať obraz disku.
Po pripojení flash disku sa vrátime do programu UltraISO a otvoríme menu „Self-Loading“. Tu musíte vybrať položku "Vypáliť obraz pevného disku".

Potom by sa malo otvoriť okno na napaľovanie disku. V tomto okne musíte vybrať disk Flash, na ktorom chcete napáliť obraz disku, a kliknúť na tlačidlo "Napáliť".
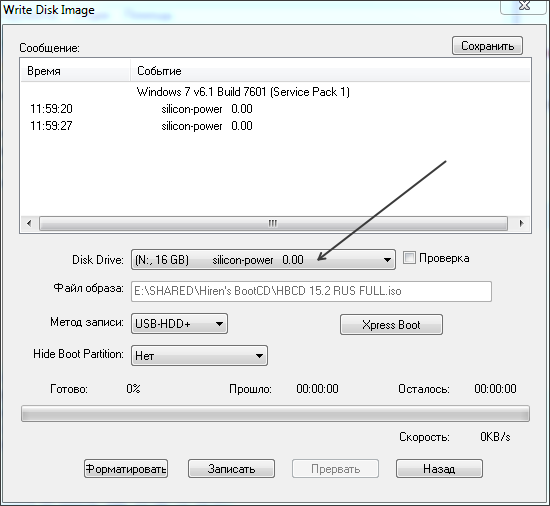

Krok číslo 3. Čakáme na ukončenie nahrávania obrázkov na USB kľúč.
Zostáva len počkať, kým program UltraISO zapíše obraz disku na USB kľúč. Proces nahrávania môže trvať niekoľko minút.
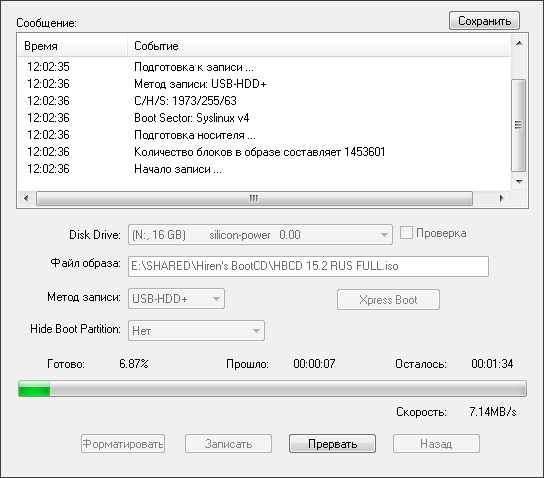
Po dokončení nahrávania dostanete zavádzaciu jednotku USB flash. Na inštaláciu s ním operačný systém, budete sa musieť prihlásiť do BIOSu a povoliť bootovanie z flash diskov.
| Súvisiace články: | |
|
Zisk na internete - skutočné pracovné spôsoby
Vitajte Vážení návštevníci našich stránok, dnes Vám ponúkneme ... Dekódovanie značiek a informačné tabule
Štátny vzdelávací systém spolkovej colnej správy ... Čaj s mliekom: viac dobrých alebo rovnakých škôd?
Aké je použitie tohto "kokteilu" a tiež o tom, či to môže poškodiť, ... | |