მკითხველის არჩევანი
პოპულარული სტატიები
შესახებ, თუ როგორ უნდა ვექტორი გამოსახულება Photoshop, ვთხოვ საკმაოდ ხშირად. როგორც მოგეხსენებათ, Photoshop - რასტრული გრაფიკის დამუშავების პროგრამა და ვექტორთან მუშაობა არ არის განკუთვნილი. სპეციალური გრაფიკული რედაქტორები მუშაობენ ვექტორული გრაფიკით. მაგრამ თუ ძალიან საჭიროა და არ არის დრო, რომ შეისწავლოს ახალი პროგრამა, შემდეგ დახმარებით რამდენიმე მანიპულაცია შეგიძლიათ თარგმნა სურათს შევიდა ვექტორი.
მას ძნელი უწოდა, რადგან ის ორი ნაცვლად სამი ქულაა. წინა მაგალითები იყო მხოლოდ ორი ქულა, რომელიც აკონტროლებს მთელი მრუდის. დამატებითი კონტროლი შესაძლებელია მესამე პუნქტის დამატებით. აირჩიეთ საწყისი წერტილი; მარცხენა მარცხნივ. მიმართულება knobs იქმნება.
მიუთითეთ მაჩვენებელი პირველი წერტილით და გადაათრიეთ მარჯვნივ. გადატანა მომდევნო ქულის ქვეშ და გადაათრიეთ მარცხნივ. წერტილი კონვერტაციის ინსტრუმენტი ქვეშ კალამი ინსტრუმენტი ინსტრუმენტი ყუთი, როგორც ნაჩვენებია ნაბიჯი. თქვენ შექმნით მიმართულებით კალამი. გადაადგილეთ მარჯვენა და პარალელურად, გადაიტანეთ ქვემოთ. ახლა თქვენ არ მიაპყრო მრუდი; თქვენ შეცვლის მიმართულებით knob მომდევნო მრუდი. ეს არის ხელის ხელსაწყო ინსტრუმენტი.
Bitmap სურათი ასევე არის პიქსელი (რაოდენობა). ყველა ჩვენგანისთვის, ჩვეულებრივი ციფრული ფოტო მხოლოდ რასტრული გამოსახულებაა. ვექტორული გამოსახულება არ შეიცავს პიქსელებს, არამედ გეომეტრიული პრიმიტივებით: სწორი ხაზები, მართკუთხეები და სხვა ფორმები.
პირველი თქვენ განსაზღვრავს მიმართულებით knob. თუ მწვავე მრუდი გვჭირდება, თქვენ ჯერ უნდა შეცვალოთ სახელურის მიმართულება, სანამ არ მოხდეს ადრე მრუდის მრუდი. კონვერტაციის წერტილების ინსტრუმენტი არის ასეთი ინსტრუმენტი ამ ამოცანისთვის. მიუთითეთ მომცეთ მეორე წერტილიდან მარჯვნივ და გადაათრიეთ. . ჯერჯერობით აღწერილი ბილიკები არის ღია ბილიკები, ანუ ისინი არ არიან მთლიანად დახურული. ეს მხოლოდ ხაზებია და ამიტომ ვერ გამოიყენებთ მათ სურათების არჩევაზე ან შეავსოთ მათ მყარი ფერები.
მეორე მხრივ, დახურული გზა შეიძლება იყოს შევსებული ფერის, ტექსტურის ან ნიმუშების გამოყენებით. ეს შეიძლება იქცეს ნიმუშზე იმიჯისთვის. თქვენ გსურთ, რომ გამოიყენოთ პარამეტრი ან ფილტრი თქვენს სურათის იზოლირებულ ნაწილზე. ამისათვის დაგჭირდებათ დახურული გზა. გილოცავთ თქვენი ახალი სიყვარული მოსახვევებში, აქ არის თუ როგორ შექმნათ დახურული გზა.
თუ შემცირება და შემდეგ მნიშვნელოვნად გაზრდის სურათის სურათს, მისი ხარისხი შეუქცევადად დაზიანდება. თითოეული pixel არის გარკვეული ფერი, და ყველა ერთად ეს რაოდენობა შეადგინოს სურათი. სურათის შემცირებისას, დამატებით პიქსელებმა დააგდეს, ასე რომ თქვენ არ შეგიძლიათ მისი დაბრუნება.
შუა გულის ფორმის იწყება. მაჩვენებელი მიუთითებს პატარა წრეზე. ეს მოგვითხრობს, რომ თქვენი მაუსის hovers დასაწყისში წერტილი. კალამი ინსტრუმენტი ავტომატურად შეაჩერებს ნახაზს დახურული ბადის ბოლოს. Pen Tool გთავაზობთ ორ ვარიანტს შეცვლის ქცევის პარამეტრები.
ეს არის გზამკვლევი გზების შექმნა. ეს პარამეტრი "გეომეტრიის" ვარიანტში შეგიძლიათ იხილოთ პარამეტრების ბარის შესახებ. იმედი მაქვს, ეს პატარა კალამი ინსტრუმენტი დაგეხმარებათ. მან მრავალი ჯილდო მიიღო, მათ შორის 3 Guru Award. ძალიან მოკლე პასუხი: არ შეგიძლია. ყველა თქვენ უნდა იცოდეთ, თუ რატომ და როგორ უნდა შეიქმნას ქვემოთ ჩამოთვლილი! ეს საშუალებას მოგცემთ "შტამპი" ნებისმიერი ფერის პროდუქტისთვის, როდესაც ეს გჭირდებათ, ნაცვლად იმისა, რომ იპოვოთ იგი ფოლდერში ფოტოებით. სახელმძღვანელოს სახელმძღვანელოების კომპლექტი. . მათ აქვთ უპირატესობა, რომ ისინი აღწერენ ფორმებს და ფერი ღირებულებებს მათემატიკურად, ვიდრე პიქსელის ბადეები.
ვექტორული სურათის სკალირების საშუალებას იძლევა ხარისხიანი დაკარგვის გარეშე. ეს შესაძლებელია გეომეტრიული ფორმის ზომის მათემატიკური გათვლების გამო, რომელიც ქმნის იმიჯს.
რასტრული გამოსახულება საშუალებას იძლევა საიმედოდ გადასცეს ვიზუალური ინფორმაცია, ვექტორი არ აქვს ასეთი უპირატესობა. ვექტორული გრაფიკის სურათები შეიძლება სასარგებლო იყოს ლოგოებისა და კონტურული ნახაზების ვიზუალიზაციისათვის. ფოტოგრაფიული სილამაზე არ მიიღებთ მათგან. ან იქნება ძალიან რთული სურათები, რომელიც შედგება დიდი რაოდენობით primitives, ფაქტობრივად შეცვლის პიქსელი.
ამიტომ, ეს ფაილი ძალიან კომპაქტურია და შეიძლება შეიცვალოს ხარისხის დაკარგვის გარეშე. როგორ ფიქრობთ ფორმატის შესახებ, შეგიძლიათ წაიკითხოთ აქ. მინუსი ის არის, რომ ფაილი ძირითადად საკმაოდ დიდია, მხოლოდ გარკვეული რეზოლუცია და მოითხოვს ბევრი გამტარობა ინტერნეტში. მეორეს მხრივ, ვექტორული გრაფიკა აშკარად სასარგებლოა, რადგან ფორმების, ბილიკების, ტექსტებისა და ფილტრის ეფექტების მათემატიკური აღწერა ხდის კომპაქტურ ფაქტორებს და შეიძლება იყოს ნებისმიერი ზომის ზომის დაქვეითება და მათთან ერთად ანიმაცია.
ამის წყალობით, თქვენ მიიღებთ დიდ ინსტრუმენტს, რომელიც ადვილად შეიძლება შეესაბამებოდეს მის შესრულებას ან შეესაბამება მის მახასიათებლებს, რაც ასევე მოიაზრებს ძირითად კომერციულ ალტერნატივებს. თუ არ გსურთ ფაილების ატვირთვა, უნდა ჩამოტვირთოთ პროგრამა და შეასრულოთ კონვერსია. შემდეგ შეგიძლია გამოიყენოთ შემოქმედი და უბრალოდ.
ასე რომ, ვექტორი შედგება გეომეტრიული ფორმებისაგან. Photoshop- ს გააჩნია კონტურების შექმნა. კონტური არის გეომეტრიული ფიგურა. Photoshop- ში ვექტორული სურათის შესაქმნელად, თქვენ უნდა შექმნათ გამოსახულების კონტური. გვეხმარება ამ ჯგუფის ინსტრუმენტებიდან "შერჩევა" / აირჩიეთ: მართკუთხა Marquee Tool, Elliptical Select Tool, ** "Magic Wand" / Magic Wand Tool , ** "სწრაფი შერჩევა" / სწრაფი შერჩევა Tool და კალამი / კალამი ინსტრუმენტი.
ბილიკები - ვექტორული ნახატები. ეს იმას ნიშნავს, რომ თქვენ შეგიძლიათ შეცვალოთ იგი რაიმე დეტალების დაკარგვის გარეშე. შეადარეთ ეს სტანდარტული ბიტური იმიჯით, როგორიც ფოტოაა, როდესაც შეამცირეთ ზომა, დაკარგავს დეტალებს. გზები ძალიან სასარგებლოა, მას შემდეგ, რაც თქვენ იყენებთ კალამი ინსტრუმენტს, ასევე სხვა გრაფიკული ხელსაწყოების გამოყენებას, შეგიძლიათ შექმნათ ძალიან რთული ფორმალური ფორმები, როგორიცაა სიმბოლოები, ნახატები და ხატები. ამის შემდეგ შეგიძლიათ ამ ფორმის გადაფრენა სურათების ნებისმიერ რეზოლუციასთან ერთად. ეს ფორმები ასევე შედგენილია; თუმცა, როგორც კი ისწავლით, თუ როგორ გამოიყენოთ გრაფიკული ხელსაწყოები, შეგიძლიათ შეცვალოთ ეს წინასწარგანსაზღვრული ფორმები, ასევე ახალი შექმნა.
იმისათვის, რომ მიიღოთ სისუფთავე ვექტორი, უნდა აირჩიოთ მაქსიმალური ხარისხის რასტრული იმიჯი, წინააღმდეგ შემთხვევაში თქვენ უნდა დაიყვანოთ კონტურები ხელით.
გახსენით Bitmap სურათი Photoshop (Bitmap გამოსახულების ყველაზე გავრცელებული ფორმატი JPG). ძალიან ადვილია ლოგოების დამუშავება, კონტურული ნახატები, ესკიზები. პორტრეტის ვექტორული სქემის მისაღებად, თქვენ შეგიძლიათ პირველად გადავიტანოთ პორტრეტი ამ ჩანაცვლების გამოყენებით "ფილტრი გალერეა", ან მზა პოპ ხელოვნების გამოყენება. როგორ ვიმუშაოთ "ფილტრი გალერეა" და სწრაფად შექმნათ პოპ ხელოვნება ფოტოდან, წინა სტატიებში ვამბობდით. ამ მაგალითისთვის ჩვენ ვიმზადებთ მზა პოპ არტ პორტრეტს. შეგნებულად ჩვენ მოვამზადეთ ეს ფოტო არ არის საუკეთესო რეზოლუცია. აქედან გამომდინარე, ვექტორული ვერსია გვიჩვენებს შესამჩნევი განსხვავება.
ეს მარშრუტი შედგება სეგმენტების და წამყვან ქულების სერიებისგან. ხაზი სეგმენტები სწორი ხაზები და მოსახვევები, რომლებიც ქმნიან განლაგებას. წამყვანის ქულა ხაზების ბოლოების მოძრაობის წერტილებია, რომლებიც საშუალებას გაძლევთ შეცვალოთ ხაზების პოზიცია და ფორმა. ხაზების სეგმენტების ტიპები არსებობს ორი ტიპის ხაზის სეგმენტები: სწორი ხაზი სეგმენტები: ისინი ადვილად მიაპყრობენ და გაიგებენ. პირდაპირი ხაზის სეგმენტებს არ აქვთ მისამართები ან მისამართები. მრუდის ხაზი სეგმენტები: ეს არის ყველაზე რთული. ფორმის თითოეული მრუდი აკონტროლებს მიმართულებით ხაზები და მიმართულებით რაოდენობა, როგორც ჩანს წინა გამოსახულება.
კონტურებთან მუშაობისთვის საჭიროა წიგნში დარეკვა. "კონტურები" / გზა ფენების პალიტრაზე. ამისათვის გადადით მენიუში ფანჯარა / ფანჯარა და მონიშნეთ ყუთი "კონტურები" / გზა. სანიშნე გამოჩნდება ფენების პალიტრაზე.
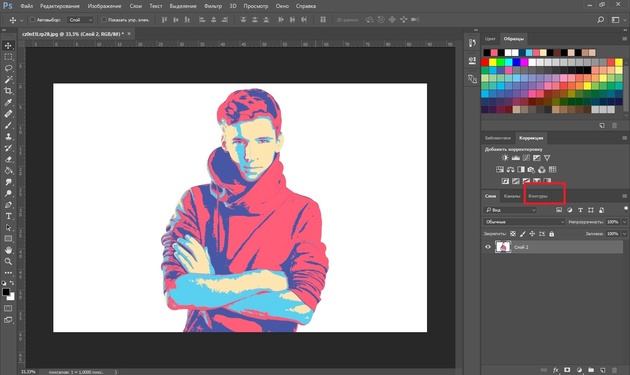
გამოსახულებას აქვს 4 ფერი (ჩვენ არ ითვლიან ფონზე). მიიღეთ ინსტრუმენტი Magic Wand Tool და შეარჩიეთ პირველი ფერი. შეარჩიეთ ყველა ის ტერიტორია, რომელიც დაიშალა კუნძულების მიერ გამოსახულებით Shift.
წამყვანის ტიპების სახეები გარდა ამისა, არსებობს ორი სახის წამყვანმა ქულა. სხვა სიტყვებით რომ ვთქვათ, გლუვი გადასვლები არის ერთი სეგმენტიდან მეორეზე. თქვენ შეგიძლიათ იხილოთ დიაგრამაში, რომ ამ ტიპის წერტილს აქვს ორი მიმართულება, რომელიც ერთმანეთის წინაშე დგას. Anchor Point Vertex: ამ ტიპის წერტილი მიუთითებს ძლიერი ცვლილება მიმართულებით შორის ერთი segamentho და მომავალი. იგი ასევე გამოიყენება ერთი ან ორი სწორი ხაზის შეერთებისას.
დიაგრამაში აღვნიშნავთ, რომ დანართი კუთხის მიმართულებით ხაზები არ არის 180 გრადუსი. გზა კომპონენტები მოდით სწრაფად შევხედოთ გზას კომპონენტები. გზა შეიძლება შედგებოდეს ერთი ან მეტი გზაზე. თითოეული კომპონენტია სეგმენტების და წამყვანის ქულების სერია. გარდა ამისა, თითოეული კომპონენტი განსხვავებულია და გამოყოფილია სხვა კომპონენტებისაგან, ანუ ისინი არ შეუერთდებიან. ქვემოთ მოცემულია სამი კომპონენტის მაგალითი განლაგება.
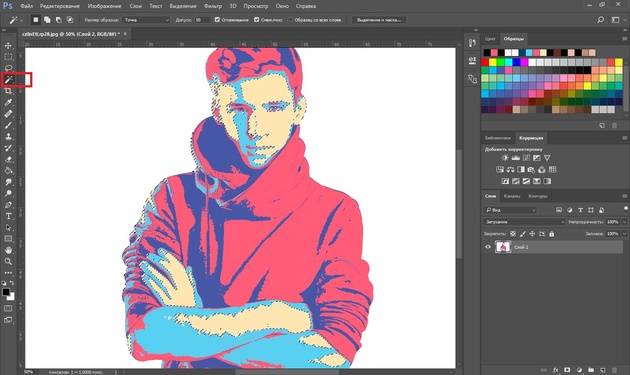
როდესაც პირველი ფერი გამოიკვეთა, აირჩიეთ ინსტრუმენტი. ლასო / ლასო ან მართკუთხა Marquee Tool და, შერჩევის მოხსნის გარეშე, მარჯვენა ღილაკით. კონტექსტური მენიუში აირჩიეთ "შექმენით სამუშაო გზა" / მოათავსეთ სამუშაო გზა.
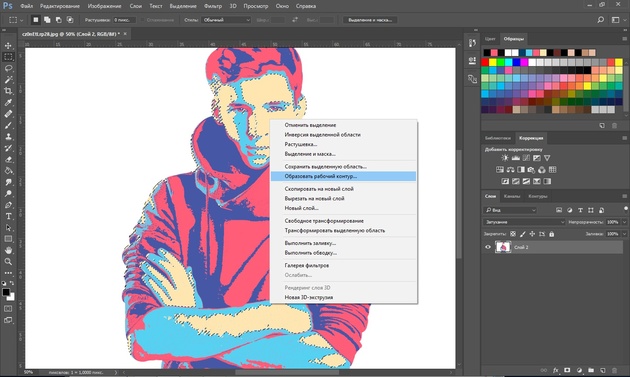
გაითვალისწინეთ, რომ განლაგების კომპონენტები არ უნდა დაიხუროს, მათ შეიძლება ჰქონდეთ წერტილები, როგორიცაა wavy line. გაითვალისწინეთ, რომ მიუხედავად იმისა, რომ wavy ხაზი და სამკუთხა გადახურვა, ისინი არ შერწყმა, ამიტომ ისინი ცალკე კომპონენტები არიან.
ის შეიძლება იყოს ხანდაზმული, მაგრამ არა უფრო მაღალი. არსებობს ერთი ელემენტი ქვემოთ მეორე, არ არის პრობლემა. - ასევე შეგიძლიათ გამოიყენოთ ილუსტრატორის ჩარჩოები, დააყენოთ ეფექტები და ნებისმიერი პროგრამული ინსტრუმენტი. კომპიუტერის დროებითი ფაილებით. ზოგიერთი უფრო რთულია, ვიდრე სხვები.
ვექტორები და მოსახვევები. ვექტორი ინსტრუმენტი საკმაოდ ძლიერია, რომელიც საშუალებას გაძლევთ შექმნათ რთული ფორმები. ვექტორს აქვს ორი ძირითადი ამოცანა. ნებისმიერი ვექტორი, ღია ან დახურული, შეიძლება გვერდს აუვლის, ანუ მოხატული იმიჯი სხვადასხვა გზით. დახურულ ვექტორს შეგიძლიათ აირჩიოთ შერჩევა. . ვექტორების შექმნის ოთხი სხვადასხვა ფორმის ილუსტრაცია.
დიალოგურ ფანჯარაში მიუთითეთ მაქსიმალური დაგლუვება "ტოლერანტობა" / ტოლერანტობა (1-დან 10-მდე, ქვედა რიცხვი, უკეთესი კონტურები გავიმეორებ). ჩვენ დააჭირეთ კარგი.
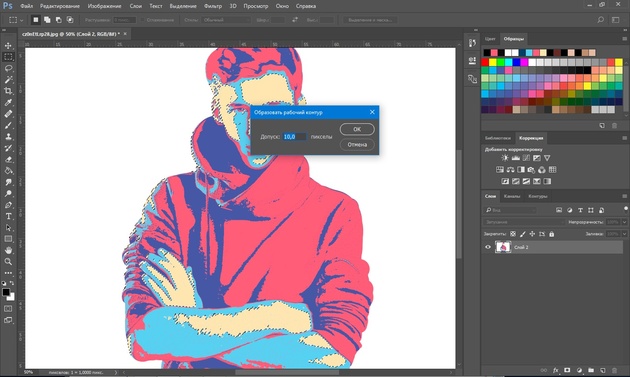
ჩანართზე "კონტურის" პირველი კონტური გამოჩნდება. სურათზე გამოჩნდება მრუდების სახით სახით. ისინი შეიძლება გადანაწილებული და მორგებული გამოყენებით ინსტრუმენტი. "აირჩიეთ კვანძი" / პირდაპირი შერჩევის ხელსაწყო. ამ ინსტრუმენტის საშუალებით აირჩიეთ წერტილი და ან შეცვალოს მრუდი წერტილოვანი tendr- ის გადაადგილებით, ან გადაადგილდეს რკალი.
დაიწყეთ თქვენი ვექტორისთვის ესკიზის ხაზების ხატვა; ეს ესკიზის შეცვლა შეიძლება მოგვიანებით. დასაწყებად აირჩიეთ ვექტორების ხელსაწყო ერთი მეთოდის გამოყენებით. როდესაც ვექტორების ხელსაწყო შეირჩევა, მაუსის კურსორი გადამრთველთან ერთად გადამრთველთან გადადის. დააჭირეთ ღილაკს მარცხენა ღილაკს, რათა შეიქმნას პირველი ვექტორი წერტილი. გადატანა თაგუნას ახალ წერტილამდე და კვლავ დააჭირეთ ახალ წერტილს, რომელიც დაკავშირებულია პირველ წერტილთან. მიუხედავად იმისა, რომ თქვენ შეგიძლიათ შექმნათ ბევრი ქულა, როგორც მოგწონთ, საჭიროა მხოლოდ ორი ქულა, რომ გაეცნოთ ვექტორებს.

ჩანართზე "კონტურის" შეცვალეთ კონტური სახელი. ამის გაკეთება, ორმაგი დაწკაპეთ და შეცვალეთ სახელი დიალოგურ ფანჯარაში.

ჩვენ გავაკეთებთ ყველა ნაბიჯს, რომელიც აღწერილია დანარჩენი ფერები. შედეგად, თითოეულ ფერიზე ოთხი კონტურები გვაქვს.
ქულების დასასრულებლად მაუსის კურსორს აქვს მრუდის გვერდით მოთავსებული პატარა ნიშანი, რომელიც მიუთითებს, რომ დაწკაპუნება ახალ წერტილს დაამატებს. როდესაც მაუსის კურსორი არის სეგმენტური ხაზის გვერდით, ის იცვლება ჯვართან ერთად arrow- ზე, მაგალითად, Move Tool- ის გამოყენებით.
გადაადგილეთ მაუსის კურსორი შემდეგი ხაზის სეგმენტის დაჭერით მარცხენა ღილაკს და გადაიტანეთ ხაზი. თითოეული ხაზის სეგმენტს აქვს ამოსავალი წერტილი და დასასრული წერტილი, რომელიც აშკარად აღინიშნება. ახლა თითოეული პუნქტიდან, რომელიც გადავიდა სეგმენტზე, გადაადგილდება "საჭე". ხაზი სეგმენტი მომატება და ხდება curved როგორც ეს გადაჭიმული. . Curved ხაზი სეგმენტი გასვლის წერტილი იმავე მიმართულებით, როგორც "საჭე". "საჭის ხაზის" სიგრძე აკონტროლებს მანძილს ხაზის სეგმენტში იმავე მიმართულებით, ვიდრე მეორე ბოლომდე გადახრას.
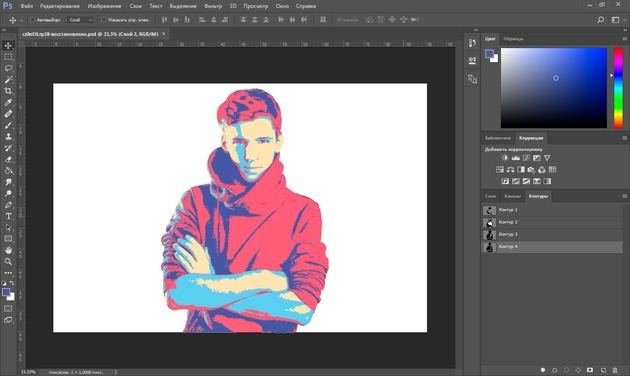
კონტურების მიღებიდან რჩება ვექტორი. გადადით სანიშნეზე ფენების / შრის ფენების პალიტრაზე შექმნა ახალი ფენა Shift + Ctrl + N. მთავარი ფერი არის ის, რომელშიც ჩვენ ვხატავთ პირველ კონტურს.
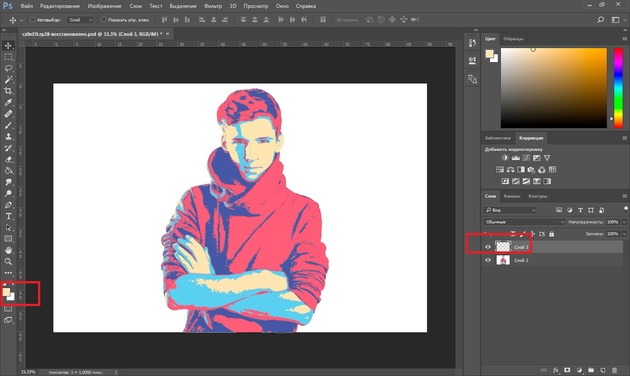
დაბრუნდით სანიშნეში "კონტურის"ჩვენ პირველ წრეში ვართ. მთავარ მენიუში პარაგრაფი ფენების / ფენებს აირჩიე "ახალი შევსების ფერი" / ახალი შევსება Layer - "ფერი" / მყარი ფერი. ფანჯარაში, რომელიც იხსნება დაჭერით კარგი.
თითოეული "საჭე" აქვს ცარიელ მოედანზე ერთ ბოლოს. დაწკაპუნეთ და გადაათრიეთ სახელური, შეცვალოთ საჭეების სიდიდე და სიგრძე. მაგრამ ჩვენ ხშირად გვსურს, ხელით დავხატოთ ნახაზის მახასიათებლები, არასრულყოფილი და არასწორი თვისებები.
ბევრი ილუსტრაციები ყურადღებას ამახვილებს ამ მახასიათებლებზე. ხელით ხატვის ეფექტის რეპროდუცირების უმარტივე გზას წარმოადგენს ფაქტიურად შეადგინოს ილუსტრაცია ქაღალდზე, გაამრავლოს იგი და შემდეგ გადაიღეთ ეს სურათი ვექტორით. თქვენ შეგიძლიათ გამოიყენოთ სკანერი ან მიიღოთ ციფრული ფოტო. მენიუს პალიტრაში აირჩიეთ სურათის პარამეტრები და შეარჩიეთ დონის პარამეტრი მაღალი კონტრასტის გამოსახულების შესაქმნელად.

ახლა გადადით სანიშნეზე ფენების / ფენებს, ნახავთ ახალ ფენას პირველ ვექტორულ ფენაზე.
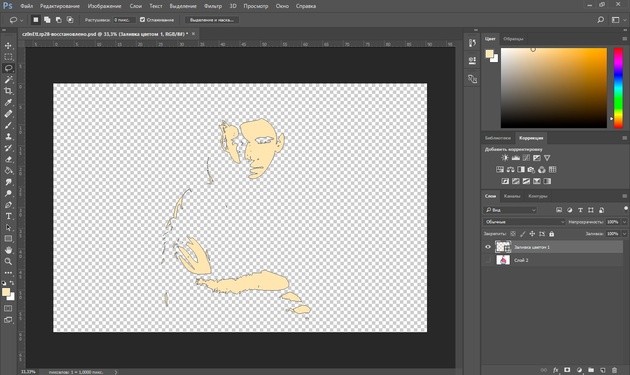
ასრულებს ამ ნაბიჯებს თითოეული წრეზე.

ეს მხოლოდ ხაზს უსვამს ნახაზის კონტურს. ამ მენიუში სურათის ფერის განსხვავებით, პატარა მწკრივი, ლაქები და ფაქტობრივი ფერის ფერი გაქრება. ამ პარამეტრის შემდეგ, შეინახეთ გამოსახულება. სურათის ასლიც შეგიძლიათ შეინახოთ თუ ორიგინალური ნახატის შენარჩუნება გსურთ.
სკანირებული სურათის შერჩევით, განსაზღვრავს სტანდარტული პანელის პარამეტრების ინსულტის პარამეტრებისთვის. თქვენ შეგიძლიათ გამოიყენოთ ეს პარამეტრი უმეტესი დროის განმავლობაში, მაგრამ ნებისმიერი ობიექტის შეცვლით ინსულტის სხვადასხვა სტილისა და თვისებების მოგცემთ. მას შემდეგ, რაც სასურველი ხარისხის სურათის დასადგენად, დააჭირეთ "Expand" ღილაკს. შერჩეული ილუსტრაციით, გადადით ობიექტის მენიუში ➠ ცოცხალი ფოტო Ж ჩადება. დაინახავთ, რომ ილუსტრაციის საპირისპირო ცალი ოდნავ ცვლის.
ასე რომ, ჩვენ ოთხი ფიგურა მოვიპოვეთ პორტრეტი. ახლა შეგიძლიათ შეინახოთ ფაილი ვექტორ SVG გაფართოებით (წაშლა ფენის თავდაპირველი სურათი). Push Alt + Shift + Ctrl + W (როგორც ექსპორტი). დიალოგურ ფანჯარაში აირჩიეთ ფაილის გაფართოება SVG, დააწკაპუნეთ "ექსპორტის ყველა" / ექსპორტის ყველა.
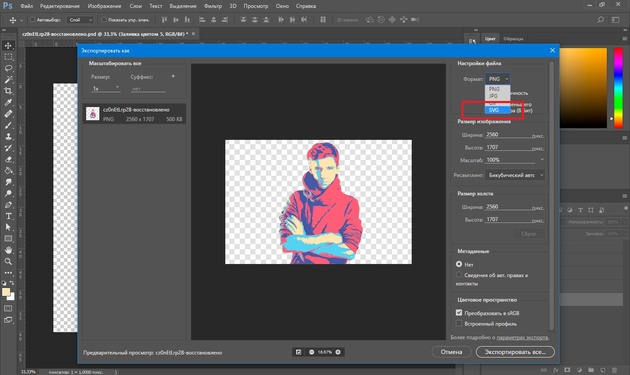
ეს ადგილები შევსებული იქნება ფერით, რომელიც შეირჩევა. გამოიყენეთ ისრიანი ღილაკები კლავიატურაზე, რათა შეიცვალოს ფერები, რომლებიც გამოჩნდება ინსტრუმენტზე; ფერები, რომ გამოჩნდება იგივეა, როგორც ფერი swatches window. გახსოვდეთ, რომ ეს ინსტრუმენტი გამოიყენოთ საკმარისი სკალირებისთვის უკეთესი კონტროლისთვის, სადაც შერჩეული ფერი ილუსტრაციაში იქნება გამოყენებული. თუმცა, ზოგიერთ ადგილებში, განსაკუთრებით ისეთები, რომლებიც არ არის მთლიანად დახურული, მოითხოვენ, რომ გამოიყოს ზუსტად ის, სადაც გსურთ გაამახვილოთ ყურადღება.
ამისათვის თქვენ შეგიძლიათ გამოიყენოთ ფანქრის ხელსაწყო და გამოიყენოთ ფერი ამ მიმართულებით. თქვენ შეგიძლიათ გამოიყენოთ სხვა ჯაგრისებიც ან გამოიყენოთ საბაჟო ერთი იმ ილუსტრაციისთვის, რომელსაც აკეთებთ. ნებისმიერ შემთხვევაში, ლიმიტი პასუხისმგებელია თქვენი შემოქმედებით. ნომრის 83 ნომერში გამოქვეყნებული ტექსტი.
მომდევნო დიალოგი ყუთში, როგორც ყოველთვის, მიუთითეთ ფაილის სახელი და გზა.
ეს ყველაფერი. მეთოდი საკმაოდ მარტივია.
თუ ხშირად ვექტორი სურათებით ვმუშაობთ, შესაძლოა, ეს სტატია თქვენს ახალ გრაფიკულ რედაქტორებს სწავლობენ. ნებისმიერ შემთხვევაში, თქვენ ისწავლე კიდევ ერთი სასარგებლო მეთოდი. გისურვებთ დიდ საქმეს.
Photoshop- ს აქვს ინტუიციურად ნაცნობი ფანჯრის ინტერფეისი, რომელიც რამდენიმე სამუშაო ადგილზეა: მთავარი მენიუ, ინსტრუმენტები პანელი, პანელი, დოკუმენტის ფანჯარა, პალიტრები. ყველა ინტერფეისის ელემენტები, გარდა ძირითადი მენიუ, შეიძლება განთავსდეს ეკრანზე თქვენთვის მოსახერხებელ პოზიციებზე, უბრალოდ გადმოიტანეთ. ამისათვის, კურსორის გადატანა პანელის თავსათაურთან, დააჭირეთ და გამართავს მაუსის მარჯვენა ღილაკს და გახსენით პანელი ეკრანის მოსახერხებელ ნაწილზე. თქვენ ასევე შეგიძლიათ დამატებითი პალიტრები დაამატოთ ან წაშალოთ ისინი ძირითადი მენიუს ფანჯრის / ფანჯრისგან.
დავუშვათ, რომ ჩვენ გვყავს გარკვეული სახის ბიტური გამოსახულება და ჩვენ გვინდა ვექტორი ფორმაში (ან მოსახვევებში). რა უნდა გავაკეთოთ ამისათვის? უპირველეს ყოვლისა, პროგრამა Adobe Illustrator გჭირდებათ.
ვერსია არ აქვს მნიშვნელობა.
გახსენით ჩვენი ბიტიანი სურათი Adobe Illustrator- ში. ამისათვის თქვენ შეგიძლიათ დააჭიროთ სურათზე მაუსის მარჯვენა ღილაკს და შეარჩიეთ ჩამოსაშლელი მენიუდან გახსნა ...\u003e Adobe Illustrator ან ილუსტრატორის შექმნა და სამუშაოების გადატანა.
წყარო სურათი
On პანელი, აირჩიეთ ინსტრუმენტი " ასიგნება»(შავი arrow) და ეს arrow დაწკაპეთ ჩვენი იმიჯი. ამავე დროს ნახაზი უნდა გამოირჩეოდეს. შეამოწმეთ ეს, შეგიძლიათ სცადოთ გადაადგილება პატარა ღილაკის დაჭერით, როდესაც კურსორი კეთდება სურათზე (როგორც drag-and-drop პრინციპის მიხედვით).
სამუშაო ადგილის ზემოთ ვპოულობთ ღილაკზე " სწრაფი ტრასირება"და დააჭირეთ მას შემდეგ arrow. ეს აჩვენებს ყველა პარამეტრს ხელმისაწვდომია ამ ქმედებაზე. ჩვენ გვჭირდება ელემენტი " კვალი პარამეტრების ...". როდესაც ჩვენ დააწკაპუნეთ მასზე, ფანჯარა იწყება პარამეტრებით.
პარამეტრების ფანჯრის მარჯვენა ნაწილში აირჩიეთ ელემენტი " ნახვა". ეს ხელს შეუწყობს უკეთეს შედეგს და გაიგოს, თუ რა თითოეული პარამეტრია პასუხისმგებელი.
1) გააკეთეთ ეს მეცნიერებაში, ანუ თქვენ უნდა წაიკითხოთ ინსტრუმენტებში, რომლებიც პარამეტრების გავლენას ახდენენ და საჭირო ღირებულებებს ადგენენ;
2) ექსპერიმენტი პარამეტრების დამოუკიდებლად გამოყენებით ე.წ. "სამეცნიერო მეთოდი".
მე მირჩევნია მეორე მეთოდი: პირველ რიგში, რუსული თარგმანის სიტყვა ყოველთვის არ არის მთლიანად გადმოცემული ორიგინალი, და მეორეც, ხშირად იხსენებენ უფრო სწრაფად და ადვილად. შეცვალეთ პარამეტრი. იხილეთ რა გავლენა (ვიზუალურად). შეუთავსეთ რამდენიმე ვარიანტი. და უფრო მეტად მიღწეული შედეგის მისაღწევად.

შედეგად ვექტორი გამოსახულება.
როდესაც სურათს უკვე მსგავსი სიმართლე, ფანჯარაში ტრასირების პარამეტრები დააწკაპუნეთ " ტრასირება"და მენიუში ზემოთ სამუშაო გარემოს ღილაკს" დაიშალა". ამრიგად, ჩვენ თავდაპირველ სურათს მივიღებთ, მაგრამ უკვე მრუდი.
თუ არ ხართ კმაყოფილი შედეგი, შეგიძლიათ შეცვალოთ იგი. ამისათვის გამოიყენეთ " ასიგნება»აუცილებელია შეიქმნას ყველა მოსახვევში (დააჭირეთ თაგვის მარცხენა ღილაკს და აკონტროლებს მას, მთელ ნახატს წრეში). გადადით მენიუში " ობიექტი» > « ტრანსფორმაცია» > « სკალირებადა სურათის ზომის შეცვლა ისე, რომ ეს არის საკმაოდ მარტივი რედაქტირება. შემდეგ აირჩიე ინსტრუმენტი " პირდაპირი შერჩევა"(თეთრი ისარი). ამ თეთრი arrow, ჩვენ მონაცვლეობით დაწკაპეთ თითოეული კვანძის და გასწორება splines როგორც საჭიროა: როდესაც შერჩევის vertex, mustache გამოჩნდება მას, მიერ გამწევ რომელიც შეგიძლიათ შეცვალოთ curvature of spline.

შედეგი ქსელის რეჟიმში
გარდა ამისა, უკეთესი შედეგი შეიძლება მიიღოთ, თუ თავდაპირველად აიღე დიდი გამოსახულება კარგი ხარისხის. აქედან გამომდინარე, თუ არ არის სურვილი, რომ დახარჯოთ დრო მომავალი სპილოს კვანძების კვანძზე, იყენებთ მაღალხარისხოვან სურათებს, როგორც ნედლეულის ტრასირებას!
| მსგავსი სტატიები: | |
|
Coreldraw სასწავლო პროგრამა
ავტორიზებული სასწავლო ცენტრები Corel ქვემოთ არის უფლებამოსილი სია ... ვიდეო: მწვანილი წონის დაკარგვა და სხეულის წმენდა
არსებობს ბევრი დიეტის, რომელიც დაეხმარება დავაღწიოთ დამატებითი ფუნტი, ... Talisman კუს: მნიშვნელობა რა უნდა გააკეთოს, როგორ შესანახი
კუს სხვადასხვა კულტურათა სიმბოლოა სიბრძნე, ... | |