O'quvchining tanlovi
Ommabop maqolalar
1-dars. Inkscape vektorining muharriri asoslari
1. To'rtburchakni qurish
1. Inkscape-ni ishga tushiring.
2. Chap panelda joylashgan to'rtburchak vositasini tanlang. Sichqonchaning chap tugmachasini bosib, tuvali harakatlantiring. To'rtburchak sukut va sukut bilan yoki oxirgi marta ishlatilgan ranglar bilan qurilgan.
Kvadratni chizish uchun uni ushlab turishingiz kerak Ctrl to'rtburchak yarating.
Bosib Shift, To'rtburchak boshlang'ich nuqtasi atrofida chiziladi, ya'ni. bu nuqta to'rtburchakning markazi sifatida ishlatiladi.
To'rtburchak atrofida nazorat markerlarini (qalamlar) ko'rishingiz mumkin.
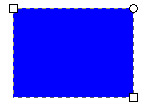
1-rasm
3. Ustki tugmachani siljitish uchun tartibga solish vositasidan foydalaning, ikkinchisi esa ostida. Dumaloq tugmachalarni siljitish orqali siz to'rtburchakning burchaklariga yumalab qo'yishingiz mumkin.
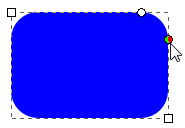
2-rasm
4. Hujjatni yozib oling Sinov.svg
2. Shakllarni ko'chirish, qayta o'lchash va aylantirishInkscape
1. Tanlash vositasi bilan to'rtburchakni bosing.
Ob'ekt atrofida sakkizta o'qni ko'rasiz.
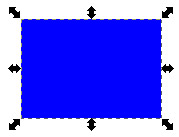
3-rasm
Endi siz quyidagilarni amalga oshirishingiz mumkin:
Ob'ektni ko'chirish (Ctrl tugmasini bosib, harakat ikki eksa bilan chegaralanadi: gorizontal va vertikal);
Ob'ektning o'lchamini o'qlarning har birini bosib o'zgartiring (Ctrl tugmachasini bosib, o'lchamini o'zgartirib, asl nisbatlarini saqlaysiz).
3. To'rtburchakni yana bosing - o'qlarning yo'nalishi o'zgaradi.
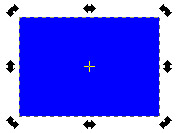
4-rasm
Endi siz quyidagilarni amalga oshirishingiz mumkin:
Ob'ektni burchak o'qlarini tortib, aylantirish (Ctrl tugmasini bosib, ob'ekt 15 daraja qadam bilan aylanadi). Xochni harakatga keltirib, aylanish markazini harakatlantirasiz;
Nishonlanmagan strelkalarni (Ctrl tugmachasini bosib, 15 gradusli qadamlar bilan amalga oshiriladi) harakatlantirish orqali ob'ektni burish (tilt) qilish;
Ushbu rejimda (ob'ektni tanlash rejimi) ekranning ust qismidagi chekka burchaklardan foydalanib, tuvaldagi tanlov hajmini va joylashishini o'zgartirishi mumkin.
5-rasm
5. Shakli olib tashlash uchun uni tanlang va tugmasini bosing. O'chir.
3. Shaklni rang bilan to'ldiring va rangli zarba hosil qiling.
1. To'rtburchakni chizish.
2. To'rtburchakning to'ldirish rangini o'zgartirish uchun uni tanlang va ekranning pastki qismidagi rang qutisidagi chap sichqoncha tugmasini bosing.
6-rasm
3. Qon tomirining shaklini belgilash uchun uni oldin qalinligi kerak. Buni amalga oshirish uchun buyruq bilan plomba va qon tomir panelini chaqiring Ob'ekt - to'ldirish va zarba. Sozlamalar palitrasi paydo bo'ladi.
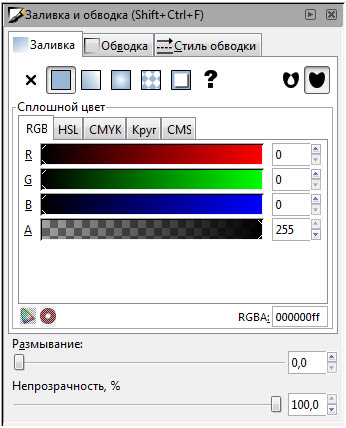
7-rasm
4. Yorliqlarni har qanday yorliqlarga ko'chirsangiz, shakli rangini o'zgartirishingiz mumkin. Rasmning o'zi ko'rsatilishi kerak.

8-rasm
5. Slayderni harakatlantirish Opakchilik,% Rasmning shaffofligini belgilashingiz mumkin.
6. Yorliqqa o'ting Strom uslubi. Bu erda siz kontur kalınlığını, burchak shakllantirish va boshqa sozlash mumkin.
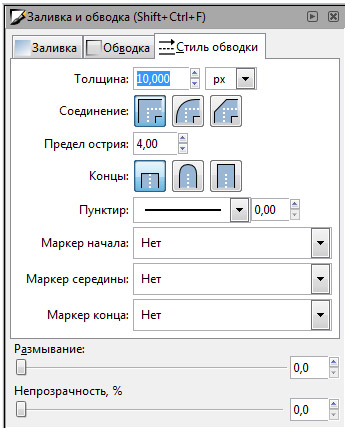
9-rasm
7. Yorliqda Qon tomir Qon tomirining rangi o'zgarishi, shaffofligini o'rnatishingiz mumkin.
8. Ekranning pastki qismidagi ranglar palitrasidagi ranglar oynasini o'ng tugmasini bosib qon tomir rangini o'zgartirib, buyruqni tanlashingiz mumkin Qon tomirini o'rnating.
9. Ushbu ma'lumotdan foydalanib, har xil turdagi, qalinligi, shaffofligi va qon tomir ranglari bilan turli plomba va shaffoflik bilan bir necha to'rtburchaklar yarating.
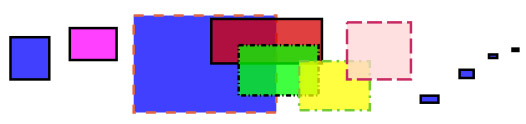
10-rasm
10. Shaklni to'ldirish uchun pastki rang satrida xochli kichik kvadratni bosing.
11-rasm
11. Shaklni shakldan olib tashlash uchun xochdagi kichkina kvadrat ustida o'ng tugmasini bosing va menyu punktini tanlang Qon tomirini o'rnating.
Gradientni to'ldirish
1. O'zboshimchalik bilan to'rtburchak yarating.
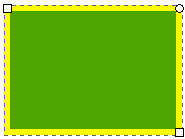
12-rasm
2. Degradiya asbobini tanlang va chap sichqoncha tugmasini bosing va ushlab turing va to'rtburchakning ustiga harakatlantiring. Gradient standart sozlamalar yoki so'nggi sozlamalar bilan qo'llaniladi.
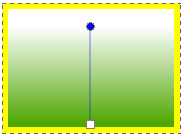
13-rasm
3. Degradientning ranglarini o'zgartirish uchun pastki markerni tahrirlash vositasi bilan bosib, ko'k rangga aylanadi. ta'kidlanadi.
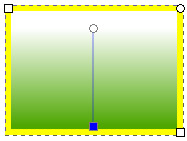
14-rasm
4. Ekranning pastki qismidagi ranglar paletida kerakli rang kvadratini chap-sekin bosish. Keyin xuddi shu tarzda ikkinchi belgini bajaring.
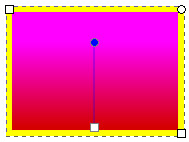
15-rasm
5. Siz parametrni o'zgartirib, tanlangan markerlarning shaffofligini belgilashingiz mumkin Opakchilik,% panelda To'ldirish va urish.
Degradiyani to'ldirishning yana bir yo'li: to'rtburchak va paneldagi yarating To'ldirish va urishyorliqda To'ldiringbirinchi navbatda, keyinchalik radiusli chiziqli gradientni tanlang. Farqi baholang. Degrade markerlarni harakatga keltirib, to'ldirish yo'nalishini o'zgartirib ko'ring.
5. Ellipslar qurilishi
Ellipslarni yaratish uchun asbob chap asboblar panelida.
Bosib Ctrl doira chizish.
Bosib Shift, elips boshlanish nuqtasi atrofida chiziladi, ya'ni. bu nuqta to'rtburchakning markazi sifatida ishlatiladi.
To'rtburchak misolida bo'lgani kabi, dastlab faqat uchta qalamni ko'rasiz, aslida to'rtta. O'ng qo'lda ellipsni "ochish" imkonini beruvchi yana bir narsa yashiringan. To'g'ri tugmachani tartibga solish vositasi bilan ozroq torting, so'ngra segmentlar yoki kamonning turli xil variantlarini olish uchun ilgari ochilgan boshqarish tugmachasini torting: segmentni olish, ellipsni tashqaridagi tugmachani torting va ichidagi kamonni olish uchun.
1. Ko'rsatilgan shakllarni yarating.

16-rasm
6. Yulduz
Yulduzlarni yaratish va tahrirlash vositasi ikki turdagi obyektlarni yaratishi mumkin: yulduzlar va ko'pburchaklar. Yulduzlar nurlarning uzunligi va shaklini belgilaydigan ikkita nazorat nuqtasini o'z ichiga oladi. Ko'pburchakda faqatgina bitta qo'mondon paneli mavjud bo'lib, u faqat o'z poligonini tortilayotganda aylantiradi yoki o'zgartiradi.
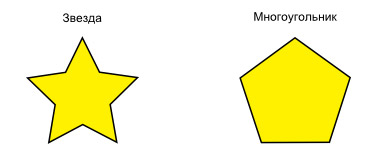
17-rasm
Yulduz yaratish algoritmining boshqaruv panelida yulduz / poligon kaliti birinchi bo'lib, keyin yulduz yoki ko'pburchak vertikalarining soni o'zgargan soni maydonga o'tadi.
18-rasm
1. Yulduz yaratish. Tutqichlarni tahrirlash vositasi bilan ishlating, eng turli shakllarni olish uchun yulduz shaklini o'zgartiring.
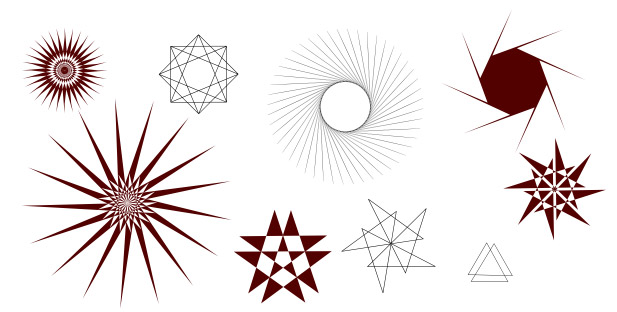
19-rasm
Parametrlarni yulduz parametrlari panelida o'zgartirish Rounding, va qo'llarini manipulyatsiya qilish uchun siz ushbu formalarni bu yerda olishingiz mumkin.
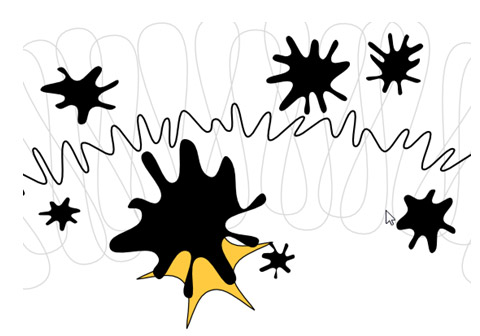
20-rasm
7. Spiral
Spiral chap paneldagi asbob yordamida yaratiladi. Spiral parametrlari panelidagi turli qiymatlarni o'zgartirish, turli xil shakllarni olish uchun asbob bilan tajriba o'tkazing.
1. Turli shakllar va ranglarning bir nechta spirallarini yarating.
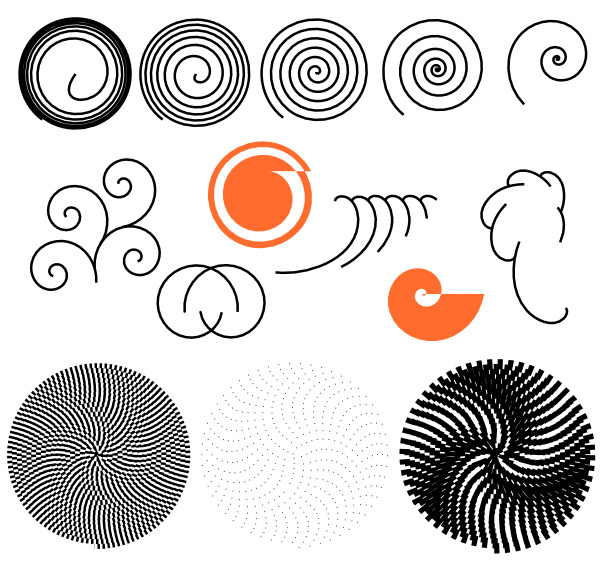
21-rasm
Ko'p narsalarni tanlash
Bir nechta sonli obyektni bir vaqtning o'zida bosishingiz mumkin Shift + tugmasini bosing kerakli narsalarga joylashtiring. Narsalarni tanlov ramkasi bilan tanlashingiz mumkin - bu kauchuk tanlov. (Tanlash jarayoni bo'sh joydan boshlanganda va tugmani bosib tanlov doirasi paydo bo'ladi Shift tanlov doirasi ob'ekt ustida ko'rinadi.)
1. Bir nechta shaklni to'plashning uchta shakli va amaliyotini yaratish.
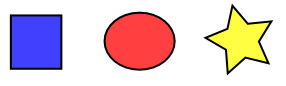
22-rasm
2. Endi "kauchuk" tanlovidan foydalaning Shift), elipslarni tanlang, lekin pastdagi to'rtburchakni tanlang:
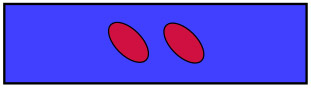
23-rasm
Har bir tanlangan ob'ekt atrofida nuqtali ramka bilan ko'rsatiladi. Ushbu ramka yordamida qaysi ob'ekt tanlanganligini va qaysi biri aniqlanmaganligini aniqlash osonroq. Masalan, ikkala ellips va pastki to'rtburchakni tanlasangiz, nuqta kvadratsiz holda ellipslar tanlangan yoki qilinmaganligini tushunish qiyin bo'ladi.
3. Shift + tugmasini bosing tanlangan ob'ektda uni umumiy tanlashdan chetda qoldiradi. Yuqorida uchta moslamani tanlash uchun amaliyotni sinab ko'ring, undan keyin esa undan foydalaning Shift + tugmasini bosing, tanlangan to'rtburchakni qoldirib, ellipslar chiqarib tashlang.
4. tugmasini bosing Esc barcha tanlovlarni qayta tiklash. Ctrl + A faol qatlamdagi barcha moslamalarni tanlaydi.
9. Ob'ektlarni guruhlash
Guruhni yaratish uchun bir nechta moslamani tanlang va buyruqni bajaring Ob'ekt - guruhyoki tugmasini bosing Ctrl + G (lotin klaviatura tartibidan). Siz ularni buyruqlar bilan o'chirib qo'yishingiz mumkin Ob'ekt - guruhni tashkillashtirish yoki bosish orqali Ctrl + U, guruhni oldindan tanlash. Guruhlarning o'zi bir ob'ekt sifatida guruhlanishi mumkin. Bunday bosqichda guruhlash o'zboshimchalik bilan murakkab bo'lishi mumkin.
Guruhni alohida ob'ektlarni tartibga solish uchun ajratishning hojati yo'q. Qilish Ctrl + tugmasini bosing ob'ektda siz uni tanlaysiz va uni tahrirlashingiz mumkin. Kombinatsiya xuddi shu tarzda ishlaydi. Shift + Ctrl + tugmasini bosingbu guruhga qaramay, bir nechta moslamalarni tahrirlash imkonini beradi.
1. Ko'p narsalarni yarating.
2. Barcha narsalarni tanlang, guruhga guruhni tanlang.
3. Guruhdagi bitta ob'ektni tanlang, ob'ekt atrofidagi qora belgilar bilan aylantiring.
4. Guruhda bir nechta ob'ektni tanlang.
5. Guruhni tashkillashtiring.
6. Hujjatni yozib oling.
Dasturning vositalari haqida qo'shimcha ma'lumot olish uchun siz faylni o'qiy olishingiz mumkin. Inkscape. pdf
10. Tasvir yaratish
1. Fayldan Inkscape. pdf ta'qib qilish darsdan "Quyosh" mashqlari 3. Ushbu mashqda topshiriqda keltirilgan barcha talablarga muvofiq quyidagi rasmni yaratishingiz kerak. Ushbu rasmni yaratish uchun barcha zarur vositalar tasvirlangan 1-3 darslar faylda Inkscape. pdf.
2. Rasmni nom ostida saqlang Quyosh botishisvg.
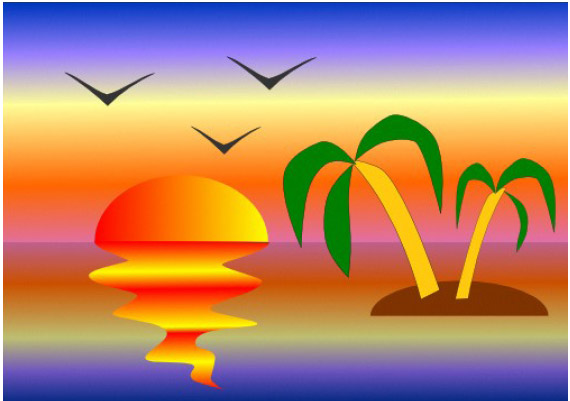
24-rasm
11. Egalari bilan ishlash
1. o'rganish dars 5 "Egasidan chizmalar yaratish"fayldan Inkscape. pdf. Ushbu dars uchun mashqdan tanlagan ikkita rasmni yarating.
2. Faylni nom ostida saqlang Eğrilar.svg.
12. Matn bilan ishlash
1. o'rganish dars 7 "Matn bilan ishlash" fayldan Inkscape. pdf. Ushbu darsdagi barcha vazifalarni bajaring.
2. Faylni saqlang Matn.svg.
Shunday qilib, "Inkscape vektorining tahrirlovchisida ishlash asoslari" mavzusini o'rganish natijasida quyidagi fayllarga ega bo'lishingiz kerak: Sinov.svg, Quyosh botishisvg, Eğrilar.svg, Matn.svg.

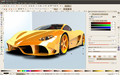
Bepul vektor grafik muharriri. Funktsional ravishda Illustrator, Freehand, CorelDraw yoki Xara Xga o'xshash va Scalable Vector Graphics (SVG) deb nomlangan W3C standartidan foydalanish. Dastur SVG funktsiyalarini shakllar, tasavvurlar, matnlar, markerlar, klonlar, alfa kanali, transformatsiyalar, gradyanlar, to'qimalar va guruhlash kabi qo'llaydi. Inkscape shuningdek, Creative Commons metadata, tugunni tahrirlash, qatlamlar, murakkab anahat operatsiyalari, raster grafik vektorlashtirish, anahat matn, shaklga o'ralgan matn, to'g'ridan-to'g'ri XML ma'lumotlarini tahrirlashni va yana ko'p narsalarni qo'llab-quvvatlaydi. JPEG, PNG, TIFF va boshqalar kabi formatdagi fayllarni import qiladi va PNG formatidagi fayllarni va ba'zi vektor formatlarida fayllarni eksport qiladi. To'liq rus tilida.
Inkscape loyihasining asosiy maqsadi - XML, SVG va CSS standartlariga to'la mos keladigan kuchli va qulay rasm chizish vositasini yaratishdir. Shuningdek, foydalanuvchilar va ishlab chiquvchilar jamoalarini muvaffaqiyatli rivojlantiramiz.
Inkscape grafikalar, diagrammalar, grafikalar, logotiplar va hatto murakkab suratlar kabi vektor grafikalarini yaratishi va tahrir qilishi mumkin. Inkscape ning asosiy vektor grafik formati Scalable Vector Graphics (SVG). Inkscape bir nechta formatda import qilish yoki eksport qilish mumkin, lekin hamma narsa SVG formatidagi cheklovlar doirasida ishlaydi.
Inkscape rivojlanishi 2003 yilda boshlangan. 2015 yil mart oyidan boshlab 1.0 versiyasi hali chop etilmadi. Inkscape ibtidoiy vektor shakllarini (masalan, dikdörtgenler, elipslar, poligonlar, kamon, spiral, yulduzlar va izometrik qutilar), matn va raster grafikalar o'z ichiga olgan joylarni yaratishi mumkin. Yaratilgan shakllar harakatlanuvchi, aylanuvchi, kattalashtiruvchi va burilish kabi keyingi o'zgarishlarga duch kelishi mumkin. Ushbu moslamalarni mustahkam rang yoki rangli gradiyent bilan to'ldirish, ularning chegaralarini yumshatish yoki shaffofligini o'zgartirish mumkin.
Inkscape 2003 yilda Sodipodi loyihasining bir qismi sifatida boshlangan. Sodipodi 1999 yilda ishlab chiqilgan.
"Inkscape" so'zi so'zlarning siyohi va mo''jizalarining birlashmasidir.
2005-yildan boshlab Inkscape Google Kodeksi dasturida ishtirok etmoqda.
2007 yil noyabr oyining oxirida Sourceforge-da Inkscape xatolarini kuzatish tizimi tashkil etildi. Shundan keyin u Launchpadga ko'chirildi.
Ob'ektlarni kesish, nusxalash va almashtirish mumkin. Biroq, versiya 0.46 dan boshlab, Inkscape ilovaning bir nusxasida nusxalash va joylashtirish operatsiyalarini cheklaydigan tizim almashinuvi emas, balki ichki o'zgaruvchini ishlatadi. Ob'ektlar hujjatlarni operatsion tizimining qobig'idan ikkinchi faylni ochish o'rniga ularni ochiq-oydin oynadagi Fayl menyusidan ochib ko'chirishi mumkin.
Inkscape-dagi har bir ob'ekt o'z uslubini belgilaydigan bir nechta atributlarga ega. Barcha atributlar odatda har qanday ob'ekt uchun o'rnatilishi mumkin.
Ob'ektlarning tashqi ko'rinishi keyinroq o'zboshimchalikli narsalardan, guruhlardan iborat bo'lgan niqob va kesish yo'llari yordamida o'zgartirilishi mumkin.
Ko'pgina boshqa GTK + ilovalaridan farqli o'laroq, Inkscape libnr deb nomlangan grafikalar yaratish uchun o'z ko'rsatuv kutubxonasidan foydalanadi. libnr tasvirlarni 256x gacha bo'lgan tezlikda ko'rsatishga imkon beradi, ayirboshlash jarayonida anti-aliasing va grafika yangilanishi bilan kengaytiriladi.
Inkscape-dagi asosiy format Scalable Vector Graphics (SVG) 1.1 versiyasidir, ya'ni ushbu formatdagi cheklovlar doirasida funksiyalarni yaratishi va tahrir qilishi mumkin. Boshqa har qanday format import qilinadigan (SVG-ga aylantirilishi) yoki eksport qilinadigan (SVG-ga aylantirilishi kerak). SVG formatida standart Kaskad stil sahifasi (CSS) ishlatiladi. Inkscape SVG va CSS standartlarini amalga oshirish tugallanmagan. Xususan, muharrir animatsiyani qo'llab-quvvatlamaydi. Inkscape ko'p tilli qo'llab-quvvatlaydi, ayniqsa murakkab skriptlar uchun.
Inkscape to'g'ridan-to'g'ri quyidagi fayl formatlaridan import qilish mumkin:
Kengaytmalar yordamida quyidagi formatlarni import qilish mumkin:
Inkscape to'g'ridan-to'g'ri quyidagi formatlarga eksport qilish mumkin:
Inkscape loyihasining asosiy ustuvor yo'nalishlaridan biri interfeysning barqarorligi va ulardan foydalanish qulayligi. Bunga GNOME foydalanuvchi interfeysi tavsiyalarini bajarish, universal klaviatura mavjudligi va tuvali oson tahrir qilish kiradi. Inkscape loyihasi ishga tushirilgandan buyon qulaylikda sezilarli muvaffaqiyatlarga erishdi.
Sodipodi interfeysi (Inkscapedan oldingi model) CorelDRAW va GIMP asosida yaratilgan. Inkscape interfeysi Xara Xtreme ta'siri ostida yaratilgan.
Bugungi kunda vektor grafikalarining asosiy ilovalaridan biri kichik rasmlarni yaratishi yoki ular ko'pincha "belgilar" deb nomlangan. Rus pravoslav qulog'i uchun bunday so'z biroz shakkoklik qiladi, men uni ishlatmayman.An'anaviy raster shaklida miniatyura yaratgandan so'ng, uni tor doirada chegaralash mumkin bo'ladi (aslida uni kengaytirish), aslida nima tasvirlanganini tushunish juda qiyin bo'ladi. Natijada, raster tasvir juda aniq o'lchamlari bo'lgan (odatda, 1/90 dyuym) piksellar deb nomlangan alohida nuqtalardan (yoki juda kvadratlardan) iborat. Tasvirni qisqartirish orqali biz piksel o'lchamini kamaytirmaymiz, lekin tasvir raqamlarining yo'qolishiga olib keladigan ularning soni. Katta o'lchamda biz kichik kvadratchalarni ko'rmoqdamiz, lekin ularning ortida rasmlarni ko'rmayapmiz (muzeyda bo'lgani kabi, burunni tuvalda ko'mib, faqat cho'tkasi zarbalarini ko'rasiz).
Yana bir narsa vektor tasviridir. Bu aslida XML matnli fayl va matematik tarzda rasmning qurilgan barcha satrlari, egri va ranglarini tavsiflaydi. Vazifani o'zgartirganda, egri chizish qonunlari o'zgarmaydi, shuning uchun chizilgan rasmni yaratishingiz mumkin, keyinchalik tasvir sifatini yo'qotmasdan katta miqdorda oshirish va kamaytirishingiz mumkin.
Afsuski, hozirgacha vektor fayllari uchun yagona standartlar yo'q, chunki ularni maxsus dasturlarsiz ko'rish mumkin emas. Bepul dasturiy ta'minot dunyosida SVG fayli standartdir, ammo hozircha barcha brauzerlar buni bilishmaydi (qaysi birini bilasiz). Shuning uchun tasvirni kerakli hajmga kamaytirish va keyinchalik uni mos o'lchamli rasterga aylantirish kerak. Lekin yangi KDE 4 da barcha vektor grafikalari, nima uchun avvalgidan ko'ra yaxshiroq ko'rinadi.
Keling, biznesga tushaylik. Keling, vektor chiroqni chizishni boshlaylik va u ajoyib, lekin eng intuitiv Inkscape dasturi bilan ishlashga qanday yoritishni ochish uchun foydalaning.
Yangi fayl yarating. Fayl -\u003e Yarat ≈ eng uzoq variantlar ro'yxatini ochadi. Undan tanlang icon_48x48Bu eskizlar uchun umumiy standartdir. Biz har qanday o'lchamdagi faylni yaratib, keyinchalik uni kamaytirishimiz mumkin, lekin nega keraksiz harakat?
Bu erda yangi bo'sh fayl bilan Inkscape oynamiz mavjud.
Shakl. 1
Biror narsani chizishdan avval ikkita narsa qilish kerak:
Birinchisi. O'tish Fayl -\u003e Hujjat xususiyatlariXuddi shu nomdagi oyna bir nechta yorliq bilan ochiladi. Bizga yorliq kerak Yopish (2-rasm).
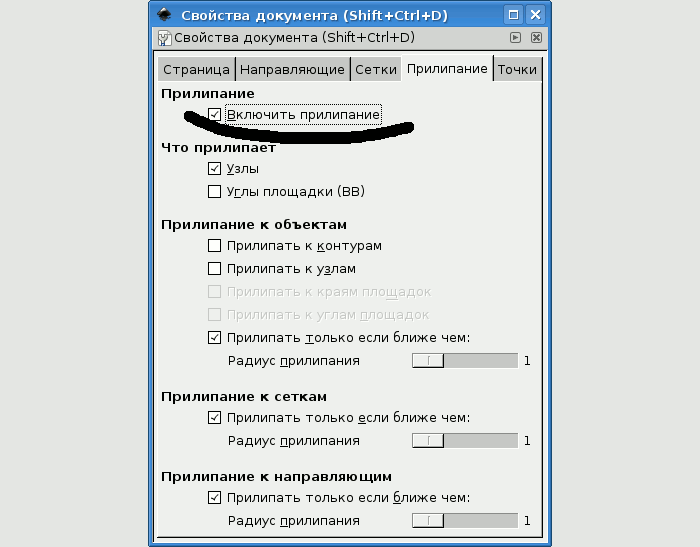
Shakl. 2
Belgilash belgisi bilan belgilangan qutidan tasdiq belgisini olib tashlash, shu bilan yopishqoqlikni bekor qilish kerak. Yaxshi ish bilan shug'ullanayotganda, unga yopishib olish kerak.
Ikkinchisi. Oddiy chizilgan uchun panjara sozlang. Tizim sozlamalari bilan uzoq vaqt azob chekayotganingizni uni baland magnitlarda, taxminan 10 000% ga moslashtirmoq kerakligini ko'rsatdi, aks holda siz tasodifan tartibga kelasiz.
Xuddi shu oynada sozlash uchun Hujjat xususiyatlari yorliqni oching Nets (rasm 3)
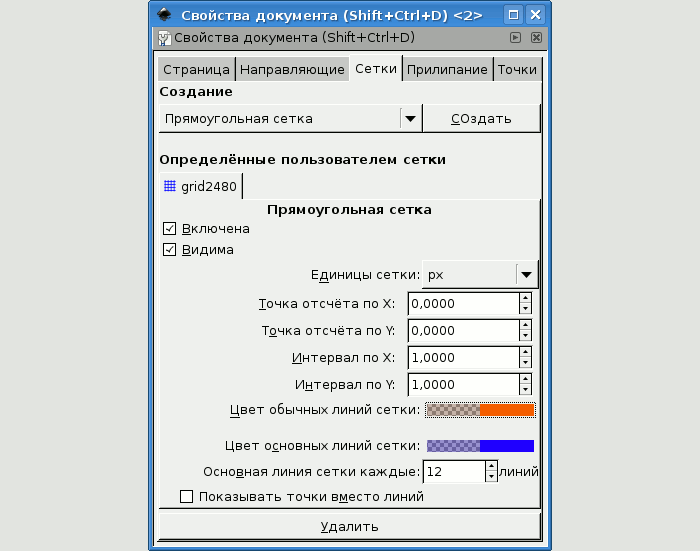
Shakl. 3
Oynaning yuqori qismida quyidagicha o'qiymiz: to'rtburchakli panjara va boshqalar Yarating. Tugmasini bosing.
Bizga mos kelmaydigan ko'rsatuv panani ochadi. Bizda 48x48 piksel fayl bor, shuning uchun traversning o'rtasini osongina ko'rish uchun asosiy grid chiziqlarining soni 12, 6 yoki 4 sonli bo'lishi kerak. Shuning uchun, biz ta'sir qilamiz Har bir asosiy grid liniyasi: 12 satr. A X va Y intervallari 1 piksel qoldiring. Grubning muntazam va asosiy chiziqlari ranglarini grafikli qog'ozga o'xshash qilib sozlang (u nima ekanini eslab). Agar panjara darhol ko'rinmasa yoki kerakli ko'rinmasa, deraza tagida uzun kalit mavjud O'chir. Muvaffaqiyatsiz panjarani olib tashlaganingizdan so'ng, o'lchamni yanada oshirib, yangi panjara yaratishingiz kerak. Skalalar tugma bilan o'zgartirish oson. + va - yoki asosiy Inkscape oynasining quyi o'ng burchagida maxsus oyna mavjud (1-rasmda o'q bilan belgilangan).
Qo`shim yaratilganda, uni o`chirish va menyudan qayta o`rnatish mumkin. Ko'rish -\u003e Grid. Fayl lamp.svg sifatida saqlanishi yaxshi bo'ladi, shunda dastur joriy panjara eslab qoladi. Umuman, men ishlayotgan vaqtda faylni vaqti-vaqti bilan saqlashni tavsiya etaman. Aslida, Inkscape cheklangan miqdordagi mashina xotirasidan foydalanadi va ba'zan uning etishmasligi tufayli sezilarli o'zgarish bo'ladi.
Keling, chizishni boshlaylik. Barcha tuvali ko'rish imkonini beruvchi o'lchovni tanlang. Kanvasning yuqori qismiga yaqin asbob bilan doira chizish F5.
Avtomobil paneli Inkscape oynasining chap ramkasini egallaydi va har qanday asbobni bir tugma bosib chaqirish mumkin FnBu erda n - yuqoridan boshlab asbobning tartib raqami. Siz oddiygina pushti to'pni bosishingiz mumkin, u doiralarni tortadi deb taxmin qilish qiyin emas. Aksincha, u ellipsni tortadi, lekin kalitni ushlab tursangiz CTRLkeyinchalik doiralar.
Bir doira chizishdan oldin menyunga o'ting. Yordam -\u003e o'rgatuvchi -\u003e raqamlar. Siz pushaymon bo'lmaysiz - chunki Inkscape qo'llanmasi interaktivdir. Ochiq dars oynasida siz rasmlarni shakllantirish, o'zgartirish, shakllar va boshqa elementlarni o'zgartirish uchun mashq qilishingiz mumkin. Bularning barchasi rus tilida batafsil ko'rsatmalar bilan birga keladi. Siz beparvolik qilsangiz, hech qachon dasturning imkoniyatlarining o'ndan birini ochib bermaysiz Kurs kitobi.
Ammo keyin siz aylana chizishni boshladingiz va sizning muvaffaqiyatingizdan sichqonchani tashlab qo'ydingiz - sizning davlatingiz qizil rangli qora chegara va, ehtimol, kesilgan qism bilan qizilga aylanadi.
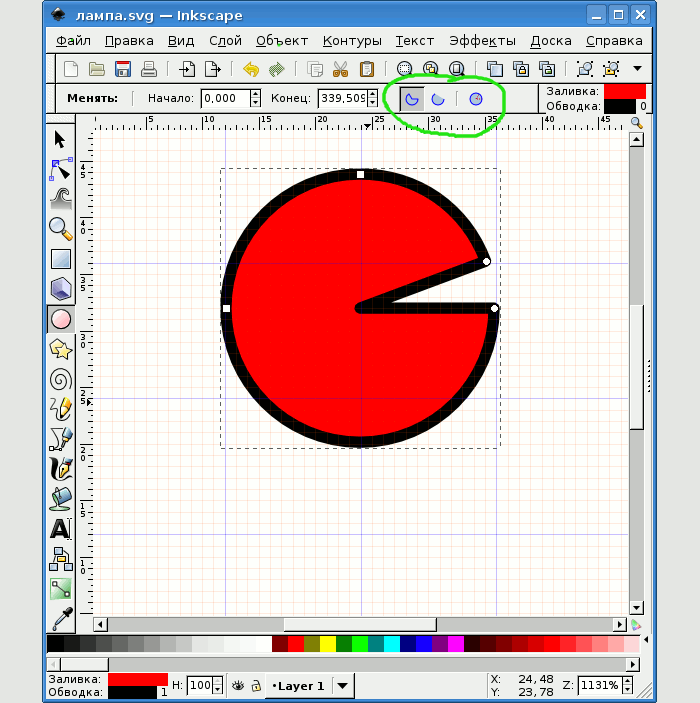
Shakl. 4
Ushbu darslik ogohlantirilmagan. Qo'rqinchli doira yo'q qilish uchun shoshilmang va asbob sozlamalarini izlang. Aslida Inkscape dasturida avval elementni chizish va keyin uni o'zgartirish. Bu ko'pgina dasturlarda bo'lgani kabi oddiy holatda ham, oddiygina hayotda asbob birinchi bo'lib o'rnatiladi va faqat undan keyin qo'llaniladi. Bu erda buning teskarisi mavjud: ob'ekt bo'lmasa-da, hech qanday parametrlar mavjud emas (u grid bilan ham tuzilgan, keyin uni yaratgan).
Chizilgan doiralar sukut bo'yicha tanlanadi, ammo agar bo'lmasa, uni foydalanib uni tanlashingiz kerak F1 ≈ o'qlar. Kurs kitobining dastlabki ikki qismini o'qish uchun dangasa bo'lmang, aks holda ularni ushbu maqolada qayta yozishga to'g'ri keladi. Ob'ekt (doirani) tanlanganda osmonni osongina go'zallikka aylantira olasiz. Birinchidan, yo'qolgan segmentni ko'rib chiqaylik. Ishchi oynaning yuqorisidagi panelni ko'rib chiqaylik: 4-rasmda bizga qiziqishning segmentini yashil rangda kuzatdik (faqat F5 asbob tanlanganida ko'rinadi).
Ellipsni chizish uchun uchta variant mavjud, chunki ba'zi sabablarga ko'ra segmentirovka sukut bo'yicha tanlangan. Uchinchi (oxirgi) parametrga o'ting va doirada to'liqlik topiladi. Yaxshi; Keling, ba'zi gullarni qilaylik.
Menyu bilan chiqaylik Ob'ekt -\u003e to'ldirish va zarba. Agar ob'ekt tanlansa, unda uning konturlari va ranglari osongina o'zgarishi mumkin. Qizil doira bilan boshlaylik. Yorliqqa o'ting To'ldiring (5-rasm).
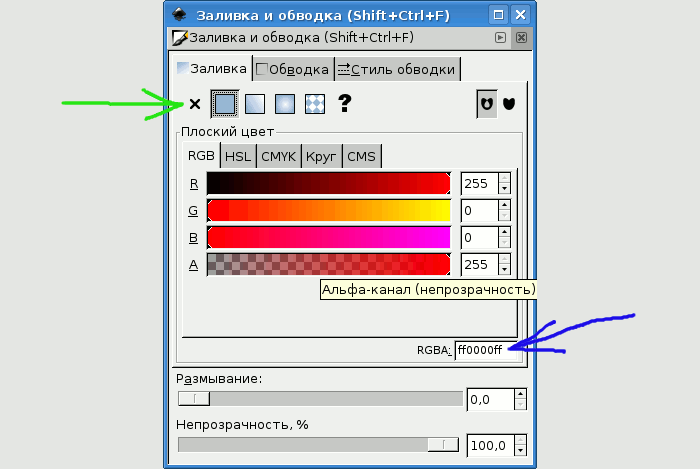
Shakl. 5
Biz 100% opacity bilan RGB tizimidagi tekis plomba rangi ff0000 (sof qizil) tanlanganini (sonning oxirida ikkita qo'shimcha o'n olti raqamli raqam) ko'rdik. Raqamning o'zi ko'k o'q bilan belgilangan qutiga yoziladi.
Bizning maqsadlarimiz uchun to'ldirishga hojat yo'q, shuning uchun xochni (yashil o'qni) bosamiz, ya'ni ma'no To'ldirilmagan. Va qizil doira bir zumda yo'qoladi.
Va nihoyat, bizda 1 pikselli kenglikdagi zarbaga ega bo'lgan qora doira mavjud. Bu yorliqni ko'rib chiqishingiz mumkin. Strom uslubi bir xil oyna. Biz chiroqni miniatyurasini chizamiz va to'g'ridan-to'g'ri ishni davom ettirmoqchi edik.
Endi biz aylanadan armiya qilishimiz kerak, shuning uchun asbobni olishdan tortinmang Shift + F6deb ataladi Bezier egri chizish va to'g'ri chiziqlar. Bezier egri chiziqlari qanday ekanini bilib olasiz va ularni ishlatish juda oson: chap sichqon tugmasini bosing - nuqta qo'ying, asbobni boshqa joyga ko'chiring, itarib qo'ying, nuqta qo'ying. Biz to'xtab qolsak va ko'proq ball qo'ymasak, ikki marta bosing yoki bosing ENTER tugmasini bosing. Bu masalada eng asosiy narsa minimalizmdir - kerak bo'lgandan ko'ra ko'proq ball qo'ymang, chunki so'nggi chora ularni doimo qo'shishingiz mumkin. (Biroq, ortiqcha narsalarni olib tashlash ham qiyin emas). Biz bostirib keldik ENTER tugmasini bosingchunki asbobning orqasida cho'zilgan soch chizig'i joriy kontur bilan konturga aylanadi (6-rasm).
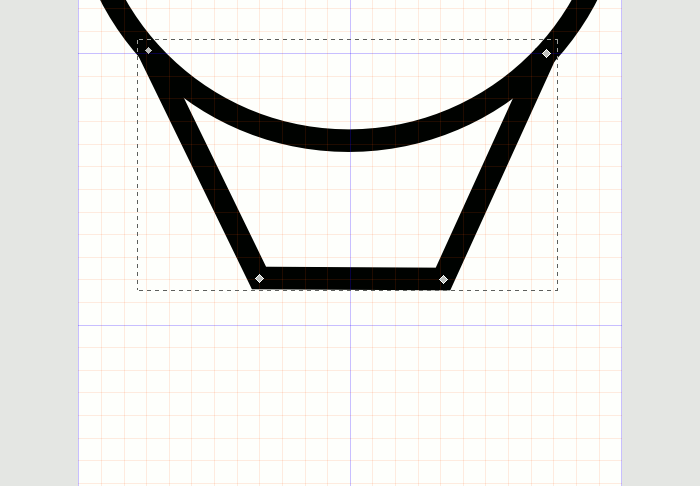
Shakl. 6
Endi asbobni oling F2 va kontür tugunlarini va konturni o'zlarini tahrirlashni boshlang, ularni Bezier egriga aylantiring. Bu erda siz ozgina mashq qilishingiz, o'qish va o'qishingiz kerak O'quv qo'llanmasibo'limiga qarang Murakkab kurs. Bunday o'qimasdan Bezier egri bilan ishlash sirlarini bilib bo'lmaydi.
Natijada siz 7-rasmga o'xshash narsalarni olishingiz kerak.
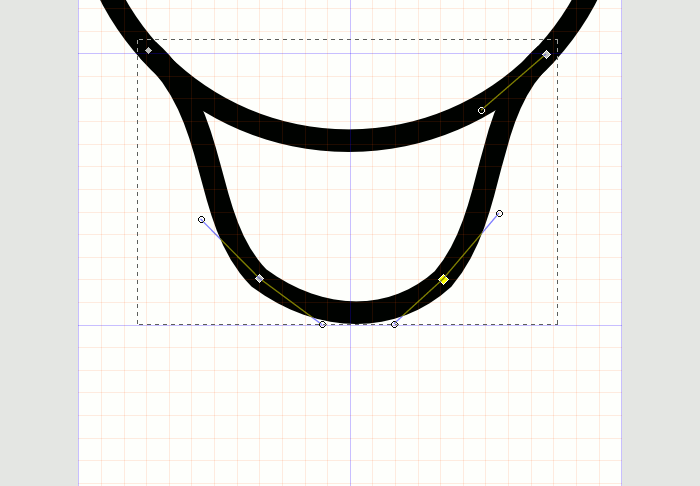
Shakl. 7
Keyingi qadam keraksiz pastki qismga aylanib qolgan aylanani olib tashlashdir. Buni amalga oshirish uchun birinchi navbatda ikki konturni - bir doira va yangi egri - bir konturda birlashtirish kerak. Buning uchun ushlab turing SHIFT, navbat bilan bosish vositasi F2 doira va egri ustida. Keyin menyuga o'ting Chizmalar -\u003e Birlashtirish. Bu shakl 8da ko'rinadi.
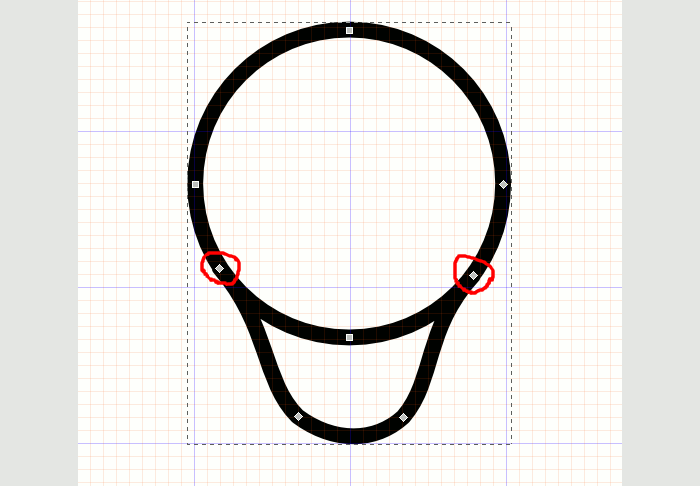
Shakl. 8
Konturning ikkita qizil tuguniga e'tibor bering. Endi ularning har birini alohida tugunga qo'shishimiz kerak. Bu vositani er-xotin bosish orqali amalga oshiriladi. F2. Natijada shakl 9 ga binoan keltirilgan.
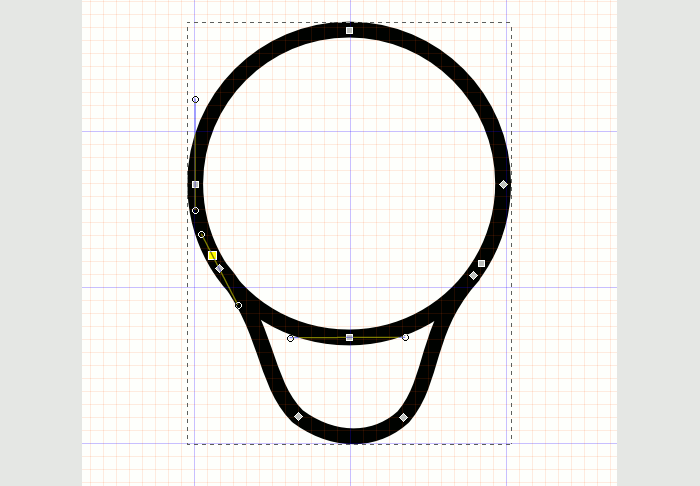
Shakl. 9
Endi aylanadagi eng past tugunni bir xil asbob bilan tanlashingiz va kalit yordamida o'chirishingiz kerak DEL. Konturning konturi biroz o'zgaradi.
Keyin tugmani bosing SHIFT 10-rasmda sariq rangda ko'rsatilgan ikkita tugunni tanlang. Siz ularni tanlagandan so'ng, ular ham sariqqa aylanadi.
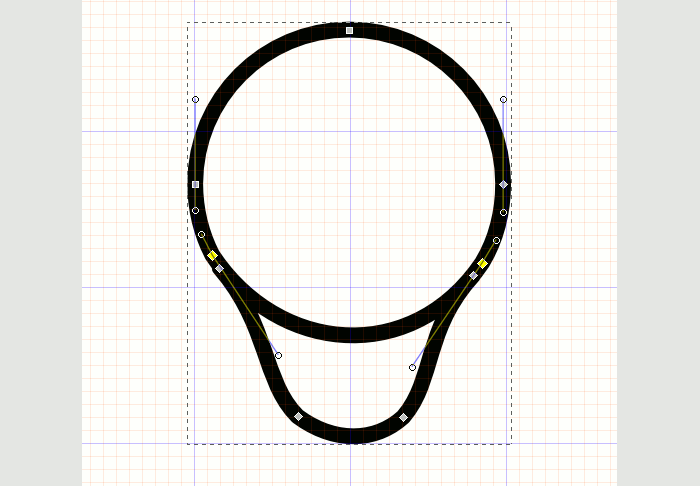
Shakl. 10
So'ngra, ishchi oynaning ustidagi paneli toping va belgini toping Konturni kesishrasmda ko'rsatilgan.
Shakl. 11
Sichqoncha bilan belgini bosing va tanlangan tugunlar orasidagi anahat yo'qoladi. Kaliti ushlab turganda ta'kidlang SHIFT, Shakl 12da ko'rsatilgandek, bo'shliq chegarasida joylashgan tugunlar.
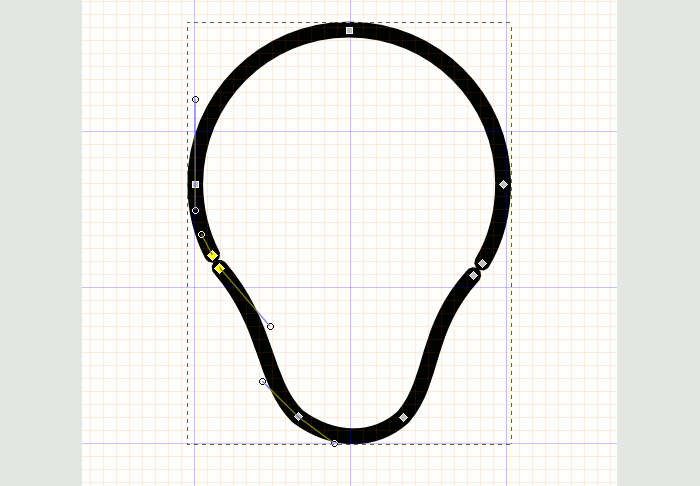
Shakl. 12
Piktogramdan foydalanish Tanlangan tugun tugunlarining konturlarini ulang (11-rasmda chapdan uchinchi) bo'shliqni ulang. Keyin armutning boshqa tomonida xuddi shu ishni bajaring.
Kelajakdagi chiroq lampasi tayyor. Endi uning qora rangini yanada qulayroq qilish vaqti keldi.
Asbob yordamida obyektni tanlang F1 va oynani oching Ob'ekt -\u003e to'ldirish va zarba. Yorliqda Qon tomir lineer gradientni tanlang (13-rasm).
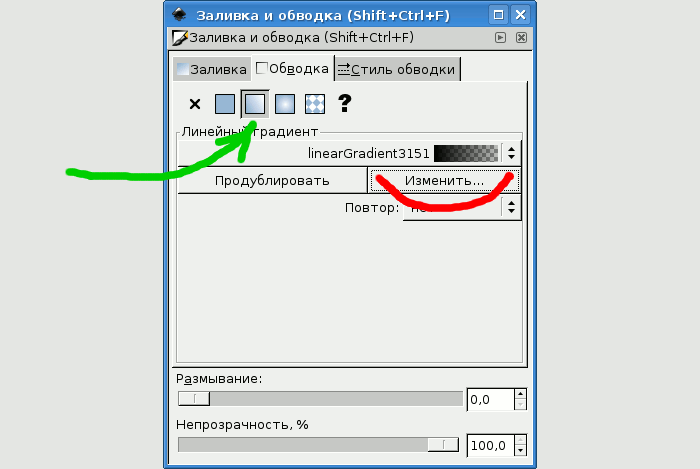
Shakl. 13
Obyekt gradyentda bo'yalgan, ammo bizni mos kelmaydi. Shuning uchun, tugmachani bosing O'zgartirish. Bir oyna ochiladi Gradient tahrirlovchisi14-rasm.
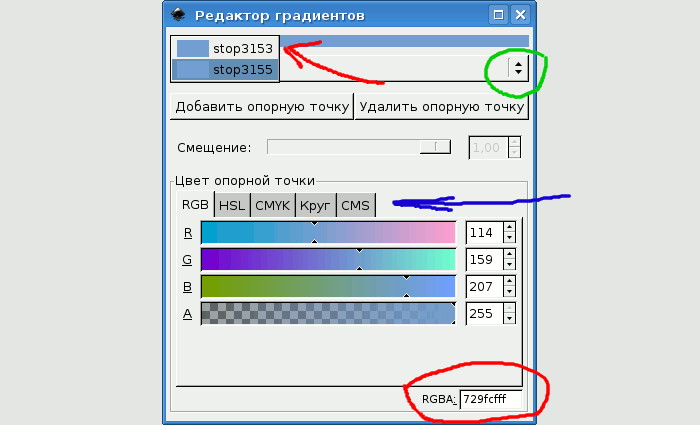
Shakl. 14
Degradiya muharriri, siz chaqiradigan gradyanning so'nggi nuqtalarining ranglarini o'zgartirishi mumkin to'xtating 3153 va 3155ni to'xtating (raqamlar har qanday bo'lishi mumkin). Siz ularni yashil doira bilan belgilangan belgilarga bosish orqali qo'ng'iroq qilishingiz mumkin. Yuqori nuqta nuqtasini ajratib ko'rsatish uchun unga kerakli rangni so'rashingiz kerak. Buni besh usulda bajarish mumkin: yoki ko'k ko'rsatkich bilan ko'rsatiluvchi to'rtta yorliqdan birini yoki oddiygina qizil rangga aylangan derazadan istalgan o'n oltita raqamni yozish orqali. 729fcfff rangini tanladim. Birinchi oltita raqam: qizil, yashil va ko'k raqamlar, oxirgi (ff) to'liq shaffofligini ko'rsatadi.
Keyin biz gradientning ikkinchi uchigacha harakat qilamiz va uning rangini belgilaymiz, mening holatimda bu 3465a4ff dir. Armut konturning chap qismi o'ngdan engilroq bo'ladi va bu ranglar bir-biriga yumshoq ravishda aylanadi. Bu degradiy. F2 asbobini oling va gradientning yo'nalishini (qo'lini) ekranda ko'ring. Endi u gorizontal, chap tomonida esa uning kichkinasi kvadrat, o'ngda - doira. Sichqoncha 15-rasmda ko'rsatilganidek, kvadratni yuqoriga va pastga aylantiradi.
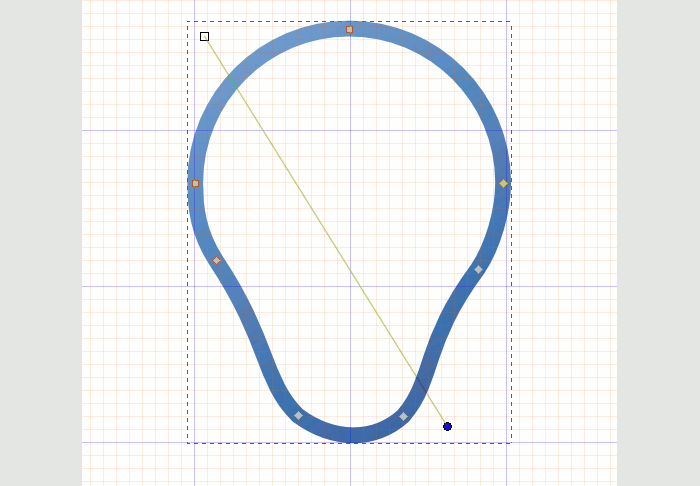
Shakl. 15
Gradiyent, chiroqning yuqori qismini yoritishni ta'sir qiladigan tuvalning diagonaliga o'tadi.
Keling, bizning shishani quyamiz. Xuddi shu oynada To'ldirish va urishyorliqqa o'ting To'ldiring tanlash va tanlash Radial gradient. Ffffff56 va 729fcfe3 kabi so'nggi fikrlar uchun ranglar oldi. Ushbu raqamlardagi oxirgi ikki raqamga e'tibor bering. Bu endi ff emas, ya'ni bu ranglarning shaffofligi bor, bu shishaning shisha ko'rinishini beradi.
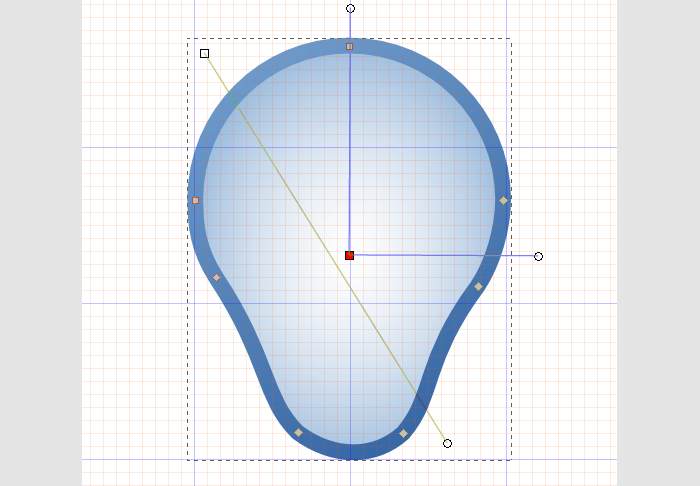
Shakl. 16
Keyingi qadam, bizning shishani asbob bilan ajratib ko'rsatishdir. F1va uni takrorlang. Buni amalga oshirish mumkin Tartibga solish -\u003e Duplicate yoki qisqartirish tugmasi osonroq bo'ladi CTRL + D. Ko'paytirish ob'ekt nusxasini yaratadi va uni to'g'ridan-to'g'ri to'g'ridan-to'g'ri joyiga qo'yadi, shunda oynalar shaffofligi shaffof bo'lib qolmasdan, o'zgarish deyarli ko'rinmas bo'ladi. Bir nusxa ko'chirish o'rniga nusxa ko'chirishingiz mumkin. CTRL + skeyin bir xil joyga joylashtiring Tartibga solish -\u003e Joyga qo'yish (CTRL + ALT + v).
Tanlovni olib tashlamagan bo'lsangiz, tepada joylashgan shisha idishimizning ikkitasi allaqachon ta'kidlangan. Oynani oching Ob'ekt -\u003e to'ldirish va zarba. Avvalo, xochni bosib, to'liq to'ldirishni olib tashlang X yorliqda To'ldiring (5-rasm). Keyin yorliqqa borib Qon tomir tekis rangli ffffffff ni tanlang. Oq ekanligini tushunish oson. Bu asosiy armutning quyuq ko'k rangini butunlay qoplaydi.
Endi sichqonchani tanlash ramkasining burchak o'qiga olib boring va kalitni ushlab turing SHIFTbu taşınabilirliği beradi, biz oq vuruşu kamaytirish boshlanadi. U ko'k ichkarida bo'lsa, biz uni ko'k konturchaga asbob bilan yaqinroq joylashtiramiz. F217-rasmdagi kabi.
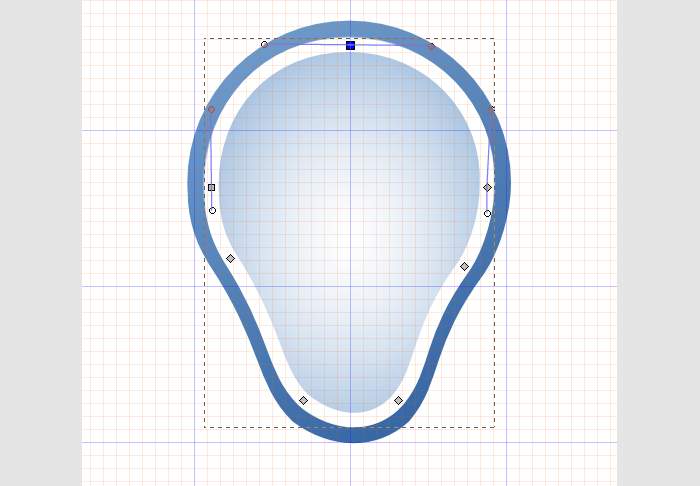
Shakl. 17
Endi oq qon tomirini boshqa rangga berishimiz kerak. Tanlang Lineer gradient. Sukut bo'yicha ochiladigan (oqdan shaffofgacha) faqat biz uchun mos. O'rnatish Shaffoflik taxminan 75% (derazaning pastki qismidagi o'lchov To'ldirish va urish). Gradient qo'llarini ( F2) Shakl 18 da ko'rsatilgan.
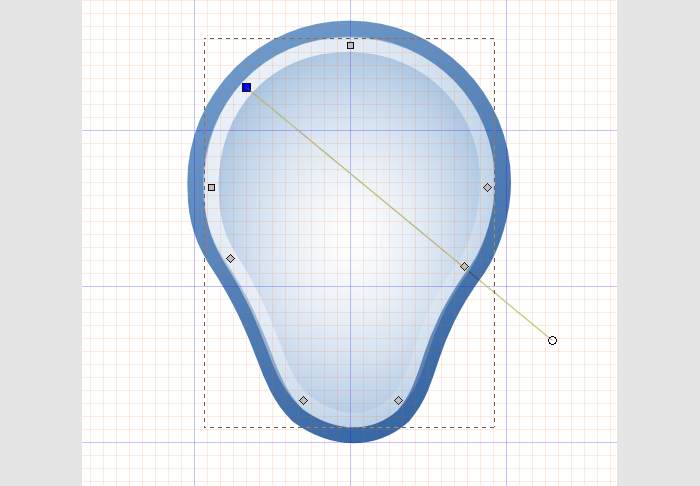
Shakl. 18
Lampochka tayyor. Bu "to'lg'azish" ning navbatidir - har qanday tel, spiral va boshqa narsalar.
Avvalo spirali ushlab turgan ikkita simni chizamiz. Ularni qorong'u 9927aff dan oq ffffffffgacha bo'lgan chiziqli gradient bilan urib qo'ying. Oq uchi simlarning spirali bilan qizib ketadigan yuqori uchi ekanligi ravshan (19-rasm).
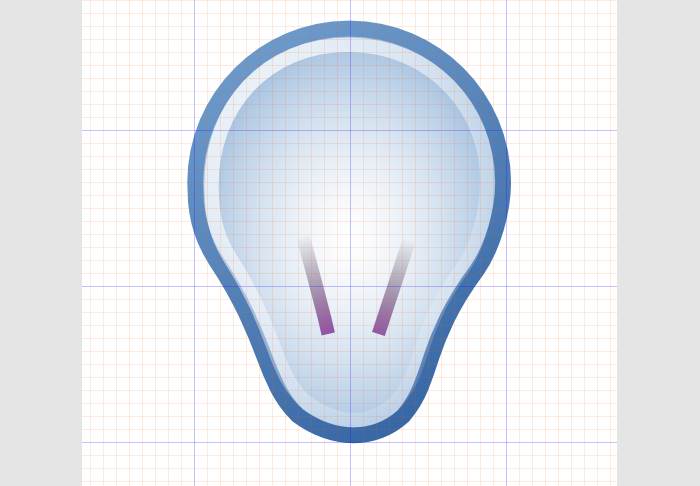
Shakl. 19
Keyin spiralni o'ziga jalb qilamiz. To'rt nuqta vositasini qo'ying SHIFT + F6 Bezier egri chiziqlari Qon tomirini oq rangga bo'yaltiring. (20-rasm).

Shakl. 20
Spirali hali ham ko'rish qiyin bo'lgan narsa, keyinchalik o'zini namoyon qiladi.
Endi biz barcha strukturani ushlab turadigan shisha poydevorni chizamiz. Uch tomonlama to'rtburchak chizilgan va uning yuqori qismini egish. Kontur rangi: tekis d0bfacff; To'ldirish: lineer, oq fffffff dan oq shaffof ffffff00gacha. Shaffoflik, shubhasiz, taxminan 50% ga teng. Bundan tashqari, oynada toping To'ldirish va urish satr Takrorlang: ni tanlang Ko'rildi. Bu qirralarning markazga ikki tomonlama burchakni beradi. Gradient qo'llari shakl 21da ko'rsatilgandek biroz siljiydi.
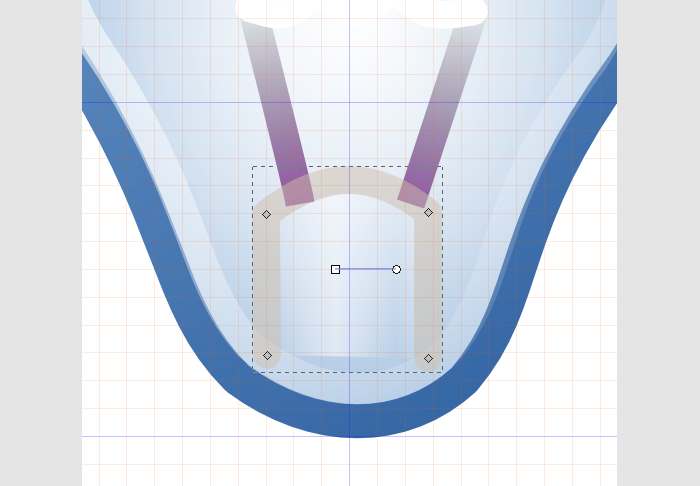
Shakl. 21
Keyinchalik, lampochkani sarg'ish rangli rang berish kerak, shuning uchun akkor lampalarning xarakteristikasi. Buning uchun transport vositasini tanlang F1 naqshimizning tashqi ko'k chizig'i. Uni takrorlang. Keyin konturni olib tashlang va ffc803ff bilan tekislang (22-rasm).
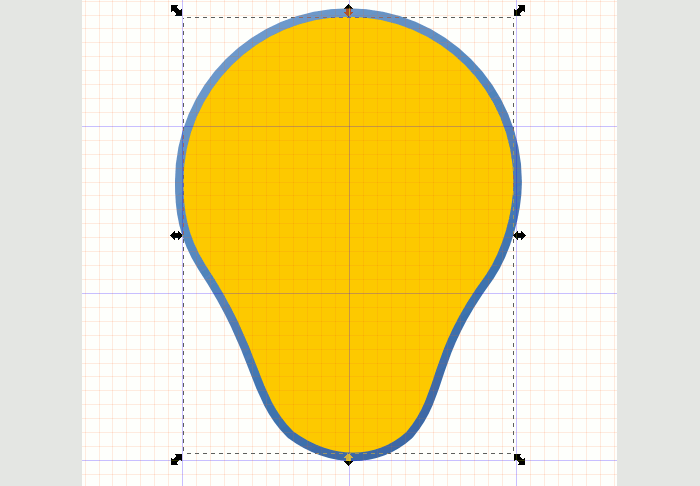
Shakl. 22
Shundan so'ng, ob'ektni 25% opaklik bilan bering va uni eng quyi qismiga tushiring. Bu menyudan mumkin. Ob'ekt -\u003e Orqa fonda joylashtiringyoki oddiygina tugmachani bosish kerak END.
Keyingi. Dumaloq narsalarga diqqatni jalb qilish kerak. 36% opaklik bilan stroklarsiz oq ovalni chizish. Keyin ikkinchi marta bosing. F1. Burchakdagi o'qlar o'zgaradi, endi ular biz qiladigan ob'ektni aylantirishga taklif qilmoqdalar. Shundan so'ng 23-rasmda ko'rsatilgandek tasvirni joyiga qo'ying.

Shakl. 23
Chiroq bazasini biriktirishda davom etmoqda. Asbob bilan to'rtburchak chizilgan SHIFT + F6 yuqori va pastki tomonlarini egallaydi (24-rasm).
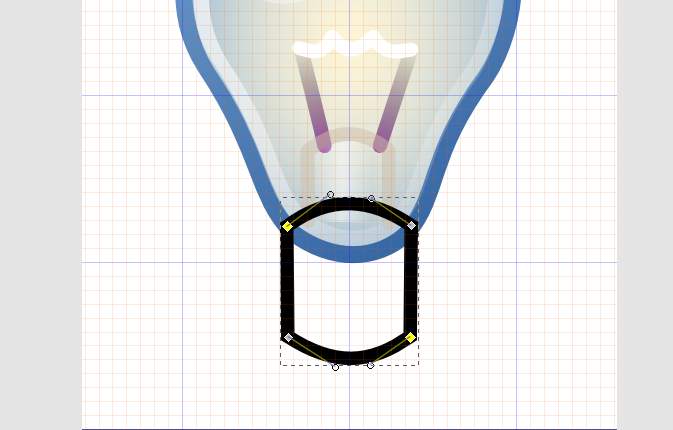
Shakl. 24
Joriy qavat ostidagi yordamchi qavatni qo'shish ( Layer -\u003e Layer qo'shish). Ushbu yangi qatlamda qalinlikdagi 0.2 soniyali nuqta bilan nuqta chizilgan chiziqni Stroke uslubi -\u003e nuqtaa) bizga qo'shimcha nuqtalarni to'g'ri joylashtirishga yordam beradigan quyidagi zigzaglar (25-rasm).
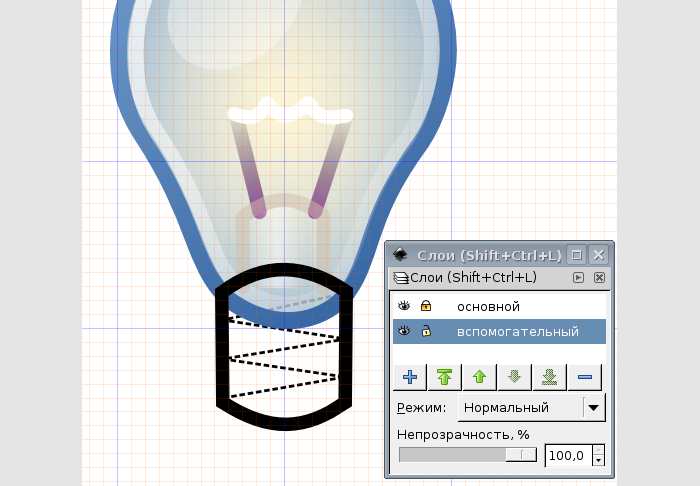
Shakl. 25
Endi asosiy qatlamga o'ting va nuqta zigzaglarga diqqat bilan yondoshing, asboblar bilan yon tomonlarni F2 (ikki marta bosing) ikkita qo'shimcha ball. Keyinchalik shu kabi asboblar yangi nuqtalarni biroz chuqurroqqa aylantiradi va ular o'rtasidagi kontur qismlarini Bezier egriga aylantiradi. Natijada shakl 26 kabi bo'lishi kerak.
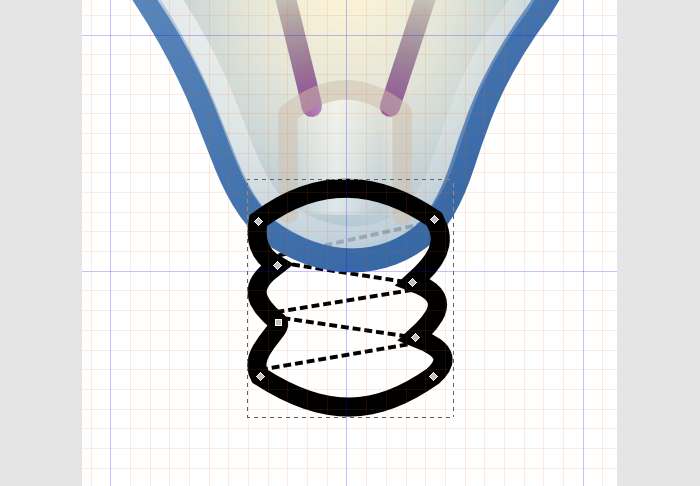
Shakl. 26
Yordamchi qatlam chiqariladi ( Layer -\u003e O'chirish). Qaysi qatlamni o'chirib tashlaysiz? Panelning asosiy oynasining eng quyi qismida yoki oynada qarash kerak Qatlamlarmenyudan chaqirilishi mumkin Qatlam -\u003e qatlamlar ...
Endi qopqoqning ranglarini o'zgartiramiz. Biz konturni d59600ff tekis rangli va ffd543ff / ffeca9ff linear gradiyent bilan to'ldirishni amalga oshiramiz. Biz ham amal qilamiz Takrorlang: aks ettirilgan. Shundan so'ng, ob'ektni juda fonga tushiramiz ( END).
U ipning tagiga chizish uchun qoladi. Keling, asbobni yana ishlatamiz. SHIFT + F6 va ipni 27-rasmdagi chizilgan chizilgan joyidan oling. Konturni olib tashlang va fonni d59600ff rang bilan to'ldiring. Bir ob'ektni jalb qilish va uni nusxalash va uni to'g'ri joyda joylashtirish kifoya.
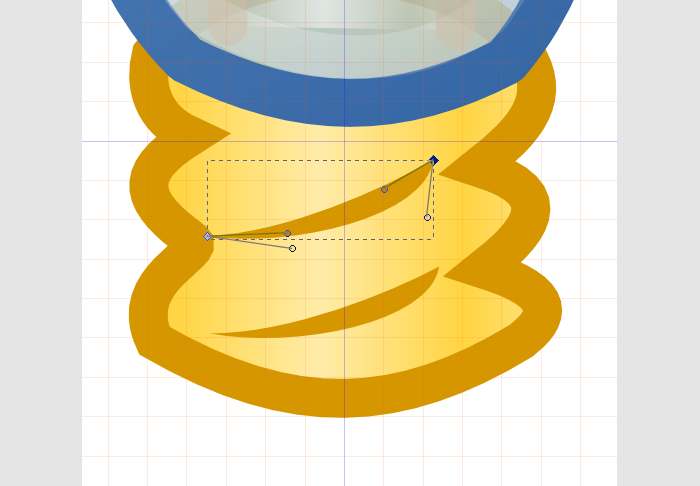
Shakl. 27
Keling, chiroqni aloqa bo'lagini qilamiz. Buning uchun ikkita nuqtani qo'yish kerak, keyin ularni yoyqa aylantirish va rangni 5a5249ff rang bilan bo'yash kifoya.
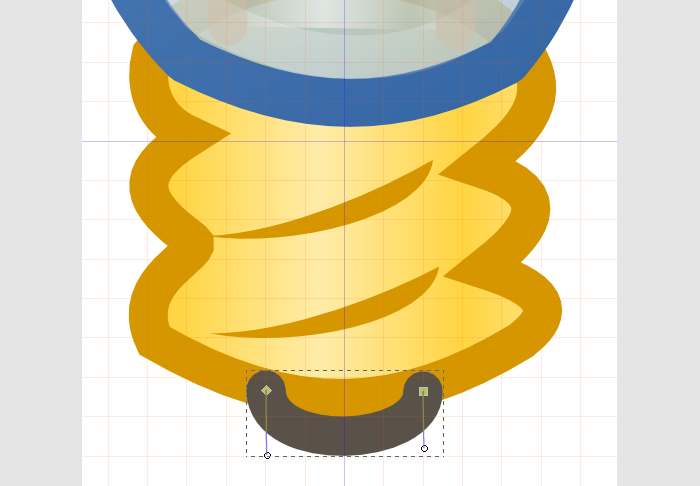
Shakl. 28
Shundan so'ng, ob'ektni pastga tushiring ( END).
"Devorga soya qo'yish" davom etmoqda. Biz induktsiyasiz qora ellipsni chizamiz, 5% loyqalanadi va 15% opacity. Keyin biz uni pastga tashladik ( Pgdown yoki END).
Lampochka tayyor. Biz hayratga tushishni osonlashtiradigan panjani olib tashlaymiz.

Shakl. 29
Lekin bu hammasi emas. Bizning chizilganimiz turli xil ob'ektlardan iborat bo'lib, ular birlashtirilib, masalan, miqyosni o'lchash vaqtida birlashtiriladi. Buning uchun, barchasini tanlang (menyudan Tahrirlash) yoki rasmni to'rtburchaklar ramka bilan aylantiring F1. Keyin menyuga o'ting Ob'ekt -\u003e Guruh, va bir nechta individual ramkalar o'rniga bitta katta ramka paydo bo'ladi.
Faylni arxiv uchun SVG formatida saqlang. Bundan tashqari, bir necha imkoniyat bor. Tasvirni raster menyuga yuborishingiz mumkin Fayl -\u003e rasterga eksport qilish.
Agar sizga boshqa o'lchamli miniatyura kerak bo'lsa, aytaylik, 16x16, keyin siz borishingiz kerak Fayl -\u003e Hujjat xususiyatlari va yangi hujjat hajmini tanlang ( icon_16x16). Keyin chizilgan chizilgan rasmni yangi tuvali ichiga joylashtiring va nusxasini saqlang. Ushbu vosita bilan o'lchashingiz mumkin F1atıcı va tugmachalar SHIFT; Lekin menyuga borish yaxshiroq Ob'ekt -\u003e Transform. Keyin yorliqda O'lchov foizda yangi o'lchamni tanlang, yaqinidagi belgini qo'ying Proportional miqyosi tugmasini bosing va Qo'llash uchun.
Misol uchun, o'n marta ko'paytirilganda, ob'ektni dastlab 1000% miqdorida shkala va undan keyin o'zgartirish kerak Ob'ekt xususiyatlari kanvasning o'lchami (hujjat). Aks holda, katta tuvalda kichik rasmni topish qiyin.
Bu birinchi marta. Keyingi qismda biz vektor grafikalar chizish texnikasini o'rganishni davom ettiramiz.
Inkscape Linux va Windows hamda MacOS-da ishlaydigan juda mashhur ochiq manba kodli vektor grafik muharriri. Vektorli grafik muharriri va rasterning orasidagi farq chizish piksel yordamida emas, balki turli shakl va formulalar yordamida amalga oshiriladi. Bu muayyan afzalliklarni beradi, masalan, tasvir sifatni yo'qotmasdan o'lchab olinishi mumkin.
Ushbu maqolada Inkscape-dan chizilgan va tasvirni qayta ishlash uchun qanday foydalanishni ko'rib chiqamiz. Keling, dasturning o'zi va raqamlarni ishlatish haqida gapiraylik.
Bu juda mashhur dasturdir, shuning uchun uni juda oddiy o'rnatishingiz mumkin. Linux dağılımlarında, Inkscape vektor muharriri, rasmiy havuzlardan foydalanish mumkin, masalan, Ubuntu-da o'rnatish uchun quyidagi buyruqni çalıştırmalısınız:
sudo apt o'rnatiladi
Red Hat va CentOS-ga o'rnatish uchun quyidagilarni bajaring:
sudo yum-ning o'rnatilishi
Dasturni Windowsda o'rnatmoqchi bo'lsangiz, o'rnatish faylini rasmiy saytdan yuklab olishingiz mumkin. Linux, Windows va MacOS versiyalariga qo'shimcha ravishda siz manba kodini yuklab olishingiz va dasturni o'zingiz yaratishingiz mumkin. O'rnatish tugallangach, dasturni asosiy menyuda topishingiz mumkin:
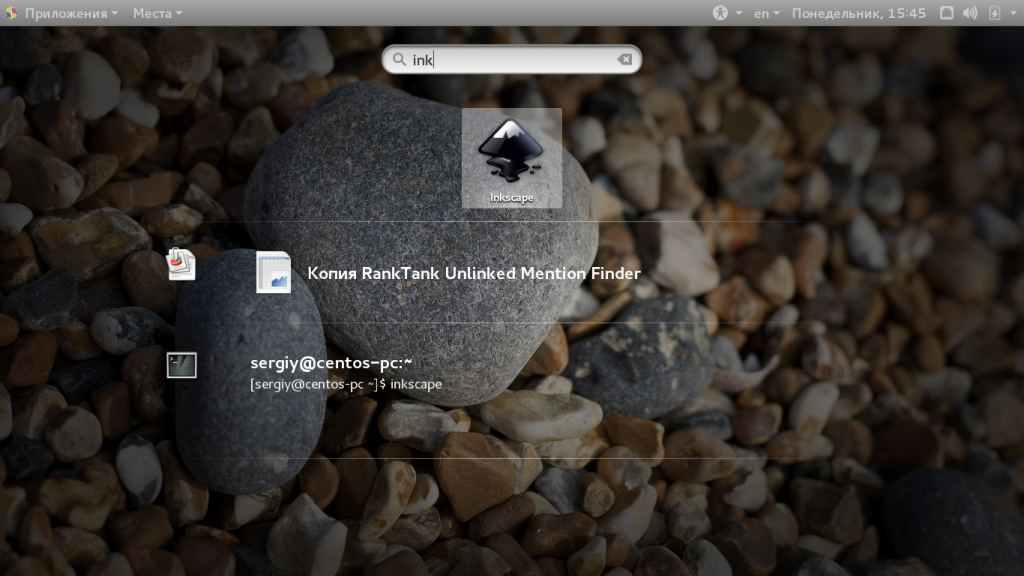
Keling, yordam dasturidan qanday foydalanishni ko'rib chiqaylik. Lekin siz foydali interfeyslarni ajratib olishni boshlashingiz kerak.
Dasturni ishga tushirgandan so'ng darhol quyidagi asosiy oynani ko'rasiz:
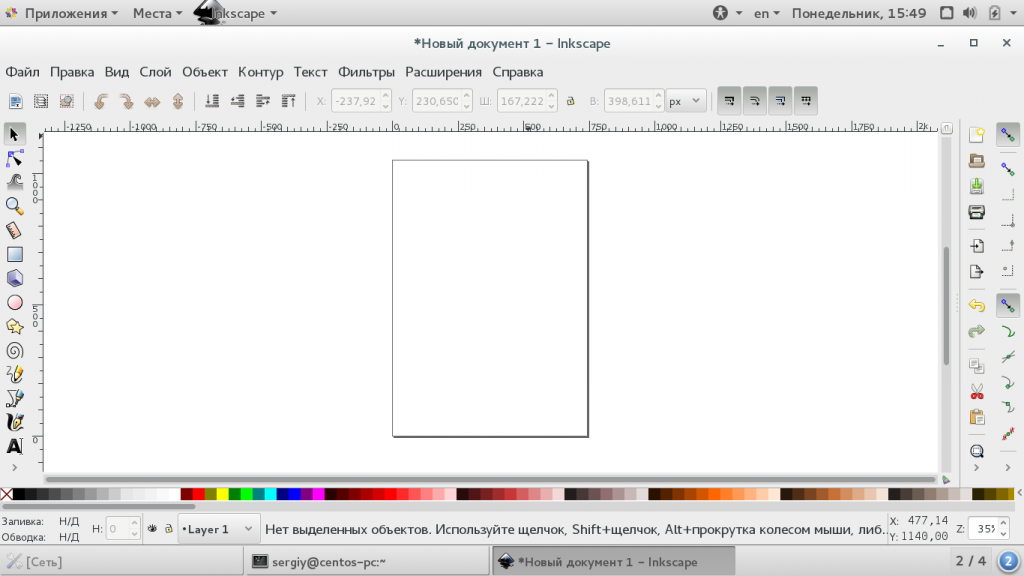
Dastur interfeysi juda sodda va bir xil Gimpdan ancha aniq ko'rinadi. U bir necha sohalarga bo'linishi mumkin:
Hujjatda harakat qilish va muayyan funktsiyalarni tanlash uchun siz tez-tez turli xil qisqa klavishlardan foydalanishingiz kerak bo'ladi. Mana bular:
Tuval markazidagi qora to'rtburchak chizilgan maydondir, siz uning o'lchamini menyu orqali o'zgartirishingiz mumkin. "Fayl" -> "Hujjat xususiyatlari".
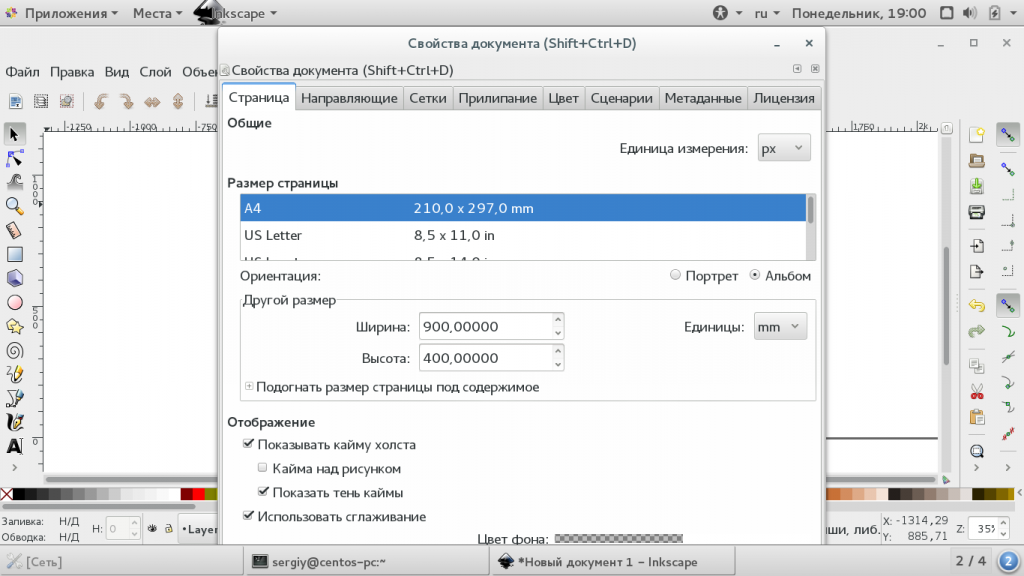
Aytganimdek, tasvirni suratga olishning barcha bosqichlari turli shakllar yordamida amalga oshiriladi. Chap panelda mavjud bo'lgan shakllardan birini tanlang va shakli qo'shish kerakli ish maydoni maydoniga bosing. Qayta o'lchamlarini o'zgartirish uchun sichqonchani to'g'ri yo'nalishda torting.
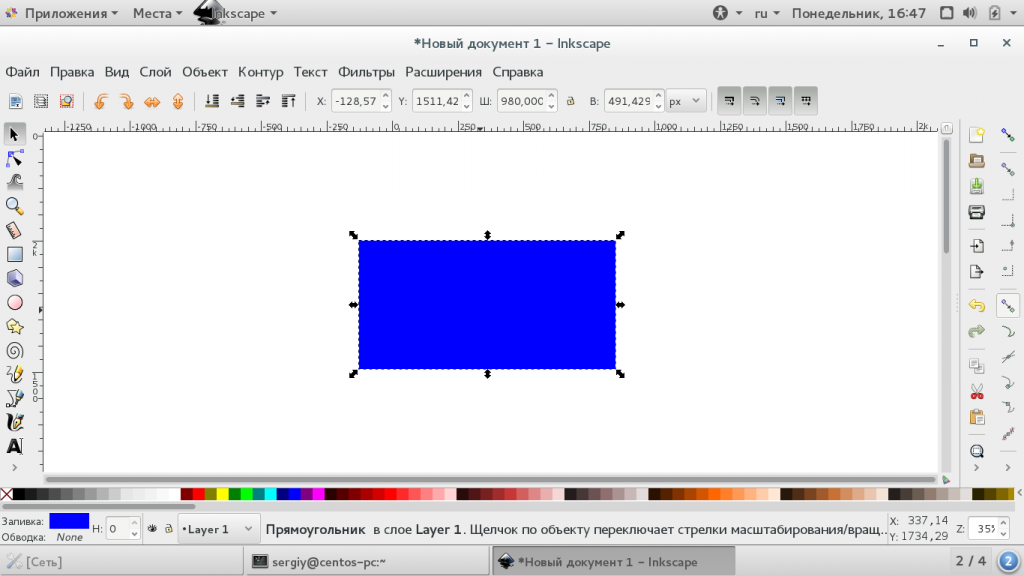
Har bir shaklda uning dizayni ta'sir ko'rsatadigan ikkita parametr mavjud. Bu plomba va qon tomir. To'ldirish shakli asosiy rangini belgilaydi, va qon tomir anahatning rangini belgilaydi. Qon tomir va to'ldirish asboblar panelida ochilishi mumkin bo'lgan oynada tuziladi:
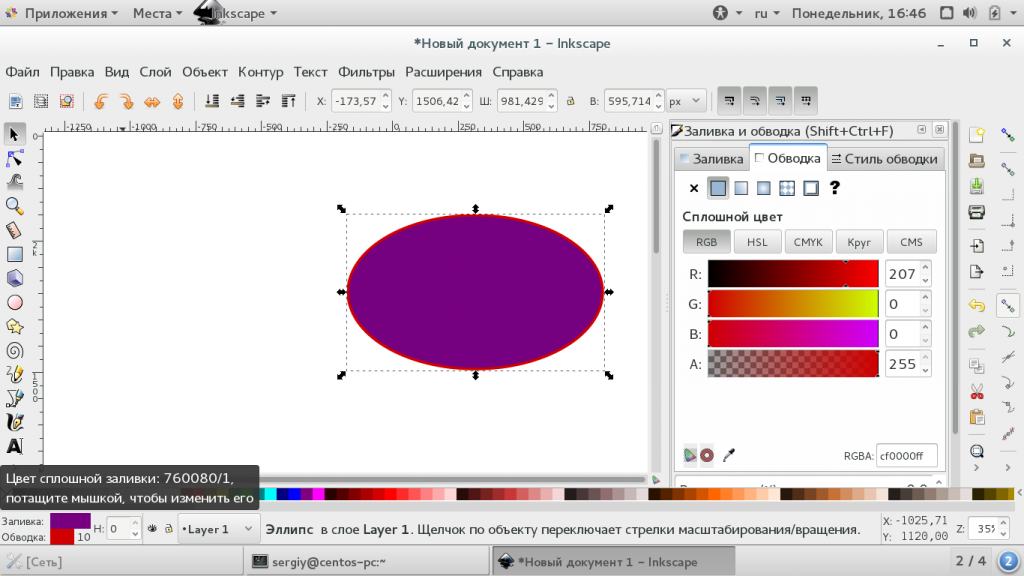
Inkscape palitrasida siz shakldagi umumiy rangni va to'ldirish sozlamalari oynasida to'lg'azish va qon tomir uchun alohida rangni tanlashingiz mumkin. Bir xil rangga qo'shimcha ravishda, gradadets ham foydalanish mumkin.
Ob'ektlarni ko'chirish va ishlatish qulayligi uchun Inkscape vektorining muharriri ularni guruhlashni qo'llab-quvvatlaydi. Buning uchun Shift tugmasini va menyuda bir nechta moslamani tanlang "Ob'ekt" ni tanlang "Guruh". Endi tanlangan barcha ob'ektlar bitta guruhga kiradi, ularni ko'chirishingiz va operatsiyalarni bir vaqtning o'zida amalga oshirishingiz mumkin. Guruhlash uchun klaviatura yorlig'ini ham foydalanishingiz mumkin. Ctrl + G.
![]()
Guruhni olib tashlash uchun guruh elementini ishlating. Yoki tugmasini bir necha marta bosing Ctrl + U. Inkscape-dan qanday foydalanish haqida savolga shakllar va shakllar bilan ishlash juda muhim, keling, bunga yaqindan nazar solaylik.
Shakli ko'chirish uchun asbobdan foydalanishingiz kerak. "Ok". Bundan tashqari, shakl vositasi yoqilganda, masalan, "To'rtburchak"Oq kvadratlar yordamida uning kattaligi, burchagi va chizig'ini o'zgartirishingiz mumkin. Faqat ularni to'g'ri yo'nalishda harakatlantiring.
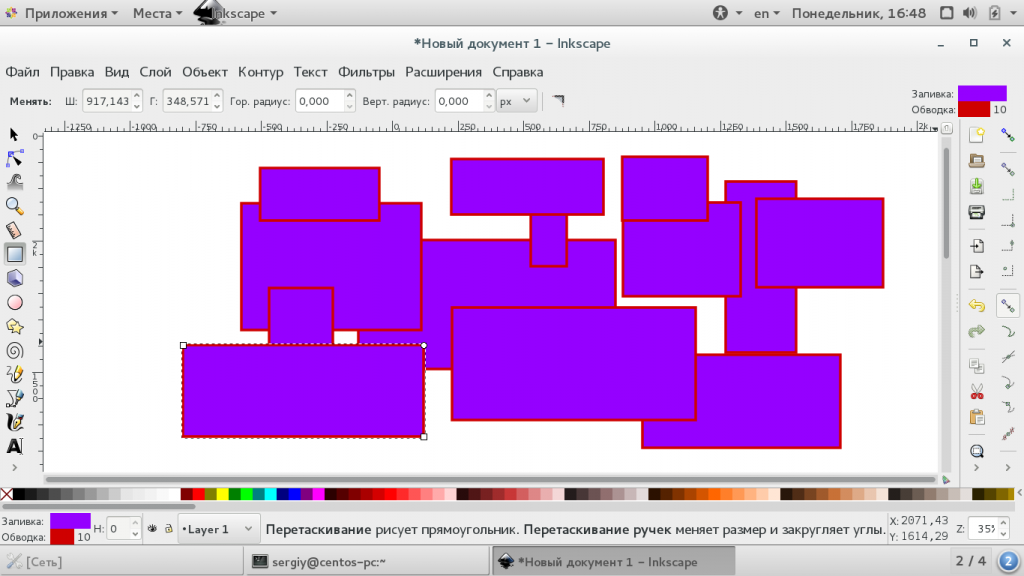
Asbobni ishlatish "Ok" Siz nafaqat kattalashtirasiz, balki old va orqa fonni almashtirasiz, moslamalarni aks ettirasiz va ularning koordinatalarini sinchkovlik bilan sozlashingiz mumkin. Chizilgan vositani o'zgartirganda, asboblar paneli o'zgaradi va asbobning qobiliyatlari ko'rsatiladi:

Asbob "Burchaklarni tahrirlash" Ob'ektning burchaklari va konturlarini turli yo'llar bilan o'zgartirishga imkon beradi:
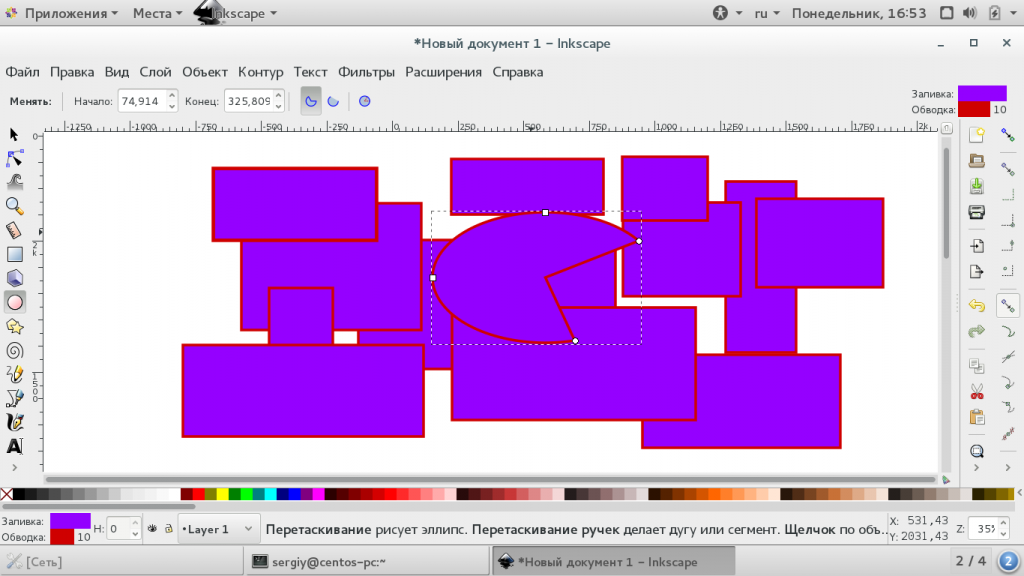
Asbob "Binoni yoki modellash bilan mos ob'ektlar" Ob'ektlarning rangi va shaklini o'zgartirishga imkon beradi, masalan, siz ularni konkav qilishingiz, turli yo'nalishlarda harakat qilishingiz, moslamalarni qisqartirishingiz, aylantirishingiz va hatto ularni takrorlashingiz mumkin. Amallar bajarish uchun ob'ekt tanlanishi kerak.
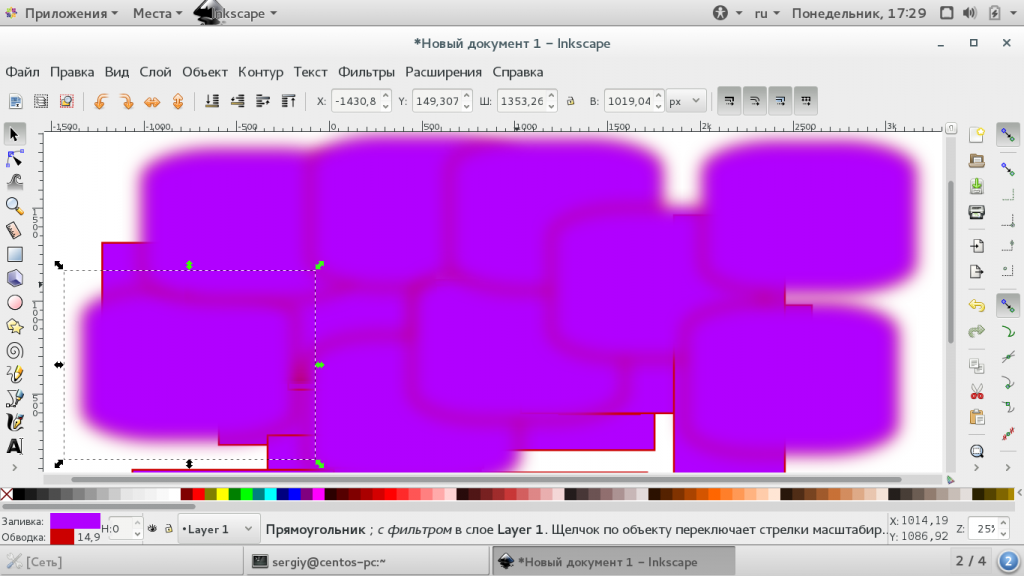
Asbob "Meter" turli geometrik ob'ektlarning uzunligini va burchaklarini o'zgartirishga imkon beradi:
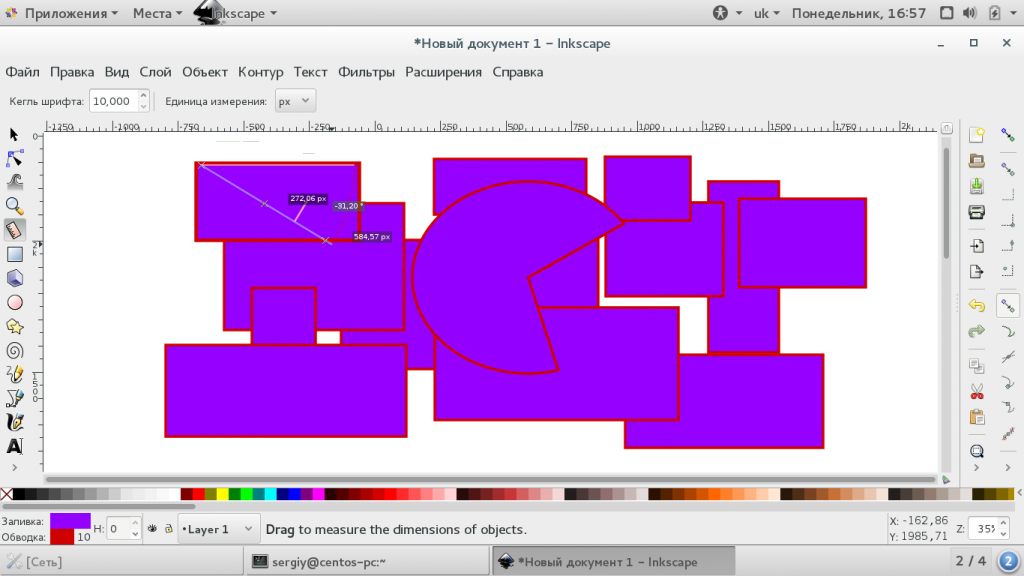
Filtrlardan foydalanish Siz ob'ektlarga turli effektlarni qo'llashingiz mumkin. Barcha mavjud effektlar toifalarga bo'linadi va menyudan foydalanish mumkin. "Filtrlar". Effektlar orasida turli to'qimalar, dizayn o'zgarishlari va boshqalar mavjud:
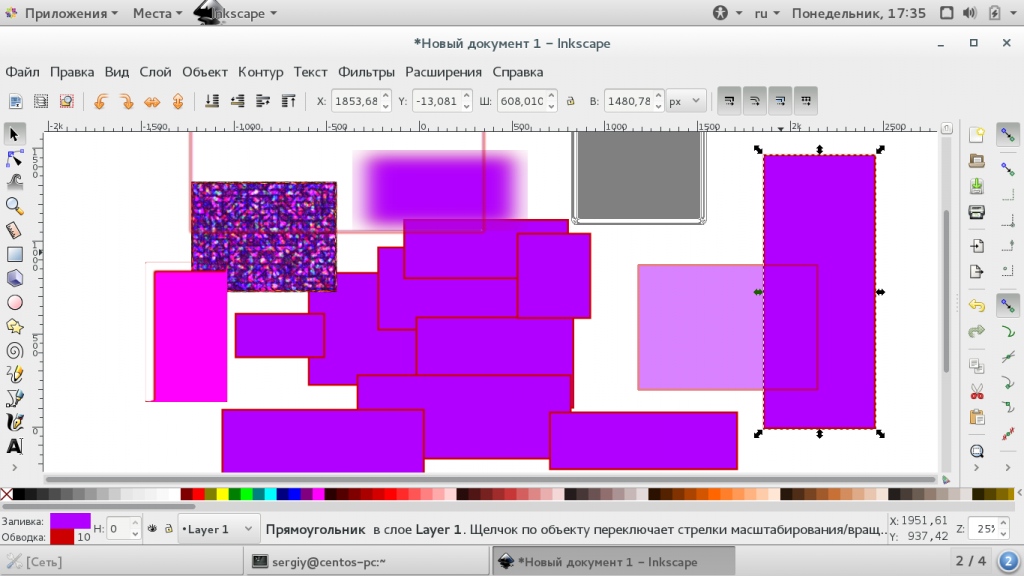
Ushbu maqolada boshlanuvchilar uchun Inkscape haqida gapirish vazifasini qo'yganimizdan beri, tasvirni qanday saqlashni tahlil qilaylik. Bu vektor tasvirlari bo'lgani uchun, bu erda maxsus format - svg ishlatiladi. Tayyor tasviri saqlash uchun menyuni oching. "Fayl" ni tanlang "Saqlash", so'ngra fayl manzilini tanlang:

Biroq, barcha dasturlar svg faylini ocholmaydi. Rasmni an'anaviy shaklda, masalan, PNGda saqlab qolish imkoniyati ham mavjud. Buni amalga oshirish uchun "Fayl" menyusini tanlang "Eksport" va kerakli formatni tanlang:
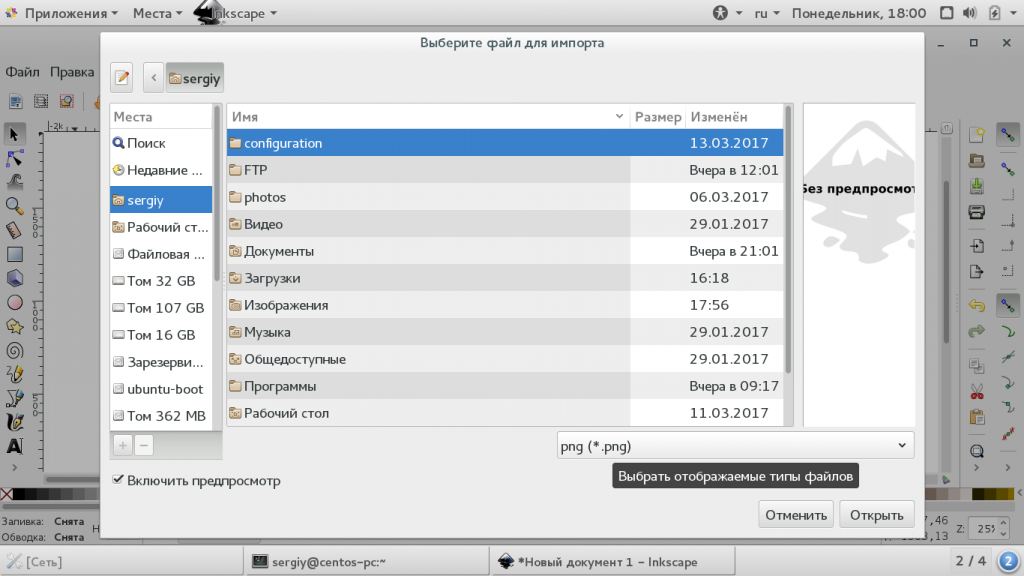
Ushbu maqolada, vektorli tasvirlarni yaratish uchun Inkscape'dan qanday foydalanishni ko'rib chiqdik. Bir qarashda Inkscape va vektor muharrirlari umuman murakkab va tushunarsiz tuyulishi mumkin. Ammo, aslida, bu erda ishlashdan ko'ra ko'proq ishlash qiyin emas. Umid qilamanki bu ma'lumot siz uchun foydalidir.
| Tegishli maqolalar: | |
|
Inkscape: Bepul vektor grafik muharriridan foydalanish
Vektorli grafikalar 1-dars. Inkscape vektorli muharriri bilan ishlash asoslari ... CorelDraw-da chop etish uchun korporativ kartani tayyorlash yoki CorelDraw X3-dagi kartani tayyorlash kartasini tayyorlash
Chop etish uchun dialog oynasini ishlatish ... Biz hujjatni Word va PDF dan kitob bilan bosib chiqaramiz
Ko'pchilik printerlarda chop etishni yaxshi biladi va formatni bilish ... | |