O'quvchining tanlovi
Ommabop maqolalar
Fayl (Fayl) menyusidan bir xil buyruqlar deb ataladigan Chop etish uchun dialog oynasini (Chop etish) ishlatish. Ushbu oyna bir nechta yorliqlardan iborat. Birinchisi asosiy bosim sozlamalarini o'z ichiga oladi.
Nishon - printerni tanlang va sozlang.
Bosib chiqarish diapazoni (sahifa diapazoni) - siz chop etish uchun alohida sahifalarni va hatto tanlangan ob'ektlarni tanlashingiz mumkin.
Nusxalar (nusxalari) - nusxalarni tanlash raqami va usuli.
Chop oldindan ko'rish - agar siz ikki o'q belgisi bilan tugmani bosgan bo'lsangiz, asosiy oyna yonida oldindan ko'rish maydoni ochiladi. Bu sizga bosib chiqarish sozlamalarida sodir bo'lgan o'zgarishlarni tezda kuzatib borish imkonini beradi.
Yorliqdagi Layout (Layout) ko'rinishida chop etilgan sahifadagi tasvirning parametrlari ko'rsatiladi. Hujjat sahifasi printer sahifasida bir necha usul bilan joylashtirilishi mumkin:
Hujjatda bo'lgani kabi - tasvir sahifa markazida 1: 1 shkalasida chop etiladi;
Sahifaga moslash (sahifadagi streç) - tasvir markazlashtirilgan va kengaytiriladi yoki printer sahifani to'ldirish uchun maksimal darajada kamayadi
Tasvirlarni joylashtirish - rasmning aniq joyini bosilgan sahifada va uning o'lchamlarini tanlashingiz mumkin.
Hujjat printer sahifasidan katta bo'lsa Printli sahifalarni chop etish katagiga juda foydalidir. Bunday faylni bir necha sahifada chop etishingiz mumkin.
Ajratkichlar yorlig'i, rang ajratishlarining chiqishi tartibini belgilaydi. Turli xil CMYK ranglarini yoki turli xil aralash ranglarini o'z ichiga olgan tasvirlarni alohida shakllar (kino yoki qog'oz varaqlari) ko'rsatish uchun, ajratishni ajratish katagiga belgi qo'ying.
Quyida rang ajratish sozlamalari mavjud. Trapping (Trapping) qismida qo'lda yoki avtomatik trapping parametrlari o'rnatiladi.
Prepress yorlig'i (Chop rejimi) sizga maxsus turdagi chop etish turlarini va chop etish turini tanlash imkonini beradi. Bosib chiqarish turi Qog'oz / film sozlamalari bo'limida o'rnatiladi: Invert (yoki salbiy bosma) yoki Mirror.
Agar Postscript qurilmasiga yozsangiz PostScript yorlig'iga kerak. Moslik ro'yxatidagi PostScript tilini tanlash qurilmangizga mos kelishi kerak. Turi oldindan ma'lum bo'lmasa, 1-darajali darajadan foydalaning. JPEG yordamida siqishni yoqish katakchasi istalmagan, odatda, disk maydoni etishmasligi mumkin bo'lgan sifat yo'qolishiga nisbatan bunday katta muammo emas. Ekran chastotasi ochiladigan ro'yxatida Default value (Default) qiymatidan chiqishingiz va uni o'zgartirsangiz, faqat reproduktor markazi yoki matbaa bilan kelishilganidan keyin bo'ladi.
Boshqa oynasida (Turli) boshqa tablarda bo'lmagan parametrlar yig'iladi.
Bosib chiqarish muammolari haqida ogohlantirishlar, Mavzular yorlig'ida keltirilgan. Xabarlar juda ko'p har xil bo'lishi mumkin: rasm chiqishi bosilgan sahifaning chetidan ortiq rang ajratish paytida turli xil ranglarning rasterizatsiya burchaklari tasodifanigacha oshib ketishi.
Chop oldindan ko'rish
Chop oldindan ko'rish oynasiga qaytib, Sozlamalar menyusi yordamida yuqoridagi bosim parametrlariga kirish mumkinligini unutmang.
Chap tomonda derazada ishlash rejimini belgilaydigan to'rtta vosita mavjud.
Pick - sahifadagi pozitsiyani va tasvir hajmini o'zgartiring.
Taqsimlash tartibi - hujjat sahifalarini chop etilgan sahifada joylashtirishni nazorat qiladi.
Belgilarni joylashtirish - rangli ro'yxatga olish, chop etish, katlama va hokazo belgilarining bosilgan sahifasiga joylashtirish.
Kattalashtirish - oynani ko'rish oynasini kattalashtirish.
Eng keng tarqalgan operatsiyalarning ayrimlari (masalan, oynani nashr etish) oynaning yuqori qismiga tugmalar ko'rinishida ko'chiriladi.
Sizga xizmat ko'rsatuvchi byuroga tayyorgarlik (Xizmat bo'limiga tayyorgarlik ko'rish)
Chet elliklar hujjatni chop qilsalar, bu buyruq siz uchun foydalidir. Xizmat uchun tayyorlanishga tayyorgarlik dialog oynasidagi ikkita faylni tayyorlash opsiyasidan birini tanlashingiz mumkin.
Ushbu hujjat bilan assotsiatsiyalangan barcha fayllarni to'plash - faqatgina hujjatning o'zi emas, balki unga kiritilgan rastr tasvirlarni ham alohida papkada saqlaydi (agar ular Bitmap bayroq tashqi o'rnatilganida bog'langan bo'lsa). )) va shrift fayllarini ishlatgan.
Sizga xizmat ko'rsatuvchi byuro tomonidan taqdim etilgan profilni tanlang (xizmat ko'rsatish byurosi tomonidan taqdim etilgan profilni tanlang) - xizmat ko'rsatish byurosi talablariga muvofiq CSP kengaytmasi bilan maxsus fayl sifatida hujjat hosil qiladi. MDH mamlakatlarida CSP profillaridan foydalanish holatlaridan xabardormiz.
Quyida sizga texnikaviy talablar va bosmaxona do'konida nashr etiladigan naqshlarni tayyorlash bo'yicha kichik maslahatlar keltirilgan. Misollar amalga oshirilgan dasturlar hozirgi zamon eskirib qolgan, ammo juda g'alati, barcha talablar va tayyorgarlik tamoyili o'zgarmadi. Misol uchun, Adobe Illustrator'da ko'p funktsiyalar bir xil buyruqlar va vositalar tomonidan amalga oshiriladi. Shunday qilib, qurolni olishingiz mumkin!
Dastur formatidagi varaqning o'lchamini dasturning tartibida ko'rsating. Ya'ni Agar siz 210x297 mmlik varaqni chop qilsangiz, bu tartib 210x297 mm bo'lishi kerak.
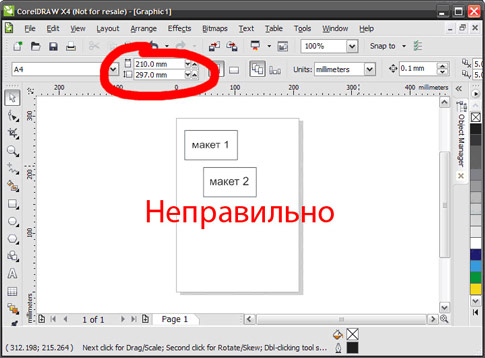
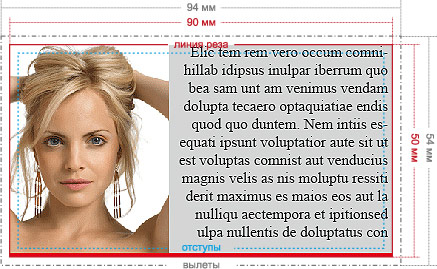
Noto'g'ri: parvozlar yo'q
joylashtirish elementlari chekka darajada yaqin
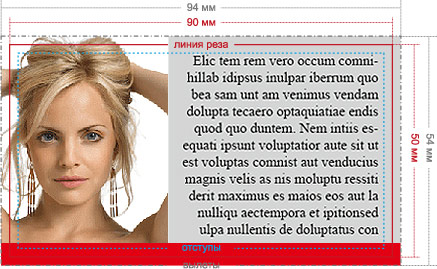
To'g'ri: 2 mm gijgijlash
joylashtirish elementlari chetidan 2 mm dan kam bo'lmasligi kerak,
qizil zarning pastki qismini chiziqdan 2 mm dan oshmasligi uchun qalinlashadi
u tugagan joyga kesiladi
Hujjatni yaratishda darhol yo'lga chiqing!
Adobe Illustratorga jo'nab ketish:
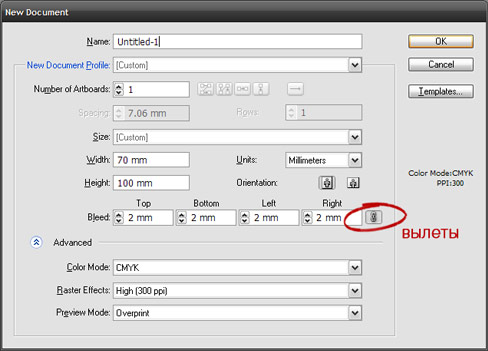
Adobe In Design'da jo'nab ketish
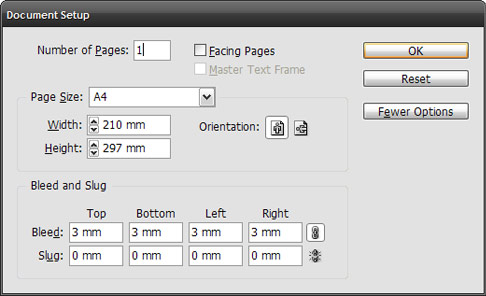
Tartiblarda ishlatiladigan barcha tasvirlar, odatda, ICC profilisiz bo'lishi kerak. Profilning mavjudligi vahiyning rangi o'zgarishiga olib keladi. Ichki ICC rejimlarini tartibdan olib tashlash uchun, tartibda ishlatiladigan barcha tasvirlarni ICC profilisiz saqlasin.
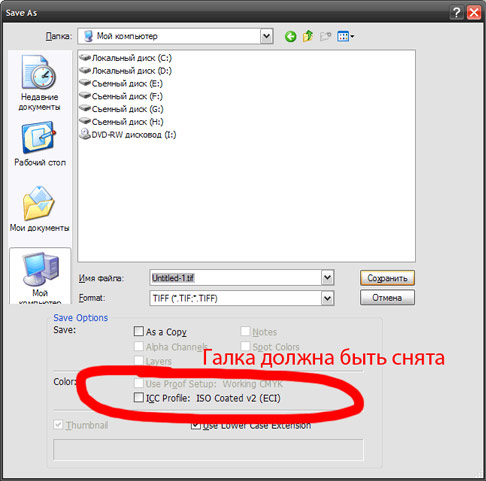
Matnning barcha elementlari CMYK rang modelida bo'lishi kerak, chunki chop etish faqat ushbu rangli modelda bajarilishi mumkin. Barcha elementlarni RGB dan CMYK ga tarjima qiling. Tartibning rangidagi o'zgarishlarni ko'rasiz va tartibni bosib chiqarishda qanday ko'rinishini aniqroq bilib olasiz.

1: 1 o'lchovdagi faqat 220-300 dpi piksellardagi tasvirlar bosim uchun mos keladi. Kam o'lchamli tasvir sifati yo'qolishiga olib keladi.
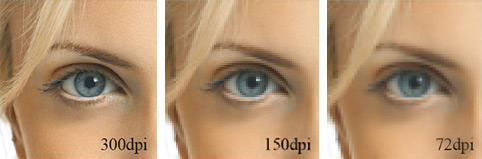
Tartibga kiritilgan barcha tasvirlar "yo'qolgan bog'lanishlar" xatosini bartaraf qilish uchun tartib-fayl bilan birga matbuotga yuborilishi kerak. Rasm fayllarini bitta arxivda yig'ing va bizga yuboring. Agar tartib Adobe InDesign'da bajarilgan bo'lsa, qurish uchun Paket buyrug'ini (File -\u003e Package) dan foydalaning.
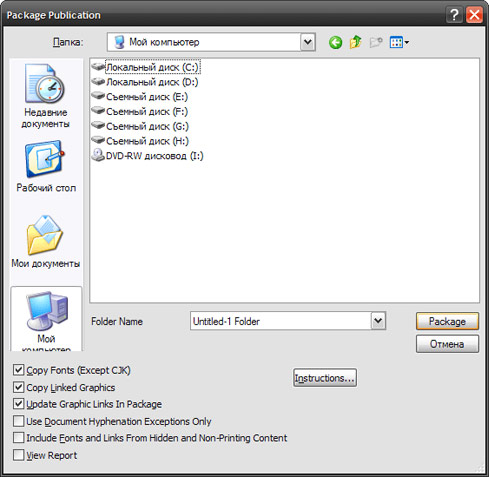
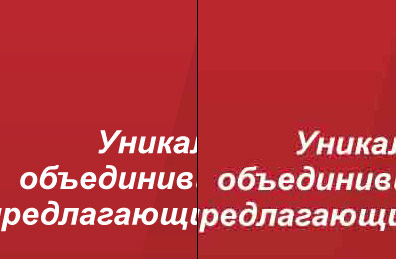
Chop qilishdan avval, tartibdagi barcha matnli ma'lumotlar egri (shriftlar - grafik ob'ektga) tarjima qilinishi kerak. Istisnolar - Adobe InDesign va pdf-fayllaridagi tartiblar InDesign'da paket funktsiyasidan foydalanganda tartibdagi barcha shriftlar alohida papkada saqlanadi va PDF-da shriftlar faylga ko'milgan.
Boshqa hollarda, barcha fontlar egri chiziqlarga aylanishi kerak.


Bularning barchasi chop etish uchun tartiblarni tayyorlash bo'yicha asosiy maslahatlar. Fikrlardagi o'xshash maqolalarga ishoratlar yozing.
Aksariyat muhrlar endi maxsus plastmassadan klichelarni kesib, so'ngra klirenni bosib chiqarish mexanizmiga o'rnatadi. "Chiqib ketish" masalasi bo'lgani uchun - tartibda ko'rinadigan kontur bo'lmasligi kerak, aks holda to'sar yoki lazer DOUBLE kontur bo'ylab yuradi, bu yaxshi emas. Bunday tartib yoki zabrakuyut, yoki joyida (qo'shimcha ish haqi uchun) qayta tuziladi.
1. Ctrl tugmachasini bosib aylana chizilgan - bu ellips emas, balki aylana bo'ladi. (Agar siz allaqachon ellipsni chizib qo'ysangiz, unda tushkunlikka tushmang) Varian-r panelidagi o'lcham o'lchamining yonidagi "qulfni" olib tashlang va kerakli o'lchamlarni gorizontal va vertikal ravishda kiriting, so'ngra Enter tugmasini bosing yoki ish joyining bo'sh joyini chap bosishingiz mumkin - registrlar o'zgaradi).
Biz tanlaymiz (tanlovni olib tashlamasdan, variantlar panelida) bizning doira kerakli o'lcham - masalan, 50 millimetr. Duplikat (Ctrl + D) yoki replikatsiya (Ctrl + C, Ctrl + V) doira.
Muhrni kelajakda tashqi konturining qalinligi - masalan, qalinligi 2 millimetr bo'lishi kerak. Shunga ko'ra, biz uni ikkinchi doiraning diametridan chiqarishimiz kerak. Unutmangki, siz er-xotin sonini (kontur qalinligi 2 mm - ikkinchi diametrini 4 mm ga qisqartirishingiz kerak, ya'ni bir tomondan markazdan 2 mm va boshqa tomondan 2 mm) tushirishingiz kerak. Endi "Pointer" vositasi bilan ikkala doirani (yoki "ramka" ni chap sichqoncha tugmasidan ozod qilmaguncha, har ikkala doirani ham to'liq yoping yoki Shift tugmasini bosib, har birini o'z navbatida bosing) tanlang. Biz "Hizalama va tarqatish" ni o'z ichiga olamiz va moslamalarni markaziy (vertikal va gorizontal) bir-biriga nisbatan moslashtiring.
2. Endi biz ikki ob'ektni bitta ob'ektga aylantirishimiz kerak. Tanlovni ulardan olib tashlamasdan, variantlar panelida Birlashtirish (Ctrl + L) ustiga bosing. Bizda ikki dona aylana bo'ladi.
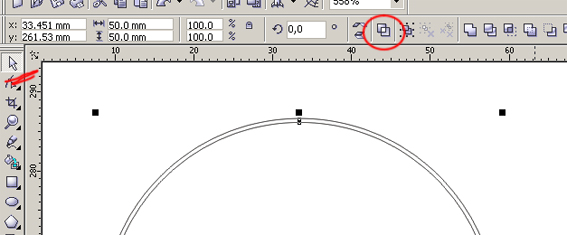
Birgaliksiz bajarishingiz mumkin - kerakli qalinlik konturini o'rnating va keyin uni ob'ektga aylantiring (Tartibga solish / Ob'ektga aylantirish). Masalan, konturni ob'ektning haqiqiy konturining har ikki tomoniga joylashtirilganini (va prototib olishda hisobga olishni) muhim ahamiyatga ega - masalan, 4 mm, masalan, 2 mm dan pastga chiqib ketadi va shuningdek, ob'ektning o'ziga kiradi.
3. Eng yangi yangiliklar uchun maxsus.
Agar siz eslayotgan bo'lsangiz, men konturni butunlay uzib qo'yishni va faqatgina tartibni to'ldirishni gapirib berdim. Agar kimdir buni qanday qilishni biladigan bo'lsa, mana bu erda:
Tez konturni o'chirib qo'yish - kerakli ob'ektni tanlash, o'ng sichqoncha tugmachasini bosing (rasmda ta'kidlangan).
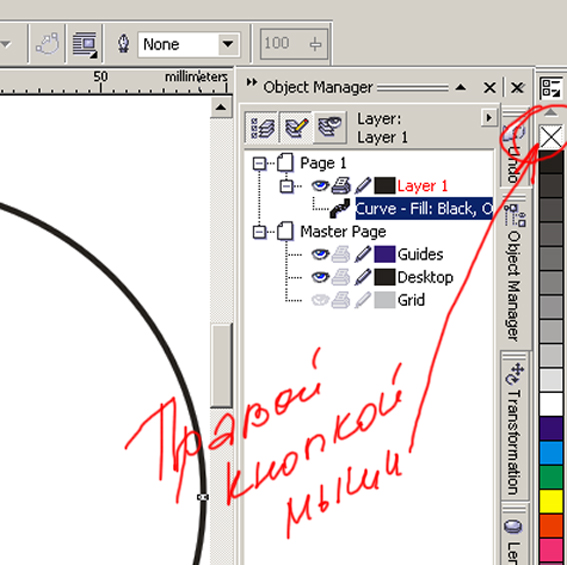
yoki anahat parametrlari asboblar panelidagi bir xil (bir xil tugmani) bosing:
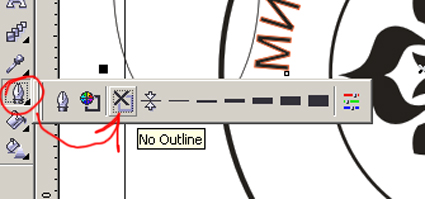
4. Ko'pincha bosim markazida har qanday tasvir - emblem, logotip, belgi, eng yomon matnlar joylashtirilgan. Eng muhimi, chizilgan VECTOR bo'lishi kerak, ya'ni vektor muharriridan qilingan egri chiziqlar. Va bitta - rangli, kontrastli, semitonli o'tishlarsiz majburiydir. Shu sababli, raster tasvir (boshqa hech kim bo'lmasa) ham kuzatilmasligi yoki qayta chizilmasligi kerak (e'tiborga olingandan so'ng, ta'qib qilingandan so'ng, dastlabki rasterni tozalash va o'zgartirib, ulanish nuqtalarining sonini kamaytirish va egri chiziqlarni yumshatish uchun ishonch hosil qiling). Monoxrom yoki PostScript naqshli to'ldirishni ishlatishingiz mumkin:
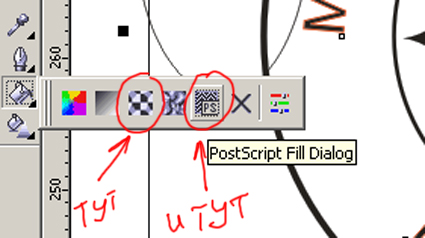
siz (masalan, bu misolda) Qo'shish belgisini qo'shish uchun foydalanishingiz mumkin:
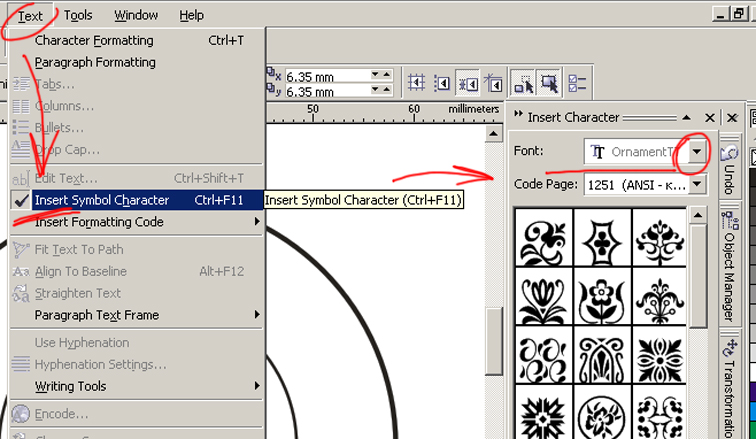
biroq, ichki qurilmalardan foydalanishga shunchaki maslahat bermayman ... Yaxshi dizayner o'zi va o'z rasmini o'ziga jalb qiladi.
5. 1-bandda birinchi navbatda ular moslashtirilganidek, barcha narsalar - doiralar va markaziy tasvirni bir-biriga moslashtiring. Keling, kelajakda chop etish elementlarini tasodifiy almashtirishni oldini olish uchun barcha elementlarni bloklashni maslahat beraman:
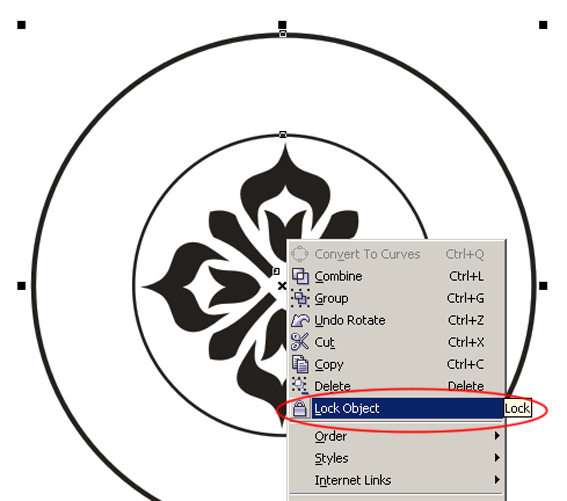
Blokirovka yaxshi, chunki bloklangan narsalar blokirovkalash bekor qilinmaguncha yo'qolib qolmaydi, biroq matnning "yo'l davomida" boshlangani kabi bunday tanlov blokirovka qilingan chiziqlar bilan osongina bajariladi.
6. "Matn" asbobini tanlang, uni tashqi doiraga olib keling - muhr konturi. Kursorni to'lqinli chiziqda ("yo'l bo'ylab" matnni qo'yish uchun) yozilgan A belgisiga o'xshab ko'rinadigan chap tugmachani bosamiz va AB (xarakterli) harflari kabi emas (paragraf matnida - ob'ekt matni blok uchun "ramka" bo'ladi).
Biz kerakli yozuvni yozamiz - shriftni va hajmni sizning ixtiyoringiz bilan moslashtiring (yoki mijozning iltimosiga binoan).
Yozma chiziq to'g'ri kelishi kerak:
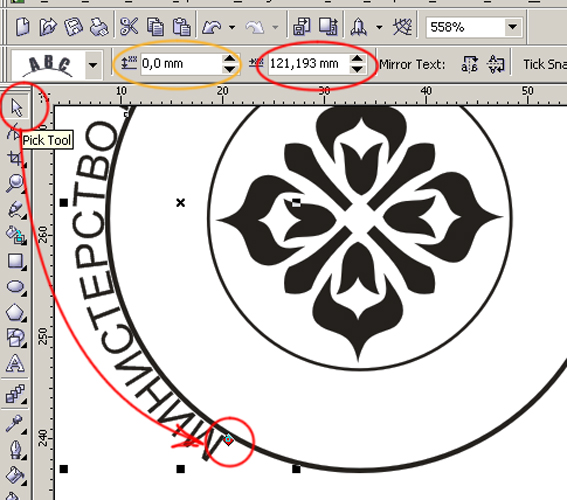
matndan tanlovni olib tashlamasdan, "ko'rsatgich" vositasini tanlang va qizil brilliant shaklidagi markerni chap sichqoncha tugmasi bilan tutib, matn satrini interaktiv tarzda ko'chirishingiz mumkin. Yoki bosqichma-bosqich parametr panelidagi buyruqlar ustiga bosib chiziqni harakatlantiring - qizil "aylanma yo'l" bo'ylab aylanadiki, to'q sariq - "yo'ldan yiqilib" (yuqoridan va pastga).
E'tibor bering! 12-versiyada asbob "ko'rsatgich" faqat yo'l davomida interaktiv o'tishni amalga oshirishi mumkin, va 13-versiyada Korel interaktiv tarzda faqat matn bo'ylab harakatlanishni emas, balki uni yo'ldan olib tashlashni ham mumkin. Bundan tashqari, markaziy moslashtirish ham ishlaydi:

7. Pastki chiziq (alohida satr bo'lsa) oddiy matnda bo'lgani kabi boshni aylanmasdan o'qilishi kerak - nuqta shundan iboratki, yuqori chiziq yuqoriga va pastki chiziqni pastga qaratadi. Biz xat 6-banddagi kabi yozishyapmiz, ammo aqliy ravishda "uni o'chirib yuboramiz". Chiziqni yozganingizdan so'ng bu yerni bosing:
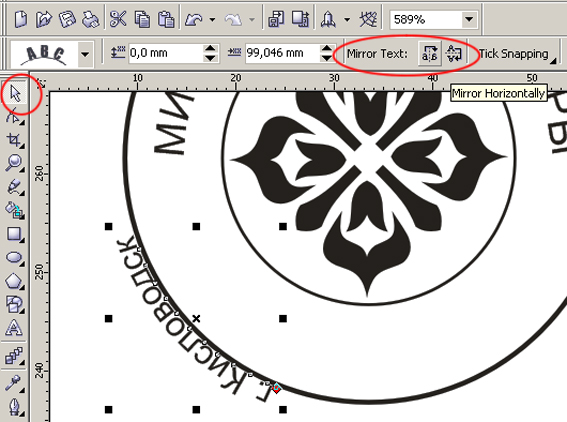
6-modda bilan bir xil darajada
Korelning 12 va 13-chi versiyalarining foydalanuvchilari e'tiborini jalb qilaman: 12-versiyada, ushbu tugma faqatgina ONE bo'lib, yo'l bo'ylab ketayotgan matnni tanlanganda "INDEX" usuli bilan faol bo'ladi. Variantlar panelida bu o'ng buton. Bu faqat yozuvning boshqa tomoniga joylashadi. 13-versiyada bu parametr "aks ettirish" tamoyili bilan bog'liq edi. Shuning uchun, yozuvni oynada bo'lishini istamasangiz ekran tasvirida ko'rsatilgan tugmani bosish kerak.
Yana bir muhim nuqta: matndagi harf oralig'i, "yo'lda" boshlangan, qandaydir tarzda buziladi. Bu erda, yuqori satrda harflar biroz "bo'linib", pastki qatorda, ular bir-biriga juda yaqinlashdi. Tuzatish uchun siz ariza vositasini tanlaymiz va ekran tasvirida ta'kidlangan markerni harakatlantiring: chapga - harf oralig'i o'ngga - o'ngga - ortadi. Agar bir nechta harflarni matnning asosiy matnidan ingliz tilida "tushib qolsa" yoki aksincha "matbuot" ni bir-biriga o'tkazib qo'yishingiz mumkin.

Yuqori va pastki yozuvlarning "birikmasi" da - dekorativ elementlar - nuqta, chiziqlar, yulduzlarni ham qo'shishingiz mumkin.
Ish oxirida muhrni muayyan korxonaning texnik talablariga muvofiqligini tekshirish kerak, bu muhrni ishlab chiqaradi. Oddiy tilda gaplashadigan - bir yoki bir nechta qo'shimcha qurilmani ishlab chiqaradigan liniyaning ma'lum "minimal qalinligi" mavjud. Ushbu qalinligi oldindan aniqlash kerak. Tekshiruv oddiy bo'lib amalga oshiriladi - butun bosishga kontrast qalinligi "minimal" bo'lgan kontrast (qizil, masalan) kontur tayinlanadi. Agar kontur o'z-o'zidan kesilmasa va tartibning boshqa elementlariga kirmasa, ish to'g'ri bajariladi. Aks holda, siz tuzatish kiritishingiz kerak. Kerakli minimal elementlarning qalinligi va ular orasidagi bo'shliqlar, bu ham esda tutilishi kerak. Yana bir muhim jihati shundaki, bosma elementlarning bir-biri bilan o'zaro aloqasi yo'q.
Ha - agar matnning ikkita sathining o'rniga bitta "uzunsiz xonalarni tozalash uchun katta o'rinbosari" kabi bo'lsa, unda bu holda bosh aylantirish dahshatli emas - bu matn doirada bir satrda yoziladi.
MAVJUDMI - ishlab chiqarish tartibini topshirganda, barcha moslamalarni (ayniqsa, matnni) egri chiziqlariga aylantiring yoki ishlatilgan shriftlar bilan faylni tartibga qo'shing.
xususiylashtirish haqiqiy ishda, chizilgan hamma narsalarni bosib chiqarish kerak. Bundan tashqari, u odatda A4 formatida qog'ozga yozilgan qog'ozga yozilgan bo'lishi kerak. Shuning uchun rasmni yaratmasdan oldin, qog'oz o'lchami va uning yo'nalishini to'g'ri belgilash muhimdir.
formatni tanlash vositasi Pointer (asbob tanlash) 1 va hech qanday ob'ekt tanlanmaganligi uchun bo'sh joyga bosing. Yoqilgan Mulk majmuasi (Property Vah) ochiladigan ro'yxatda \\ Qog'oz o'lchamini kiriting 2 A4 qog'oz hajmini tanlang 3.
Shakl. 30.1. Rasmni kiritish sozlamalari
chop etish uchun 4-kitobli tugmani bosing Mulk majmuasiqog'oz yo'nalishini tanlash uchun ishlatiladi. Landshaft 5 tugmasi bosilsa, landshaft yo'nalishi tanlanadi. Ayni paytda, o'ng tomonga bir oz o'lchov birligini o'rnatishingiz mumkin bo'lgan ro'yxat.
tasvirlar Rasmni chop qilish uchun paneldagi "Chop etish" tugmasini 6 bosing Standart (standart). Ekranda Chop etish uchun dialog oynasi 7 paydo bo'ladi.
tasvirlar Bosib chiqarish sozlamalari dialog oynasi boshqa Windows dasturlarida shunga o'xshash dialoglarga o'xshaydi, ammo u bir nechta yorliq va bosib chiqarish afzalliklari uchun ko'p joylarga ega. Bosh sekmesindeki (umumiy) 8, foydalanishingiz mumkin bo'lgan 9 ro'yxatidan printerni tanlashingiz va Xususiyatlar tugmasini (Xususiyatlar) 10 bosish orqali sozlashni sozlashingiz mumkin. Bunga qo'shimcha ravishda, siz bosib chiqarish paytida nusxalar sonini belgilashingiz mumkin Replikatsiya soni 11 Ko'p qavatli hujjatlar uchun hujjatning faqat bir qismi chop etilishi mumkin, ya'ni. bir nechta sahifalar 12.
katta raqamlar qutilarini tekshirib, qismlarga chop etilishi mumkin Sopollangan sahifalarni chop etish 14-ilovasida joylashtirilgan. Bosib chiqarilgandan keyin, alohida jadvallarni katta rasmga yopishtira olasiz. Qo'shni joylar sizga yopishqoqlik kengligi 15 ni o'rnatishi va ro'yxatga olish belgilarining (plitka belgilari) 16 nusxasini o'rnatishga imkon beradi.
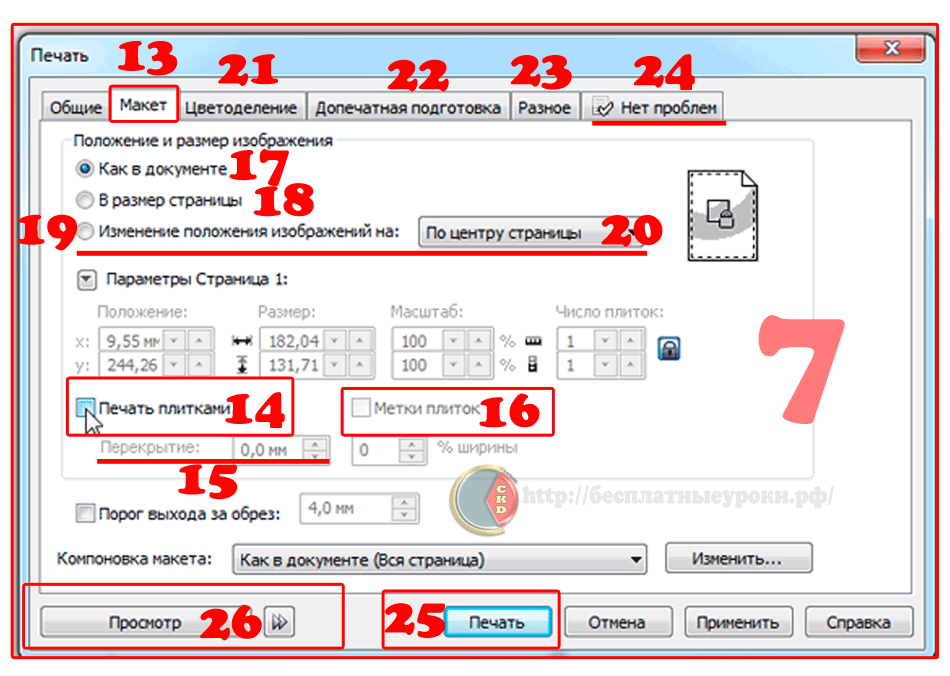
Shakl. 30.2. Rasmni kiritish sozlamalari dialog oynasi
markazda Layout (Layout) tabasining (Layout) yuqori qismida 13 nusxani nashr qilingan varaqqa o'rnatishingiz mumkin bo'lgan kalit mavjud. Kalitni sozlash Hujjatda bo'lgani kabi (Hujjatda bo'lgani kabi) 17, tasvirni hujjatda ko'rsatilgandek chop qilasiz. Lavozimda Sahifaga moslash Shakl 18 sahifaga to'g'ri kelishi uchun kattalashtirilishi yoki qisqartirilishi kerak. Joylashuvni almashtiring Tasvirlarni joylashtirish (Tasvirlarni joylashtirish) 19 yaqin joylashgan ro'yxatda siz rasmning joylashuvi uchun variantlardan birini tanlab olishingiz mumkin. Siz rasmni qog'ozning o'rtasiga yoki qog'oz varag'i chetlaridan birida chop etishingiz mumkin. Qolgan joylar rasmning joylashuvi uchun aniqroq sozlashlarni amalga oshirishga imkon beradi.
rangni ajratish Keyingi yorliqda Rangni ajratish (ajratish) 21-alohida rang ajratish mumkin. Matbaa sohasida rangli chizmalar ko'p rangli bo'yoqlarni ketma-ket qo'llash orqali olinadi. Har bir murakkab mahsulotlar qaysi bosilganidan o'z slaydlarini ishlatadi. Rangli tasvirni bosib chiqarish do'konida chop etish uchun ularni turli xil ranglarga mos keladigan bir necha qora-oq shaffoflar berishi kerak. Muloqot oynasining maydonlarida kerakli qiymatlarni belgilash orqali sizga rang naqshini emas, balki bir nechta qora va oq ranglarni kiritish paytida siz olasiz.
sozlash Rangni ajratish - juda murakkab vazifa va ko'pchilik bu jarayonni ixtisoslashgan firmalarda amalga oshirishni afzal ko'radi. Rangni ajratish tajribangiz bo'lsa, uni osongina sozlashingiz mumkin.
salbiy yorliq Tayyorlash Shuningdek, bosma matbuotni keyinchalik bosib chiqarish do'koniga o'tkazish uchun bosib chiqarish joylari mavjud. Salbiy tasvirni yoki aks etuvchi tasvirni chop etishingiz mumkin. Bundan tashqari, bosmaxona sanoatida ishlatiladigan maxsus markerlarni va boshqa elementlarni kiritishingiz mumkin.
ko'zgu Har xil (Turli) ko'rinishida siz bosma sifatni sozlashingiz va nashr qilinadigan narsalarni muayyan guruhlarga ajratishingiz mumkin. Aksariyat hollarda bu yorliqda hech narsa o'zgarmasligi kerak.
xatolar Hujjatning bosib chiqarilgan versiyasini yaratish paytida xatolar yuzaga kelsa, ular dialog oynasining so'nggi ko'rinishida topish mumkin. Ushbu yorliqning yozuvi Muammo yo'q 24 hech qanday xato bo'lmasligini anglatadi.
aks holda, xatolar soni etiketada ko'rsatiladi. Yorliqni bosish orqali xato tavsifi bilan tanishishingiz mumkin. Ba'zi hollarda siz xatolarni e'tiborsiz qoldirishingiz mumkin va ba'zan siz bosib chiqarish sozlamalarini o'zgartirishni xohlaysiz.
moslashuv Chop etish uchun dialog oynasida, ayniqsa, rangli tasvirlarni chop etish uchun juda ko'p sonli sozlash mumkin. Siz ushbu dialog oynasi haqida alohida kitob yozishingiz mumkin, lekin tez-tez siz biron bir narsani sozlashingiz shart emas. Sozlamalarni o'zgartirmasdan, ushbu muloqot oynasida Chop qilish tugmachasini bosing 25. Bosib chiqarish jarayoni boshlanadi.
ko'rib chiqish murakkab chizmalar uchun bosib chiqarish va haqiqiy chop etishga tayyorgarlik juda uzoq vaqt talab qilishi mumkin. Agar namunani chop etishdan oldin ko'rishni istasangiz va kichik tafsilotlar kichik ko'rinishda ko'rinmasa, rasmni alohida oynada chaqirishingiz mumkin. Chop etish uchun dialog oynasini bosish orqali Chop oldindan ko'rish 26, siz ko`zni ko`rish rejimiga kirasiz. Ko'rib chiqish oynasini, shuningdek odatdagi Windows derazalarini yopib qo'yganingizdan so'ng, siz bosma dialog oynasiga qaytasiz.
Haqiqiy chop etish, File menyusidan xuddi shu buyruq bilan chaqirilgan Chop etish uchun dialog oynasi (Chop etish) dan foydalanib CorelDRAW-da amalga oshiriladi. Ushbu oyna bir nechta yorliqlardan iborat. Birinchisi asosiy bosim sozlamalarini o'z ichiga oladi.
Nishon - printerni tanlang va sozlang.
Bosib chiqarish diapazoni (sahifa diapazoni) - siz chop etish uchun alohida sahifalarni va hatto tanlangan ob'ektlarni tanlashingiz mumkin.
Nusxalar (nusxalari) - nusxalarni tanlash raqami va usuli.
Chop oldindan ko'rish - agar siz ikki o'q belgisi bilan tugmani bosgan bo'lsangiz, asosiy oyna yonida oldindan ko'rish maydoni ochiladi. Bu sizga bosib chiqarish sozlamalarida sodir bo'lgan o'zgarishlarni tezda kuzatib borish imkonini beradi.
Yorliqdagi Layout (Layout) ko'rinishida chop etilgan sahifadagi tasvirning parametrlari ko'rsatiladi. Hujjat sahifasi printer sahifasida bir necha usul bilan joylashtirilishi mumkin:
Hujjatda bo'lgani kabi - tasvir sahifa markazida 1: 1 shkalasida chop etiladi;
Sahifaga moslash (sahifadagi streç) - tasvir markazlashtirilgan va kengaytiriladi yoki printer sahifani to'ldirish uchun maksimal darajada kamayadi
Tasvirlarni joylashtirish - rasmning aniq joyini bosilgan sahifada va uning o'lchamlarini tanlashingiz mumkin.
Hujjat printer sahifasidan katta bo'lsa Printli sahifalarni chop etish katagiga juda foydalidir. Bunday faylni bir necha sahifada chop etishingiz mumkin.
Ajratkichlar yorlig'i, rang ajratishlarining chiqishi tartibini belgilaydi. Turli xil CMYK ranglarini yoki turli xil aralash ranglarini o'z ichiga olgan tasvirlarni alohida shakllar (kino yoki qog'oz varaqlari) ko'rsatish uchun, ajratishni ajratish katagiga belgi qo'ying.
Quyida rang ajratish sozlamalari mavjud. Trapping (Trapping) qismida qo'lda yoki avtomatik trapping parametrlari o'rnatiladi.
Prepress yorlig'i (Chop rejimi) sizga maxsus turdagi chop etish turlarini va chop etish turini tanlash imkonini beradi. Bosib chiqarish turi Qog'oz / film sozlamalari bo'limida o'rnatiladi: Invert (yoki salbiy bosma) yoki Mirror.
Agar Postscript qurilmasiga yozsangiz PostScript yorlig'iga kerak. Moslik ro'yxatidagi PostScript tilini tanlash qurilmangizga mos kelishi kerak. Turi oldindan ma'lum bo'lmasa, 1-darajali darajadan foydalaning. JPEG yordamida siqishni yoqish katakchasi istalmagan, odatda, disk maydoni etishmasligi mumkin bo'lgan sifat yo'qolishiga nisbatan bunday katta muammo emas. Ekran chastotasi ochiladigan ro'yxatida Default value (Default) qiymatidan chiqishingiz va uni o'zgartirsangiz, faqat reproduktor markazi yoki matbaa bilan kelishilganidan keyin bo'ladi.
Boshqa oynasida (Turli) boshqa tablarda bo'lmagan parametrlar yig'iladi.
Bosib chiqarish muammolari haqida ogohlantirishlar, Mavzular yorlig'ida keltirilgan. Xabarlar juda ko'p har xil bo'lishi mumkin: rasm chiqishi bosilgan sahifaning chetidan ortiq rang ajratish paytida turli xil ranglarning rasterizatsiya burchaklari tasodifanigacha oshib ketishi.
Chop oldindan ko'rish
Chop oldindan ko'rish oynasiga qaytib, Sozlamalar menyusi yordamida yuqoridagi bosim parametrlariga kirish mumkinligini unutmang.
Chap tomonda derazada ishlash rejimini belgilaydigan to'rtta vosita mavjud.
Pick - sahifadagi pozitsiyani va tasvir hajmini o'zgartiring.
Taqsimlash tartibi - hujjat sahifalarini chop etilgan sahifada joylashtirishni nazorat qiladi.
Belgilarni joylashtirish - rangli ro'yxatga olish, chop etish, katlama va hokazo belgilarining bosilgan sahifasiga joylashtirish.
Kattalashtirish - oynani ko'rish oynasini kattalashtirish.
Eng keng tarqalgan operatsiyalarning ayrimlari (masalan, oynani nashr etish) oynaning yuqori qismiga tugmalar ko'rinishida ko'chiriladi.
Sizga xizmat ko'rsatuvchi byuroga tayyorgarlik (Xizmat bo'limiga tayyorgarlik ko'rish)
Chet elliklar hujjatni chop qilsalar, bu buyruq siz uchun foydalidir. Xizmat uchun tayyorlanishga tayyorgarlik dialog oynasidagi ikkita faylni tayyorlash opsiyasidan birini tanlashingiz mumkin.
Ushbu hujjat bilan assotsiatsiyalangan barcha fayllarni to'plash - faqatgina hujjatning o'zi emas, balki unga kiritilgan rastr tasvirlarni ham alohida papkada saqlaydi (agar ular Bitmap bayroq tashqi o'rnatilganida bog'langan bo'lsa). )) va shrift fayllarini ishlatgan.
Sizga xizmat ko'rsatuvchi byuro tomonidan taqdim etilgan profilni tanlang (xizmat ko'rsatish byurosi tomonidan taqdim etilgan profilni tanlang) - xizmat ko'rsatish byurosi talablariga muvofiq CSP kengaytmasi bilan maxsus fayl sifatida hujjat hosil qiladi. MDH mamlakatlarida CSP profillaridan foydalanish holatlaridan xabardormiz.
| Tegishli maqolalar: | |
|
Inkscape: Biz bepul vektorli grafik muharriri bilamiz
Vektorli grafikalar 1-dars. Inkscape vektorli muharriri bilan ishlash asoslari ... CorelDraw-da chop etish uchun korporativ kartani tayyorlash yoki CorelDraw X3-dagi kartani tayyorlash kartasini tayyorlash
Chop etish uchun dialog oynasini ishlatish ... Hujjat kitobini Word va PDF-dan chop etamiz
Ko'pchilik printerlarda chop etishni yaxshi biladi va formatni bilish ... | |