O'quvchining tanlovi
Ommabop maqolalar
Dmitriy Streltsov — 19.09.2014

Hammaga salom! Routerning Wi-Fi tarmog'idagi parolni o'rnatish yoki o'zgartirish kerak bo'lsa, uni birgalikda bajaramiz. Ko'pincha Wi-Fi parolini qanday o'zgartirish mumkinligi haqida tarmoq haqida savollar bor, qaysi parolni tanlash kerak va nima uchun buni amalga oshirish mumkin? Parol o'rnatishga hojat yo'q, lekin o'z yo'riqnoma yo'q qo'shnilarga Internetni tarqatish xavfi mavjud. Biroq, jiddiy ravishda, odamlar bir necha oy mobaynida qo'shni Internetdan foydalanishlari mumkin bo'lgan holatlar mavjud, biroq uning bunday zaif Internetga ulanganligi va Wi-Fi routeriga qancha qurilmani ulashganini tushunolmaydi. Bu va boshqa ko'p narsalarni bugungi kunda muhokama qilamiz.
Aytaylik, qaysi qurilmalarning Wi-Fi tarmog'iga ulanganligini aniqlang va zaif Wi-Fi signali sabablarini bilib oling. Internetni qo'shnilaringiz bilan baham ko'rishga achinmayotgan bo'lsangiz ham, boshqa jihatlarga e'tibor qaratishingiz kerak - ular sizning IP-manzilingiz bo'yicha Internetga kiradi va u erda qanday amallar (firibgarlik yoki boshqa narsalar noqonuniy) borligini bilmaymiz. Umuman olganda, parolni kiritish juda yaxshi, ayniqsa sizni juda ko'p vaqt talab etadi.
Avval TP-LINK WR741ND hisoblang; TL-WR841ND; TL-WR740N; TL-WR340GD va ASUS RT-G32 dan so'ng; RT-N10; RT-N12; RT-N13U va RT-N15.
Parol qanday bo'lishi kerakligi haqida bir necha so'z aytmoqchiman. Albatta, bu 12345 yoki shunga o'xshash narsa emas. Parol o'z ichiga olmaydi:
Parol nima bo'lishi kerak? Odatda, bu maqsad uchun kamida 8 ta belgidan iborat parol qo'llaniladi. Ideal, agar u raqamlar va katta va kichik harfli harflar kombinatsiyasi bo'lsa. Agar bu uy tarmog'i bo'lsa, u holda siz faqat kompyuter yordamida Internetga ulansangiz ham, noutbuk, smartfon, smart TV, planshetdan foydalanishingiz ham mumkin.
Ushbu qurilmalarda parolni kiritish uchun qulaylik bo'lishi uchun, belgilarni ishlatmaslik yaxshiroq (%! @ $ &); Parol kamroq xavfsiz bo'ladi, lekin juda ham qulay. Parol uchun ma'lum so'zlarni emas, balki harflar va raqamlarning tasodifiy kombinatsiyasini ishlatish yaxshidir. Misol uchun G2f9L4s7H5q1.
Routerning turli xil modellarida parol o'rnatish yoki o'zgartirish bir xil printsipda amalga oshiriladi, chunki ular interfeysida farq qilishi mumkin. Masalan, TP-Link va ASUS tarmoq qurilmalari yordamida Wi-Fi parolini qanday o'rnatishni ko'rsam. Wi-Fi parolini o'zgartirish uchun router sozlamalarini kiritishingiz kerak.
Buning uchun brauzerning manzil satriga 192.168.1.1 (yoki 192.168.0.1) kiriting va ochilgan oynada ism va parolni kiriting. Router interfeysi qanday kiritilishi haqida batafsil ma'lumot. Agar siz parolingizni unutgan bo'lsangiz va tarmoq qurilmangiz interfeysiga kira olmasangiz, standart sozlamalarni ishlatib ko'ring. Interfeysga kirishingiz mumkinligini inobatga olgan holda davom etaman.
TP-LINK. TP-LINK boshqaruv panelida " Simsiz rejimi"(Simsiz) va" Simsiz xavfsizlik"(Simsiz Xavfsizlik).
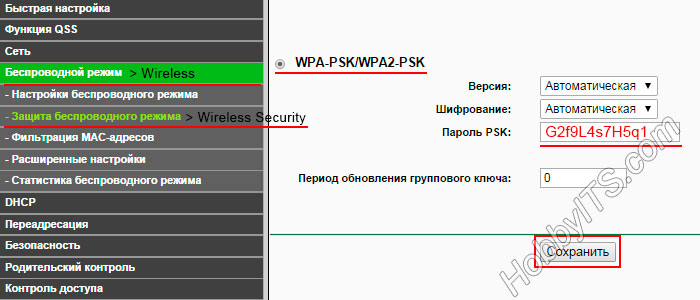
Ochilgan sahifada, birinchi narsa qilish kerak - umumiy kalit yordamida himoya tanlash. WPA-PSK / WPA2-PSK. Bugungi kunda u eng ishonchli himoya vositasidir. simsiz tarmoq. Bundan tashqari, siz shifrlash versiyasini tanlashingiz kerak. Men sizga " Avtomatik ravishdaShunday qilib, autentifikatsiya qilish imkoniyatlaridan biri avtomatik ravishda tanlanadi: WPA-PSK (WPA umumiy kalit) yoki WPA2-PSK 2 (WPA2 umumiy kalit). TKIP yoki AES, lekin shaxsan, men uni avtomatik rejimga qo'ydim.
Bizning yaratgan parolni (kamida 8 ta belgidan iborat bo'lishi kerak) qo'shamiz va Saqlash tugmasini bosing. Shundan so'ng, marshrutizator sizni qayta ishga tushirishni talab qiladi. "OK" tugmasini bosing. Sizning simsiz tarmog'ingiz endi yangi parolga ega. U bog'langan raqamli qurilmalarda (planshet, noutbuk, smart-televidenie) ro'yxatdan o'tishni unutmang, aks holda ular simsiz Internetga kirish imkoniga ega bo'lmaydi.
ASUS. Keling, Asus-dan Wi-Fi parolni qanday o'rnatishni ko'rib chiqaylik. Brauzerning manzil satriidagi 192.168.1.1 tarmoq qurilmasining IP-adresini kiriting va tarmoq qurilmasi interfeysiga kirish uchun tizimga kiring (login va parolingizni kiriting). Agar parol va login o'zgarmagan bo'lsa, u holda administrator odatiy hisoblanadi. Boshqaruv panelida "Simsiz tarmoq" (simsiz) -ni tanlang va "Umumiy" yorlig'iga o'ting.
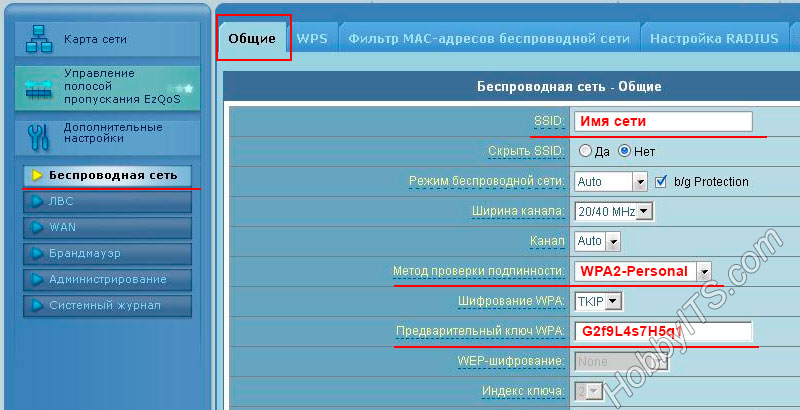
Wi-Fi tarmog'ingiz nomini bering va "SSIDni yashirish" maydoniga kalitni "Yo'q" deb belgilang. WPA shifrlashni TKIP + AES holatiga qo'yishingizni tavsiya etaman, lekin taklif qilingan usullardan birini alohida-alohida ishlatishingiz mumkin. WPA Pre-Shared Key maydonida parolni kamida 8 ta belgidan kiritish kerak. "Ilova" tugmasini bosishni unutmang. Wi-Fi uchun parolni o'rnatganingizdan so'ng uni simsiz tarmoqqa barcha ulanish qurilmalariga (Netbook, Smartphone ...) saqlashingiz kerak.
Agar zaif Wi-Fi signali bo'lsa, men tavsiya qilaman. Bugun hammasi shu. Bye
Xatolikni topsangiz, iltimos, matnning bir qismini tanlang va tugmasini bosing Ctrl + Enter-ni tanlang.
DmitriyTatyana: Qurilmani ulaganingizdan so'ng simsiz Wi-Fi tarmog'ida qatnashadigan barcha qurilmalar uchun parolni kiritishingiz kerak (planshet, smartfon, Smart TV ...).
Emma
Routerni ulashganida men ishchilardan parolni qo'yishlarini so'radim, lekin ular, ehtimol, uni e'tiborsiz qoldirdi, tabiiyki, barcha lazzatlanmaganlar mening Wi-Fi-ni ishlatishgan. Men sizning yo'riqnomangizga muvofiq qo'ydim va agar men o'zimni unutib qo'ysam, nima qilishim kerak? Buni qanday qilib o'zingiz tiklashingiz mumkin? Va parol sozlamalari muvaffaqiyatli ekanini va yo'riqnoma boshqa foydalanuvchilar tomonidan yopilganligini tekshirish uchun nima qilish kerak?
https: // website / author / Dmitriy
Emma: unutmaslik uchun yozing. Agar siz unutsangiz, interfeys yoki "Nolga o'rnatish" tugmasi orqali dasturiy ta'minot yoki apparatni tiklashingiz mumkin. Muvaffaqiyatli parolni o'rnatishga nima xalaqit berishi mumkin?
tarmoq orqali uzatiladigan va shaxsiy kompyuterda saqlanadigan ma'lumotni hamda boshqa foydalanuvchilarning maxsus kanalga ulanishlarini oldini olish imkonini beradi. Agar ADSL liniyasi ishlatilsa, ko'pincha 1 megabaytdan ortiq ma'lumotni qabul qilishga yo'l qo'yilmaydi, bu Internetga kirishni ancha cheklaydi.
Biroq, GPON, FTTB, GEPON optikasidan foydalanish uchun etarli megabitlarni ishlatish bilan ham, sizning kanalingizning ochiq qismini ochiq qoldirish sizni istamaydi, aks holda har kim sizning IP manzilingizni ishlatishi mumkin. Agar bu kishi o'z vazifasini bajarib, noqonuniy xatti-harakatlar qilsa, siz bu hodisaga nisbatan begunohligingizni isbotlashingiz kerak bo'ladi.
Wi-Fi paroli sizni bunday muammolardan himoya qiladi. Savol tug'iladi :? Buni amalga oshirish uchun simsiz tarmoq uchun maksimal himoya qilish mumkin bo'lgan WPA2-PSK xavfsizlik sertifikatini ishlatish yaxshiroqdir. Ushbu sertifikat ulangan qurilmalar tomonidan qo'llab-quvvatlanmasa, WPA-WPA-WPK sertifikat rejimi WPA / WPA2-aralashtirilganidan foydalaning. Foydalanilgan sertifikatga qarab shifrlash turini tanlang: WPA uchun, vaqtinchalik TKIP protokoli WPA2 uchun - AES standartiga javob beradi. Bu qurilmalarni simsiz Wi-Fi tarmog'iga uzluksiz ulanishni ta'minlaydi.
Maxsus maxfiylik ma'lumotlariga ega bo'lmagan va yaqin odamlar doirasi bilan bog'langan oddiy uy tarmog'i uchun 8 ta belgidan iborat kodni ishlatish kifoya. Bu etarlicha ishonchli - qo'pol kuchlar kombinatsiyasidan foydalanib, uni buzish uchun taxminan 11 oy davom etadi. Maktublar va raqamlar belgilar sifatida ishlatilishi mumkin. Agar siz _, #,%, "kabi belgilarni kiritayotgan bo'lsangiz, u smartfondan ulanishni murakkablashtiradi. Kod ifodasida siz arab raqamlarini turli registrlardagi lotin harflari bilan birlashtira olasiz. So'zlar, nomlar yoki sanalarsiz, tasodifiy birikmalarda bir qator belgilar ishlab chiqarish ishonchli bo'ladi, naqsh parollaridan, buyurtma tartibida yoki ularning takroriy harflaridan foydalanmaslik kerak.
Parolni o'rnatish yoki o'zgartirish uchun ishlatiladigan protseduralar Wi-Fi qurilmalari uchun bir xil operatsiyalar ketma-ketligini o'z ichiga oladi. Siz tarmoq sozlamalariga o'tishingiz kerak - Wi-Fi yoki simsiz. So'ngra alohida yorliqda yoki Xavfsizlik bo'limida kerakli parametrlarni belgilang. Ruterlarning eng keng tarqalgan modellari orasida D-Link routerlari mavjud. Ular uchun o'rnatilgan. Qurilmaning veb-interfeysiga kirish uchun, manzilni kiriting :, kirish uchun kirish administratorini kiritishingiz kerak. Odatiy bo'lib, parol empty string yoki "admin" so'zidir.
Agar Wi-Fi parolini to'q sariq rangli interfeysga ega bo'lgan eski modellardan qanday o'zgartirishni bilmoqchi bo'lsangiz, quyidagi kabi Wi-Fi sozlamalariga kirishingiz mumkin: "O'rnatish" bo'limini oching, "Simsiz sozlash" bo'limiga o'ting. Bu sahifada pastdagi "Pre-Shared Key" satri mavjud. Unga kod jumlasini kiritganingizdan so'ng Saqlash / Ilova paneliga bosishingiz kerak. Agar NRU yoki DIR-300 NRU 1.2.xx seriyasidan foydalanilsa, "kengaytirilgan sozlamalar" ni toping, "Wi-Fi" bo'limiga va u yerdan "Xavfsizlik sozlamalari" ga o'ting. "PSK shifrlash kaliti" qatorida mavjud xavfsizlik kodi o'rniga o'z xavfsizlik kodini kiritishingiz kerak. So'ngra, Tahrir panelini bosishingiz kerak, o'ng burchakda Tizim tugmasini bosing, so'ngra Saqlash-ni bosing. Shundan so'ng Restart tugmasini bosing.
Yangi DIR-825 A / D1A, DIR-815 A / C1A dual-bandli router seriyasida yangilangan veb-interfeys mavjud. Ba'zi tashqi o'zgarishlarga qaramay, ulardagi elementlarning mantiqiy guruhlanishi o'xshash. "Wi-Fi" bo'limidan "Xavfsizlik sozlamalari" ga o'tish kerak. Ushbu marshrutizatorlarning ikkita oralig'i mavjud bo'lganligi sababli, ularning har birida alohida kod ko'rinishida joylashgan bo'lib, unda kod so'zi kiritilishi uchun mo'ljallangan "PSK shifrlash kaliti" mavjud (har biri uchun bu farq bo'lishi mumkin). Parolni o'zgartirib, tarmoqqa qayta ulanishingiz kerak.
Hozir deyarli har bir oilada bir nechta Internet foydalanuvchilari bor, ularning uyida yoki uyda qurilmalarni Wi-Fi routeri orqali tarmoqqa ulashadi. Dastlab, hech kim WiFi uchun parolni o'rnatish haqida o'ylamagan, chunki bunday qurilmalar kam bo'lgan va u muhim emas edi. Endi smartfonlar, planshetlar va noutbuklar / netbuklar haqida gapirmaslik uchun ko'plab telefonlar WiFi qurilmasiga ega va har bir kishi bepul internetdan foydalanishni xohlaydi. Bunga qarshi chiqamiz!
Biroq, masalan, sizning qo'shnilaringiz uchun trafikni tarqatish sizga achinarli emas. Muammo shundaki, bu qo'shnilar, agar xohlasalar, sizni o'z internetlaridan ajratishi, kodni kiritishda kiritishi va texnologiyani yaxshi bilishi - kompyuteringizga jiddiy zarar etkazishi mumkin.
Shunday qilib, Wi-Fi paroli bormi? Har bir narsa o'rnatilgan va ishlayotgan bo'lsa, kerakli kod yo'q bo'lsa, bu qiyin emas. Router modelidan qat'iy nazar, kirishdan boshlab brauzer magistrasida http://192.168.1.1 yoki 192.168.10.1 ga kiring. Kirish va parol talab qiladigan oyna paydo bo'ladi. Hech narsani o'zgartirmagan bo'lsangiz ham, har ikki holatda ham administrator bo'ladi. Qurilma parametrlarini yozamiz va ko'rinamiz. Keling, quyidagi vazifani bajaramiz: har bir kirgan odamdan raqamli ruxsatni talab qilish uchun.
 Sozlamalar bo'limining umumiy dizayni turli modellar uchun biroz farq qilishi mumkin, ammo tizimning o'zi, mohiyati bir xil bo'ladi. Biz simsiz ulanish nuqtasini izlayapmiz, unga yo'lning variantlaridan biri: Inetrface setup\u003e simsiz. Menyuning inglizcha versiyasini va ko'rsatmalarga ega bo'lmagan kitobni yo'qligini hisobga olamiz, chunki rus tilida menyu bo'lsa, WiFi uchun har qanday "choynak" o'rnatilishi mumkin.
Sozlamalar bo'limining umumiy dizayni turli modellar uchun biroz farq qilishi mumkin, ammo tizimning o'zi, mohiyati bir xil bo'ladi. Biz simsiz ulanish nuqtasini izlayapmiz, unga yo'lning variantlaridan biri: Inetrface setup\u003e simsiz. Menyuning inglizcha versiyasini va ko'rsatmalarga ega bo'lmagan kitobni yo'qligini hisobga olamiz, chunki rus tilida menyu bo'lsa, WiFi uchun har qanday "choynak" o'rnatilishi mumkin.
Biz u erda identifikatsiya qilish turini topamiz, masalan, wpa-psk yoki boshqa turdagi shifrlashni tanlaymiz, biz parolni kiritishimiz kerak bo'lgan joyni qidiramiz. Biz kiritamiz - va hamma narsa amalga oshiriladi. Sozlamalarni saqlab qolamiz va kodni biladigan odamlardan tashqari hech kim internetga ulanmaydi. Wi-Fi-ga parol o'rnatish haqida qaror qabul qilayotganda, uni hech kim taxmin qila olmaydi yoki yo'q qilmasligiga harakat qiling. Sakkiz belgidan kam bo'lmagan sonlar va harflar birikmasini tasavvur qiling.
 Tarmog'ingiz nomiga e'tibor bering. Boshqalarga o'xshash bo'lsa, uni SSID satrida o'zgartiring. Yuqoridagi barcha narsani qilish hali ham qiyin bo'lsa, unda mutaxassisni taklif qiling yoki provayderingizning texnik yordamiga murojaat qiling.
Tarmog'ingiz nomiga e'tibor bering. Boshqalarga o'xshash bo'lsa, uni SSID satrida o'zgartiring. Yuqoridagi barcha narsani qilish hali ham qiyin bo'lsa, unda mutaxassisni taklif qiling yoki provayderingizning texnik yordamiga murojaat qiling.
Bundan tashqari, WiFi-ga parol o'rnatish vazifasi, har qanday sababga ko'ra yo'riqchining interfeysiga kirmasangiz, ancha murakkablashadi. Bunday holda siz uning barcha sozlamalarini tiklashingiz kerak bo'ladi. Buni bir necha soniya davomida amalga oshirish uchun Reset (Nolga o'rnatish) tugmachasining orqa panelida biror narsaga bosishingiz kerak.
Bundan tashqari, yuqorida bayon qilingan tarzda, biz uning sozlamalariga kiramiz. Avval ishlab chiqarilgan qurilmalarda, avval barcha provayderlarni va qisman kompyuterning tarmoq sozlamalaridan olib, barcha sozlamalarni qo'l bilan kiritish kerak edi. Zamonaviy marshrutizatorlar internetga avtomatik ravishda bir nechta tugmachani bosish orqali avtomatik tarzda kirish imkonini beradi. Ularning modeli juda oz emas, ko'plab provayderlar ham mavjud, shuning uchun tarmoqqa ulanish yo'llari har xil bo'lishi mumkin. Buni ikkinchisidan olishingiz yoki qidiruv tizimida tegishli so'rovlar yozishingiz mumkin. Faqat aloqa jarayonini tugatgandan keyin parolni o'zi unutmang!
Agar shunday bo'lsa, Wi-Fi routeringiz internetga himoya qilinadigan kirish nuqtasini taqdim etishi va Internetni faqat siz tomonidan ishlatilishini istasangiz, u holda parolni Wi-Fi routerga qanday joylashtirishni o'rganish foydali bo'ladi. D-link, TP-Link, Zyxel va boshqalar kabi ishlab chiqaruvchilar. Mazkur blogda bir nechta maqolalarda bu masalani muhokama qildim, lekin bu maqola boshqa yo'llar bilan farq qiladi, chunki yo'riqchining bir modelini (men misol uchun qilganim kabi) aytmayman, lekin bir nechtasi va yanada aniqroq bo'lishi haqida gapiriladi. routerlarni ishlab chiqaruvchilar.
Albatta, men hozirda mavjud bo'lgan yirik ishlab chiqaruvchilarni qamrab ololmayman, lekin maqolani o'qib bo'lgach, siz WiFi uchun parolni qanday o'zgartirishni bilib olasiz deb o'ylayman.
Kirish nuqtasini parol bilan himoya qilish uchun yo'riqnoma sozlamalariga kirib, sozlashingiz kerak. Uning boshqaruv paneliga kirish uchun yo'riqnoma IP-manzilini bilishingiz kerak bo'ladi.
Routeringizning IP-manzilini aniqlashning eng oson usuli bu ishni diqqat bilan o'rganishdir. Ko'p hollarda IP-manzil uning ichida ko'rsatiladi. Bundan tashqari, nazorat paneliga kirishingiz kerak bo'lgan login va parolni belgilash mumkin. Bunga qo'shimcha ravishda, IP-manzil, login va parol yo'riqnoma qo'llanmasida ko'rsatilishi mumkin. Siz ularni ishlab chiqaruvchilarning rasmiy saytida ko'rishingiz mumkin.
Mana bir misol:
Agar tavsiflangan usullar sizga yordam bermasa yoki biror sababga ko'ra amalga oshirilishi qiyin bo'lsa, unda yo'riqnoma manzilini aniqlashning eng to'g'ri va aniq usuli mavjud. Tarmoq va almashish markaziga o'ting. Buni Windows vazifa paneli tepsisindeki belgini bosish va tegishli yozuvni bosish mumkin.
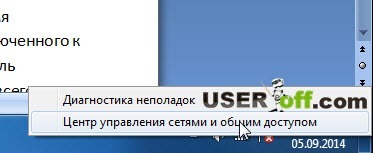 Tarmoq va almashish markazida chapdagi "O'zgartirish adapter sozlamalari" tugmasini bosib, mavjud ulanishlar ro'yxatini oching. "Mahalliy tarmoqqa ulanish" (agar yo'riqnoma kabel orqali ulangan bo'lsa) yoki "Simsiz tarmoq ulanishini" (simsiz ulanish orqali, ya'ni Wi-Fi orqali bog'langan bo'lsangiz) va ikonka o'ng tugmasini bosing, "Status" ".
Tarmoq va almashish markazida chapdagi "O'zgartirish adapter sozlamalari" tugmasini bosib, mavjud ulanishlar ro'yxatini oching. "Mahalliy tarmoqqa ulanish" (agar yo'riqnoma kabel orqali ulangan bo'lsa) yoki "Simsiz tarmoq ulanishini" (simsiz ulanish orqali, ya'ni Wi-Fi orqali bog'langan bo'lsangiz) va ikonka o'ng tugmasini bosing, "Status" ".
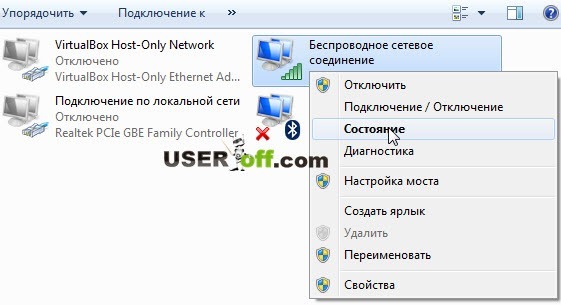
Keyin "Batafsil" tugmasini bosing. Yo'riqnoma IP-manzili "Default IPv4 Gateway" liniyasining qarshisida berilgan.
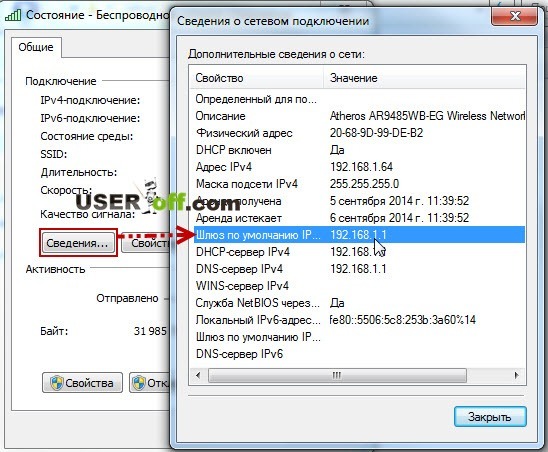
E'tibor bering! Wi-Fi yoki kabel orqali marshrutizatoringizga ulanishda ushbu usul sizga yordam beradi. Agar siz uni faqat sozlashni rejalashtirmoqchi bo'lsangiz, unda bu sizni qoniqtirmaydi!
Agar DHCP routerda konfiguratsiya qilinmagan bo'lsa, yuqoridagi maqolalarni o'qing. U erda nima qilishni bilib olasiz.
Endi biz simsiz yo'riqnoma IP-manzilini o'rganib oldik, uni sozlashni boshlash vaqti keldi. Buning uchun, brauzerning manzil satriga yo'riqnoma IP-manzilini kiriting va Enter tugmasini bosing. Routerning nazorat panelidagi kirish sahifasi ochiladi, unda biz login va parolni kiritishimiz kerak bo'ladi. Ko'pincha bu qiymatlar ham administrator maydonchalari. Ishlab chiqaruvchilardan variantlar mavjud: administrator va bo'sh parol, foydalanuvchi - foydalanuvchi, administrator - administrator, administrator va bo'sh parol.
Lekin yana sizni eslatmoqchi edim, shuning uchun bu ma'lumotni routerga biriktirilgan texnik hujjatlarda o'qishi mumkin yoki marshrutni pastki qismida diqqat bilan o'rganib chiqing. Boshqaruv paneliga kirishni boshlaganingizdan so'ng, siz hozirgi amaliyotimizning asosiy qismiga, masalan, Wi-Fi-ga parolni qanday o'rnatishni tanlashingiz mumkin.
TP-LINK-da Wi-Fi-ga parol o'rnatish: menyuda chapda, "Simsiz" bo'limini, "Simsiz xavfsizlik" bo'limini toping. Asosiy qismda "WPA-PSK / WPA2 PSK" ni tanlang. "Simsiz parol" maydonida istalgan parolni (kamida 8 ta belgidan) ko'rsating. "Saqlash" tugmasini bosing va marshrutizani qayta ishga tushiring.
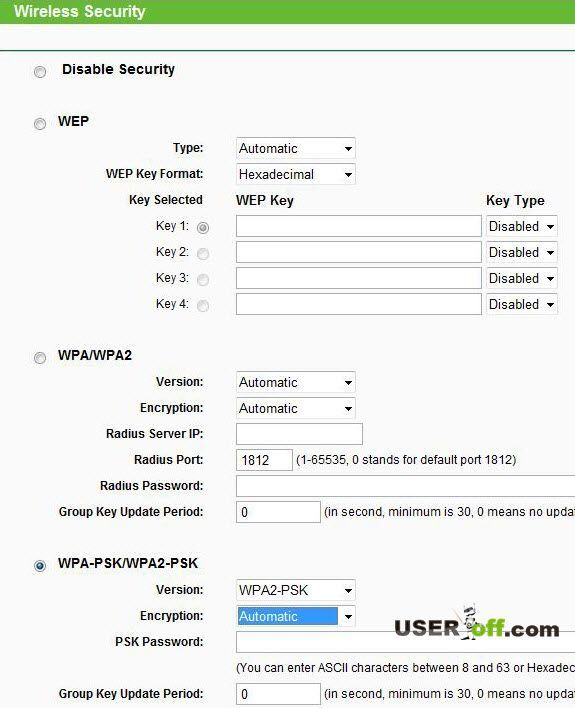
Routerga ulanish uchun siz parolni kiritishingiz kerak.
Routerning boshqaruv paneliga kirib, " Wi-Fi tarmog'i"Va biz" Xavfsizlik "bo'limini tanlaymiz. Wi-Fi havfsizlik settings oynasi paydo bo`ladi. "Autentifikatsiya" satriga qarama-qarshi "WPA-PSK / WPA2-PSK" ochiladigan ro'yxatni tanlang va "Tarmoq kaliti (ASCII)" qatoriga qaraganda biz ixtiro qilgan parolni kiriting. "Ilova" tugmasini bosing va marshrutizani qayta ishga tushiring:
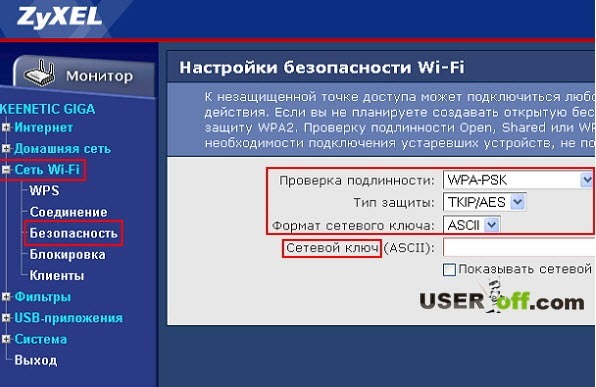
Yuqorida biz gorizontal boshqarish menyuslari bilan ish olib bordik va endi D-Link ishlab chiqaruvchilarining vertikal bo'lganlarini ko'raylik. D-linkda WiFi uchun parolni qanday o'rnatish kerak: boshqaruv panelini oching, "Wi-Fi" tugmasini bosing va "Asosiy sozlamalar" ni tanlang:
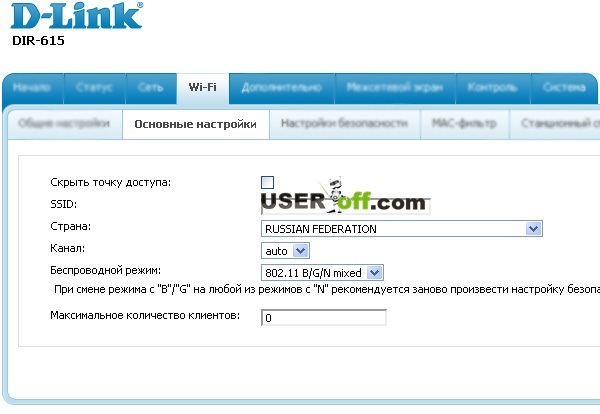
Ochilgan oynada, tarmoq nomini (SSID) o'rnating va "O'zgartirish" tugmasini bosing. Routeringizda Wi-Fi funksiyasidan foydalanmasangiz, bu amalga oshirilishi kerak. Routeringiz Wi-Fi-ni allaqachon tarqatgan bo'lsa va siz faqat parolni belgilashingiz kerak bo'lsa, "Xavfsizlik sozlamalari" yorlig'iga o'ting.
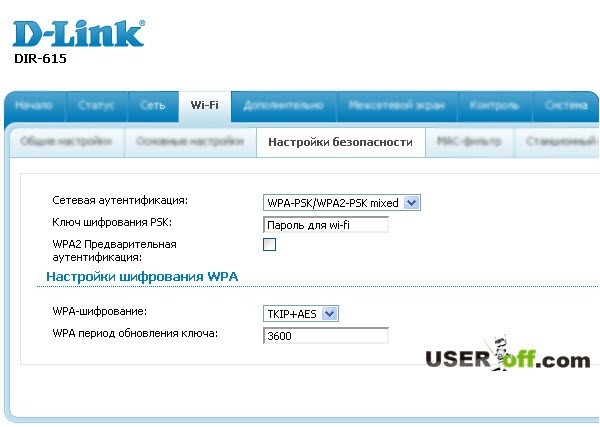
Ushbu oynada siz Wi-Fi uchun parolni o'rnatdingiz. "WPA2-PSK" shifrlash turini tanlang, "Encryption Key PSK" qatorida kirish nuqtasiga ixtiro qilingan parolni kiriting. "Change" tugmasini bosing va marshrutizani qayta ishga tushiring.
Eslatma: har safar men parolni o'zgartirgandan keyin yo'riqchini qayta ishga tushirishni aytdim va bu juda ham muhim, chunki hamma narsa muammosiz ketmoqda. Ba'zan, marshrutizatsiz sozlamalarni o'zgartirganda, qoplama bo'ladi va barcha o'zgartirishlar qo'llaniladi, chunki yo'riqchini qayta yoqish kerak. Bu zarur bo'lmasa-da, siz buni bilishingiz kerak.
Shunday qilib, siz do'konga yangi yo'riqnoma sotib olmadingiz, lekin uni do'stingizdan sotib oldingiz yoki undan foydalanasiz. Bu holatda, ishlab chiqaruvchining standart sozlamalari yo'riqnomada o'zgartirilishi mumkin, ya'ni IP-manzili, login va parolni o'zgartirishi mumkin. Bunday holda, router sozlamalarini zavod parametrlariga qayta o'rnatishingiz kerak. Bu qanday amalga oshiriladi?
Orqa paneldagi marshrutchilarda nozik bir ob'ekt, masalan, pin yordamida bosilgan tugma mavjud. Router yoqilganda, uni 6-10 sekund bosib ushlab turing. Shundan so'ng, IP manzil yana 192.168.1.1 yoki 192.168.0.1 bo'ladi, login va parol "admin" qiymatlarini oladi.
Bu juda muhim! Routerning barcha sozlamalari, ya'ni provayder sozlamalari, parollar, kirish nuqtalari, IP manzillari va boshqalar qayta tiklanadi. Shuning uchun, umumiy qayta tiklashdan oldin, sizga foydali bo'lishi mumkin bo'lgan har qanday ma'lumotlarni yozing yoki esda tuting.
Biz Wi-Fi routerda qanday parol qo'yish kerakligini bilib oldik. Asos sifatida, barcha harakatlar bir xil: simsiz sozlamalar bilan yorliqni toping va so'ngra tegishli maydonda parolni kiriting. Muhimi, vaqtingizni ayting va hamma narsa yaxshi bo'ladi! Biroq, marshrutizatorda wi-fi parolini o'rnatishdan oldin Windowsda ushbu parolni ko'rishingiz mumkin - bu amaliyot osonroq, shuning uchun IP manzillari, kirish va parollar bilan ishlash shart emas. Ushbu usul haqida dastlab maqolani bergan linklarni o'qing.
Wi-Fi-da parolni o'rnatishning namunasi bilan video:
Bugungi kunda, ko'pchilik uylarda siz simsiz Internet tarmog'ini qo'lga olishingiz mumkin bo'lganida, Wi-Fi parolini o'rnatish masalasi ma'lumot xavfsizligining muhim jihatlarining rolini oladi. Uy tarmog'ining ishonchli "mudofaa chizig'ini yaratish" juda qiyin ish bo'lib, o'zlarining nozik tomonlariga ega. Buni hisobga olgan holda, ushbu maqolada keltirilgan bilim va maslahatlarni qabul qilish foydali bo'ladi.
Mavzuning rejasi quyidagicha bo'ladi:
Simsiz tarmoqqa ulangan kompyuterning fayllarida saqlanadigan shaxsiy ma'lumotlarga ega bo'lish huquqiga ega bo'lmagan ruxsatsiz shaxslar foydalanishi mumkin. Boshqacha qilib aytganda, yomon niyat bilan, o'yin-kulgi yoki foyda uchun kompyuterning barcha mazmuniga ruxsatsiz kirish parolsiz tarmoq orqali olish mumkin. Buni oldini olish uchun foydalanuvchilarni himoya qiladigan turli xil shifrlash usullari ishlab chiqildi. Keyin, ular nima.
Ushbu texnologiya (standart 802.11) Wi-Fi tarmog'ining xavfsizligini ta'minlovchi birinchi tizimlardan biri bo'lgan. U zaif himoyani ta'minladi, shuning uchun u ko'pincha hackerlar tomonidan o'g'irlash uchun talon-taroj qilindi muhim ma'lumotlar. Natijada kompaniya va biznes tashkilotlarida Wi-Fi tarmoqlarini joriy etishda sezilarli pasayish kuzatildi. Menedjerlar simsiz aloqalar, ma'lumotlar orqali uzatilgan ma'lumotlarning maxfiyligiga ishonchsiz ishonishmadi. Bundan tashqari, ushbu tizim parol o'rnatish qobiliyatini ta'minlamadi.
Ushbu muammoni hal qilish IEEE Instituti tomonidan qabul qilindi. U 802.11i ni tashkil etdi. Bu ish guruhi WiFi tarmoqlarini himoya qilish uchun yangi ma'lumotlarni shifrlash modelini yaratishga kirishdi.
Natijada, WPA (Wifi himoyalangan kirish yoki Himoyalangan kirish) 2004-yilda paydo bo'ldi. Yangi tizim zaiflik muammosini hal qila oladigan va yorug'lik buzilgan tarmoqlar tarixiga chek qo'yadigan bir vaqtning o'zida bir nechta texnologiyalarning kombinatsiyasiga qadimiy nuqsonlarni to'g'rilab qo'ydi.
Yuqorida aytib o'tilgan 802.1x standarti 802.11 o'rniga keldi. Asosiy farq - o'zaro hisobga olish va server va mijozlar kirish nuqtalari o'rtasida uzatiladigan ma'lumotlarning doimiy ravishda inkassatsiya qilinishi. Autentifikatsiya protokoli (EAP) ham kengaytirilgan.
Biz WAP va boshqa ko'plab xavfsizlik tizimlarining ishlarini sxematik tarzda namoyish etishni taklif etamiz (Qarang: rasm).
Bundan tashqari, Vaqtinchalik kalit indekslilik protokoli (TKIP) usuli va MIK xabari summasi WAP ga ulangan edi, bu ma'lumotlar uzatishda ma'lumotlar paketlariga o'zgartirish kiritilishiga to'sqinlik qilmoqda. Birgalikda ishlash, ushbu texnologiyalarga tarmoqni himoya qilish kafolatlanadi, unga faqat parolga ega bo'lgan foydalanuvchilarga ulanish huquqi beriladi.
Tarmoq xavfsizligi uchun navbatdagi yutuq WPA2 (802.11i) dasturining chiqarilishi bo'ldi. Faqatgina simsiz tarmoqlar maxfiylikning alohida rolini ta'minlaydigan korxona va kompaniyalarni faol ravishda joriy qila boshlaganligi ko'rinishida edi.
Eng muhim yangiliklar AES - 128 bitli ma'lumotlarni shifrlash algoritmining paydo bo'lishi bo'ldi. Siz "autentifikatsiya qilish va shifrlash" uchun bitta koddan foydalanishga imkon beruvchi "bloker" shifrini ishga solishga imkon beradi. Endi bu operatsiyalarning har biri uchun turli xil shifrlarni ishlatish kerak bo'ldi. Bundan tashqari, kalitlarni keshlash va foydalanuvchilarni oldindan aniqlash (qo'shilish nuqtalari bo'yicha ularni buyurtma qilish uchun) qo'shildi.
802.11i standartiga o'zgartirishlar kiritilgan:
Shunday qilib, simsiz tarmoq xavfsizligini tashkil qilishda oxirgi (WPA2) standartidan foydalanish aniq.
Etarli nazariya. Keyingi qadam himoya qilishni tashkil qilish bo'lishi kerak wifi parolini kiriting, biz ko'rib chiqayapmiz.
Simsiz tarmoq sizga turli qurilmalarni internetga ulangan radiusda internetga ulash imkonini beradi. Shuning uchun agar sizning Wi-Fi parolingiz himoyalanmagan bo'lsa, qo'shnilar tomonidan ishlatilishi mumkin. Va agar bunday ruxsat etilmagan "tashrif" faqatgina yo'l uchun qo'llanilsa, bu narsa bepul internetva boshqasi - agar uning maqsadi, firibgarlik harakatlarini amalga oshirish uchun shaxsiy ma'lumotni olishdir.
Shuning uchun, Wi-Fi parolini sozlash tarmoqni yaratishda va sozlashda ustuvor ahamiyatga ega.
Ushbu amaliyotlar bilan ishlashda kam farqlar bo'lishi mumkin turli modellar ruter. Ammo shunga qaramay, barcha holatlarda qo'llaniladigan umumiy sozlash algoritmi mavjud.
Tarmoqning parolini kiritish uchun kerak bo'lgan birinchi operatsiya yo'riqnoma parametrlarini kiritishdir.
Bunga qo'shimcha ravishda jihozlarning konfiguratsiyasini osonlashtirish uchun mo'ljallangan CD-disk mavjud. Ammo, agar siz uni izlashni qiyin deb hisoblasangiz, yo'riqchining veb-interfeysidan foydalanishingiz mumkin. Bu holda, veb-brauzerni ishga tushirishingiz va manzil satriga maxsus kodni ("http: //" va "IP router" dan iborat qurilish) kiritishingiz kerak bo'ladi. Ko'pgina yo'riqchilar uchun standart manzillar "192.168" bilan boshlanadi va keyin "1.1", "0.1", "2.1" (masalan, 192.168.1.1) ga amal qiling. Siz uchun qaysi biri to'g'ri? Buni yo'riqchining orqa paneliga (99% holatlar uchun) yoki internetga qarab qarab bilib olishingiz mumkin.
Quyidagilarga e'tibor qarating:
Endi siz "Tarmoq xavfsizligi xususiyatlari" ga o'xshash tabni topishingiz kerak. Ko'pincha "Wifi infuzionlar" yoki "Xavfsizlik" bo'limida joylashgan. Yorliq topishda muammo bormi? Yo'riqnoma modelining nomini qidirishga kiritib, uning o'rnini belgilashingiz mumkin.
Keyinchalik ma'lumotlar shifrlash turini tanlashingiz kerak. Zamonaviy modellarda tarmoqni muhofaza qilishning turli usullaridan foydalanish. Biz maqolaning boshida gapirganimizning xususiyatlari haqida. Va, u erda muhokama qilinganidek, bugungi kunda WPA2 ni yuqori darajadagi ishonchliligi tufayli ishlatish mumkin.
Shifrlash usulini tanlagandan so'ng, uning algoritmini o'rnatishingiz kerak. WPA2-Shaxsiy uchun AES-ni qo'yish kerak. Boshqa - TKIP - ishonchliligi bilan birinchi darajadan ancha past va uni ishlatish maqsadga muvofiq emas.
Bu juda muhim! Ba'zi routerlar modellarida TKIP hatto taqdim etilmagan, chunki u eskirgan va kerakli himoya darajasini ta'minlay olmaydi.
Shunday qilib, butun jarayonning muhim bosqichiga yetib oldik. Siz SSID (kirish nuqtasi nomi) haqida qaror qabul qilishingiz va parolni wifi ustiga qo'yishingiz kerak (boshqacha aytganda, tarmoq so'z kodi yoki parolni aniqlang).
Yashirin so'zlarni tanlashda quyidagilarni ko'rib chiqing:
Faqatgina yangi sozlamalarni saqlash va yo'riqchini tiklash qoladi. "Ilova" tugmasini bosing ("saqlash", "saqlash", "amal" ...) va barcha o'zgarishlar amalda bo'ladi. Bu faqat marshrutizatorni qayta ishga tushirgandan keyin sodir bo'ladi. Ko'pgina hollarda marshrutizator mustaqil ravishda qayta ishga tushiradi va barcha ulangan qurilmalar uzluksiz bemalol uzilib qoladi. Tarmoqdagi o'zgarishlar haqida ularga ma'lumot berish uchun ulanishni qayta tiklashingiz va avvalgi qadam bilan ko'rsatilgan yangi parolni kiritishingiz kerak bo'ladi.
Esda tutish kerak:
Unutmangki, sizning shaxsiy ma'lumotlaringizning xavfsizligini buzmaslik uchun kerak bo'lgan hamma narsangiz bor. Muhimi, simsiz tarmoq xavfsizligi usullaridan qanday foydalanishni o'rganishdir.
| Tegishli maqolalar: | |
|
Ish haqini to'lashdan qanday qilib pul o'tkazishning haqiqiy usullari
Zamonaviy inson hayotini telefonsiz tasavvur qilish qiyin. Gipsartonning shiftini o'zing qil
Ochig'ini aytsam, barcha mijozlar ... Misrni qanday yumshoq va mazali bo'lishiga qadar pishirish uchun necha daqiqa
Lekin qovurilgan yangi pishgan mısırdan yaxshi narsa yo'q. Men ovqat pishiraman ... | |