Voľba čitateľa
Populárne články
V tejto lekcii sa pozrieme na proces vytvárania vektorového obrazu vo Photoshope.
Konečný výsledok 
Ako viete, vektorové ilustrácie sú v súčasnosti veľmi populárne vo webovej grafike. Profesionálni dizajnéri môžu vytvárať takéto ilustrácie v priebehu niekoľkých hodín. Ak ste začiatočník alebo amatér, lekcie webovej grafiky budú pre vás určite veľmi užitočné. Cieľom tejto lekcie je objasniť proces vytvárania vybratého obrazu. Krok za krokom budem demonštrovať celý proces a vysvetliť všetky kroky pomocou mojich pripomienok.
Ak chcete vytvoriť naozaj cool obraz, musíte si vybrať správny program a dodržiavať určité pravidlá. Ak chcete kresliť vektorové ilustrácie, mali by ste mať na pamäti, že editory, ako napr Adobe Illustrator alebo CorelDraw, Avšak, photoshop Má dostatočné prostriedky na vývoj vektorových ilustrácií. Toto jasne uvediem vo svojej lekcii, ako prekladať kresbu do vektora. Ako základ pre ilustráciu som si vybrala náčrt mačky. Rozhodol som sa vyobraziť v mačkách labute s modrými kvetmi.

Začnite vytvorením pozadia. Nakreslite tvar pomocou nástroja na výber () (v režime Vrstvy tvaru (Tvar vrstvy)). Nastavenia - (Opacity Fill) = 0% , Teraz použite prekrytie gradientu: ((Štýl vrstvy - Prekryvný gradient) na vyplnenie vytvoreného tvaru. Všetky predvolené nastavenia, stačí zmeniť uhol (budem ukazovať stupeň) a gradient. pridanie mŕtvice (Zdvih) ((Layer Style - Stroke). Používame všetky predvolené nastavenia, okrem šírky 1 px a farba.
site. Vektorová grafika, ktoré študujeme, vám pomôžu vytvoriť krásne kresby, a potom aj zarobiť dosť dobré peniaze. Pretože týmto spôsobom môžete získať novú profesiu - web-designer.
Povedal som o tom v článku „Kruh spásy pre topiacich sa ľudí. Časť 2 ". Preto s nami pracujte a ľahko sa naučíte pracovať v programe. CorelDraw.
Dnes začneme kresliť najjednoduchšie vektorové kresby.
V poslednej lekcii sme sa naučili kresliť základné tvary, maľovať ich v rôznych farbách, otáčať a kopírovať.
Na tejto jednoduchej lekcii sa naučíme vytvárať rovné čiary, prerušované čiary, krivky a presunieme rôzne objekty z miesta na miesto.
Ak chcete začať, otvorte program CorelDraw a vytvorte nový dokument. Predtým, než budete len biely list. Môžete pracovať v starom dokumente, bol tu nazvaný, ak si spomeniete, "číslo výkresu 1". Ak chcete pridať novú stránku, kliknite na znamienko plus v dolnej časti stránky. Ako to urobiť, už som povedal v lekcii číslo 2.
V ľavom menu nájdeme malú ceruzku (je to piata z vrcholu) - je to veľmi užitočný nástroj nazvaný „Freeform“. Program vždy zobrazí výzvu na zadanie názvu nástroja, keď prejdete kurzorom.
Kliknite na malý trojuholník, pod ktorým sa otvorí celý rad nových nástrojov.
Môžete prejsť nad každú z nich a prečítať si názov. Prvý z nich je slobodná forma, vrátime sa k nej dnes. A teraz nás zaujíma piata v rade, ktorá sa nazýva "Polyline". To sa podobá plochej kefy.
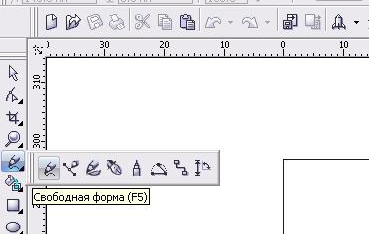
Kliknite na ňu, presuňte kurzor na biely hárok a zistite, či sa kurzor zmenil na krížik, pod ktorým je malá prerušovaná čiara.
Jedným stlačením ľavého tlačidla myši sa presuniete doprava tak, aby sa objavila priama čiara, po ktorej opäť stlačíme ľavé tlačidlo myši, len teraz dvakrát. Naša prvá kresba je pripravená.
Čo sa stane, ak druhýkrát stlačíte nie dvakrát, ale iba jeden? Potom sa naša linka nebude prerušovať, ale pôjde ďalej v smere, ktorým chcete. Napríklad.
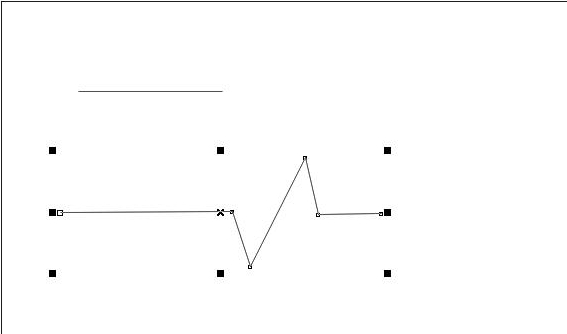
Na konci nezabudnite dvakrát prerušiť čiaru.
Predpokladajme, že chceme tieto čiary zafarbiť v rôznych farbách a zmeniť hrúbku. Čo pre to musíte urobiť?
V hornom menu je okno s tenkou čiarou. Ak podržíte myš, objaví sa okno, v ktorom si môžete prečítať, že je to hrúbka obrysu.

Otvorte toto okno kliknutím na šípku a vyberte ľubovoľnú hrúbku. Napríklad najnovšie.
Postup je nasledovný: najprv vyberte riadok a potom niečo začnite meniť. Ako vidíte, naše línie sú oveľa hrubšie.
Ak najprv nevyberiete riadok, potom to nemôže byť maľované. Rovnakým spôsobom budeme vždy robiť s akýmkoľvek vzorom alebo detailom na ňom. Najprv vyberte a len potom s ním začnite pracovať.
Teraz ich vymaľte do červenej a modrej farby. Vyberte požadovaný riadok, na to stačí kliknúť naň a potom prejsť kurzorom na farbu palety a kliknúť pravým tlačidlom myši. Ak kliknete ľavou myšou, nič sa nezmení. Mal by si to mať.
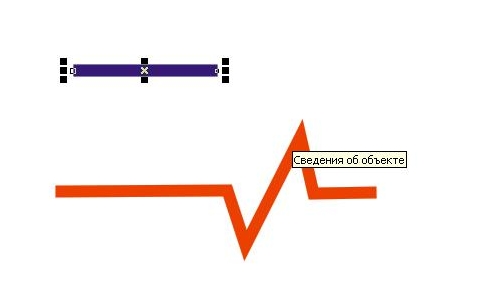
Už sme sa naučili kresliť priame a prerušované čiary. A čo keď potrebujeme nakresliť niečo, čo sa skladá z kriviek, teda objektov akéhokoľvek tvaru?
Na tento účel stačí vložiť nástroj „Voľný formulár“.
Môžete na ňu kliknúť priamo v ľavom menu, po ktorom sa kurzor zmení na kríž, pod ktorým sa zobrazí zakrivená čiara.
Čo môžete kresliť? Napríklad list. Najčastejšie list, aj keď potom môžete kresliť a dub, a javorových listov, žiadne.
Farba je zelená. Venujte pozornosť tomu, koľko odtieňov zelenej farby ponúka farebnú paletu. Pre každý z vašich obrázkov bude potrebné vybrať konkrétny odtieň.
Ak kreslíte pomocou nástroja „Freeform“, musíte sa uistiť, že sa prvý bod kresby a posledný bod zhodujú. Ak sa nezhodujú, kresba nebude možné úplne maľovať, pretože nebudete mať kresbu z hľadiska programu, ale jednoduchú čiaru.

Aký je rozdiel medzi prvým a druhým vzorom?
Čo robiť, ak sa body nezhodovali a riadok bol zlomený?
Umiestnime kurzor na jeden z malých štvorcov na jednom z koncov, stlačte raz ľavým tlačidlom myši a ťahajte na druhý malý štvorec na druhom konci riadku, opäť raz stlačte. Krivka je uzavretá a teraz môžeme maľovať v akejkoľvek farbe.
Týmto spôsobom dokončíme všetky zložité vzorce, keď použijeme voľnú formu.
A teraz sa pokúsime nakresliť kvet pomocou nástroja „free form“.
Nakreslite, ako je potrebné, bez zastavenia na detailoch. Môžete získať harmanček alebo zvon, slnečnica, čokoľvek.
Urobím to takto: nakresli na mňa zabudnutie.
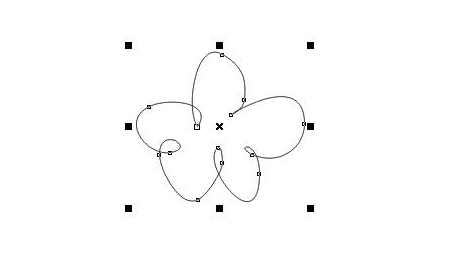
Len zopakujte tvar okvetných lístkov, len sa uistite, že ste pripojili prvé a posledné body. Potom natrite lila, vyberte si obrys podľa svojho vkusu.
Čo nám chýba? Samozrejme, stred. V ľavom menu nájdeme elipsu a nakreslíme malý kruh. Ak potrebujete kruh, stlačte kláves Ctrl ľavou rukou a pravým ťahom. Maľte tento kruh vo svetložltej farbe.
Môžete kresliť priamo na kvete alebo kresliť stranou, a potom ju presunúť.
Ako presunieme objekty v programe CorelDraw?
Vyberieme náš kruh, ukazujeme na ňom kurzor, po ktorom sa kurzor zmení na kríž so šípkami a ťaháme tam, kde potrebujeme ísť. V našom prípade - uprostred zabudnutia.
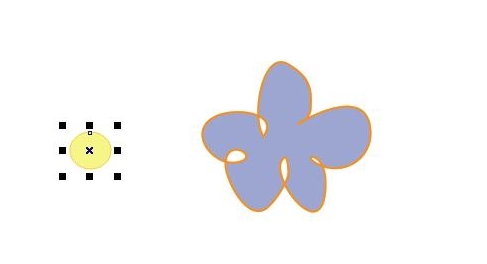
Použite nástroj Freeform na nakreslenie malého stonky a dvoch okvetných lístkov. Pre stopku vyberte požadovanú hrúbku a farbu na zeleno.
Nakreslíme okvetné lístky a potom ich jemne nahradíme na stonke.
inštrukcia
Všetky grafiky, ktoré sa nachádzajú na internete - buď rastrové alebo vektorové. Hlavný rozdiel medzi nimi je spôsob, akým sú zobrazené na obrazovke. Rastrové a vektorové obrázky majú rôzne formáty a veľkosti. Tieto majú množstvo výhod: schopnosť meniť veľkosť bez straty kvality, jednoduchosť zmien, rýchlosť vytvárania výkresov. Na rozdiel od rastrovej grafiky túto vektorovú pixelu a rozlíšenie nemajú.
Editory vektorovej grafiky používajú jednoduché objekty na vytváranie komplexných, kde primitívy sú brané ako základ - čiary, kruhy, štvorce, elipsy atď. Dôležité je umiestniť body na rôzne miesta na obrazovke, ktoré sú spojené obrysmi av prípade potreby vyplnené farbou. Ak chcete napríklad vytvoriť červený štvorec, nakreslite štyri body na požadovanú vzdialenosť, pripojte ich a vyplňte červenou farbou.
Editory ako Adobe Illustrator, Macromedia Fireworks, Macromedia Freehand, Paint Shop Pro (produkt Corel) sa používajú na prácu s vektorovou grafikou. Pre uloženie vektorových obrázkov použite niekoľko formátov, z ktorých najuniverzálnejší je - EPS. Kreslenie v tomto formáte je možné otvoriť v Adobe Illustrator av Coreli av Macromedia FreeHand av mnohých ďalších programoch.
Ak chcete vytvoriť vektorové obrázky, vyberte jeden z vyššie uvedených grafických editorov a nainštalujte ho do počítača. Pred týmto, zistiť požiadavky programu na vlastnosti počítača, najmä pamäte. Oboznámte sa s panelom s nástrojmi grafického editora, jeho tlačidlami. Prax kreslenie čiar vytvorením bodov a ich pripojenie pomocou sprievodcov. Snažte sa tvarovať tvary, farebné. Naučte sa nástroje na vytváranie aut. Potom skúste nakresliť objemové obrázky. S trochou praxe, môžete vytvoriť veľmi zložité. výkresy.
vektor Je riadený segment, ktorý sa skladá z dvojice bodov. Bod A je začiatok vektora a bod B je jeho koniec. Na obrázku je vektor znázornený ako segment, ktorý má na svojom konci šípku.
Budete potrebovať
inštrukcia
Začnite s metódou ručného kreslenia, t. na papier. Označte bod A na stránke - bude to začiatok vektora. Potom označte bod B - to bude koniec vektora. Nakreslite čiaru z bodu A do bodu B a na koniec umiestnite šípku. Všetky kreslené vektorové. Nezabudnite označiť začiatok a koniec vektora.
Súvisiace videá
Disky, ktoré nie sú nahraté v továrni, sú často nepísané a je veľmi ťažké pochopiť, čo je na nej napísané, najmä ak sa box stratí. Na tieto účely sa môžete naučiť čerpať disk priamo počas nahrávania informácií, takže môžete kedykoľvek ľahko určiť, čo disk obsahuje.

Budete potrebovať
inštrukcia
Najobľúbenejší kresliaci program na disk je NERO. Vďaka tomuto programu, ktorý súčasne zaznamenáva informácie na samotný disk, je možné umiestniť obrázky a nápisy na povrch disku. V tomto prípade môžete dokonca zvoliť program, ktorý umiestni obraz na pracovnú plochu, ak disk opustil voľné miesto.
Ak potrebujete preflashovať disk, môžete to urobiť pomocou programovania. Toto je ďalšia možnosť kreslenia diskpri nahrávaní pomocou programu NEC z NERO, keď nie je možné nainštalovať disk s podporou pre kreslenie. Na tento účel si stiahnite špeciálny program na zmenu ID disku a nového firmvéru, ako aj program firmvéru.
Súbor sa spustí zo stiahnutého programu a zvolí sa požadovaná konfigurácia jednotky.
Reštartujte počítač. Už v systéme BIOS je jasné, že disk sa zmenil na požadovaný, avšak so starým firmvérom. Potom by mal systém nájsť nový hardvér a spustí sa firmvér. Po reštarte v systéme BIOS je jasné, že sa zmenil firmvér jednotky, systém zistí nové zariadenie, ktoré je pripravené na prevádzku. Teraz môžete vytvárať obrazy na diskoch pomocou NERO.
Súvisiace videá
Venujte pozornosť
Ak chcete blikať iné modely na použitie efektu obrazu, nebude fungovať.
Dobrá rada
Týmto spôsobom môžete reflash disky NEC 3550, 3551, 4550, 4551.
zdroj:
Vzhľad grafických editorov značne zjednodušil prácu dizajnérov. Editory ako Photoshop ponúkajú užívateľovi široký výber nástrojov vrátane 3D kreslenia. Jeho majstrovstvom je akrobacia.

inštrukcia
Zvážte prácu s filtrom 3D Transform. Stiahnite si filter, zatvorte „Photoshop“ pred inštaláciou. Skopírujte súbor 3D_Transform.8BF do adresára plugins programu. Cesta je zhruba nasledovná: C: Program Files Adobe Adobe Photoshop CS5.1 Plug-In. Otvorte program. Nový filter by sa mal objaviť v menu „Filtre“ -\u003e „Vykreslenie“ -\u003e 3D_Transform.
Otvorte filtre a kliknite na názov požadovaného 3D filtra. Otvorí sa okno, ktoré sa v miniatúre podobá samotnému nástrojovému panelu Photoshopu. V tomto okne budete pracovať. Nástroje v samotnom filtri sú rozdelené do skupín. V prvej skupine, nástroje pre výber, v druhom - vytvorenie, v treťom - rotácia a vo štvrtej - škálovanie a pohyb objektu.
Kliknite na ľubovoľný tvar (kocka, valec alebo guľa) a potiahnite ho zo stredu. Teraz použite nástroj „Rotate“, pomocou ktorého budete musieť otočiť tvar tak, aby celý jeho povrch nadobudol objem. Ak je pozadie poľa viditeľné, tvar zostane priehľadný.
Kliknite na tlačidlo OK. Na pracovnej vrstve sa objaví obrázok, ktorý možno voľne transformovať (Ctrl + T). Jedným slovom je možné s ním pracovať ako s akoukoľvek inou vrstvou.
Tvar alebo jednu jeho stranu je možné zafarbiť farbou pozadia. K tomu stačí vyplniť farbu pozadia vrstvy. Nezabudnite pre každý nový tvar vytvoriť novú vrstvu. Aby tvary mali pri vytváraní požadovanú farbu, zrušte označenie začiarkavacieho políčka v ponuke Možnosti oproti položke Display Background.
Môžete nakresliť niekoľko tvarov naraz v jednom okne filtra a vytvoriť z nich zložité tvary.
Medzi vektorovou a rastrovou grafikou sú dva hlavné rozdiely. Vzhľadom na možnosti moderných počítačov je najsľubnejšia práca s vektorovou grafikou, pretože sa zvýšila rýchlosť spracovania informácií a množstvo pamäte počítača.

Moderný človek pri práci s počítačom využíva dva typy grafiky - vektor a raster. Keďže sa objavili dva typy reprezentácie grafických objektov, vznikli spory, ktoré metódy sú lepšie. Niektorí majú sklon si myslieť, že je najvhodnejšie pracovať s rastrovými objektmi, iní argumentujú s nimi a citujú svoje argumenty v prospech vektorovej grafiky.
V prvom aj druhom prípade sú klady a zápory. Pre obraz niektorých objektov je vhodné použiť jeden typ grafiky, v druhom prípade druhý.
Pomocou vektorovej grafiky môžete teda popísať obrazy pomocou matematických vzorcov. Najdôležitejšou výhodou vektorovej grafiky - ak priblížite, potom zostanú tie isté kvality, ktoré boli pôvodne položené. To znamená, že ak zmenšíte alebo zväčšíte tvar, kvalita obrazu sa vôbec nezmení.
Pri ukladaní takýchto údajov do dlhodobej pamäte počítača sa však môžu vyskytnúť určité nevýhody. Ak je napríklad potrebné vytvoriť zložitý tvar, veľkosť súborov bude pôsobivá. Ak má počítač malú pamäť, môže to byť problém. Na druhej strane, moderné počítače majú veľké množstvo permanentných aj RAM, čo vám umožňuje veľmi rýchlo pracovať s väčšinou "ťažkých" súborov.
Moderné programátory a dizajnéri v každom prípade uprednostňujú použitie vektorovej grafiky, keď obraz nenesie veľký počet poltónov, odtieňov a podobne. Napríklad, výroba loga, návrh textu a ďalšie.
Tento typ grafiky je obdĺžniková matica, ktorá sa skladá z veľkého počtu malých nedeliteľných bodov, nazývaných pixely. Akýkoľvek pixel môže byť maľovaný v akejkoľvek farbe. Napríklad, monitor s rozlíšením 1024x768 vedie k matici, ktorá obsahuje 786432 pixelov. Každý pixel má svoj vlastný účel.
Pixely sú veľmi malé. Ak má monitor dobré rozlíšenie, osoba jednoducho nevníma obrázok ako množinu pixlov.
Keď je bitmapa zväčšená, zdá sa, že sa natiahne. V tomto prípade môže osoba chytiť pixely, ktoré vyzerajú ako malé štvorčeky. Výsledkom je, že obraz stráca štíhly a harmonický vzhľad.
Rastrové obrazy však zaberajú málo miesta v pamäti počítača, čo sa v niektorých prípadoch stáva rozhodujúcim faktorom.
Medzi vektorovou a rastrovou grafikou sú dva hlavné rozdiely.
Po prvé, ak zvýšite alebo znížite vektorový obrázok, nestratí kvalitu. Ak urobíte to isté s rastrovým obrazom, s nárastom je "rozmazané".
Po druhé, súbory s vektorovými obrázkami majú veľkú kapacitu v porovnaní so súbormi s rastrovými obrázkami.
Súvisiace videá
Venujte pozornosť
Získajte návod na jeden z grafických editorov pre prácu s vektorom. Takže program zvládnete oveľa rýchlejšie. Alebo využite lekcie z internetu.
Dobrá rada
Po zvládnutí grafického editora, použite voliteľné voľné kliparty z internetu - hotové vektorové obrázky, ktoré môžu byť modifikované, použité v kompozíciách atď.
zdroj:
| Súvisiace články: | |
|
Ako obnoviť menštruačný cyklus pomocou HB
Popôrodné obdobie je sprevádzané mnohými zmenami v ... Môžem piť alkohol správne?
Rozhodnúť sa prestať piť pre veľké množstvo ľudí je veľmi ťažké ... Význam a pôvod mena
víťaz (gr.). Patrónom mena je Rev. Nikita ... | |