вибір читачів
Популярні статті
За допомогою діалогового вікна Print (Друк), яке викликається однойменною командою з меню File (Файл). Це вікно складається з декількох вкладок. На першій з них зібрані основні налаштування друку.
Destination (Призначення) - вибір і настройка принтера.
Print range (Діапазон сторінок) - можна відібрати для друку окремі сторінки і навіть тільки виділені об'єкти
Copies (Копії) - кількість і спосіб підбору копій.
Print Preview (Перегляд друку) - якщо клацнути на кнопці зі значком подвійної стрілки, то поруч з основним вікном відкриється область попереднього перегляду. Це дозволить оперативно відстежувати зміни, зроблені в параметрах друку.
На вкладці Layout (Макет) вказуються параметри розташування зображення на друкованій сторінці. Сторінку документа можна розташувати на принтерного сторінці декількома способами:
As in document (Як в документі) - зображення друкується в масштабі 1: 1 в центрі сторінки;
Fit to page (Розтягнути по сторінці) - зображення центрується і збільшується або зменшується так, щоб максимально заповнити сторінку принтера
Reposition images to (Перемістити зображення) - ви можете точно задати положення зображення на друкованій сторінці і його розміри.
Прапорець Print tiled pages (Друкувати на декількох сторінках) дуже корисний, якщо документ за розмірами перевищує сторінку принтера. Ви можете роздрукувати такий файл на кількох сторінках.
Вкладка Separations (Цветоделение) визначає порядок виведення кольороподілених форм. Щоб зображення, що містять різні кольори CMYK або різні сумішеві кольору, виводилися на окремих формах (аркушах плівки або паперу), встановіть прапорець Print separations (Друкувати кольороподіл).
Нижче наведені параметри налаштування кольороподілу. У розділі Trapping (Треппинг) встановлюються параметри ручного або автоматичного треппинга.
Вкладка Prepress (Режими друку) дозволяє задати тип друку та друк спеціальних міток. Тип друку задається в розділі Paper / film settings (Установки паперу / плівки): Invert (Негативна друк) або Mirror (Дзеркальна друк).
Вкладка PostScript знадобиться вам, якщо ви друкуєте на PostScript-пристрої. Вибір варіанту мови PostScript в списку Compatibility (Сумісність) повинен відповідати вашому пристрою. Якщо тип заздалегідь не відомий, краще використовувати Level 1. Прапорець Use JPEG compression (Використовувати JPEG-стиснення) використовувати небажано: як правило, дефіцит дискового простору не така велика проблема в порівнянні з можливою втратою якості. У списку Screen frequency (Линиатура растра) краще залишити значення Default (За замовчуванням), а якщо його міняти, то тільки після узгодження з репроцентр або друкарнею.
На вкладці Misc (Різне) зібрані параметри, які не ввійшли в інші вкладки.
Попередження про можливі проблеми при друку наведені на вкладці Issues (Проблеми). Повідомлення можуть бути самими різними: від перевищення виходу зображення за край друкованої сторінки до збігу кутів растрирования різних кольорів при кольороподілі.
Print Preview (Перегляд друку)
Повертаючись до вікна Print Preview (Перегляд друку), слід зазначити, що в ньому можна отримати доступ до всіх перерахованих вище налаштувань друку за допомогою пункту меню Settings (Установки).
Зліва знаходяться чотири інструменти, що визначають режим роботи в вікні.
Pick (Вибір) - зміна положення на сторінці і розмірів зображення.
Imposition Layout (Спуск смуг) - управління розміщенням сторінок документа на надрукованій сторінці.
Marks Placement (Розміщення міток) - розміщення на друкованій сторінці міток поєднання кольорів, обрізки, згину і т. Д.
Zoom (Масштаб) - зміна масштабу перегляду у вікні.
Деякі найбільш поширені операції (наприклад, дзеркальна друк) винесені у верхню частину вікна у вигляді кнопок.
Prepare For Service Bureau (Підготувати для сервісного бюро)
Ця команда стане в нагоді вам, якщо друк документа здійснюватимуть сторонні люди. У діалоговому вікні Prepare For Service Bureau (Підготувати для сервісного бюро) ви можете вибрати один з двох варіантів підготовки файлу.
Gather all files associated with this document (Зібрати всі файли, пов'язані з цим документом) - зберігає в окрему папку не тільки сам документ, а й вставлені в нього растрові зображення (якщо вони були імпортовані з встановленим прапорцем Link bitmap externally (Зв'язати із зовнішнім файлом )) і файли використаних шрифтів.
Choose a profile provided by your service bureau (Виберіть профіль, наданий вашим сервісним бюро) - формує документ відповідно до вимог сервісного бюро у вигляді спеціального файлу з розширенням CSP. Нам не відомі випадки практики використання CSP-профілів на території СНД.
Нижче для вас зібрані технічні вимоги та невеликі поради по тому, як готувати макети до друку в друкарні. Програми, в яких виконані приклади зараз вже застаріли, але, як не дивно, все тих вимоги і принцип підготовки залишився незмінним. Наприклад багато функцій в Adobe Illustrator виконуються тими ж командами і інструментами. Так що сміливо беріть на озброєння!
Обсяг продукції задавайте форматом аркуша в програмі верстки. Тобто якщо ви друкуєте листівку 210х297 мм, то і макет повинен бути 210х297 мм.
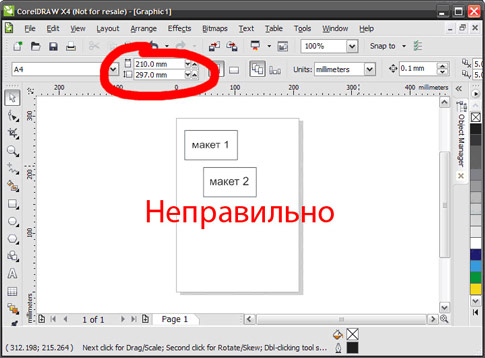
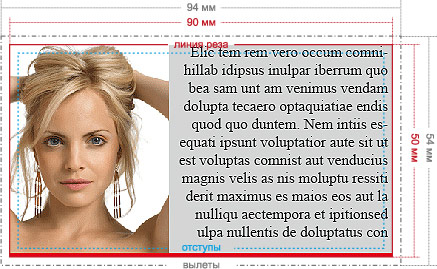
неправильно: немає вильотів,
елементи макета занадто близько до краю
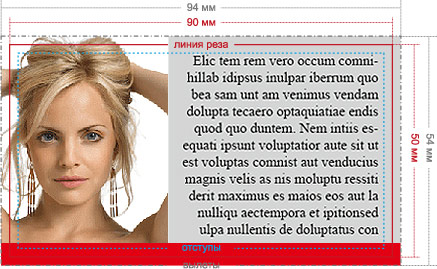
правильно: вильоти 2 мм,
елементи макета знаходяться не менше ніж в 2 мм від краю,
червона плашка знизу потовщена так, що є 2 мм від лінії
різу до місця, де вона закінчується
Задавайте відразу вильоти при створенні документа!
Створення вильотів в Adobe Illustrator:
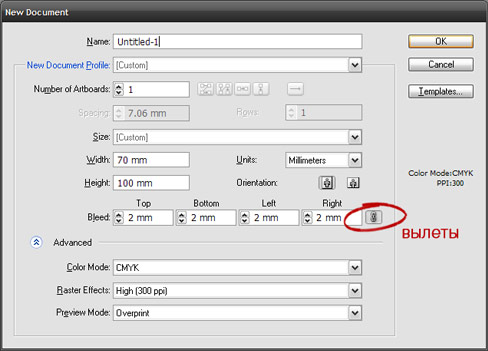
Створення вильотів в Adobe In Design
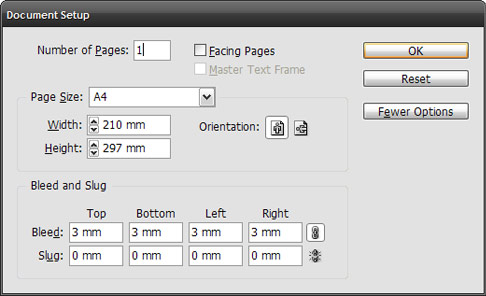
Всі зображення, використані в макетах, частіше за все, повинні бути без ICC-профілю. Наявність профілю проводить до зміни кольору зображення. Щоб видалити з макета впроваджені ICC-профілі, перезберегти все зображення, використані в верстці, без ICC-профілю.
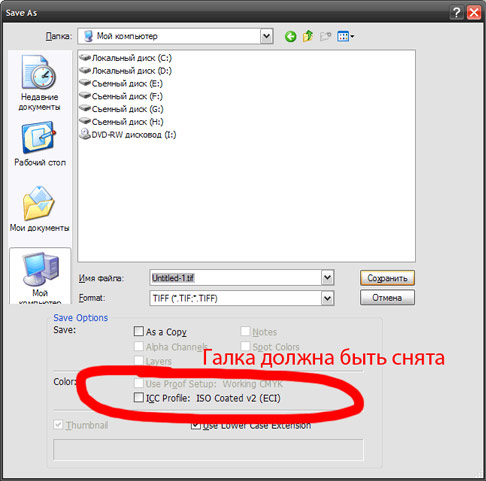
Всі елементи макета повинні бути в колірній моделі CMYK, т. К. Друк може проводитися тільки в цій колірній моделі. Переведіть всі елементи з RGB в CMYK. Ви побачите зміни кольорів макета і отримаєте більш чітке уявлення про те, як макет буде виглядати після друку.

Для друку підходять зображення з роздільною здатністю тільки 220-300 dpi в масштабі 1: 1. Низький дозвіл призводить до втрати якості зображення.
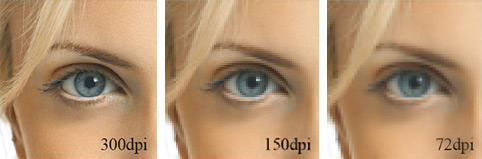
Всі зображення, вставлені в макет, повинні бути вислані в друкарню разом з файлом верстки щоб уникнути помилки «втрачені лінки». Зберіть файли з зображеннями в єдиний архів і вишліть нам. Якщо верстка проводилася в Adobe InDesign, використовуйте для збірки команду Package (File -\u003e Package).
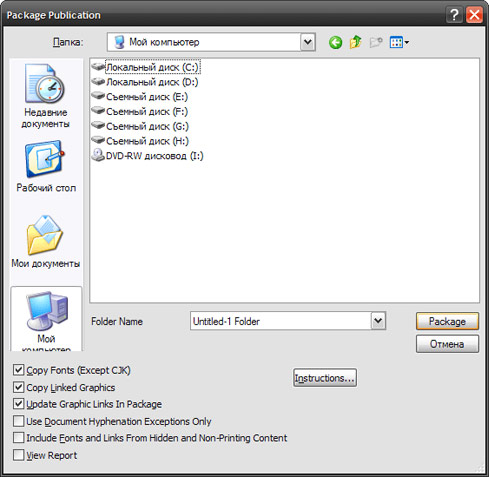
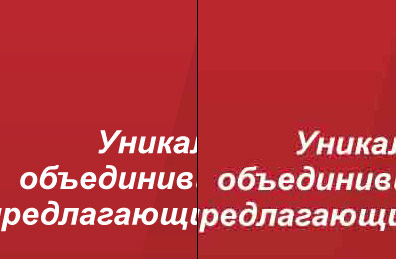
Перед здачею в друк вся текстова інформація в макеті повинна бути переведена в криві (шрифти - в графічний об'єкт). Виняток становлять макети в Adobe InDesign та pdf-файли, тому що при застосуванні функції package в InDesign в окрему папку зберігаються всі шрифти в макеті, а в PDF шрифти вбудовуються в файл.
В інших випадках все шрифти треба переводити в криві.


Це все основні поради з підготовки макетів до друку. Напишіть, посилання на подібні статті в коментарях.
Більшість печаток зараз виготовляється шляхом вирізання кліше зі спеціальної пластмаси та подальшого монтування кліше на сам механізм друку. Оскільки мова йде про "вирізання" - в макеті не повинно бути видимих контурів - тільки заливки, інакше різець або лазер ДВІЧІ прогуляється по контуру, що не є добре. Подібний макет або забракують, або перероблять на місці (за додаткову плату).
1. Малюємо коло з натиснутим Ctrl - так вона вийде окружністю, а не еліпсом. (Якщо Ви вже намалювали еліпс - не турбуйтеся! Зніміть на панелі опцій "замок" близько шкали розмірів, і введіть потрібні розміри по горизонталі і вертикалі. Потім натисніть Enter або просто клацніть лівою кнопкою миші на вільному місці робочої області - розміри зміняться).
Призначаємо (не знімаючи виділення, на панелі опцій) потрібний розмір нашої окружності - наприклад, 50 міліметрів. Дублюємо (Ctrl + D) або копіюємо (Ctrl + C, Ctrl + V) окружність.
Нам потрібно врахувати товщину майбутнього зовнішнього контуру друку - скажімо, його товщина повинна бути 2 міліметри. Відповідно, нам потрібно відняти її з діаметра другий окружності. Не забувайте, що віднімати потрібно подвійне число (товщина контура 2 мм - зменшуємо діаметр другий окружності на 4 мм, тобто 2 мм з одного боку від центру, і 2 мм з іншого). Тепер інструментом "Покажчик" виділяємо обидві окружності (або "рамкою", не відпускаючи ліву кнопку миші, охоплюємо повністю обидві окружності, або з натиснутим Shift клацаємо по черзі на кожній). Включаємо "Вирівнювання і розподіл" - і вирівнюємо об'єкти щодо один одного по центру (по вертикалі і по горизонталі).
2. Тепер нам необхідно перетворити дві окружності в один об'єкт. Не знімаючи з них виділення, тиснемо Combine (Ctrl + L) на панелі опцій. У нас вийде кільце з двох кіл.
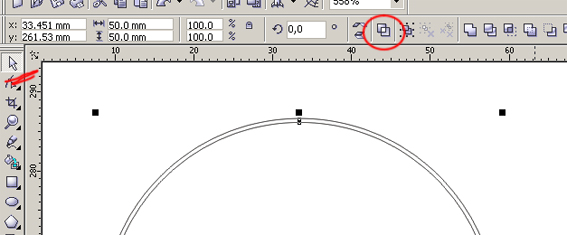
Можна обійтися і без Combine - задати контур необхідної товщини, а за тим перетворити його в об'єкт (Arrange / Convert To Object). Тут важливо пам'ятати (і враховувати при макетування), що контур розміщується по обидва боки реального абрису об'єкта - 4-міліметрові, наприклад, виступає назовні на 2 мм і настільки ж заглиблюється в сам об'єкт.
3. Пункт спеціально для самих новачків.
Якщо Ви пам'ятаєте, я говорила про повне відключення контурів і залишення в макеті ТІЛЬКИ заливок. Якщо хто не знає, як це зробити, ось:
Швидке відключення контуру - виділивши необхідний об'єкт, тиснемо правою кнопкою миші СЮДИ (виділено на картинці).
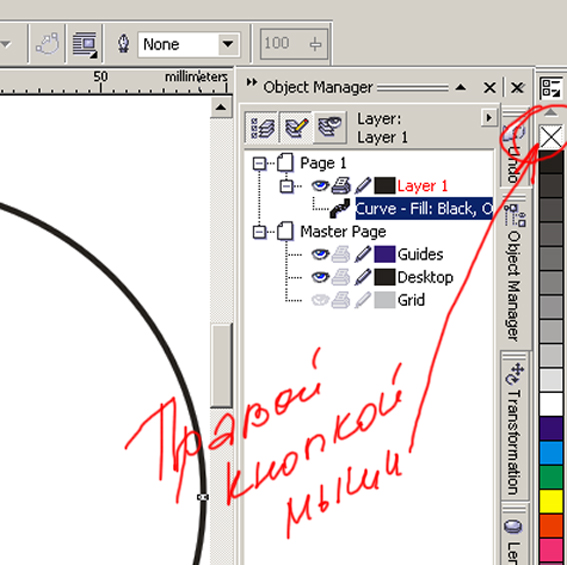
або те ж саме (таку ж кнопку) тиснемо на панелі інструментів в параметрах контуру:
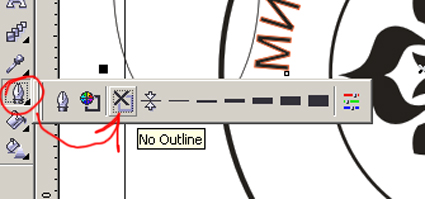
4. Часто в центрі друку розміщується будь-яке зображення - герб, логотип, знак, текстурки на худий кінець. Тут головне, щоб малюнок був векторні, т. Е в кривих, зробленим у векторному редакторі. І обов'язково - одноколірним, контрастним, без напівтонових переходів. Отже, растрову картинку (якщо інший немає) необхідно або піддати трасування, або отрисовать заново (УВАГА !!! після трасування обов'язково підчищати і допрацьовуйте колишній растр, щоб максимально зменшити кількість вузлових точок і згладити криві). Можна використовувати заливку монохромним візерунком або візерунком PostScript:
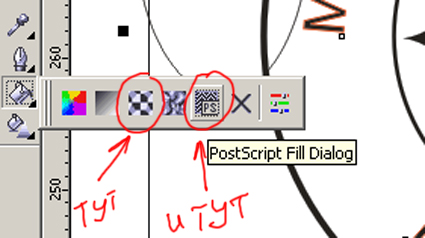
можна використовувати (як у цьому прикладі) докер "Вставити символ":
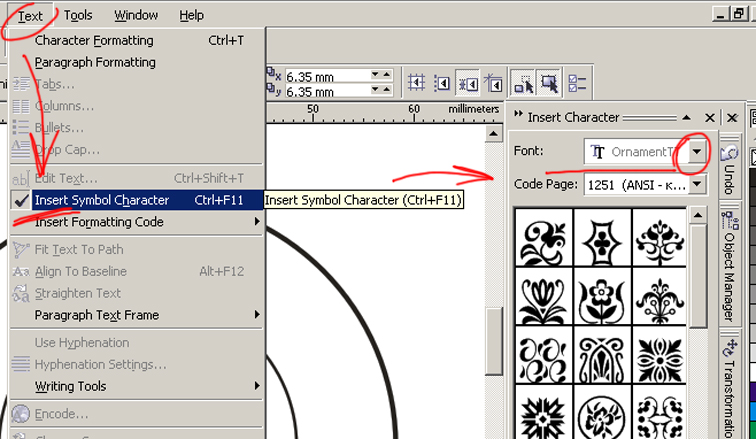
однак, не буду радити настільки відверто користуватися вбудованими девайсами ... Хороший дизайнер Отріс сам і свою власну картинку.
5. Вирівнюємо всі об'єкти - і окружності, і центральну картинку - так само, як вирівнювали на самому початку, в пункті 1. І тепер, щоб уникнути випадкового зсуву елементів майбутньої друку, раджу заблокувати всі елементи:
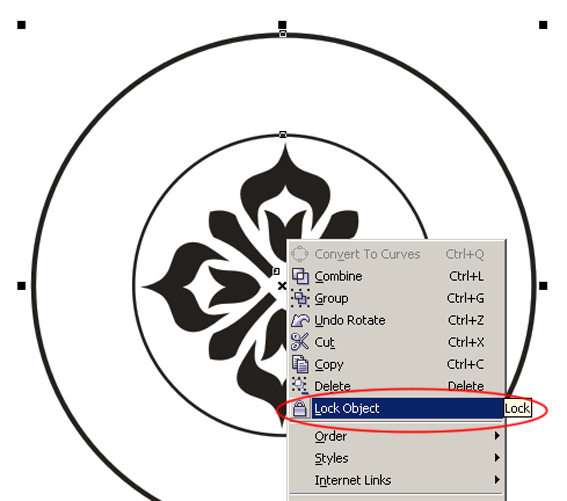
Блокування хороша тим, що самі заблоковані об'єкти нікуди не подінуться до скасування блокування, а ось така опція, як текст, пущений "по шляху", із заблокованими кривими запросто проробляється.
6. Вибираємо інструмент "текст", підносимо до зовнішнього кола - контуру друку. Клацаємо лівою кнопкою миші тоді, коли курсор виглядає, як буква А, що лежить на хвилястою лінії (пустити текст "по шляху"), а не як букви АВ, замкнуті в рамку (параграфний текст - об'єкт стане "рамкою" для текстового блоку).
Пишемо необхідну напис - шрифт і розмір налаштовуємо на розсуд (або за бажанням замовника).
Написаний рядок необхідно вирівняти:
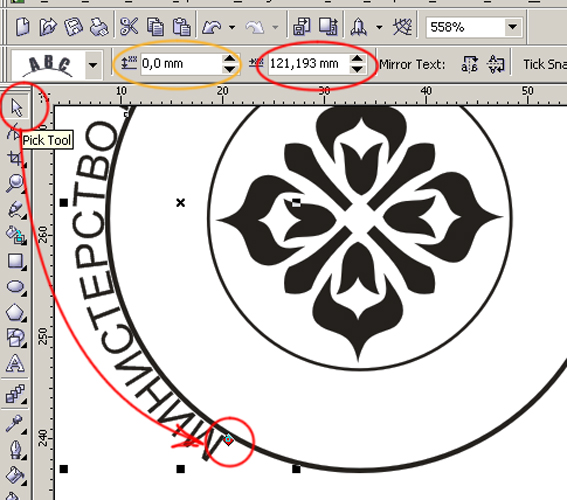
не знімаючи виділення з тексту, виберіть інструмент "покажчик" - і можете переміщати текстовий рядок інтерактивно, затиснувши червоний ромбоподібний маркер лівої кнопкою миші. Або покроково зсувайте рядок, натискаючи команди на панелі опцій - червоним обведено "зрушення уздовж шляху", помаранчевим - "відірвати від шляху" (вгору-вниз).
УВАГА! в 12 версії інструментом "покажчик" можна зробити інтерактивний зрушення тільки ВДОЛЬ шляху, а в 13 версії Корелов інтерактивно не тільки можна рухати текст уздовж шляху, але і відривати від шляху. Плюс ще працює і вирівнювання по центру:

7. Нижній рядок (якщо це окремий рядок) повинна читатися без "вивертання" голови, як у звичайному тексті - сенс в тому, що верхній рядок просто дугоподібно вигинається вгору, а нижня - вниз. Пишемо рядок, як в пункті 6, але подумки її "перевертаємо". Після написання рядки тиснемо СЮДИ:
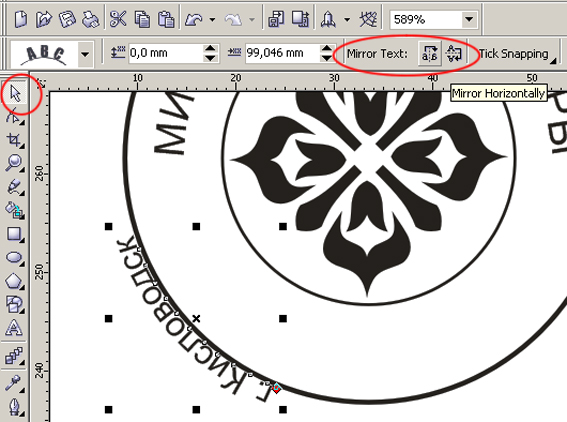
Вирівнюємо так само, як в пункті 6
Звертаю увагу користувачів 12 і 13 версії Корелов: в 12 версії ця кнопка тільки ОДНА, активна вона при виділенні тексту, що йде по шляху, ІНСТРУМЕНТОМ "УКАЗАТЕЛЬ". На панелі опцій це крайня праворуч кнопка. Вона просто розміщує напис з іншого боку шляху. У 13 версії цю опцію зав'язали з принципом "відображення". Тому необхідно натиснути ОБИДВІ кнопки, показані на скріншоті, якщо ви не хочете, щоб напис залишилася дзеркальної.
Ще один важливий момент: межбуквенное відстань в тексті, пущеному "по шляху", так чи інакше спотворюється. Тут - у верхньому рядку літери злегка "роз'їхалися", в нижній - занадто наблизилися один до одного. Для корекції можна вибрати інструмент "форма" і потягнути за виділений на скріншоті маркер: вліво - ліва сторона символу скорочується, вправо - збільшується. Можна так само трохи зрушити окремі літери, якщо вони візуально "відвалюються" від основного текстового блоку або, навпаки, "притискаються" один до одного.

Можна ще додати декоративні елементи - точки, смуги, зірочки - на "стику" верхньої і нижньої написи.
В кінці роботи необхідно перевірити відповідність макета технічним вимогам конкретного підприємства, яке буде виготовляти печатку. Говорячи простою мовою - існує якась "мінімальна товщина" лінії, яку здатна відтворити та чи інша апаратура. Цю товщину необхідно з'ясувати заздалегідь. Перевірка робиться елементарно - всієї друку призначається контрастна (червона, наприклад) обведення, де товщина контура - той самий "мінімум". Якщо контур не перетинає сам себе і не наїжджає на інші елементи макета - робота виконана коректно. В іншому випадку необхідно вносити виправлення. Необхідний мінімум - це товщина самих елементів і проміжків між ними, про що теж важливо пам'ятати. Ще дуже важливо - щоб окремі елементи друку не перетинали один одного.
Так - якщо замість двох рядків тексту йде одна довга (типу - "молодший помічник старшого двірника з прибирання найбільш гидких приміщень"), то в цьому випадку "вивертання голови" не страшно - подібний текст пишеться одним рядком по колу.
ОБОВ'ЯЗКОВО - при здачі макета на виготовлення, перетворите все об'єкти (особливо це стосується тексту) в криві, або прикладіть до макету файли з використаними шрифтами.
настройка У реальній роботі все, що намальовано, має бути надруковано. Причому надруковано має бути на аркуші паперу певного формату, зазвичай А4. Тому перед створенням малюнка важливо правильно встановити формат паперу і його орієнтацію.
формату Виберіть інструмент Покажчик (Pick Tool) 1 і клацніть мишею на вільному місці, щоб жоден об'єкт не був виділений. на Панелі властивостей (Property Ваг) в списку Тип \\ Формат паперу 2 виберіть формат аркуша паперу А4 3.
Мал. 30.1. Налаштування друку зображень
друку Натисніть екранну кнопку Книжкова 4 на Панелі властивостей (Property Bar), Щоб вибрати книжкову орієнтацію паперу. Якщо ж натиснута кнопка Альбомна 5 буде вибрана альбомна орієнтація. До речі, трохи правіше розташований список, в якому можна встановити одиниці виміру.
зображень Щоб роздрукувати зображення, натисніть кнопку Друк (Print) 6 на панелі Стандартна (Standard). На екрані з'явиться діалогове вікно Друк (Print) 7.
картинок Діалогове вікно налаштування друку схоже на аналогічні діалоги в інших програмах Windows, але має кілька вкладок і безліч полів для настройки друку. На вкладці Загальні (General) 8 можна вибрати принтер зі списку доступних 9 і налаштувати його параметри, натиснувши кнопку Властивості (Properties) 10. Крім того, можна задати кількість копій при друку за допомогою поля Число копій (Number of copies) 11. Для багатосторінкових документів можна роздрукувати тільки частину документа, тобто кілька сторінок 12.
частинами Великі малюнки можна друкувати по частинах, встановивши прапорець Друк плитками (Print tiled pages) 14 у вкладці Макет (Layout) 13. Після друку Ви можете склеїти окремі листи в більшу ілюстрацію. Розташовані поруч поля дозволяють встановити ширину перекриття 15 і задати друк маркерів суміщення (мітки плиток) 16.
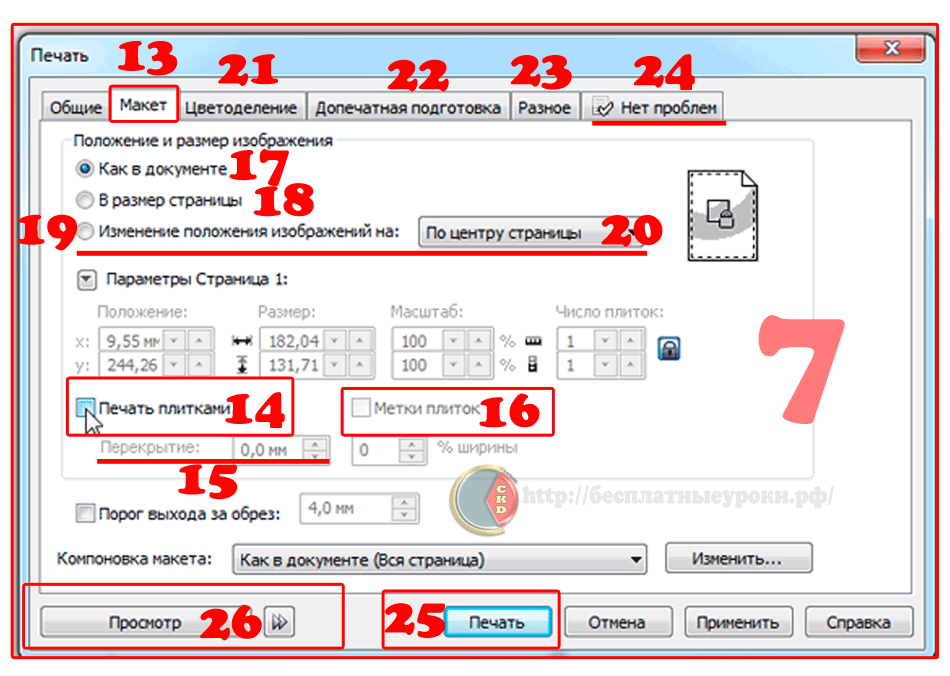
Мал. 30.2. Діалогове вікно настройки друку зображень
по центру У верхній частині вкладки Макет (Layout) 13 розташований перемикач, за допомогою якого можна задати положення малюнка на друкованому аркуші. Встановивши перемикач в положення Як в документі (As in document) 17, Ви повинні надрукувати малюнок, так, як він виглядає в документі. У положенні За розміром сторінки (Fit to page) 18 малюнок буде збільшений або зменшений, щоб точно вписується в сторінку. положення перемикача Зміна положення зображень на (Reposition images to) 19 дозволяє вибрати в розташованому поруч списку 20 один з варіантів розташування малюнка. Можна роздрукувати ілюстрацію в центрі листа, або з одного з країв аркуша паперу. Решта поля дозволяють виконати більш точні настройки розташування малюнка.
кольороподіл На наступній вкладці Кольороподіл (Separptions) 21 можна налаштувати кольороподіл. У поліграфії кольорові малюнки виходять послідовним накладенням різнокольорових фарб. Для кожної фарби використовується свої діапозитиви, з яких друкується продукція. Щоб надрукувати кольорове зображення в друкарні, Ви повинні передати їм кілька чорно-білих діапозитивів, що відповідають різним кольорам. Встановивши потрібні значення в полях діалогового вікна, Ви отримаєте при друку не кольоровий малюнок, а кілька чорно-білих.
регулювання кольороподіл - досить складне заняття, і багато хто воліє виконувати цей процес в спеціалізованих фірмах. Якщо у Вас є досвід кольороподілу, Ви без зусиль зможете налаштувати його.
негативний У вкладці Підготовка до (Prepress) 22 також розташовані поля настройки друку для подальшої передачі відбитків в друкарню. Ви можете надрукувати негативне зображення або дзеркально відбите. Крім того, Ви можете додати друк спеціальних маркерів та інших елементів, які використовуються в поліграфії.
дзеркальне На вкладці Різне (Misc) 23 можна задати якість друку і обмежити друк деякими групами об'єктів. У більшості випадків на цій вкладці нічого міняти не треба.
помилки Якщо при генерації друкованої версії документа виникли помилки, про них можна дізнатися на останній вкладці діалогового вікна. Напис цієї вкладки Немає проблем (No Issues) 24 означає, що помилок немає.
виправити Інакше на ярличку вказується кількість помилок. Перейшовши на вкладку, Ви можете прочитати опис помилок. У деяких випадках можна знехтувати помилками, а іноді потрібно змінити параметри друку.
налаштувати У діалоговому вікні Друк (Print) можна зробити величезну кількість налаштувань, особливо для друку кольорових зображень. Про це діалоговому вікні можна написати окрему книгу, але частіше за все Вам не доведеться нічого налаштовувати. Не змінюючи налаштувань, натисніть в цьому діалоговому вікні кнопку Друк (Print) 25. Почнеться процес друку.
попередній Для складних малюнків підготовка до друку та власне друк може зайняти дуже багато часу. Якщо Ви хочете переглянути зразок перед друком, а в невеликому полі попереднього перегляду не помітні деякі деталі, можна викликати перегляд малюнка в окремому вікні. Натиснувши в діалоговому вікні Друк (Print) кнопку Перегляд Печатки (Print Preview) 26, Ви перейдете в режим перегляду. Закривши вікно попереднього перегляду, як і всі звичайні вікна ОС Windows, Ви повернетеся до діалогового вікна друку.
Власне друк здійснюється в CorelDRAW за допомогою діалогового вікна Print (Друк), яке викликається однойменною командою з меню File (Файл). Це вікно складається з декількох вкладок. На першій з них зібрані основні налаштування друку.
Destination (Призначення) - вибір і настройка принтера.
Print range (Діапазон сторінок) - можна відібрати для друку окремі сторінки і навіть тільки виділені об'єкти
Copies (Копії) - кількість і спосіб підбору копій.
Print Preview (Перегляд друку) - якщо клацнути на кнопці зі значком подвійної стрілки, то поруч з основним вікном відкриється область попереднього перегляду. Це дозволить оперативно відстежувати зміни, зроблені в параметрах друку.
На вкладці Layout (Макет) вказуються параметри розташування зображення на друкованій сторінці. Сторінку документа можна розташувати на принтерного сторінці декількома способами:
As in document (Як в документі) - зображення друкується в масштабі 1: 1 в центрі сторінки;
Fit to page (Розтягнути по сторінці) - зображення центрується і збільшується або зменшується так, щоб максимально заповнити сторінку принтера
Reposition images to (Перемістити зображення) - ви можете точно задати положення зображення на друкованій сторінці і його розміри.
Прапорець Print tiled pages (Друкувати на декількох сторінках) дуже корисний, якщо документ за розмірами перевищує сторінку принтера. Ви можете роздрукувати такий файл на кількох сторінках.
Вкладка Separations (Цветоделение) визначає порядок виведення кольороподілених форм. Щоб зображення, що містять різні кольори CMYK або різні сумішеві кольору, виводилися на окремих формах (аркушах плівки або паперу), встановіть прапорець Print separations (Друкувати кольороподіл).
Нижче наведені параметри налаштування кольороподілу. У розділі Trapping (Треппинг) встановлюються параметри ручного або автоматичного треппинга.
Вкладка Prepress (Режими друку) дозволяє задати тип друку та друк спеціальних міток. Тип друку задається в розділі Paper / film settings (Установки паперу / плівки): Invert (Негативна друк) або Mirror (Дзеркальна друк).
Вкладка PostScript знадобиться вам, якщо ви друкуєте на PostScript-пристрої. Вибір варіанту мови PostScript в списку Compatibility (Сумісність) повинен відповідати вашому пристрою. Якщо тип заздалегідь не відомий, краще використовувати Level 1. Прапорець Use JPEG compression (Використовувати JPEG-стиснення) використовувати небажано: як правило, дефіцит дискового простору не така велика проблема в порівнянні з можливою втратою якості. У списку Screen frequency (Линиатура растра) краще залишити значення Default (За замовчуванням), а якщо його міняти, то тільки після узгодження з репроцентр або друкарнею.
На вкладці Misc (Різне) зібрані параметри, які не ввійшли в інші вкладки.
Попередження про можливі проблеми при друку наведені на вкладці Issues (Проблеми). Повідомлення можуть бути самими різними: від перевищення виходу зображення за край друкованої сторінки до збігу кутів растрирования різних кольорів при кольороподілі.
Print Preview (Перегляд друку)
Повертаючись до вікна Print Preview (Перегляд друку), слід зазначити, що в ньому можна отримати доступ до всіх перерахованих вище налаштувань друку за допомогою пункту меню Settings (Установки).
Зліва знаходяться чотири інструменти, що визначають режим роботи в вікні.
Pick (Вибір) - зміна положення на сторінці і розмірів зображення.
Imposition Layout (Спуск смуг) - управління розміщенням сторінок документа на надрукованій сторінці.
Marks Placement (Розміщення міток) - розміщення на друкованій сторінці міток поєднання кольорів, обрізки, згину і т. Д.
Zoom (Масштаб) - зміна масштабу перегляду у вікні.
Деякі найбільш поширені операції (наприклад, дзеркальна друк) винесені у верхню частину вікна у вигляді кнопок.
Prepare For Service Bureau (Підготувати для сервісного бюро)
Ця команда стане в нагоді вам, якщо друк документа здійснюватимуть сторонні люди. У діалоговому вікні Prepare For Service Bureau (Підготувати для сервісного бюро) ви можете вибрати один з двох варіантів підготовки файлу.
Gather all files associated with this document (Зібрати всі файли, пов'язані з цим документом) - зберігає в окрему папку не тільки сам документ, а й вставлені в нього растрові зображення (якщо вони були імпортовані з встановленим прапорцем Link bitmap externally (Зв'язати із зовнішнім файлом )) і файли використаних шрифтів.
Choose a profile provided by your service bureau (Виберіть профіль, наданий вашим сервісним бюро) - формує документ відповідно до вимог сервісного бюро у вигляді спеціального файлу з розширенням CSP. Нам не відомі випадки практики використання CSP-профілів на території СНД.
| Статті по темі: | |
|
Inkscape: Освоюємо вільний редактор векторної графіки
Векторна графіка Урок 1. Основи роботи в векторному редакторі Inkscape ... Підготовка візитки до роздруківці в CorelDraw або підготовка до візитної картки в CorelDraw X3
За допомогою діалогового вікна Print (Друк), яке викликається ... Друкуємо документ книжкою з Word і PDF
Більшість людей знайомі з печаткою на принтерах і знають, що формат ... | |