მკითხველის არჩევანი
პოპულარული სტატიები
გაკვეთილი 1. საფუძვლები Inkscape ვექტორი რედაქტორი
1. მართკუთხა მშენებლობა
1. ამოიწერეთ Inkscape.
2. აირჩიეთ მარცხენა ღილაკის მართკუთხედის ინსტრუმენტი. დააჭირეთ მაუსის მარცხენა ღილაკს, მონაკვეთის ტილო. მართკუთხედი აშენდა ფერისა და ინსულტის გამოყენებით, ან იმ ფერში, რომელიც გამოყენებულ იქნა ბოლო დროს.
მოედანზე გავამახვილო, საჭიროა მისი დაჭერა Ctrl მართკუთხედის შექმნისას.
დაჭერით Shift, მართკუთხედი იწყება გარშემო წერტილიდან, ანუ, ეს წერტილი გამოიყენება ოთხკუთხედის ცენტრში.
ოთხკუთხედის გარშემო შეგიძლიათ იხილოთ საკონტროლო მარკერები (კალმები).
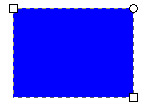
ფიგურა 1
3. გამოიყენეთ რედაქტირების ინსტრუმენტი, რომ გადავიდეს ზედა knob, მეორე ქვეშ არის. მრგვალი ნაბრების გადაადგილებით, შეგიძლიათ მართკუთხა კუთხის კუთხე.
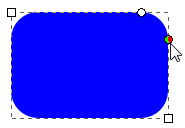
სურათი 2
4. დოკუმენტის შენახვა სასამართლო.svg
2. მოძრავი, resizing და მოძრავი ფორმებიInkscape
1. დაწკაპეთ მართკუთხედი შერჩევის საშუალებით.
გარშემო ობიექტი ნახავთ რვა ისრებით.
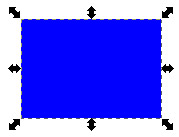
სურათი 3
2. ახლა თქვენ შეგიძლიათ:
ობიექტის გადატანა (Ctrl დაჭერით, მოძრაობა შემოიფარგლება ორი ღერძი: ჰორიზონტალური და ვერტიკალური);
ობიექტის ზომა შეცვალეთ რომელიმე ისრის მეშვეობით (ზომის შეცვლით, Ctrl კლავიშის დაჭერით, თქვენ შეინარჩუნებთ ორიგინალურ ასპექტს).
3. დაწკაპეთ მართკუთხედი ერთხელ - მიმართულებით ისრები შეიცვლება.
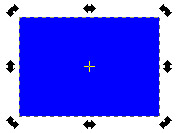
სურათი 4
4. ახლა თქვენ შეგიძლიათ:
მოძრავი ობიექტი კუთხეში ისრებით (Ctrl დაჭერით, ობიექტი როტაცია 15 საფეხურით ნაბიჯებით გადაადგილება, გადაადგილება გადაადგილების ცენტრში);
უჯრედში (ჩამსხვრევა) ობიექტი გადაადგილება არათანაბარი ტვირთი (Ctrl დაჭერით, ჩქაროსნული ჩასმა მოხდება 15 საფეხურზე);
ამ რეჟიმში (ობიექტის შერჩევის რეჟიმი) შეგიძლიათ ასევე შეცვალოთ ეკრანის ზომა და პოზიცია ტილოზე ზედაპირზე ზედაპირის გამოყენებით.
სურათი 5
5. ფორმის მოცილება, აირჩიეთ და დააჭირეთ ღილაკს. წაშლა.
3. შეავსეთ ფორმის ფერი და შექმენით ფერი ინსულტი.
1. აშენება მართკუთხედი.
2. მართკუთხედის შევსების ფერის შესაცვლელად აირჩიეთ იგი და დააჭირეთ ღილაკს მაუსის მარცხენა ღილაკს ფერის ყუთში ეკრანის ბოლოში.
სურათი 6
3. ინსულტის ფორმის დასადგენად, ჯერ უნდა მოგეცით სისქე. ამისათვის დარეკეთ შევსების და ინსულტის პანელის ბრძანებით ობიექტი - შევსება და ინსულტი. გამოჩნდება პარამეტრების პალიტრა.
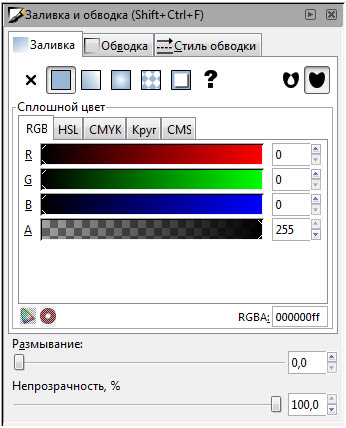
სურათი 7
4. ნებისმიერი ჩანართის სლაიდერის გადაადგილებით, შეგიძლიათ შეცვალოთ ფორმის ფერი. ფიგურა უნდა იყოს ხაზგასმული.

სურათი 8
5. მოძრავი სლაიდერი სიბრტყე შეგიძლიათ დააყენოთ ფიგურის გამჭვირვალობა.
6. ჩანართის შეცვლა ინსულტის სტილი. აქ შეგიძლიათ დააყენოთ ინსულტის სისქე, კუთხის სტილის და სხვა პარამეტრები.
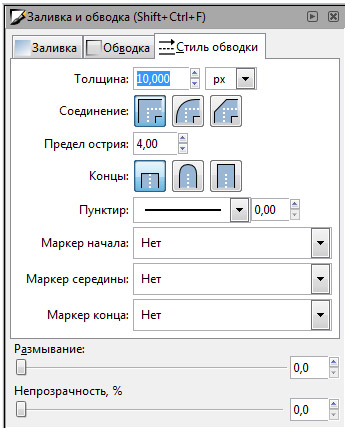
სურათი 9
7. ჩანართზე ინსულტი თქვენ შეგიძლიათ შეცვალოთ ინსულტის ფერის შეცვლა და მისი გამჭვირვალობა.
8. თქვენ შეგიძლიათ შეცვალოთ ინსულტის ფერი ფერის ყუთში მარჯვენა ღილაკით ეკრანის ბოლოში ფერის პალიტრაში და აირჩიეთ ბრძანება ინსულტის დაყენება.
9. ამ ცოდნის გამოყენებით სხვადასხვა შევსების და გამჭვირვალობის მქონე რამდენიმე მართკუთხა, სხვადასხვა სტილის, სისქის, გამჭვირვალობისა და ინსულტის ფერის გამოყენებით.
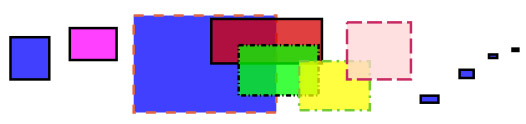
სურათი 10
10. ფორმის შევსების მოსაპოვებლად დააჭირეთ ღილაკს პატარა მოედანზე ჯვარი ქვედა კოლოფში.
სურათი 11
11. ინსულტის ფორმის ამოღების მიზნით, მარჯვენა ღილაკზე დაჭერით პატარა კვადრატში და აირჩიეთ მენიუ ინსულტის დაყენება.
4. გრაფიტის შევსება
1. აშენების თვითნებური მართკუთხედი.
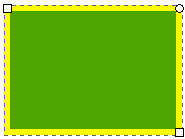
სურათი 12
2. აირჩიეთ გრადიენტი ინსტრუმენტი და გეჭიროთ მაუსის მარცხენა ღილაკს და გადაიტანეთ იგი მართკუთხაზე. Gradient გამოიყენება ნაგულისხმევი პარამეტრების ან უახლესი პარამეტრების გამოყენებით.
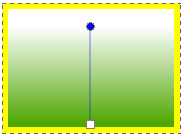
გრაფიკი 13
3. გრადიენტის ფერის შესაცვლელად დააჭირეთ ქვედა მარკერს რედაქტირების ხელსაწყოზე, ეს გახდება ლურჯი, ანუ, ყურადღება გამახვილდება.
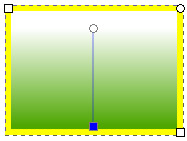
სურათი 14
4. ეკრანის ქვედა ნაწილში ფერის პალიტრაში საჭიროა ფერის კვადრატში მარცხენა დაწკაპუნება. შემდეგ იგივე გააკეთე მეორე მარკერის მსგავსად.
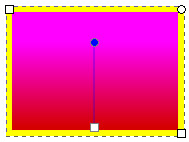
სურათი 15
5. თქვენ შეგიძლიათ დააყენოთ შერჩეული მარკერის გამჭვირვალობა პარამეტრის შეცვლით სიბრტყე პანელში შევსება და ინსულტი.
6. გრადიენტური შევსების კიდევ ერთი გზა: შექმენით მართკუთხედი და პანელზე შევსება და ინსულტიჩანართზე შეავსეთაირჩიეთ ხაზოვანი გრადიენტი პირველი, შემდეგ რადიალური ერთი. შეაფასეთ განსხვავება. ექსპერიმენტი გადაადგილების გრადიენტი მარკერები, რითაც იცვლება მიმართულებით შეავსოთ.
5. ელიფსის მშენებლობა
ინსტრუმენტი ელიფსის შესაქმნელად არის მარცხენა პანელი.
დაჭერით Ctrl წრე მიაპყროს.
დაჭერით Shift, ელიფსის შედგენა იწყება გარშემო წერტილიდან, მაგალითად, ეს წერტილი გამოიყენება ოთხკუთხედის ცენტრში.
როგორც მართკუთხედის შემთხვევაში თავდაპირველად ხედავთ მხოლოდ სამი კალამი, თუმცა სინამდვილეში ოთხია. მარჯვენა სახელური ქვეშ იმალება სხვა, რომელიც საშუალებას გაძლევთ "ღია" ელიფსის. გაიყვანეთ მარჯვენა ხელები ოდნავ რედაქტირების ხელსაწყოსთან, შემდეგ კი გაიხსენეთ კონტროლის მექანიზმი, რათა მიიღოთ სხვადასხვა სეგმენტების ან რკალის სხვადასხვა ვარიანტები: მიიღოთ სეგმენტი, გაიყვანეთ ელიფსის გარეთ, და მიიღოთ რკალის შიგნით.
1. შექმენით ფორმები, როგორც ნაჩვენებია.

სურათი 16
6. ვარსკვლავი
ვარსკვლავების შექმნისა და რედაქტირების საშუალება შეიძლება შექმნას ორი სახის ობიექტი: ვარსკვლავები და პოლიგონები. ვარსკვლავი შეიცავს ორი კონტროლის კვანძს, რომელიც განსაზღვრავს სხივების სიგრძესა და ფორმას. პოლიგონზე მხოლოდ ერთი კონტროლის მექანიზმია, რომელიც უბრალოდ ბრუნავს ან შეცვლის პოლიგონს, როდესაც იგი გამოყვანილია.
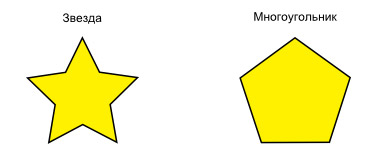
სურათი 17
ვარსკვლავის შექმნის ინსტრუმენტის პანელზე, ვარსკვლავის / პოლიგონის გადართვის პირველი მიდის, მაშინ რიცხვითი ველი, რომელშიც ვარსკვლავების ან პოლიგონის ცვლილებები იცვლება.
სურათი 18
1. შექმენით ვარსკვლავი. რედაქტირების ხელსაწყოსთან მანიპულირების გზით, ვარსკვლავის შეცვლის შეცვლა ყველაზე მრავალფეროვანი ფორმების მისაღებად.
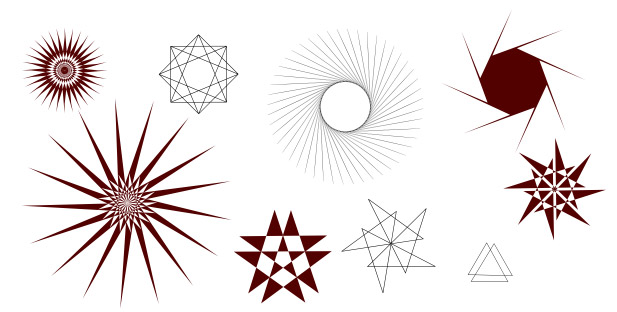
სურათი 19
2. პარამეტრის შეცვლის ვარსკვლავი პარამეტრი პანელი დამრგვალება, და მანიპულირება სახელურები, შეგიძლიათ მიიღოთ ეს ფორმები აქ.
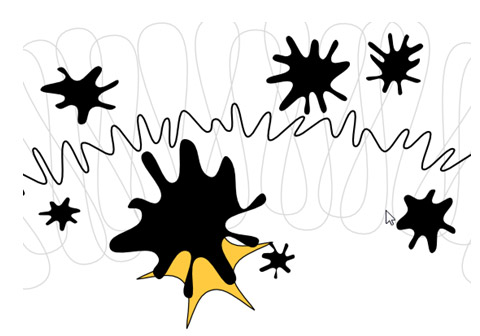
სურათი 20
7. სპირალური
სპირალი შექმნილია მარცხენა პანელის ხელსაწყოით. სპირალის პარამეტრების პანელში სხვადასხვა ღირებულებების შეცვლა, ექსპერიმენტი ინსტრუმენტი სხვადასხვა ფორმის მისაღებად.
1. ააშენეთ სხვადასხვა სპირალები სხვადასხვა ფერისა და ფერისაგან.
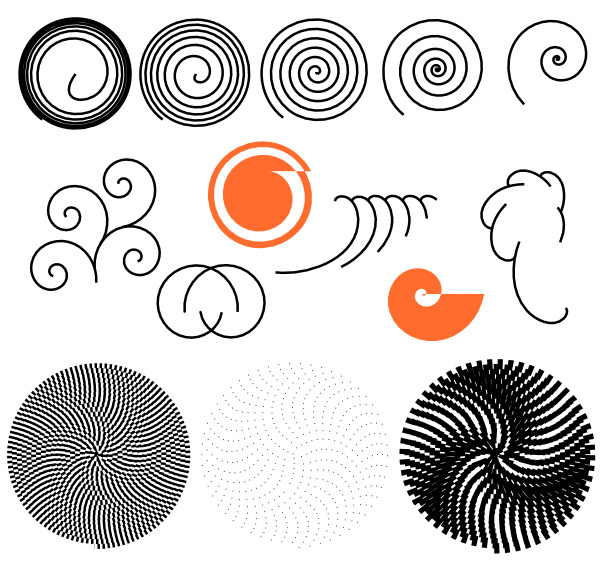
სურათი 21
8. მრავალი ობიექტის შერჩევა
თქვენ შეგიძლიათ აირჩიოთ ნებისმიერი რაოდენობის ობიექტი, ამავე დროს დაჭერით Shift + click სასურველ ობიექტებზე. თქვენ ასევე შეგიძლიათ აირჩიოთ ობიექტების შერჩევის ჩარჩო - ე.წ. რეზინის შერჩევა. (შერჩევის ჩარჩო გამოჩნდება, როდესაც შერჩევა იწყება ცარიელი სივრცისგან, ხოლო გასაღები დაჭერით Shift შერჩევის ჩარჩო გამოჩნდება ობიექტის ზემოთ.)
1. შექმნა სამი ფორმის და პრაქტიკის კრეფა მრავალჯერადი ფორმები.
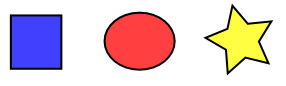
სურათი 22
2. ახლა, გამოყენებით "რეზინის" შერჩევა (ან მის გარეშე Shift), აირჩიეთ ელიფსები, მაგრამ არა მართკუთხა, რომელიც ქვემოთ არის:
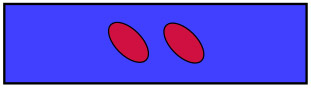
სურათი 23
თითოეული შერჩეული ობიექტი გამოიფინება მასზე დაფარული ჩარჩოებით. მადლობა ამ ჩარჩოში, ადვილია იმის დადგენა, თუ რომელი ობიექტი არჩეულია და რომელი არ არის. მაგალითად, თუ აირჩევს ორივე ელიფსს და მათ ქვემოდს, მათ გარეშე, ჩაკეტილი ჩარჩოს გარეშე, ძნელი იქნება გაერკვეს თუ არა ელიფსები.
3. Shift + click შერჩეულ ობიექტზე გამორიცხავს მას საერთო შერჩევისგან. სცადეთ პრაქტიკა აირჩიოს სამი ობიექტი ზემოდან, და ამის შემდეგ, გამოყენებით Shift + click, გამორიცხა ელიფსები, დატოვონ მხოლოდ მართკუთხედი.
4. პრესა Esc გადატვირთეთ ყველა არჩევანი. Ctrl + A ირჩევს ყველა ობიექტს აქტიურ ფენაში.
9. დაჯგუფება ობიექტები
შექმენით ჯგუფი, აირჩიეთ რამდენიმე ობიექტი და შეასრულოს ბრძანება ობიექტი - ჯგუფიან დააწკაპუნეთ Ctrl + G (ლათინური კლავიატურის განლაგებით). შეგიძლიათ ბრძანებათა გაერთიანება ობიექტი - Ungroup ან დაწკაპვით Ctrl + U, წინასწარ შერჩევა ჯგუფი. ჯგუფები თავად შეიძლება დაჯგუფდეს როგორც ერთი ობიექტი. ასეთი ეტაპობრივი დაჯგუფება შეიძლება თვითნებურად რთული იყოს.
ძალიან მოსახერხებელია, რომ არ არის საჭირო ჯგუფების გაყოფა ინდივიდუალური ობიექტების რედაქტირებისთვის. ამით Ctrl + click ობიექტზე, თქვენ აირჩიეთ და შეგიძლიათ მისი რედაქტირება. ამავდროულად კომბინაცია მუშაობს. Shift + Ctrl + დაწკაპეთრომელიც საშუალებას გაძლევთ რედაქტირება მრავალი ობიექტი, მიუხედავად ჯგუფის.
1. შექმენით მრავალი ობიექტი.
2. აირჩიეთ ყველა ობიექტი, ჯგუფი ჯგუფში.
3. აირჩიეთ ობიექტი ჯგუფში, გარდაქმნის მას შავი მარკერები ობიექტის ირგვლივ.
4. ჯგუფში რამდენიმე ობიექტის შერჩევა.
5. ჯგუფი გააერთიანეთ.
6. დოკუმენტის შენახვა.
დამატებითი ინფორმაციისათვის პროგრამის ინსტრუმენტები, შეგიძლიათ წაიკითხოთ ფაილი. Inkscape. pdf
10. კლიპის ხელოვნების შექმნა
1. ფაილიდან Inkscape. pdf მიჰყევით სწავლება "ჩასვლა" გაკვეთილი 3. ამ წვრთნებში, თქვენ უნდა შექმნათ შემდეგი ნახაზი, რომელიც შეესაბამება ამოცანას ყველა მოთხოვნასთან. ამ მაგალითის შექმნის ყველა საჭირო ინსტრუმენტი აღწერილია გაკვეთილები 1-3 ფაილი Inkscape. pdf.
2. სურათის შენახვა ჩასვლაsvg.
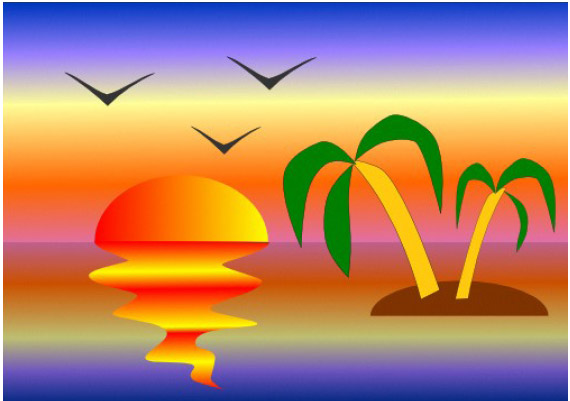
სურათი 24
11. მუშაობა მოსახვევებით
1. სწავლა გაკვეთილი 5 "მრუდისგან ნახატების შექმნა"ფაილიდან Inkscape. pdf. შექმნათ ნებისმიერი ორი გამოსახულება თქვენი არჩევანი ამ გაკვეთილისთვის.
2. ფაილის სახელის შენახვა მოსახვევებში.svg.
12. მუშაობა ტექსტით
1. სწავლა გაკვეთილი 7 "მუშაობა ტექსტით" ფაილიდან Inkscape. pdf. შეავსეთ ყველა დავალება ამ გაკვეთილში.
2. ფაილის შენახვა ტექსტი.svg.
ამდენად, თემის შესწავლის შედეგად "Inkscape ვექტორი რედაქტორში მუშაობის საფუძვლები, თქვენ უნდა ჰქონდეთ შემდეგი ფაილები: სასამართლო.svg, ჩასვლაsvg, მრუდები.svg, ტექსტი.svg.

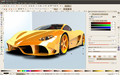
უფასო ვექტორული გრაფიკული რედაქტორი. ფუნქციურად მსგავსი Illustrator, Freehand, CorelDraw, ან Xara X და გამოყენებით W3C სტანდარტი მოუწოდა Scalable ვექტორული გრაფიკა (SVG). პროგრამა მხარს უჭერს ისეთ SVG ფუნქციებს, როგორიცაა ფორმები, კონტურები, ტექსტი, მარკერები, კლონები, ალფა არხი, ტრანსფორმაციები, გრადიენტი, ტექსტურები და დაჯგუფება. Inkscape მხარს უჭერს Creative Commons მეტადატის, კვანძის რედაქტირების, ფენების, კომპლექსური მონახაზი ოპერაციების, რასტრული გრაფიკის ვექრიზაციას, შედგენილ ტექსტს, ტექსტის შეფუთვაში ტექსტს, XML მონაცემების რედაქტირებას პირდაპირ და ბევრად უფრო. ის იმპორტს ფაილებს, როგორიცაა JPEG, PNG, TIFF და სხვა, და ექსპორტის ფაილებს PNG ფორმატში, ისევე როგორც ზოგიერთ ვექტორულ ფორმატში. სრულიად რუსულად.
Inkscape- ის პროექტის ძირითადი მიზანია შექმნას ძლიერი და მოსახერხებელი ნახაზი ინსტრუმენტი, რომელიც სრულად შეესაბამება XML, SVG და CSS- ის სტანდარტებს. ჩვენ ასევე წარმატებით განვავითარებთ მომხმარებელთა თემებსა და დეველოპერებს.
Inkscape- ს შეუძლია შექმნას და შეცვალონ ვექტორული გრაფიკა, როგორიცაა ილუსტრაციები, დიაგრამები, გრაფიკა, ლოგოები და კომპლექსური სურათები. Inkscape- ის საბაზისო ვექტორული გრაფიკული ფორმატი Scalable ვექტორული გრაფიკა (SVG). Inkscape- ს შეუძლია რამდენიმე სხვა ფორმატში იმპორტირება ან ექსპორტი, მაგრამ ყველაფერი მუშაობს SVG ფორმატის შეზღუდვების ფარგლებში.
Inkscape განვითარების დაიწყო 2003 წელს. 2015 წლის მარტში, ვერსია 1.0 ჯერ არ არის გათავისუფლებული. Inkscape შეგიძლიათ შექმნათ პრიმიტიული ვექტორი ფორმები (მაგალითად, მართკუთხედი, ellipses, პოლიგონების, რკალი, სპირალებს, ვარსკვლავები და იზომეტრიული ყუთები), ტექსტი და რასტრული გრაფიკის შემცველი ტერიტორიები. შექმნილი ფორმები შეიძლება შეიცვალოს შემდგომი ტრანსფორმაციები, როგორიცაა გადაადგილება, მოძრავი, სკალირება და დახრილი. ეს ობიექტები ივსება მყარი ფერის ან ფერის გრადიენტით, მათი საზღვრების გასწორება ან მათი გამჭვირვალობის შეცვლა.
Inkscape დაიწყო 2003 წელს, როგორც Sodipodi პროექტი. სოდპოდი განკუთვნილია 1999 წელს.
სიტყვა Inkscape არის კომბინაცია სიტყვა მელნის და scape.
2005 წლიდან Inkscape მონაწილეობს კოდექსის პროგრამის Google Summer- ში.
2007 წლის ნოემბრის ბოლოს, Inkscape- ის შეცდომის მიკვლევა სისტემა ორგანიზებული იყო Sourceforge- ში. ამის შემდეგ ის გადავიდა Launchpad- ში.
ობიექტები შეიძლება დაჭრილი, გადაღებული და გაკრული ბუფერში. თუმცა, ვერსია 0.46-ით დაწყებული, Inkscape იყენებს შიდა ცვლადს, არა სისტემის ბუფერში, რომელიც ზღუდავს ასლის გადაღებას და ექსპლოატაციის ოპერაციებს ერთდროულად. ობიექტების კოპირება შესაძლებელია დოკუმენტებს შორის გახსნის ფანჯრიდან გახსნის ფანჯარაში, ვიდრე ოპერაციული სისტემის ჭურვიდან მეორე ფაილის გახსნა.
თითოეული ობიექტის Inkscape აქვს რამდენიმე ატრიბუტი, რომ განსაზღვროს საკუთარი სტილი. ყველა ატრიბუტი, როგორც წესი, შეიძლება ნებისმიერი ობიექტისთვის იყოს მითითებული.
ნიმუშების გამოჩენა შეიძლება შეიცვალოს ნიღაბი და კლიპიანი ბილიკების გამოყენებით, რომელიც შეიძლება შეიქმნას თვითნებური ობიექტებისგან, მათ შორის ჯგუფებისგან.
ბევრი სხვა GTK + პროგრამებისგან განსხვავებით, Inkscape იყენებს საკუთარი ბიბლიოთეკის შექმნას, რათა შეიქმნას გრაფიკა, რომელსაც ეწოდება libnr. libnr- ს შეუძლია გამოსახულების სიჩქარე 256x- ზე, გააქტიურდეს ანტი- aliasing და გრაფიკული განახლების დროს კონვერტაციის დროს.
Inkscape- ის მთავარ ფორმატში არის Scalable Vector Graphics (SVG) ვერსია 1.1, რაც იმას ნიშნავს, რომ მას შეუძლია შექმნას და შეცვალოს ფუნქციები ამ ფორმატის შეზღუდვების ფარგლებში. ნებისმიერი სხვა ფორმატი უნდა იყოს იმპორტირებული (გადაყვანილი SVG) ან ექსპორტირებული (გადაყვანილია SVG). SVG ფორმატში შიგნით იყენებს სტანდარტული კასკადური სტილი (CSS). Inkscape SVG და CSS სტანდარტების დანერგვა არასრულია. კერძოდ, რედაქტორი მხარს არ უჭერს ანიმაციას. Inkscape- ს აქვს მრავალენოვანი მხარდაჭერა, განსაკუთრებით კომპლექსური სკრიპტებისთვის.
Inkscape- ს შეუძლია პირდაპირ იმპორტირება შემდეგ ფაილებში:
მას შეუძლია შემოიტანოს შემდეგი ფორმატები გაფართოების დახმარებით:
Inkscape- ს პირდაპირ შეუძლია ექსპორტის შემდეგ ფორმატებში:
პროექტის ერთ-ერთი მთავარი პრიორიტეტი ინქსსიფა ინტერფეისის თანმიმდევრულობა და გამოყენება მარტივია. ეს გულისხმობს ძალისხმევას GNOME- ის მომხმარებლის ინტერფეისის, უნივერსალური კლავიატურის ხელმისაწვდომობისა და ტილოზე მარტივი რედაქტირების რეკომენდაციების შესასრულებლად. Inkscape მნიშვნელოვან პროგრესს მიაღწია, რადგან პროექტი დაიწყო.
Sodipodi ინტერფეისი (Inkscape- ის წინამორბედი) ეფუძნება CorelDRAW- სა და GIMP- ს. Inkscape ინტერფეისი შეიქმნა Xara Xtreme- ის გავლენის ქვეშ.
ვექტორული გრაფიკის ერთ-ერთი ძირითადი პროგრამა არის გამოსახულების შექმნა, ან ხშირად ისინი "ხატები" უწოდებენ. რუსეთის მართლმადიდებლური ყურისთვის ასეთი სიტყვა ჟღერს გარკვეულწილად გმობს, მე არ გამოვიყენებ.ტრადიციული რასტრული ფორმით შექმნის მინიატურულობას, შეგიძლიათ შეამციროთ (ისევე, როგორც გაზრდის) მხოლოდ ვიწრო ფარგლებში, ძალიან რთულია იმის გაგება, თუ რა არის რეალურად გამოსახული. ყოველივე ამის შემდეგ, რასტრული გამოსახულება შედგება ინდივიდუალური ქულები (ანუ კვადრატები), რომელსაც პიქსელები უწოდებენ, რომელთაც საკმაოდ კონკრეტული ზომები აქვთ (1/90 დიუმი, როგორც წესი). გამოსახულების შემცირებით, ჩვენ ვამცირებთ არა პიქსელების ზომას, მაგრამ მათი რიცხვი, რომელიც იწვევს სურათის დეტალებს გაქრობისთვის. მაღალგამტარიანობით ვხედავთ პატარა სკვერებს, მაგრამ ჩვენ არ ვხედავთ მათ სურათებს (ისევე როგორც მუზეუმში, რომელიც ჩვენს ცხვირის შეფუთვაშია, დაინახავთ მხოლოდ ფუნჯის პარკებს).
კიდევ ერთი რამ არის ვექტორი გამოსახულება. ეს არის ზოგადად XML ტექსტური ფაილი და აღწერს მათემატიკურად ყველა ხაზი, მოსახვევებში და ფერები, საიდანაც სურათის აშენება. აშკარაა, რომ როდესაც თქვენ შეცვლით მასშტაბებს, კანონების მშენებლობა curves არ იცვლება, ასე რომ თქვენ შეგიძლიათ შექმნათ ნახაზი, და შემდეგ გაზრდის და შეამციროს ეს უზარმაზარი ლიმიტები გარეშე ოდნავი დაკარგვის გამოსახულების ხარისხი.
სამწუხაროდ, ჯერჯერობით არ არსებობს ერთიანი სტანდარტი ვექტორული ფაილებისათვის, რადგან არ არსებობს სპეციალური პროგრამების გარეშე მათი ნახვა. სამყაროში უფასო პროგრამული უზრუნველყოფა, SVG ფაილი სტანდარტული, მაგრამ ჯერჯერობით არ ყველა ბრაუზერის ესმის (თქვენ იცით რომელი პირობა). ამიტომ აუცილებელია სურათის შემცირება სასურველ ზომაზე, შემდეგ კი გადაიტანოთ შესაბამისი ზომის რასტრში. მაგრამ ახალი KDE 4-ში ყველა ვექტორული გრაფიკა, რატომ არის ბევრად უკეთესი, ვიდრე ადრე.
ახლა მოდი დავუბრუნდეთ ბიზნესს. მოდით დავიწყოთ ვექტორული სინათლის ნათურა და გამოვიყენოთ ის ნათელი, თუ როგორ უნდა ვიმუშაოთ მშვენიერი, მაგრამ არა ინტუიციური პროგრამა.
ახალი ფაილის შექმნა. ფაილი -\u003e შექმნა ≈ ხსნის ყველაზე გრძელი სია. აირჩიეთ ეს icon_48x48ეს არის უბრალო სტანდარტი მინიატურებისთვის. ჩვენ შეგვიძლია შევქმნათ ნებისმიერი ზომის ფაილი და შემდეგ შეამციროთ, მაგრამ რატომ არ არის საჭირო მოძრაობა?
აქ ჩვენ გვაქვს Inkscape ფანჯარა ახალი ცარიელი ფაილით.
ნახ. 1
სანამ რამეს მიაპყრობდით, ორი რამ უნდა გააკეთოთ:
პირველი. გაივლის ფაილი -\u003e დოკუმენტის თვისებებიამავე სახელის ფანჯარა იწყება რამდენიმე ჩანართებით. ჩვენ გვჭირდება tab წამახალისებელი (სურათი 2).
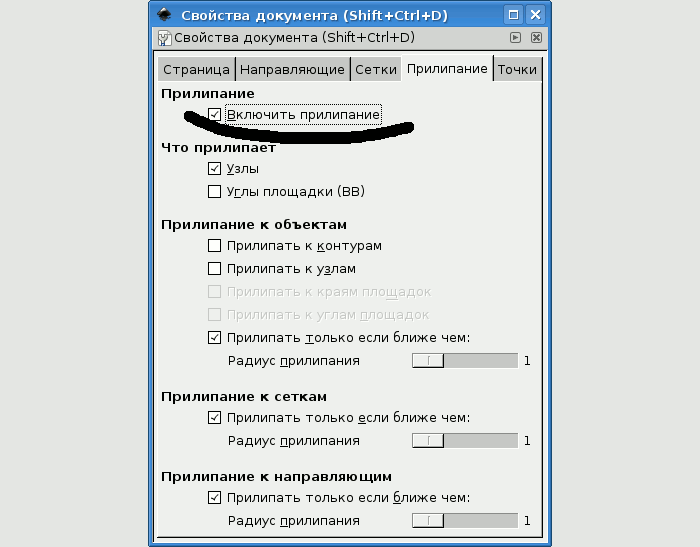
ნახ. 2
საჭიროა ამოიღონ გამშვები პუნქტიდან მარკირებით მონიშნული ყუთიდან, რითაც გამორთვა ხდება. ჯარიმის საქმის შესრულებისას, დაბრკოლება ხდება.
მეორე. მორგება ქსელის მარტივი ნახაზი. ჩემი გრძელი ტანჯვა ქსელის პარამეტრით აჩვენა, რომ საჭიროა შეცვალოთ იგი მაღალ მაგნიტოდებზე, დაახლოებით 10,000%, წინააღმდეგ შემთხვევაში შეგიძლიათ შეცვალოთ მხოლოდ შანსი.
იმავე ფანჯარაში კონფიგურაციისთვის დოკუმენტის თვისებები გახსენით ჩანართი ქსელები (სურათი 3)
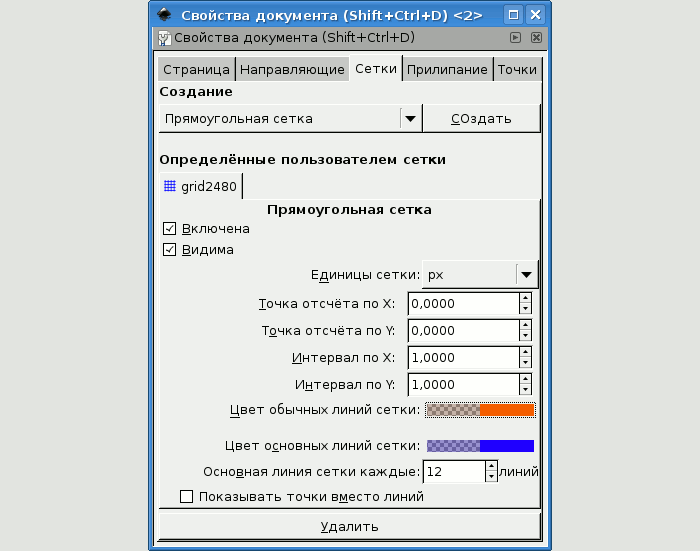
ნახ. 3
ფანჯრის ზედა ნაწილში ვკითხულობთ: მართკუთხა ბადის და მის ფარგლებს გარეთ შექმნა. დაწკაპეთ.
ხსნის სტანდარტულ გრაფს, რომელიც არ შეესაბამება ჩვენ. ჩვენ გვყავს 48x48 pixel ფაილი, ამიტომ ძირითადი გიდების რაოდენობა უნდა იყოს 12, 6 ან 4-ის მრავალრიცხოვანი, რათა ადვილად დაინახონ ტილო. აქედან გამომდინარე, გამოვრიცხავთ ძირითადი გიდების ხაზი: 12 ხაზი. ა X და Y ინტერვალით დატოვეთ 1 პიქსელი. მორგება ქსელის რეგულარული და ძირითადი ხაზების ფერები, რათა გამოიყურებოდეს გრაფიკული ფურცელი (რომელიც ახსოვს რა არის). თუ ქსელი არ დაუყოვნებლივ გამოჩნდება, ან არ გამოჩნდება, როგორც ეს უნდა იყოს, მაშინ ფანჯრის ბოლოში გრძელი გასაღებია წაშლა. წარუმატებელი ქსელის მოშორების შემდეგ თქვენ უნდა გაზარდოთ მასშტაბები და შეიქმნას ახალი ქსელი. მასშტაბი არის მარტივი შეცვალოს გასაღებები. + და - ან მთავარ Inkscape ფანჯრის ქვედა მარჯვენა კუთხეში, არსებობს სპეციალური ფანჯარა (გამოსახულება 1-ის სახით).
როდესაც ქსელი შეიქმნა, მას შეუძლია წაიშალოს და ამოიღოს მენიუდან. ნახვა -\u003e ქსელი. კარგი იქნებოდა, რომ ფაილი გადაეცათ ლამპას, რათა პროგრამა ახსოვდეს მიმდინარე ქსელს. ზოგადად, ვურჩევ გადარჩენა ფაილი დროდადრო, როგორც მე ვმუშაობ. ფაქტია, რომ Inkscape იყენებს შეზღუდულ მანქანას მეხსიერებას, ზოგჯერ კი მისი შეუმჩნეველია.
ახლა დავიწყოთ ნახაზი. აირჩიეთ მასშტაბი, რომელიც საშუალებას გაძლევთ იხილოთ მთელი ტილო. ხელსაწყოსთან ახლოს მრგვალ ზედა ნაწილთან მიამაგრეთ F5.
Toolbar იკავებს Inkscape ფანჯრის მარცხენა ჩარჩოს და ნებისმიერი ინსტრუმენტი შეიძლება გამოიყენოთ გასაღები დაჭერით Fnსადაც n არის ინსტრუმენტის რიგითი ნომერი, დაწყებული ზედა. თქვენ უბრალოდ დააჭირეთ ვარდისფერი ბურთი, არ არის რთული, რომ გამოვიცნოთ, რომ ის წრეებს ამახვილებს. პირიქით, იგი ემიპსიებს ამახინჯებს, მაგრამ თუ გასაღები ხარ CTRLშემდეგ წრეებში.
წრეზე წასვლამდე, წასვლა მენიუში. დახმარება -\u003e გაკვეთილები -\u003e ფიგურები. თქვენ არ ინანებთ - იმიტომ, რომ Inkscape tutorial არის ინტერაქტიული. მარჯვენა tutorial ფანჯარაში, რომელიც ხსნის, შეგიძლიათ მომზადება, მოდიფიცირება, შეცვალონ ფორმები და სხვა ელემენტები. ყოველივე ამას თან ახლავს დეტალური ინსტრუქციები რუსულ ენაზე. თქვენ არ გახსენით პროგრამის შესაძლებლობების მეათე ნაწილი, თუ უგულებელყოფთ სახელმძღვანელო.
მაგრამ შემდეგ წამოიყვანა წრე და თქვენი წარმატებისგან, თაგუნას გადააცილეთ - თქვენი წრე ცხიმიანი შავი საზღვრისგან და, შესაძლოა, დაჭრილი სეგმენტით აღმოჩნდეს.
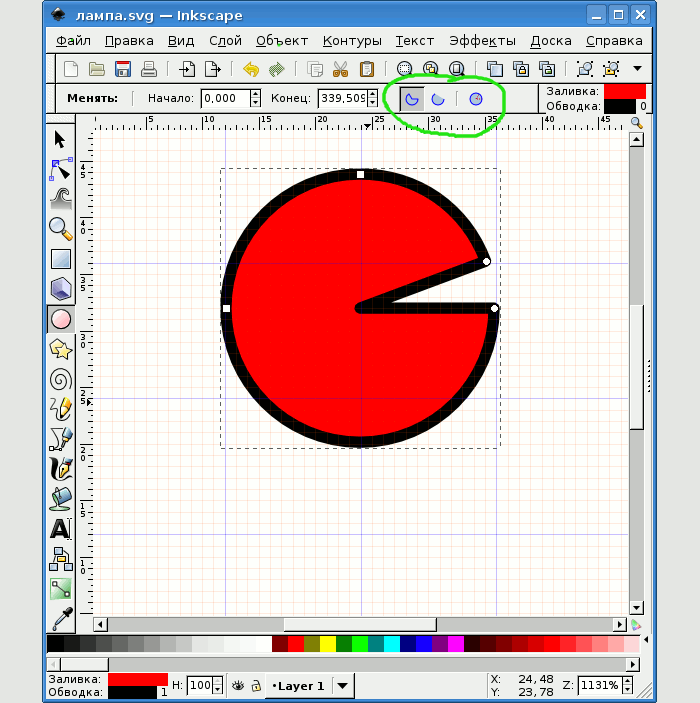
ნახ. 4
ეს სახელმძღვანელო არ გააფრთხილა. ნუ გამოიქცევით საშინელი წრის წაშლა და მოძებნეთ ინსტრუმენტი პარამეტრები. ფაქტია, რომ პროგრამაში Inkscape პირველი მიაპყროს ელემენტს, და შემდეგ შეცვლის. ეს არის გარკვეულწილად უჩვეულო, როგორც უმეტეს პროგრამებში, და უბრალოდ ცხოვრებაში, ინსტრუმენტი პირველი შეიქმნა და მხოლოდ მაშინ გამოიყენება. აქ არის საპირისპირო: არ არსებობს ობიექტი, არ არსებობს პარამეტრები (ეს იყო ასევე გრაფის ≈ ჩვენ პირველად შევქმენით და შემდეგ დააყენეთ იგი).
შედგენილი წრე არჩეულია ნაგულისხმევად, მაგრამ თუ არა, თქვენ უნდა აირჩიოთ ეს ინსტრუმენტი F1 ≈ ისრები. არ დაიზაროთ წიგნის პირველი ორი ნაწილის წაკითხვა, წინააღმდეგ შემთხვევაში, ამ სტატიაში გადავწერო მათ. როდესაც ობიექტი (წრე) შეირჩევა, შეგიძლიათ მარტივად ჩართოთ მონსტრი სილამაზის. პირველი, მოდით გაუმკლავდეთ დაკარგულ სეგმენტს. შეხედეთ პანელზე სამუშაო ფანჯრის ზემოთ: ფიგურში 4 მე შევეცადე ინტერესის სეგმენტი მწვანეში (ეს მხოლოდ მაშინ ჩანს, როდესაც F5 ინსტრუმენტი შერჩეულია).
არსებობს ელიფსების ხატვის სამი ვარიანტი, რატომღაც სეგმენტირებული არჩეულია ნაგულისხმევია. მესამე (ბოლო) ვარიანტის შეცვლა და წრე იხილა სისრულეზე. კარგი; მოდით გავაკეთოთ ზოგიერთი ყვავილები.
მოდით წავიდეთ მენიუში ობიექტი -\u003e შევსება და ინსულტი. თუ ობიექტი შერჩეულია, მაშინ მისი კონტურები და ფერები მარტივად შეიცვლება. დავიწყოთ წითელი წრე. გადადით tab- ზე შეავსეთ (სურათი 5).
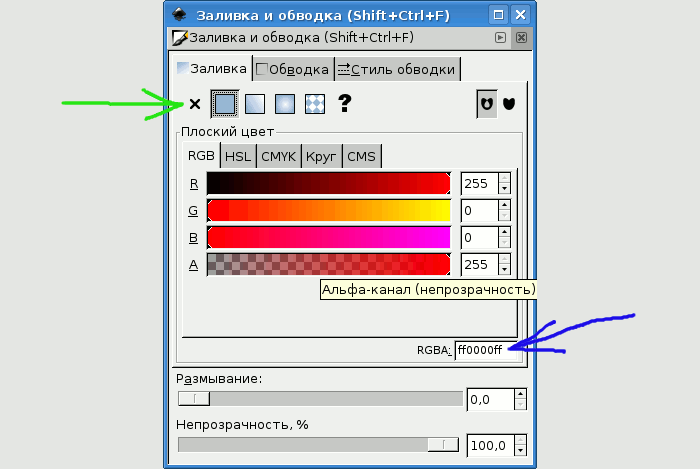
ნახ. 5
ჩვენ ვხედავთ, რომ RGB სისტემის შესახებ ფირფიტის შევსების ფერის ფფ0000 (სუფთა წითელი) არის 100% სიკაშკაშე შერჩევა (ორი დამატებითი თექვსმეტი რიცხვითი რიცხვი ნომრის ბოლოს). ნომერი თავად არის ჩაწერილი ყუთში აღინიშნება ლურჯი arrow.
ჩვენ არ გვჭირდება შევსება ჩვენი მიზნებისათვის, ასე რომ, ჩვენ დააჭირეთ ჯვარზე (მწვანე ისარი), რაც ნიშნავს არ შეავსოთ. და წითელი წრე ქრება მყისიერად.
საბოლოოდ, ჩვენ გვაქვს შავი წრე 1 გრადუსიანი სიგანეზე, რომელიც შეგიძლიათ იპოვოთ ჩანართით ინსულტის სტილი იგივე ფანჯარა. შეგვიძლია გავიხსენოთ, რომ მივდიოდით სინათლის ბოლქვის მინიატურზე და პირდაპირ საქმეს მივმართებდი.
ახლა ჩვენ უნდა გავაკეთოთ მსხალი საწყისი წრე, ასე რომ მოგერიდებათ მიიღოს ინსტრუმენტი Shift + F6რომელსაც უწოდებენ დახაზეთ ბეზიერის მოსახვევები და სწორი ხაზები. თქვენ გაიგებთ, თუ რა ბეზერის მოსახვევებში არიან საკუთარი და ძალიან მარტივია მათი გამოყენება: დააჭირეთ მაუსის მარცხენა ღილაკს - დააყენა dot, გადატანა ინსტრუმენტი სხვა ადგილას, დააყენებს, დააყენა dot. როდესაც ჩვენ გვინდა შეჩერება და არ დააყენა მეტი ქულა, ორმაგი დაჭერით ან დააჭირეთ შეიტანეთ. ამ საკითხში მთავარია მინიმალიზმი - არ გჭირდება მეტი ქულა, ვიდრე საჭიროა, რადგან ბოლო კურორტი ყოველთვის შეგიძლიათ დაამატოთ. (თუმცა, არ არის რთული ამოიღონ ზედმეტი ძალიან). როგორც კი დაპრესილი შეიტანეთროგორც ინსტრუმენტის უკან გაჭიმვის თმის ზოლი ხდება დღევანდელი ინსულტის კონტურით (სურათი 6).
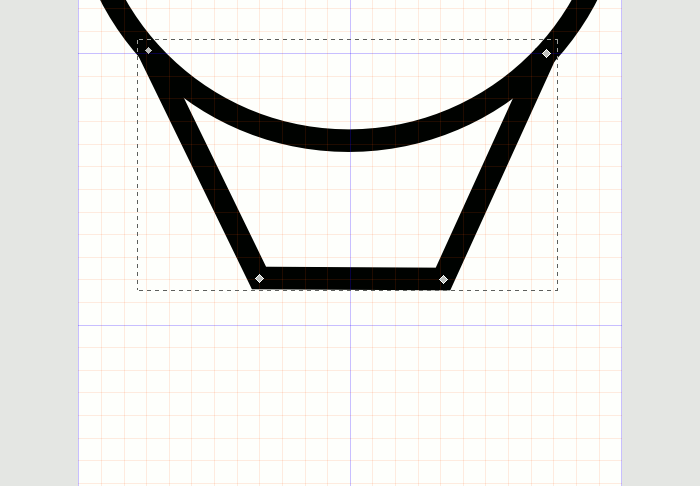
ნახ. 6
ახლა მიიღოს ინსტრუმენტი F2 და დაიწყეთ კონტურული კვანძების რედაქტირება და კონტურები, მათთვის ბეზიეს მოსახვევებში. აქ თქვენ უნდა პრაქტიკაში ცოტა, tame და წაიკითხოთ სამეურვეოსექცია გაფართოებული კურსი. გარეშე ასეთი კითხვა, თქვენ არასოდეს ვიცი ყველა საიდუმლოებას გატარება Bezier მოსახვევებში.
შედეგად, თქვენ უნდა მიიღოთ რაღაც მსგავსი სურათი 7.
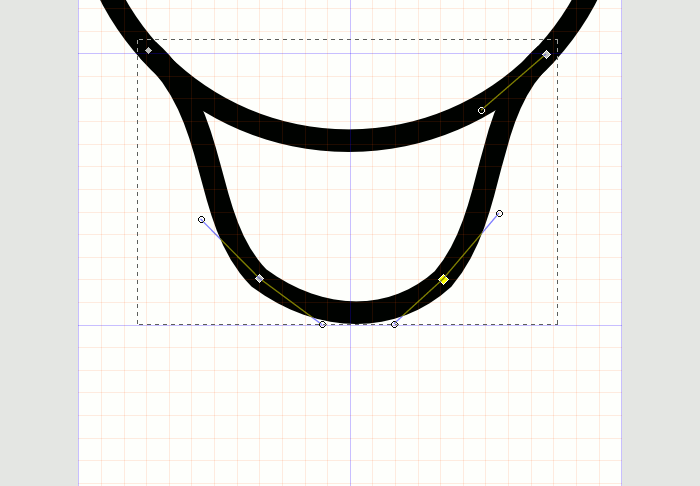
ნახ. 7
მომდევნო ნაბიჯი არის ის წრის ამოღება, რომელიც არასაჭირო ქვედა ნაწილი გახდა. ამისათვის საჭიროა პირველად გაერთიანდეს ორი კონტური - წრე და ახალი მრუდი - ერთ კონტურში. ამის გაკეთება, გამართავს ქვემოთ SHIFT, მონაცვლეობით დაწკაპეთ ინსტრუმენტი F2 წრეზე და მრუდზე. მერე მენიუში წასვლა კონტურები -\u003e შერწყმა. გამოდის, როგორც ფიგურა 8.
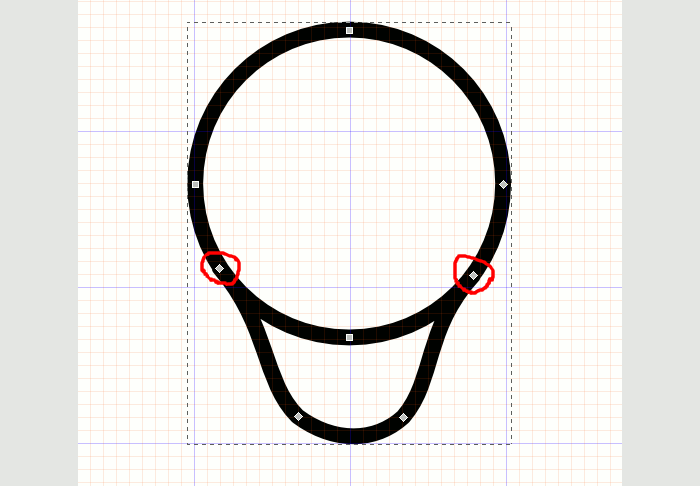
ნახ. 8
ყურადღება მიაქციეთ ორ კონტურულ წითელ კვანძს კონტურზე. ახლა ჩვენ უნდა დაამატოთ მეტი თითოეული მათგანი კიდევ ერთი კვანძი. ეს კეთდება ორმაგი დაჭერით ინსტრუმენტი. F2. შედეგია ნახაზზე 9.
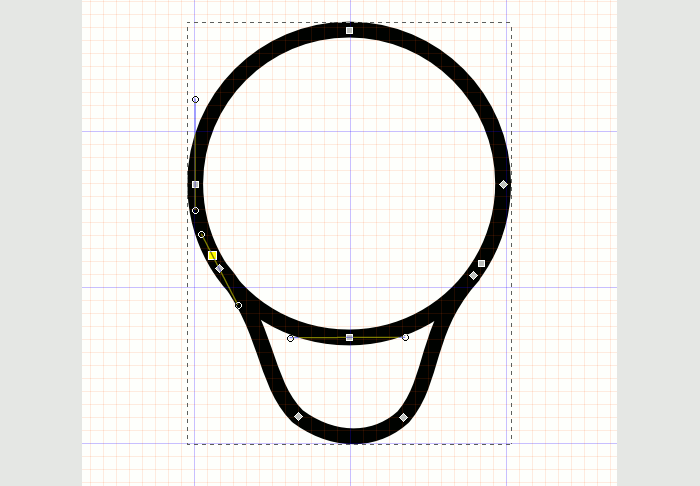
ნახ. 9
ახლა თქვენ უნდა აირჩიოთ ყველაზე დაბალი კვანძის წრე იმავე ხელსაწყოით და წაშალეთ ის გასაღები DEL. კონტურის კონტური ოდნავ შეიცვლება.
შემდეგ, გასაღები დაჭერით SHIFT აირჩიეთ ორი კვანძი, რომელიც ყვითელ ფიგურაშია ნაჩვენები. მას შემდეგ, რაც თქვენ აირჩიეთ, ისინი ყვითელსაც გახდებიან.
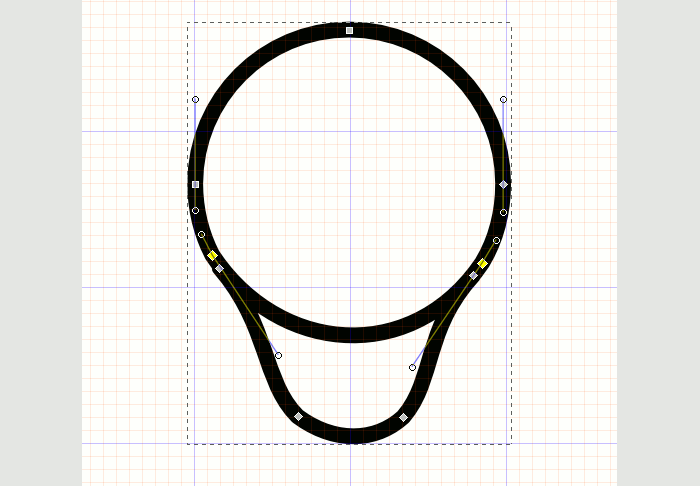
ნახ. 10
შემდეგ გამოიყურება ბარი ზემოთ სამუშაო ფანჯარა და იპოვოს ხატი დაარღვიე კონტურინაჩვენებია სურათზე 11.
ნახ. 11
დაწკაპეთ ხატი მაუსის და მონახაზი შერჩეული კვანძების გაქრება. მონიშნეთ გასაღები SHIFTკვანძის საზღვრების კვანძი, როგორც ეს ნაჩვენებია სურათზე 12.
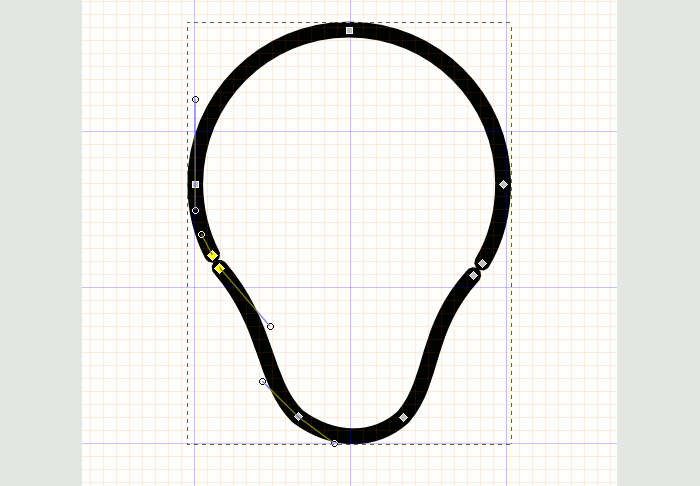
ნახ. 12
პიქტოგრამის გამოყენება შეაერთეთ შერჩეული ბოლო კვანძის კონტურები (მარცხნიდან მესამე ფიგურაში 11) უკავშირდება უფსკრული. მაშინ იგივე ოპერაცია მეორე მხარეს მსხალი.
ჩვენი მომავლის ნათურის ბოლუსი მზად არის. ახლა დროა შეიცვალოს მისი შავი ფერის უფრო შესაფერისი ერთი.
აირჩიეთ ობიექტი ინსტრუმენტი F1 და გახსენით ფანჯარა ობიექტი -\u003e შევსება და ინსულტი. ჩანართში ინსულტი აირჩიეთ ხაზოვანი გრადიენტი (სურათი 13).
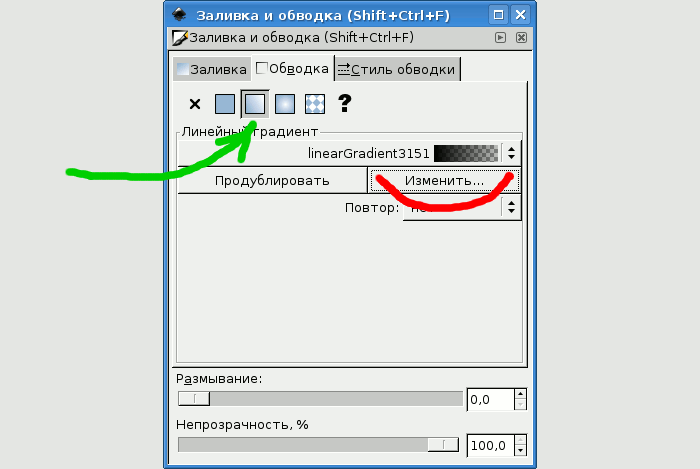
ნახ. 13
ობიექტი არის დახატული გრადიენტი, მაგრამ ეს არ შეესაბამება ჩვენთვის. ამიტომ, დააჭირეთ ღილაკს გასაღები შეცვლა. ფანჯარა გაიხსნება ზრდადი რედაქტორისურათი 14.
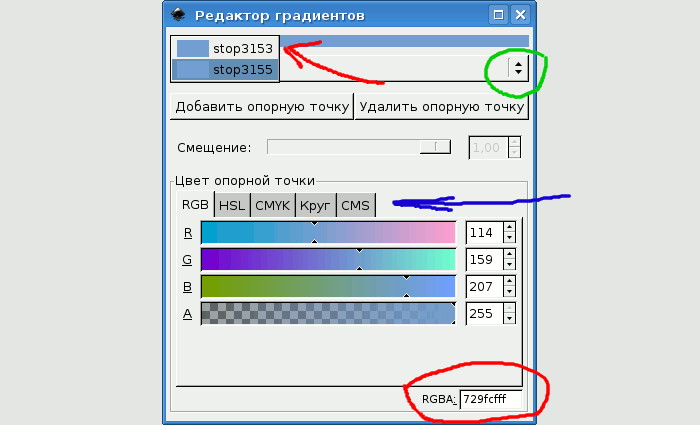
ნახ. 14
გრადიენტი რედაქტორი საშუალებას გაძლევთ შეცვალოთ გრადიენტის ბოლო წერტილების ფერები, რომელსაც უწოდებენ შეჩერება 3153 და შეჩერება 3155 (ციფრები შეიძლება იყოს ნებისმიერი). შეგიძლიათ დარეკოთ მათ მიერ მითითებულ ღილაკზე დაჭერით მწვანე წრეზე. ხაზს უსვამს ზედა ბოლოს წერტილი, თქვენ უნდა ვთხოვო მისი სასურველი ფერი. ეს შეიძლება გაკეთდეს ხუთი გზით: არც ერთი ოთხი ჩანართის გამოყენებით, რომელიც ლურჯი ისრებით არის მიჩნეული, ან უბრალოდ სასურველი ჰექსექსიმალური რიცხვის დაწერისას ფანჯარაში, რომელიც მე წითელი ვარ. მე აირჩია ფერი 729fcfff. პირველი ექვსი ციფრი: წითელი, მწვანე და ლურჯი ნომრები, ბოლო (ff) მიუთითებს სრული სისწრაფეზე.
შემდეგ გადავდივართ გრადიენტის მეორე ბოლომდე და მივცეთ ფერი მას, ჩემი საქმეა 3465a4ff. მსხალი კონტურის მარცხენა ნაწილი უფრო მსუბუქია, ვიდრე ეს სწორია და ეს ფერები ერთმანეთისაგან ერთმანეთისგან იცვლება. ეს არის გრადიენტი. აიღეთ ინსტრუმენტი F2 და გრადიტის მიმართულების ხაზი (ბერკეტი) ეკრანზე. ახლა ეს არის ჰორიზონტალური, მარცხნივ დასასრულს მისი პატარა მოედანი, მარჯვენა ≈ წრე. მაუსის გადაადგილება კვადრატული და წრე ქვემოთ, როგორც ნაჩვენებია სურათი 15.
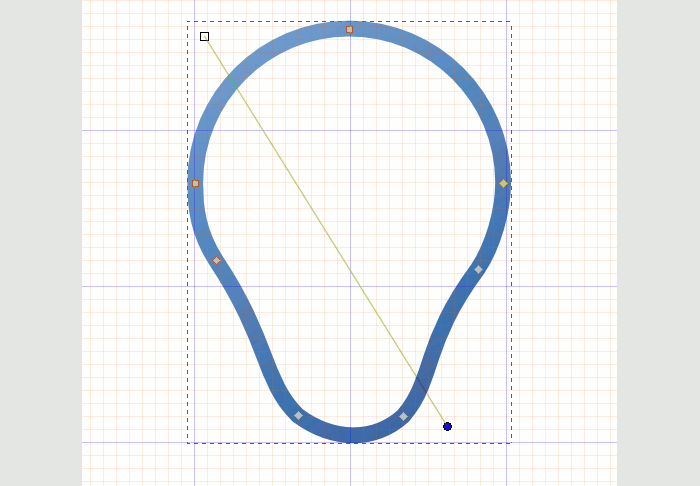
ნახ. 15
გრადიენტი მიდის გასწვრივ კიბოს დიაგონალზე, რომელიც მისცემს ლამპარის ზედა ნაწილების განათების ეფექტს.
მოდით დავასხათ ჩვენი ფლაკონში. იმავე ფანჯარაში შევსება და ინსულტი, გადადით tab- ზე შეავსეთ და აირჩიე რადიალური გრადიენტი. მე მივიღე ფერები ბოლომდე: ffffff56 და 729fcfe3. ყურადღება მიაქციეთ ამ ნომრებზე ბოლო ორ ციფრს. ეს აღარ არის ff, რაც იმას ნიშნავს, რომ ეს ფერები გარკვეულ გამჭვირვალობას აძლევს, რაც შუშის სახეს აძლევს.
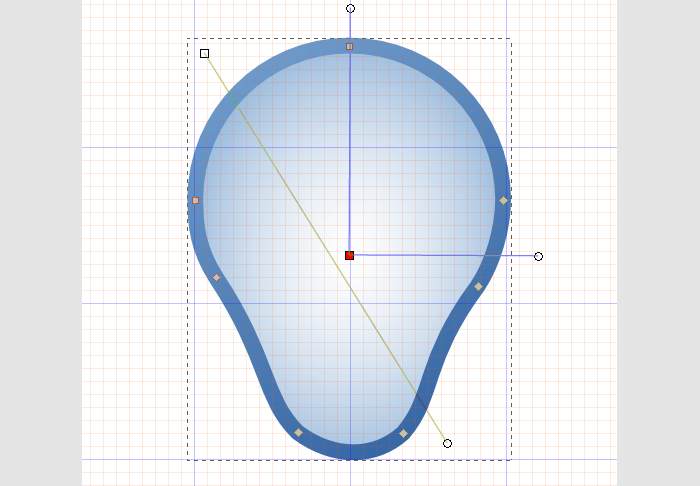
ნახ. 16
შემდეგი ნაბიჯი არის ის, რომ ჩვენი ფლაკონი ხელსაყრელია. F1და დუბლიკატი. ეს შეიძლება გაკეთდეს რედაქტირება -\u003e დუბლიკატი ან, ადვილი, მალსახმობი გასაღები CTRL + დ. დუბლირებას ქმნის ობიექტის ასლი და უშუალოდ თავზე ათავსებს მას, რომ ცვლილებები თითქმის შეუმჩნეველია, გარდა იმისა, რომ მინის შევსება ნაკლებად გამჭვირვალე გახდა. დუბლირების ნაცვლად შეგიძლიათ ობიექტის კოპირება. CTRL + sდა შემდეგ ჩასვით იგივე ადგილი რედაქტირება -\u003e ჩასმა ადგილი (CTRL + ALT + V).
ზედაპირზე განთავსებული ჩვენი ფლაკონის ორმაგი უკვე აღინიშნა, თუ არ ამოიშალა შერჩევა. გახსენით ფანჯარა ობიექტი -\u003e შევსება და ინსულტი. უპირველეს ყოვლისა, ამოიღეთ შევსება მთლიანად ჯვარზე დაწკაპუნებით X ჩანართში შეავსეთ (სურათი 5). შემდეგ ჩამოსვლა ინსულტი აირჩიე ბინა ფერი ffffffff. ადვილია იმის გაგება, რომ თეთრია. იგი მთლიანად გადაფარავს ძირითად მსხლის ლურჯ ფერს.
ახლა მაუსი ამოირჩიეთ შერჩევის ჩარჩოს კუთხე და დაიჭიროთ გასაღები SHIFTრომელიც უზრუნველყოფს პორტაბელურობის, ჩვენ დავიწყებთ შეამციროს თეთრი ინსულტის. ლურჯი შიგნით, ჩვენ ვუახლოვდებით მას ლურჯ კონტურთან ერთად. F2როგორც ფიგურა 17.
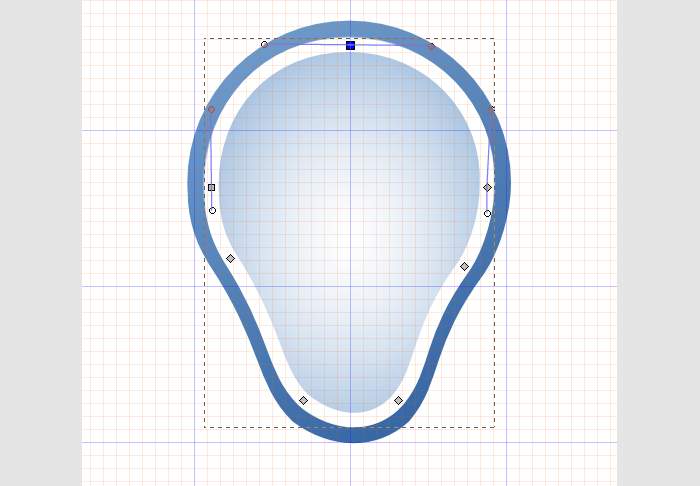
ნახ. 17
ახლა ჩვენ გვჭირდება თეთრი ინსულტის განსხვავებული ფერი. არჩევა ხაზოვანი გრადიენტი. ერთი, რომელიც გაიხსნება ჩვეულებრივ (თეთრიდან გამჭვირვალედ) მხოლოდ შეესაბამება. ინსტალაცია უკმაყოფილება დაახლოებით 75% (მასშტაბი ფანჯრის ბოლოში შევსება და ინსულტი). რჩება გრადიენტი ბერკეტების დამყარება ( F2) როგორც ჩანს, ნახაზი 18.
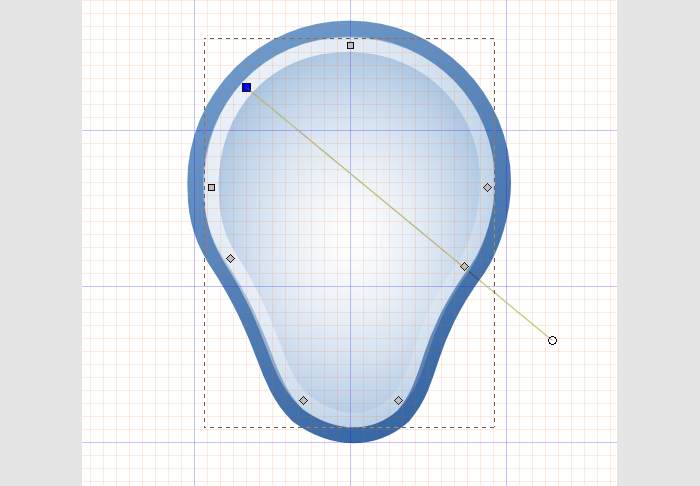
ნახ. 18
ბოლქვის ნათურა მზად არის. ეს არის "ჩაყრა" - ყველა სახის სადენები, სპირალები და სხვა ნივთები.
დასაწყისისთვის ჩვენ ვხატავთ ორი მავთულები, რომელსაც სპილო ჰყავს. გატეხილი მათ ლურჯი გრადიენტიდან მუქი 9927 ბანკის თეთრი ფფფოფფით. ნათელია, რომ თეთრი ბოლო არის ზედა დასასრული, სადაც მავთულები თბება სპირალით (სურათი 19).
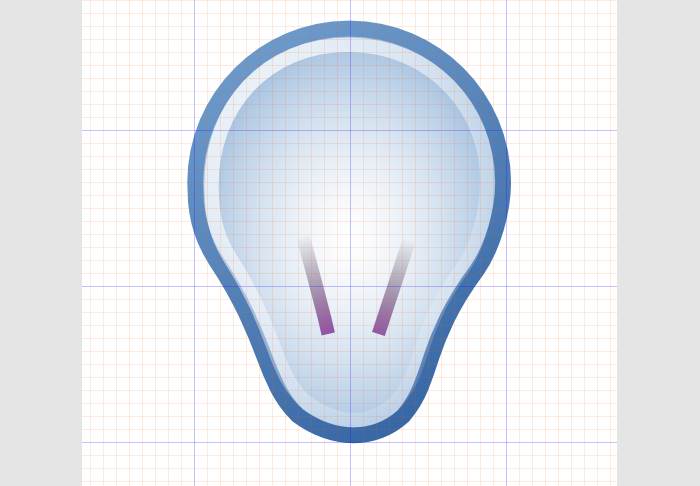
ნახ. 19
შემდეგ ჩვენ ვხატავთ სპირალს. განათავსეთ ოთხი წერტილი SHIFT + F6 და ბეზიერის მოსახვევებში. Paint ინსულტის თეთრი. (სურათი 20).

ნახ. 20
არაფერია, რომ სპირალი ჯერ კიდევ რთულია, ის მოგვიანებით გამოჩნდება.
ახლა ვხატავთ მრგვალ მაგიდას, რომელიც მთელს სტრუქტურას ატარებს. დახაზეთ სამკუთხედი და წარმართონ მისი ზედა მხარე. ინსულტის ფერი: ბინა d0bfacff; შევსება: ხაზოვანი, თეთრი ფფფოფფა თეთრი გამჭვირვალე ffffff00. ბუნდოვანია დაახლოებით 50% ≈ მინის, შემდეგ. აგრეთვე ფანჯარაში შევსება და ინსულტი სიმებიანი გამეორება: და აირჩიეთ ასახული. ეს მისცემს ორმაგი გრადიენტი კიდეებს ცენტრიდან. გრადიენტური ბერკეტები ოდნავ გადაადგილება, როგორც ეს ნაჩვენებია სურათზე 21.
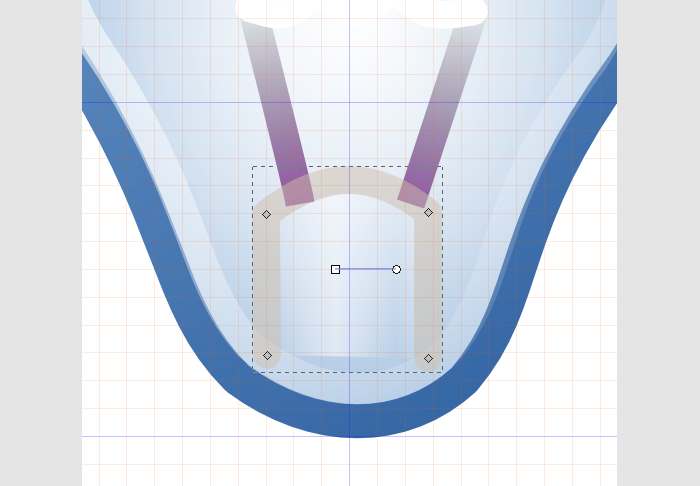
ნახ. 21
შემდეგი თქვენ უნდა მივცეთ ნათურა ყვითელი ელფერით, ასე დამახასიათებელი incandescent ნათურებით. ამისათვის აირჩიეთ ინსტრუმენტი F1 ჩვენი ნიმუში გარე ლურჯი კონტური. დუბლიკატი. შემდეგ ინსულტის ამოღება და ფალსიფიცირებული იგი ffc803ff (სურათი 22).
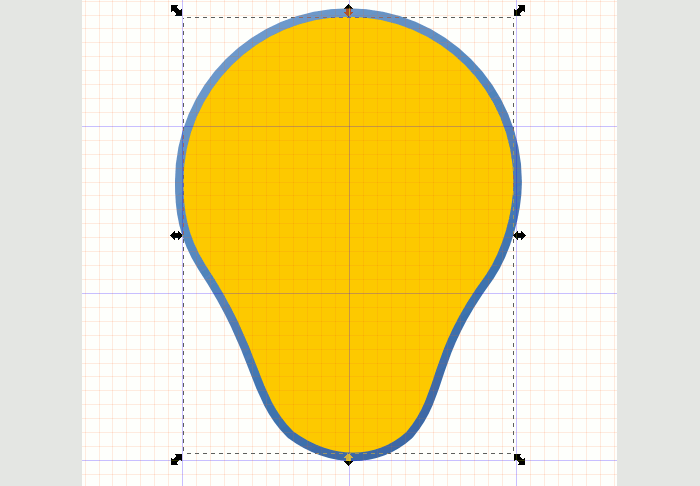
ნახ. 22
ამის შემდეგ, მისცეს ობიექტი opacity 25% და ქვედა ეს ძალიან ბოლოში სურათი. ეს შეიძლება გაკეთდეს მენიუდან. ობიექტი -\u003e განათავსეთ ფონზეან უბრალოდ დაჭერით გასაღები END.
შემდეგი. მრგვალ ობიექტებზე აუცილებლად ხაზგასმულია. ფრჩხილის გარეშე ოვალური ფერის დახაზვა 36% -ით. შემდეგ დააჭირეთ მას მეორედ. F1. კუთხეების ისრები შეიცვლება, ახლა ისინი მოიწვიობენ ობიექტის როტაციაზე, რასაც ჩვენ გავაკეთებთ. შემდეგ დააყენა ოვალური ადგილზე, როგორც ნაჩვენებია სურათზე 23.

ნახ. 23
რჩება ნათურა ბაზის მიმაგრება. დახაზეთ მართკუთხედი ინსტრუმენტით SHIFT + F6 და ზედა და ქვედა მხარეს (სურათი 24).
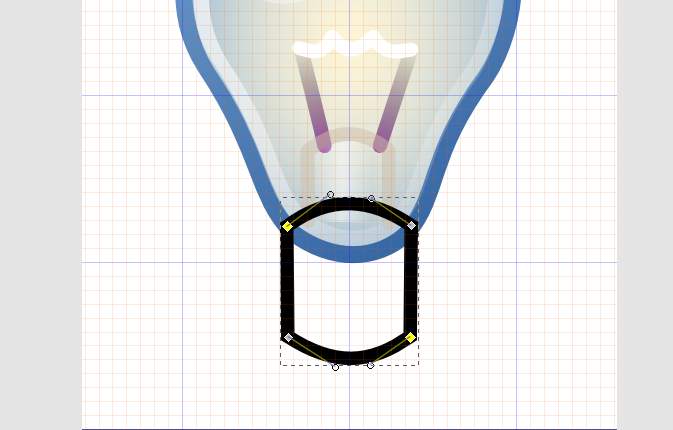
ნახ. 24
დაამატეთ დამხმარე ფენას მიმდინარე ფენის ქვეშ ( Layer -\u003e დამატება Layer). ამ ახალ ფენაში, შეადგინეთ dotted ხაზი ინსულტის 0.2 სიგანეზე ( Stroke Style -\u003e Dottedა) შემდეგი zigzags, რომელიც დაგვეხმარება სწორად მიუთითოთ დამატებითი რაოდენობა (სურათი 25).
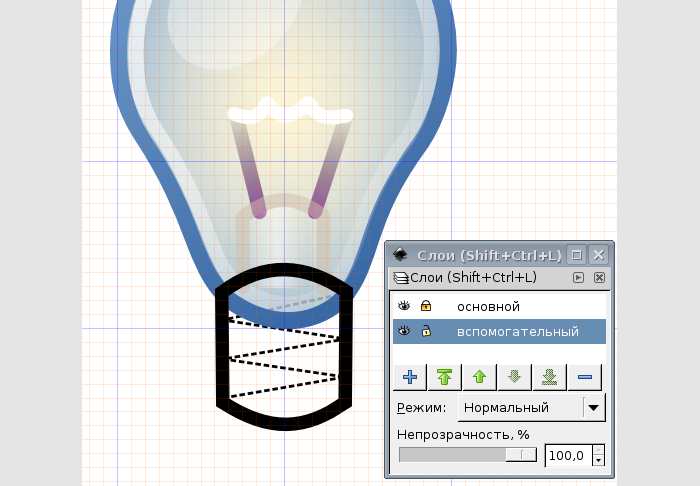
ნახ. 25
ახლა გადადით მთავარ ფენაზე და აქცენტი წერტილ ზოგძგებზე, მოაწყეთ მხარეს ინსტრუმენტი F2 (ორმაგი დაწკაპუნებით) ორი დამატებითი ქულა. მაშინ ეს იგივე იარაღები ახალ წერტილებს პატარა სიღრმეში გადააქვთ და კონცეპტის სეგმენტებს შორის ბეზიეს მოსახვევებში გადადიან. შედეგი უნდა იყოს როგორც სურათი 26.
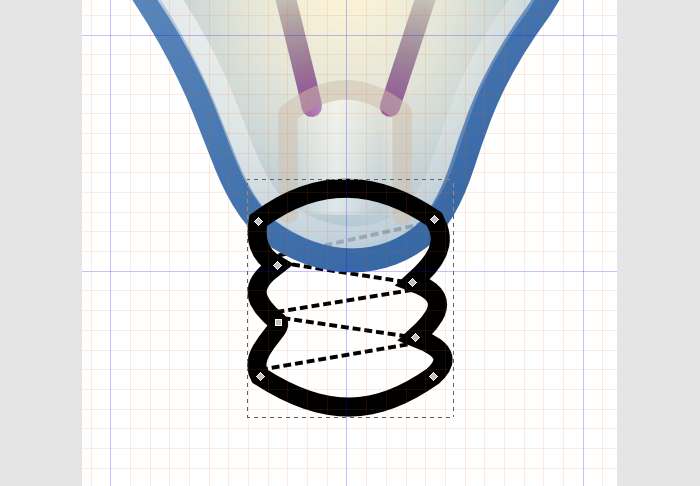
ნახ. 26
დამხმარე ფენა ამოღებულია ( Layer -\u003e წაშლა). ნახეთ რომელი შრე წაშლა. აუცილებელია გამოიყურებოდეს ან პანელის მთავარ ფანჯარაში, ან ფანჯარაში ფენარომელიც შეიძლება მენიუდან გამოიძახოს Layer -\u003e Layers ...
ახლა ჩვენ შეცვლის ფერის cap. ჩვენ ინსულტის ბინაზე d59600ff, და შევსება ხაზოვანი გრადიენტი ffd543ff / ffeca9ff. ჩვენ ასევე ვრცელდება გამეორება: ასახული. მას შემდეგ, END).
ის რჩება ნაკადი ბაზაზე. მოდით გამოვიყენოთ ეს ინსტრუმენტი. SHIFT + F6 დაამატე თემა, როგორც ფიგურა 27. ინსულტის ამოღება და ფონის შევსება ფერადი d59600ff. საკმარისია ერთი ობიექტის მიტანა და შემდეგ დააკოპირეთ და გადააადგილეთ იგი.
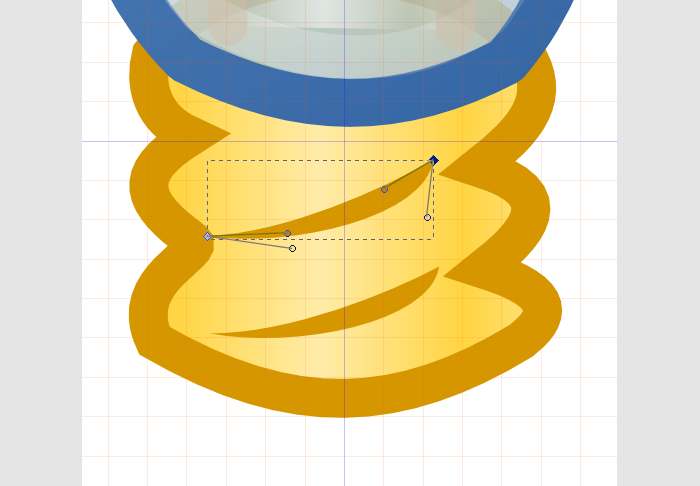
ნახ. 27
ახლა ჩვენ ნათელს ვაკეთებთ მხოლოდ საკონტაქტო. ამის გაკეთება საკმარისია იმისათვის, რომ ორი ქულა მოათავსოთ, შემდეგ მრგვალდება მათ რკალზე და ფრჩხილის საღებავი 5a5249ff.
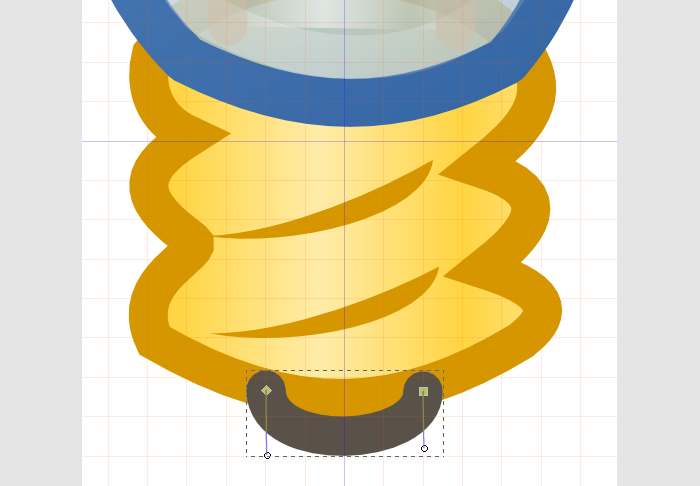
ნახ. 28
ამის შემდეგ, ჩამოაგდეს ობიექტი ქვემოთ ( END).
ის რჩება "ღობეზე ჩრდილში". ჩვენ გავხდით შავი ელიფსის გარეშე ინსულტის, გახადოს ბუნდოვანი 5% და opacity 15%. შემდეგ ჩვენ დავტოვებთ ქვემოთ ( Pgdown ან END).
ნათურა მზად არის. ჩვენ ამოიღეთ ქსელი, რათა გაუადვილოს აღფრთოვანებას.

ნახ. 29
მაგრამ ეს არ არის ყველა. ჩვენი ნახატი შედგება მრავალი სხვადასხვა ობიექტიდან, რომლებიც უკეთესად არიან შერწყმული, რათა ისინი იქცევიან მთლიანად, მაგალითად, სკალირებისას. ამისათვის აირჩიეთ ყველა (მენიუდან რედაქტირება), ან უბრალოდ წრე სურათზე მართკუთხა ჩარჩოში F1. მერე მენიუში წასვლა ობიექტი -\u003e ჯგუფი, და ბევრი ინდივიდუალური ჩარჩოს ნაცვლად, ერთი დიდი ჩარჩო გამოჩნდება.
შენახვა ფაილი SVG ფორმატში არქივი. კიდევ რამდენიმე შესაძლებლობა არსებობს. თქვენ შეგიძლიათ ექსპორტის გამოსახულება რასტრულ მენიუში ფაილის -\u003e ექსპორტი რასტრული.
თუ საჭიროა განსხვავებული ზომის მინიატურა, ვთქვათ, 16x16, მაშინ უნდა წავიდეთ ფაილი -\u003e დოკუმენტის თვისებები და აირჩიოს ახალი დოკუმენტის ზომა ( icon_16x16). შემდეგ გააფართოვოს ნახატი ისე, რომ იგი შეესაბამება ახალი ტილო და შენახვა ასლი. შეგიძლიათ გააფართოვოთ ინსტრუმენტი F1მსროლელი და გასაღებები SHIFT; მაგრამ უკეთესია მენიუში წასვლა ობიექტი -\u003e ტრანსფორმაცია. შემდეგ ჩანართში მასშტაბი აირჩიეთ ახალი ზომა პროცენტში, დააყენა tick ახლოს პროპორციული სკალირება და დააჭირეთ მიმართვა.
მაგალითად, გაზრდის, მაგალითად, ათი ჯერ, უმჯობესია, პირველ რიგში ობიექტი 1000% და შემდეგ შეიცვლება ობიექტის თვისებები ტილო ზომა (დოკუმენტი). წინააღმდეგ შემთხვევაში, ძნელია პატარა ტიპზე პატარა სურათის პოვნა.
ეს ყველაფერი პირველად. მომდევნო ნაწილში ვექტორული გრაფიკის დახატვის ტექნიკას გავაგრძელებთ.
Inkscape არის ძალიან პოპულარული ღია ვექტორული გრაფიკული რედაქტორი, რომელიც მუშაობს როგორც Linux და Windows და MacOS. განსხვავება ვექტორული გრაფიკის რედაქტორსა და რასტრს შორის არის ის, რომ ნახაზი კეთდება არა პიქსელების დახმარებით, არამედ სხვადასხვა ფორმებისა და ფორმულების დახმარებით. ეს გარკვეულ უპირატესობას ანიჭებს, მაგალითად, სურათის ხარისხი შეიძლება დაკარგოს ხარისხის გარეშე.
ამ სტატიაში ჩვენ შევხედავთ, თუ როგორ გამოიყენოთ Inkscape ნახაზი და დამუშავება. მოდით ვისაუბროთ პროგრამის ინსტალაციაზე და მოღვაწეობის გამოყენებაზე.
ეს არის საკმაოდ პოპულარული პროგრამა, ასე რომ თქვენ შეგიძლიათ დააყენოთ ძალიან მარტივად. Linux დისტრიბუტორებში, Inkscape ვექტორი რედაქტორი ხელმისაწვდომია ოფიციალურ საცავებში, მაგალითად, Ubuntu- ზე ინსტალაცია, უნდა აწარმოოთ ბრძანება:
sudo apt დააყენოთ inkscape
Red Hat- ზე და CentOS- ზე ინსტალაცია, აწარმოებს:
sudo yum დააყენოთ inkscape
თუ გსურთ Windows- ის პროგრამა დააინსტალიროთ, მაშინ ინსტალაციის ფაილი შეიძლება გადმოწერილი იყოს ოფიციალური საიტიდან. გარდა იმისა, რომ ვერსია Linux, Windows და MacOS, შეგიძლიათ ჩამოტვირთოთ კოდის და აშენება პროგრამა თავს. როდესაც ინსტალაცია დასრულდება, შეგიძლიათ იხილოთ პროგრამა მთავარ მენიუში:
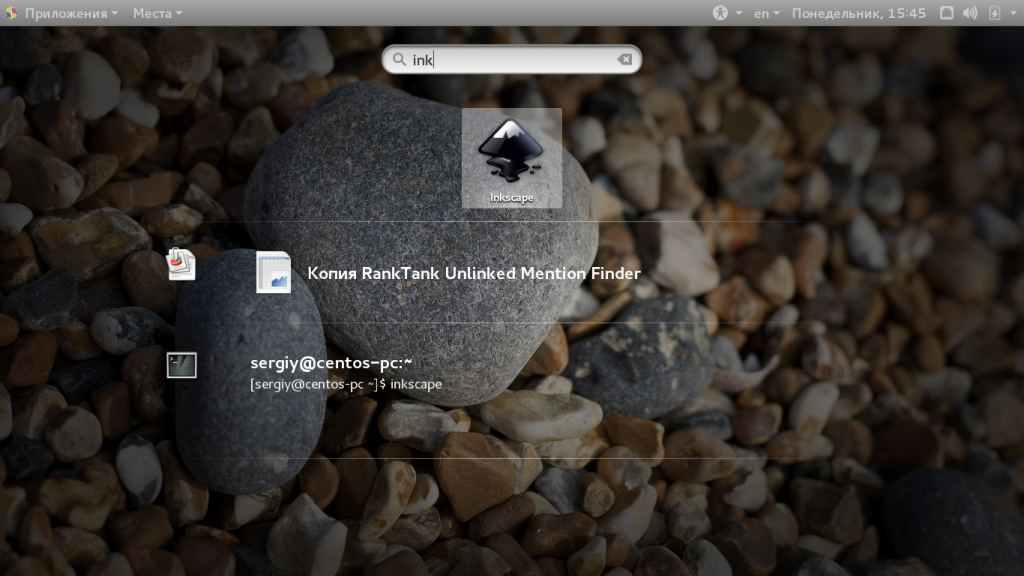
ახლა გადავდგათ უფრო ახლოს, თუ როგორ გამოიყენოთ კომუნალური. მაგრამ თქვენ უნდა დაიწყოს სასარგებლო ინტერფეისი.
პროგრამის დაწყების შემდეგ დაუყოვნებლივ იხილავთ შემდეგ ძირითად ფანჯარაში:
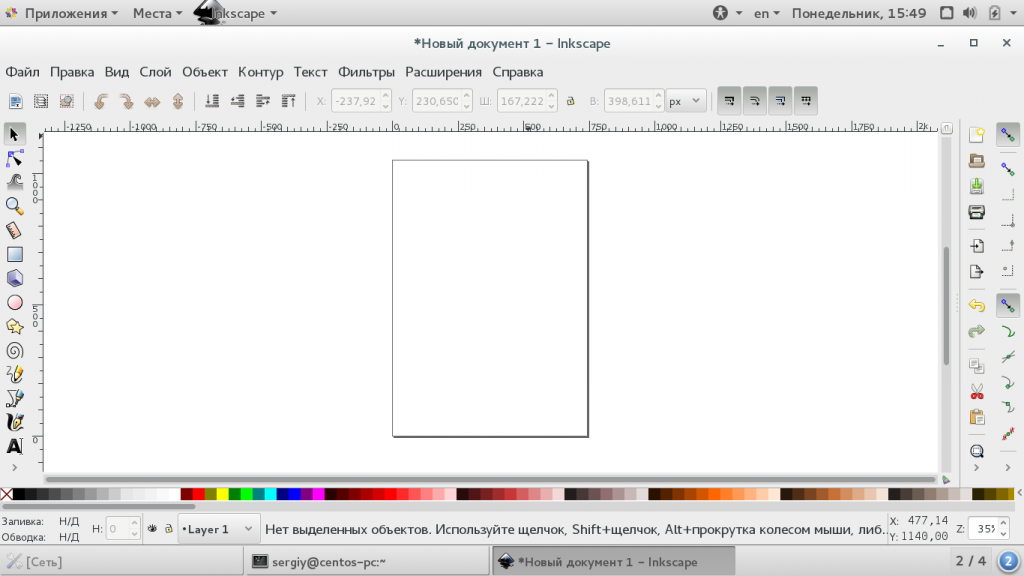
პროგრამა ინტერფეისი საკმაოდ მარტივია და გამოიყურება ბევრად უფრო ნათელი, ვიდრე იმავე Gimp. ეს შეიძლება დაიყოს რამდენიმე სფეროს:
თქვენ ასევე ხშირად უნდა გამოვიყენოთ სხვადასხვა ცხელი კლავიშები დოკუმენტში ნავიგაციისთვის და აირჩიეთ გარკვეული ფუნქციები. აქ არის ძირითადი პირობა:
შავი ტიპების ცენტრში თქვენი ტილოა არის ხატვის არეალი, შეგიძლიათ შეცვალოთ მისი ზომა მენიუში. "ფაილი" -> "დოკუმენტის თვისებები".
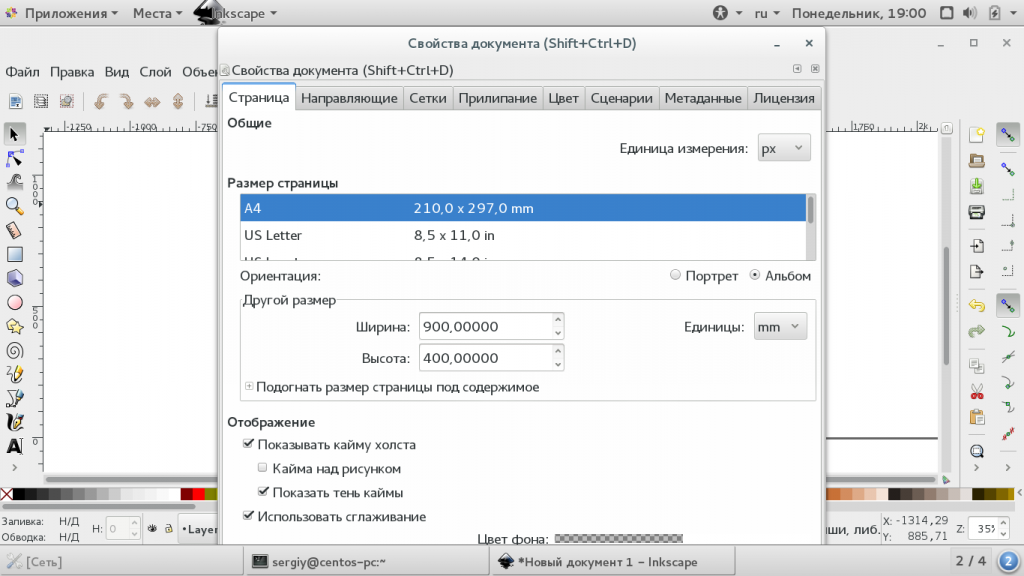
როგორც ვთქვი, სურათის დახატვის ყველა ნაბიჯი შესრულებულია სხვადასხვა ფორმის გამოყენებით. აირჩიეთ მარცხენა მხარეს არსებული ფორმის ერთ-ერთი ფორმა და დააკლიკეთ სამუშაო ადგილი, სადაც გსურთ ჩასასმელი ფორმა. ზომის შეცვლა ისევ თაგუნას მარჯვენა მიმართულებით.
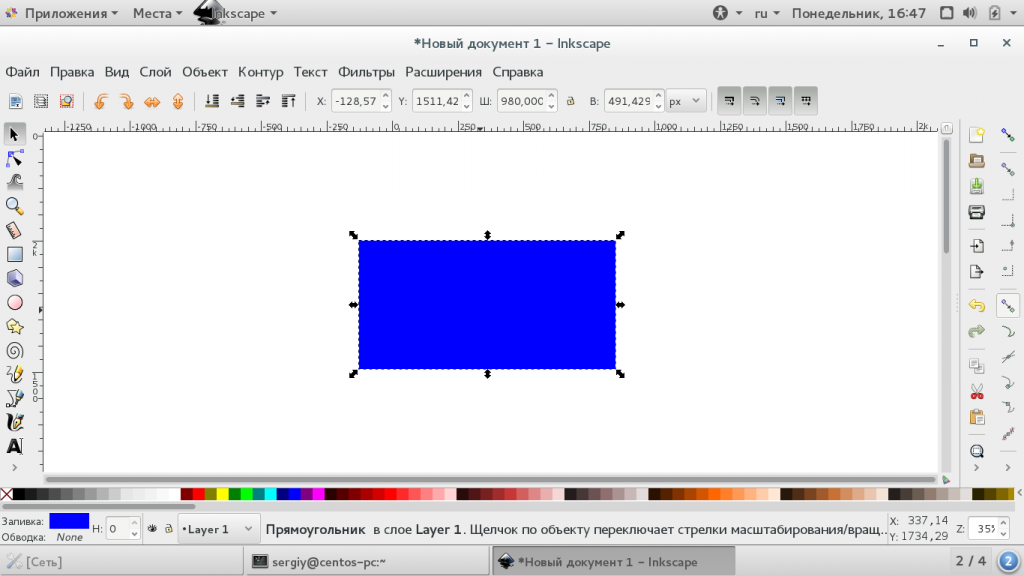
თითოეული ფორმა აქვს ორი პარამეტრი, რომელიც გავლენას ახდენს მისი დიზაინი. ეს არის შევსება და ინსულტი. შევსება განსაზღვრავს ფორმის ძირითად ფერს და ინსულტი განსაზღვრავს ფერთა განმასხვავებელ ფერს. ინსულტი და შევსება კონფიგურირებულია ფანჯარაში, რომელიც გახსნილია პანელში:
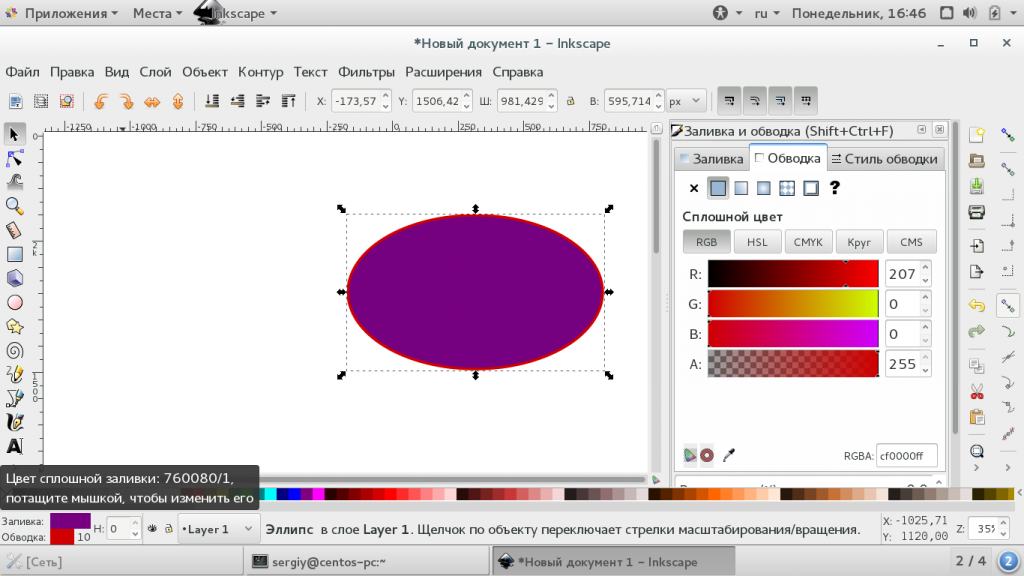
Inkscape პალიტრა, შეგიძლიათ აირჩიოთ საერთო ფერი ფორმის, და შევსების პარამეტრების ფანჯარა, ცალკე ფერი შევსების და ინსულტის. ერთიანი ფერის გარდა, gradadets შეიძლება გამოყენებულ იქნას.
ობიექტების მოძრავი და გამოყენებისათვის Inkscape ვექტორი რედაქტორი მხარს უჭერს დაჯგუფებას. ამისათვის შეარჩიეთ რამდენიმე ობიექტი Shift ღილაკის გამოყენებით და მენიუში "ობიექტი" აირჩიეთ "ჯგუფი". ახლა ყველა შერჩეული ობიექტი ერთ ჯგუფშია, შეგიძლიათ გადაადგილება და ოპერაციების გამოყენება ერთდროულად. ასევე შეგიძლიათ გამოიყენოთ კლავიშთა დაჯგუფება. Ctrl + G.
![]()
Ungroup- ზე, გამოიყენეთ ungroup პუნქტი. ან დააჭირეთ ღილაკს რამდენჯერმე Ctrl + U. კითხვაზე, თუ როგორ უნდა გამოვიყენოთ Inkscape, უფრო მნიშვნელოვანია, რომ მუშაობა ფორმებს და ფერების ფორმებს, მოდით უფრო ახლოს.
ფორმის გადასატანად თქვენ უნდა გამოვიყენოთ ინსტრუმენტი. "ისარი". ასევე, როდესაც ფორმის ინსტრუმენტი გააქტიურებულია, მაგალითად, "მართკუთხედი"თქვენ შეგიძლიათ შეცვალოთ ზომები, კუთხეები და თეთრი სკვერების დახმარებით. უბრალოდ გადაათრიეთ ისინი სწორი მიმართულებით.
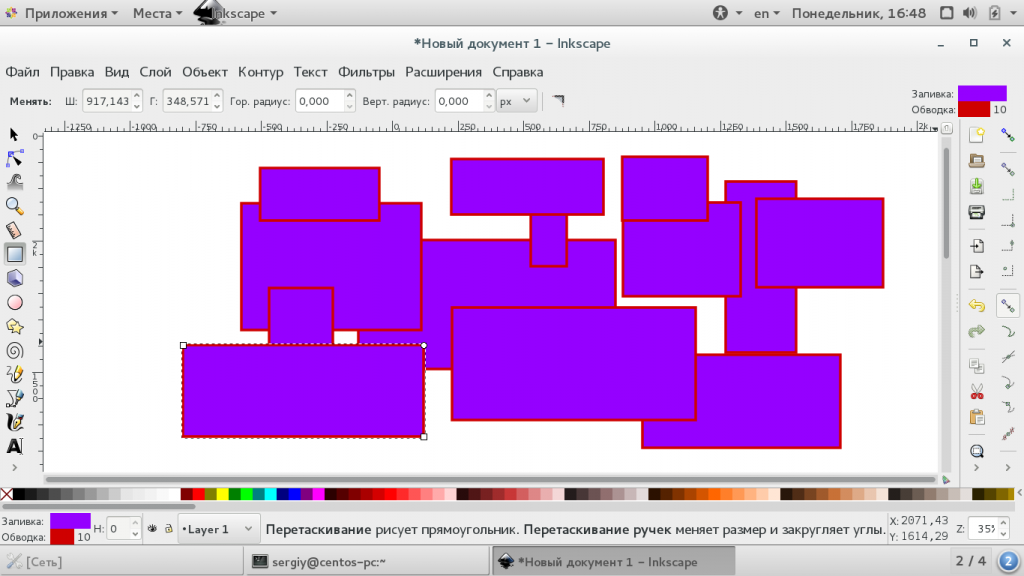
გამოყენებით ინსტრუმენტი "ისარი" თქვენ შეგიძლიათ არა მხოლოდ ზომის შეცვლა, არამედ ფანჯრისა და ფონის შეცვლა, ობიექტების ასახვა და მათი კოორდინატების ჯარიმა. გაითვალისწინეთ, რომ როდესაც შეცვლით ხატვის ინსტრუმენტს, პანელის ცვლილებები და მისი შესაძლებლობები გამოჩნდება:

ინსტრუმენტი "რედაქტირების კუთხეები" საშუალებას გაძლევთ შეცვალოთ ობიექტის კუთხეები და კონტურები სხვადასხვა გზით:
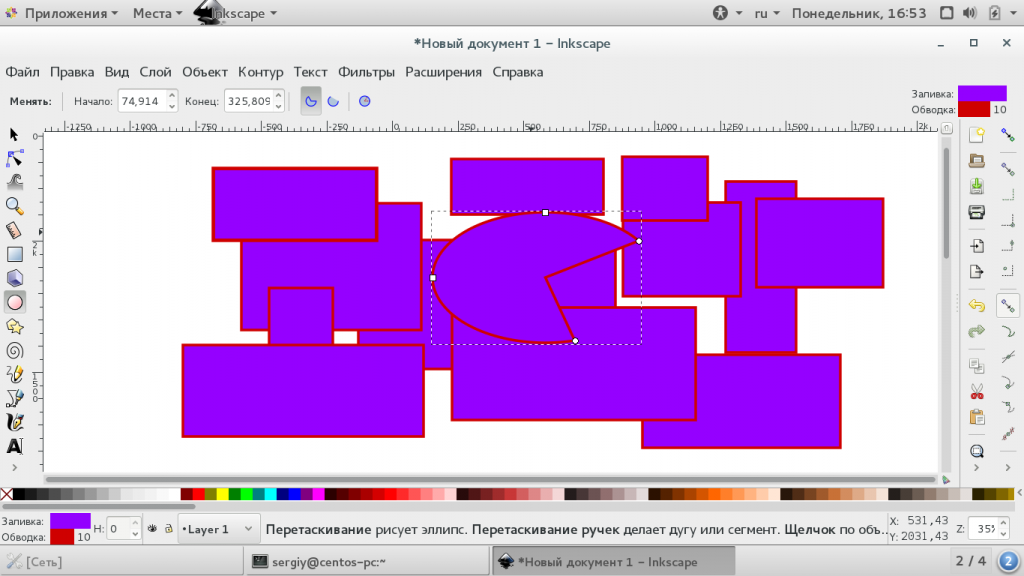
ინსტრუმენტი "სწორი ობიექტები შეღებვა ან მოდელირება" საშუალებას გაძლევთ შეცვალოთ ფერისა და ფორმის ფორმის შეცვლა, მაგალითად, შეგიძლიათ მათი გააზრება, გადაადგილება სხვადასხვა მიმართულებით, შემცირება და გაფართოება, როტაცია და კიდევ დუბლიკატი ობიექტები. მოქმედებების შესატანად აუცილებელია ობიექტის შერჩევა.
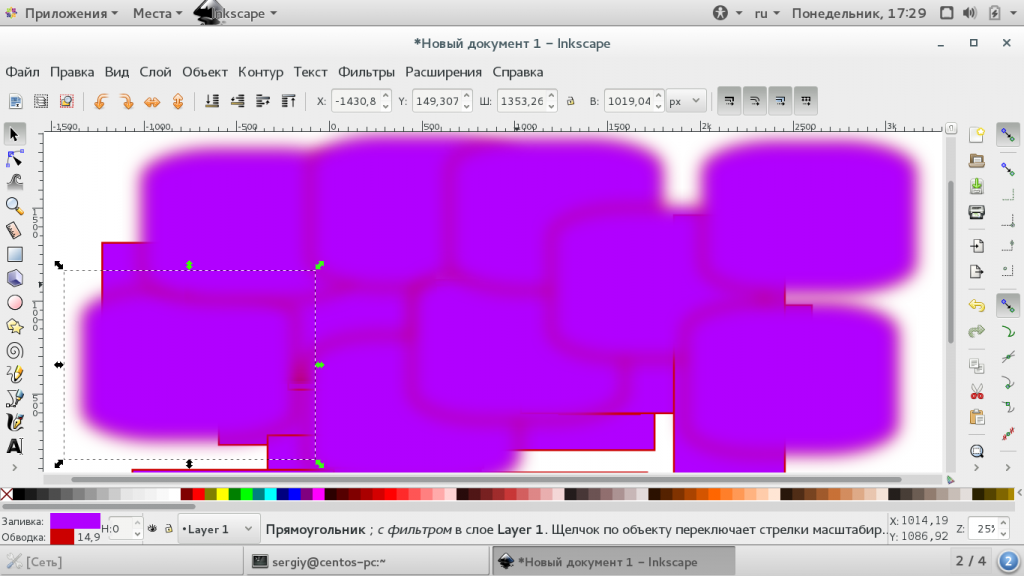
ინსტრუმენტი "მეტრი" საშუალებას გაძლევთ შეცვალოთ სხვადასხვა გეომეტრიული ობიექტების სიგრძე და კუთხეები:
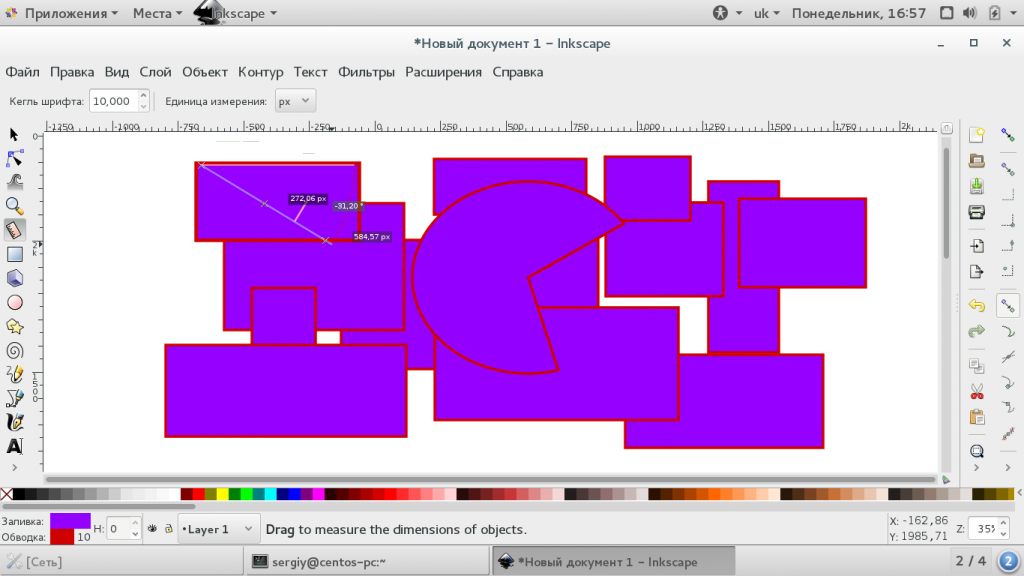
ფილტრების გამოყენებით, შეგიძლიათ გამოიყენოთ სხვადასხვა ეფექტები ობიექტებზე. ყველა შესაძლო ეფექტი დალაგებულია კატეგორიებად და ხელმისაწვდომია მენიუდან. "ფილტრები". მათ შორის ეფექტი არსებობს სხვადასხვა ტექსტურები, დიზაინი ცვლილებები და ბევრი სხვა რამ:
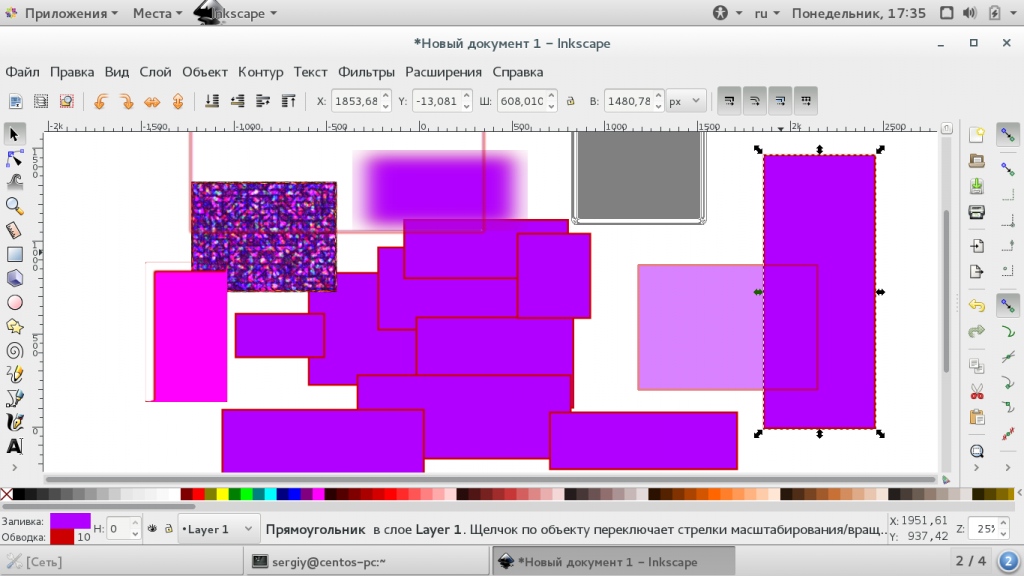
მას შემდეგ, რაც ამ სტატიაში ჩვენ დავაყენებთ საკუთარ თავს დავალებასთან დაკავშირებით Inkscape დამწყებთათვის, განვიხილოთ, თუ როგორ გადავარჩინოთ სურათი. ვინაიდან ისინი ვექტორული გამოსახულებები არიან, სპეციალური ფორმა - svg აქ გამოყენებული იქნება. მზა სურათის შენახვისთვის გახსენით მენიუ. "ფაილი" და აირჩიეთ "შენახვა", აირჩიეთ ფაილი მდებარეობა:

მაგრამ ყველა პროგრამა ვერ შეძლებს SVG ფაილის გახსნას. თქვენ ასევე გაქვთ შესაძლებლობა შეცვალოთ გამოსახულება ტრადიციულ ფორმატში, მაგალითად, png- ში. ამისათვის აირჩიეთ მენიუ "ფაილი" "ექსპორტი" და აირჩიეთ სასურველი ფორმატი:
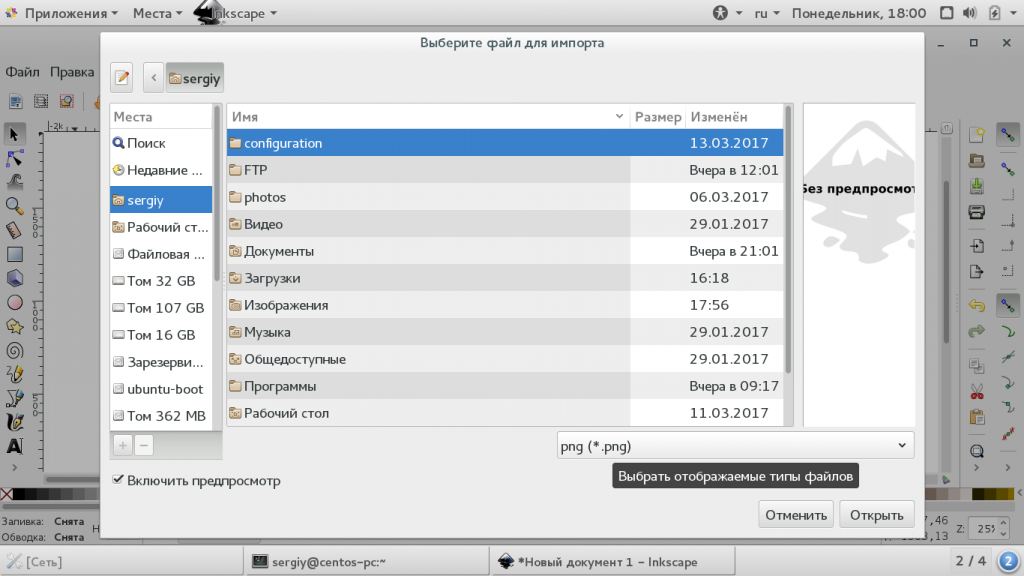
ამ სტატიაში ვნახეთ, როგორ გამოვიყენოთ Inkscape- ის ვექტორული სურათების შექმნა. ერთი შეხედვით, Inkscape- ისა და ვექტორული რედაქტორების მუშაობა ზოგადად ძალიან რთული და გაუგებარია. მაგრამ სინამდვილეში, აქ არ არის ბევრად უფრო რთული მუშაობა, ვიდრე იგივე. იმედი მაქვს ეს ინფორმაცია თქვენთვის სასარგებლოა.
| მსგავსი სტატიები: | |
|
Inkscape: დაუფლების უფასო ვექტორული გრაფიკული რედაქტორი
ვექტორული გრაფიკა გაკვეთილი 1. Inkscape ვექტორი რედაქტორთან მუშაობის საფუძვლები ... CorelDraw- ში კორპორატიული ბარათის მომზადება ან CorelDraw X3- ის ბიზნეს ბარათის მომზადება
ბეჭდვის დიალოგური ფანქრის გამოყენებით, რომელსაც ეწოდება ... ჩვენ გვწერს დოკუმენტს წიგნიდან Word და PDF
ადამიანების უმრავლესობა კარგად იცნობს ბეჭდვა პრინტერებზე და იცის, რომ ფორმატი ... | |