მკითხველის არჩევანი
პოპულარული სტატიები
ბეჭდვის დიალოგური ფანქრის გამოყენებით (ბეჭდვა), რომელსაც იგივე ბრძანება აქვს მენიუდან (ფაილი). ეს ფანჯარა შედგება რამდენიმე ჩანართისგან. პირველი შეიცავს ძირითად ბეჭდვის პარამეტრებს.
დანიშნულება - შერჩევა და კონფიგურაცია პრინტერი.
ბეჭდვის დიაპაზონი (გვერდის დიაპაზონი) - შეგიძლიათ აირჩიოთ ინდივიდუალური გვერდები ბეჭდვისთვის და თუნდაც მხოლოდ შერჩეული ობიექტები.
ასლები (ასლები) - ასლების შერჩევის ნომერი და მეთოდი.
ბეჭდვის Preview - თუ დააჭერთ ღილაკს ორმაგი arrow ხატი, გადახედვისას ფართობი გახსნის შემდეგ მთავარ ფანჯარაში. ეს საშუალებას გაძლევთ სწრაფად გამოაჩინოთ ბეჭდვითი პარამეტრების ცვლილებები.
დაბლოკვის განლაგებაზე (განლაგება) გამოსახულია სურათის პარამეტრების ბეჭდურ გვერდზე. დოკუმენტის გვერდი შეიძლება განთავსდეს პრინტერის გვერდზე რამდენიმე გზით:
როგორც დოკუმენტში - გამოსახულება იბეჭდება გვერდის ცენტრში 1: 1 მასშტაბით;
შეესაბამება გვერდზე (მონაკვეთი გვერდზე) - გამოსახულება ორიენტირებული და გაფართოებულია ან შემცირდება ისე, რომ მაქსიმალურად შეავსოთ პრინტერის გვერდი
გამოსახულების გამოსახულება - თქვენ შეგიძლიათ მიუთითოთ გამოსახულების ზუსტი პოზიცია ბეჭდური გვერდზე და მისი ზომები.
ბეჭდვის შეღებილი გვერდები შემოწმება ყუთი არის ძალიან სასარგებლო თუ დოკუმენტი უფრო დიდია, ვიდრე პრინტერის გვერდზე. შეგიძლიათ ასეთ ფაილის ბეჭდვა რამდენიმე გვერდს.
სექციები tab განსაზღვრავს ბრძანებას, რომელშიც ფერი separations იქნება გამომავალი. სხვადასხვა CMYK ფერები ან სხვადასხვა ნაზავი ფერების ცალკეული ფორმების ჩვენება (კინო ან ქაღალდის ფურცლები) შეარჩიეთ ბეჭდვის გამოყოფის შემოწმება.
ქვემოთ არის ფერი გამოყოფის პარამეტრები. განყოფილებაში Trapping (Trapping) მითითებული პარამეტრების სახელმძღვანელო ან ავტომატური trapping.
Prepress tab (ბეჭდვის რეჟიმი) საშუალებას გაძლევთ დააკონკრეტოთ ბეჭდვის ტიპი და სპეციალური ნიშნების ბეჭდვა. ბეჭდური ტიპების ქაღალდი / ფილმის პარამეტრების სექციაში: ინვერტული (ან ნეგატიური ბეჭდვა) ან სარკე.
პოსტსკრიპტის აპარატი გჭირდებათ თუ PostScript მოწყობილობაზე აკრეფა. შეთავსების სიაში შეარჩიეთ პოსტკრიპსი ენის არჩევანი შეესაბამება თქვენს მოწყობილობას. თუ ტიპი წინასწარ არ არის ცნობილი, უმჯობესია გამოიყენოთ დონე 1. გამოიყენე JPEG შეკუმშვის შემოწმება არასასურველი, როგორც წესი, დისკზე ნაკლებობა არ არის ისეთი დიდი პრობლემა, ვიდრე ხარისხის შესაძლო დანაკარგები. ეკრანის სიხშირის ჩამოსაშლელ სიაში, უმჯობესია დატოვონ ნაგულისხმევ მნიშვნელობა (ნაგულისხმები), და თუ შეიცვალა ეს, მხოლოდ მას შემდეგ, რაც რეტრო ცენტრი ან ბეჭდვის სახლი.
On სხვადასხვა tab (Miscellaneous) პარამეტრების რომლებიც არ შედის სხვა ჩანართების გროვდება.
გაფრთხილებები შესაძლო ბეჭდვის პრობლემების შესახებ ჩამოთვლილ საკითხთა ჩანართზე. შეტყობინებები შეიძლება ძალიან განსხვავებული იყოს: გამოსახულების გამომავალი ბეჭდვითი გვერდის მიღმა, ფერის გამოყოფის დროს სხვადასხვა ფერის რასტერიზაციის კუთხით.
ბეჭდვის ესკიზი
ბეჭდვის ესკიზის ფანჯარაში დაბრუნება, უნდა აღინიშნოს, რომ მას შეუძლია გამოიყენოს ყველა ზემოთ ბეჭდვის პარამეტრები პარამეტრების მენიუს გამოყენებით.
მარცხნივ ოთხი ინსტრუმენტია, რომელიც განსაზღვრავს ოპერაციის რეჟიმს ფანჯარაში.
Pick - შეცვალეთ პოზიცია გვერდზე და ზომის გამოსახულება.
გამოსახულების განლაგება - აკონტროლებს დოკუმენტის გვერდების განთავსებას ბეჭდურ გვერდზე.
ნიშნების განთავსება - ფერების რეგისტრაციის ბეჭდვის გვერდზე განთავსება, cropping, folding და ა.შ. ეტიკეტები.
Zoom - Zoom viewport ფანჯარაში.
ზოგიერთი ყველაზე გავრცელებული ოპერაცია (მაგალითად, სარკე ბეჭდვის) გადატანილია ფანჯრის ზედა ნაწილში ღილაკების სახით.
სერვისის ბიუროს მომზადება (მომსახურების ბიუროს მომზადება)
ეს ბრძანება სასარგებლოა თუ უცნობი პირები დაიბეჭდება დოკუმენტი. მოამზადეთ მომსახურების ბიუროს დიალოგი ყუთში, შეგიძლიათ აირჩიოთ ერთი ორი ფაილის მომზადების პარამეტრები.
შევიკრიბოთ ამ დოკუმენტთან დაკავშირებული ყველა ფაილი - ცალკე საქაღალდეში შენახული არა მარტო დოკუმენტი, არამედ მასში ჩასმული რასტრული გამოსახულება (თუ ისინი იმპორტირებულნი არიან ბმულით ბმულის დროშათ, რომლებიც გარედან შეამოწმეს). )) და გამოყენებული შრიფტის ფაილი.
სერვისის ბიუროს მიერ შეთავაზებული პროფილის არჩევა (სერვისის ბიუროს მიერ მოწოდებული პროფილის შერჩევა) - ბიუროში შემავალ ბიუჯეტის მოთხოვნების შესაბამისად დოკუმენტს აყალიბებს CSP- ს გაფართოებით. ჩვენ არ ვიცით დსთ-ში CSP პროფილების გამოყენების პრაქტიკის შემთხვევები.
ქვემოთ ჩამოთვლილია ტექნიკური მოთხოვნები და პატარა რჩევები, თუ როგორ უნდა მოამზადოს ფორმატისთვის ბეჭდვა მაღაზიაში. პროგრამები, რომელთა შესრულების მაგალითებიც ახლა მოძველებულია, მაგრამ უცნაურად საკმარისია, ყველა ეს მოთხოვნა და პრინციპის პრინციპი უცვლელი რჩება. მაგალითად, Adobe Illustrator- ში ბევრ ფუნქციას ასრულებს იგივე ბრძანებები და ინსტრუმენტები. ასე რომ, შეგიძლიათ მიიღოთ!
მიუთითეთ პროდუქტის ფორმატის ფურცლის ზომა პროგრამის განლაგებაში. ანუ თუ თქვენ ბეჭდვისას ბროშურა 210x297 მმ, მაშინ განლაგება უნდა იყოს 210x297 მმ.
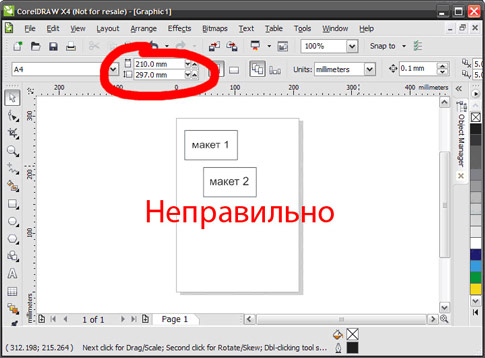
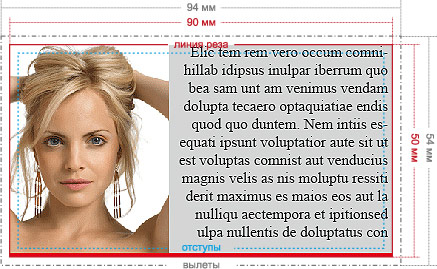
არასწორი: არ ფრენები
განლაგება ელემენტები ძალიან ახლოს ზღვარზე
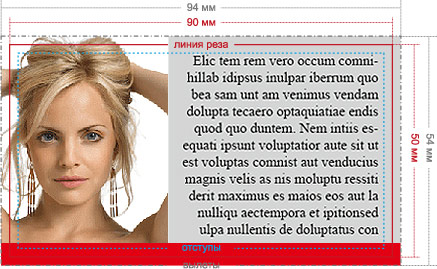
სწორია: 2 მმ overhangs
განლაგება ელემენტები განლაგებულია არანაკლებ 2 მმ ზღვარზე,
წითელი კამათელი ქვედა შაქარი, ისე, რომ არის 2 მმ ხაზი
გაჭრა, სადაც მთავრდება
დაუყოვნებლივ გამგზავრება დოკუმენტის შექმნისას!
გამგზავრების შექმნა Adobe Illustrator- ში:
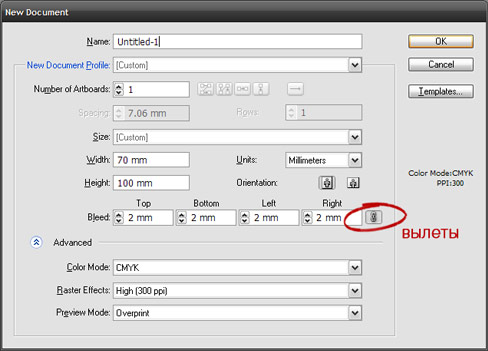
დიზაინი in Adobe in დიზაინი
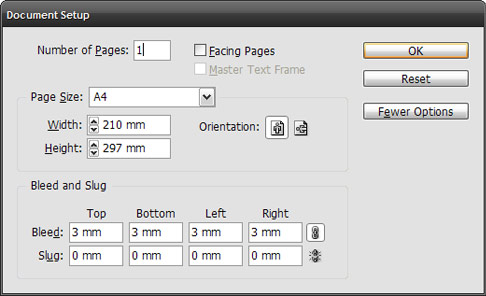
ყველა გამოსახულება, რომელიც გამოიყენება სქემებში, ყველაზე ხშირად უნდა იყოს ICC- ის პროფილის გარეშე. პროფილის ყოფნა იწვევს სურათის ფერის შეცვლას. განლაგებული ჩამონტაჟებული ICC პროფილები განლაგებას, resave ყველა გამოსახულებები გამოიყენება განლაგებას გარეშე ICC ნახვა.
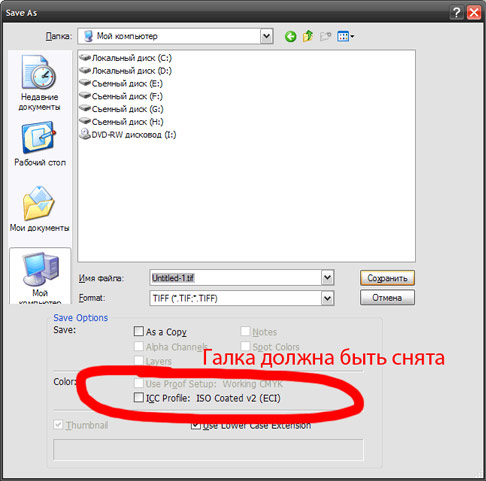
ყველა ელემენტის განლაგება უნდა იყოს CMYK ფერის მოდელით, რადგან ბეჭდვა მხოლოდ ამ ფერის მოდელში გაკეთდება. თარგმნა ყველა ელემენტი RGB დან CMYK. შეიმჩნევა ცვლილებები განლაგებაზე ფერები და მიიღეთ ნათელი იდეა იმის შესახებ, თუ როგორ გამოიყურება განლაგება ბეჭდვით.

1: 1 მასშტაბის სურათების მხოლოდ 220-300 dpi გარჩევადობა განკუთვნილია ბეჭდვისთვის. დაბალი რეზოლუცია იწვევს სურათის ხარისხის დაკარგვას.
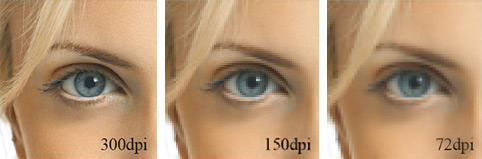
განლაგებაში ყველა სურათზე ჩასმული უნდა გადაეგზავნოს ბეჭდვის სახლს განლაგების ფაილთან ერთად, რათა თავიდან იქნას აცილებული "დაკარგული ბმულების" შეცდომა. კოლექციონირება ფაილები ერთ არქივში და გააგზავნეთ. თუ განლაგება მოხდა Adobe InDesign- ში, გამოიყენეთ პაკეტის ბრძანება (ფაილი -\u003e პაკეტი).
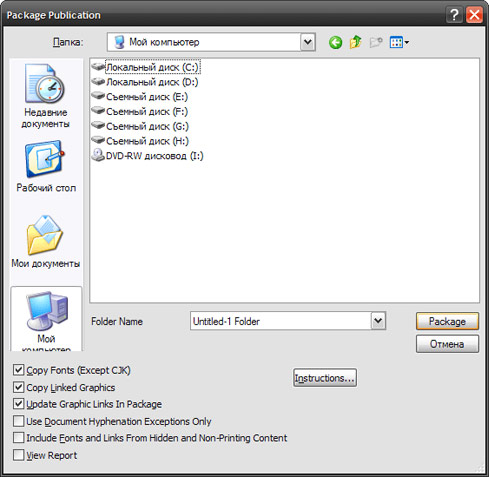
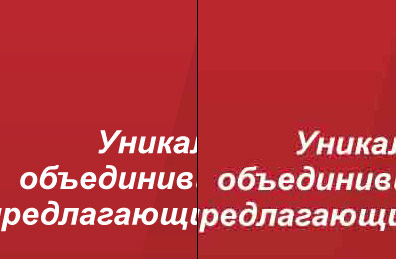
დაბეჭდვის დაწყებამდე ტექსტის ყველა ტექსტური თარგმანი უნდა იყოს თარგმნილი მოსახვევებში (შრიფტები - გრაფიკული ობიექტი). გამონაკლისები მოცემულია Adobe InDesign- ში და PDF- ფაილებში, რადგან InDesign- ის პაკეტის ფუნქციის გამოყენებისას, ყველა შრიფტი განლაგებულია ცალკე საქაღალდეში, ხოლო PDF- ში შრიფტის ფაილი ჩართულია.
სხვა შემთხვევებში, ყველა შრიფტი უნდა გარდაიქმნას მოსახვევებში.


ეს არის ყველა ძირითადი მინიშნებები დაბეჭდვის ფორმატის მომზადებისთვის. დაწერე ბმულები მსგავსი სტატიების კომენტარები კომენტარებში.
ბეჭდების უმრავლესობამ სპეციალური პლასტიკიდან ამოიღო კლიშეები და ამზადებს კლიშეს ბეჭდვის მექანიზმს. როგორც "ჭრის" კითხვა - განლაგებული არ უნდა იყოს ხილული კონტურები - მხოლოდ შევსება, სხვაგვარად კი კატარღა ან ლაზერული დუპი ფეხით გასასვლელში, რაც არ არის კარგი. ასეთ განლაგებას ან ზაბკრაუტს, ან ადგილზე გადაკეთებას (დამატებით საფასურს).
1. წრე Ctrl დაჭერით - ასე რომ ეს იქნება წრე, არ ელიფსის. (თუ თქვენ უკვე შედგენილია ელიფსები, ნუ დაუკმაყოფილებთ! ზომის მასშტაბის სიახლოვის პარამეტრების პანელში "ჩაკეტვა" და ჰორიზონტალურად და ვერტიკალურად შეიყვანეთ საჭირო ზომები, შემდეგ დააჭირეთ ღილაკს ან უბრალოდ დააჭირეთ მარცხენა ღილაკს სამუშაო სივრცის თავისუფალ სივრცეში - ზომები შეიცვლება)
ჩვენ მივუთითებთ (შერჩევის მოხსნის გარეშე, პარამეტრების პანელში) ჩვენი წრის სასურველი ზომა - მაგალითად, 50 მმ. დუბლიკატი (Ctrl + D) ან ასლი (Ctrl + C, Ctrl + V) წრე.
ჩვენ უნდა გავითვალისწინოთ ბეჭდის მომავალი გარე კონტურის სისქე - ვთქვათ, მისი სისქე უნდა იყოს 2 მილიმეტრი. შესაბამისად, მეორე წრის დიამეტრიდან უნდა გამოვყოთ იგი. არ უნდა დაგვავიწყდეს, რომ საჭიროა ორმაგი რიცხვის (კონტური სისქის 2 მმ-იანი შემცირება - მეორე წრის დიამეტრი 4 მმ-ით, ანუ 2 მმ ცენტრიდან ერთ მხარეს და მეორე მმ -2). ახლა "Pointer" ინსტრუმენტით აირჩიეთ ორივე წრე (ან "ჩარჩო", მაუსის მარცხენა ღილაკის გათავისუფლების გარეშე, მთლიანად დაფარავს ორივე წრეს, ან დააჭირეთ ღილაკს Shift- ზე, დააწკაპუნეთ თითოეულზე). ჩვენ ვგულისხმობთ "განლაგებას და განაწილებას" - და ერთმანეთთან შედარება ერთმანეთთან შედარებით ცენტრში (ვერტიკალურად და ჰორიზონტალურად).
2. ახლა ორი წრე უნდა დავბრუნდეთ ერთ ობიექტად. მათგან შერჩევის გარეშე, დააჭირეთ პანელის კომბინაციაში (Ctrl + L). ჩვენ გვექნება ორი წრის ბეჭედი.
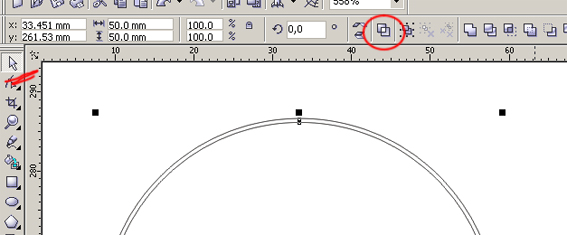
შეუძლებელია ერთმანეთთან შეუთავსებლობა - საჭიროა სისქის კონტური, და შემდეგ გადაიტანეთ ობიექტი (არანჟირება / კონვერტაციის ობიექტი). აქ მნიშვნელოვანია გვახსოვდეს (და გაითვალისწინოს პროტოტიპის დროს), რომ კონტური ორ ობიექტზეა განთავსებული ობიექტის - 4 მმ-ი, მაგალითად, 2 მმ შუბლის შუბლისა და ასევე ობიექტში ღრმად.
3. საქონელი სპეციალურად ყველაზე დამწყებთათვის.
თუ გახსოვდეთ, მე ვსაუბრობდი კონორტის სრულ გათიშვაზე და განლაგებით მხოლოდ შევსება. თუ ვინმეს იცის როგორ უნდა გავაკეთოთ, აქ არის:
სწრაფი კონტურის გადართვა - საჭირო ობიექტის შერჩევა, დააჭირეთ მაუსის მარჯვენა ღილაკს აქ (ხაზგასმული სურათი).
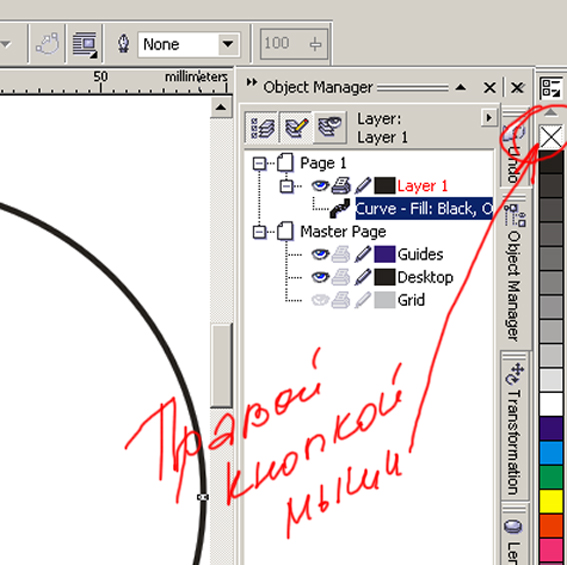
ან იმავე (იგივე ღილაკი) დაწკაპეთ პანელი ხაზის პარამეტრებში:
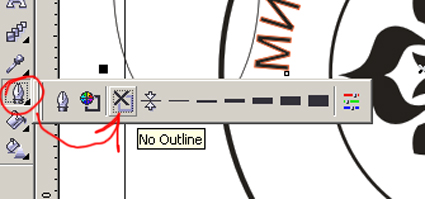
4. ხშირად ბეჭდვის ცენტრში განთავსდება ნებისმიერი გამოსახულება - ემბლემა, ლოგო, ნიშანი, ტექსტურა უარესი. აქ მთავარია, რომ ნახაზი უნდა იყოს ვექტორი, ანუ ვექტორულ რედაქტორში დამზადებული მოსახვევებში. და ეს არის სავალდებულო - ერთი ფერი, განსხვავებით, გარეშე semitone გადასვლები. აქედან გამომდინარე, რასტრული გამოსახულება (თუ სხვა არაფერია) უნდა იყოს traced ან redrawn (ყურადღება! შემდეგ ტრასირება, დარწმუნდით, რომ გაწმენდილი და შეცვალოს ყოფილი რასტრული, რათა მინიმუმამდე რაოდენობის წამყვანმა ქულა და გლუვი მოსახვევებში). თქვენ შეგიძლიათ გამოიყენოთ მონოქრომული ან PostScript ნიმუში შეავსოთ:
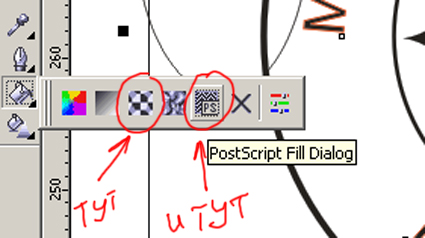
თქვენ შეგიძლიათ გამოიყენოთ (როგორც ამ მაგალითში) ჩასმა სიმბოლო დოქერი:
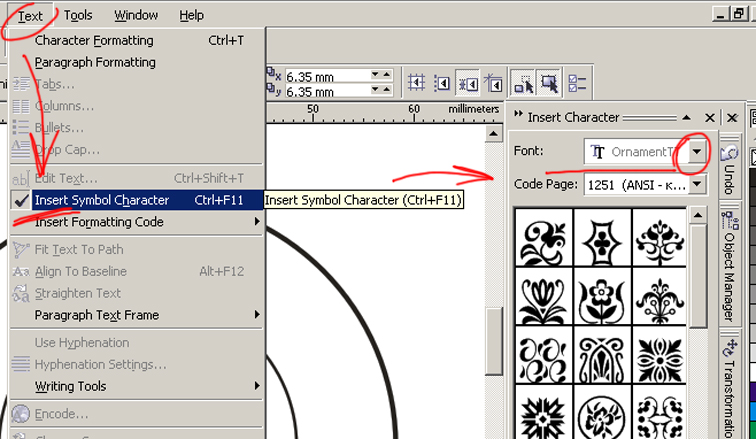
თუმცა, მე არ ვურჩევ ასე გულწრფელად გამოიყენოს ჩაშენებული მოწყობილობები ... კარგი დიზაინერი მიაპყროს თავად და საკუთარი სურათი.
5. ყველა ობიექტის გასწორება, როგორც წრეები და ცენტრალური გამოსახულება - ისევე, როგორც ისინი პირველ რიგში, პირველ რიგში 1-ელ პუნქტში. ახლა, იმისათვის, რომ თავიდან იქნას აცილებული მომავალი ბეჭდვის ელემენტების შემთხვევითი გადასვლის თავიდან ასაცილებლად, მე გირჩევთ, დაბლოკოს ყველა ელემენტი:
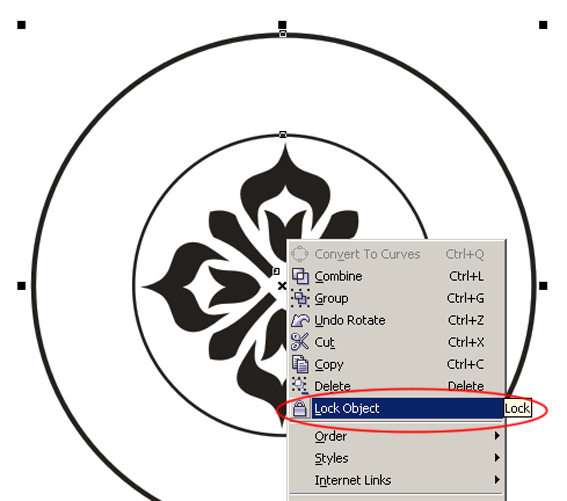
დაბლოკვის კარგია, რადგან დაბლოკილი ობიექტები არ გაქრება, სანამ დაბლოკვა გაუქმდება, მაგრამ მსგავსი ვარიანტი, როგორც ტექსტი "გზაზე" დაიწყო, ადვილად კეთდება ბლოკირებული მოსახვევებით.
6. აირჩიეთ ინსტრუმენტი "ტექსტი", მოიტანს მას გარე წრეში - კონტურის ბეჭედი. ჩვენ დააჭირეთ ღილაკზე მარცხენა ღილაკს, როდესაც კურსორი ჰგავს წერილს, რომელიც ცრუობს ხაზის გასწვრივ (ტექსტის გასწვრივ გზაზე) და არა როგორც ასოები AB, დახურულია ჩარჩოში (პუნქტი ტექსტი - ობიექტი გახდება "ჩარჩო" ტექსტის ბლოკისთვის).
ჩვენ ვწერთ აუცილებელ წარწერას - შრიფტისა და ზომის შეცვლა თქვენი შეხედულებისამებრ (ან მომხმარებელთა მოთხოვნით).
წერილობითი ხაზი უნდა შეესაბამებოდეს:
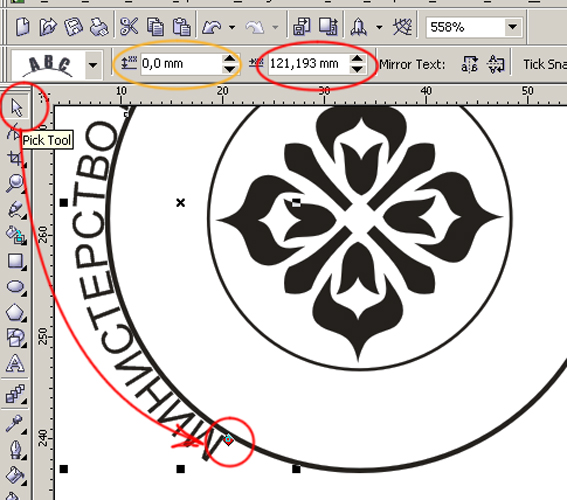
ტექსტისაგან შერჩევის გარეშე, შეარჩიეთ "კურსორი" ხელსაწყო - და შეგიძლიათ ტექსტის ხაზის ინტერაქტიული გადატანა, წითელი ალმასის მარკერის მაუსის მარცხენა ღილაკით დაჭერა. ან ეტაპობრივად ნაბიჯი გადაადგილება ბრძანებები დაჭერით პარამეტრების პანელი - წითელი არის შემოხაზული "გადასვლის გზაზე", ნარინჯისფერი - "tearing დაშორებით გზა" (up და down).
ყურადღება! ვერსია 12-ში, ინსტრუმენტი "კურსორი" შეუძლია ინტერაქტიული ცვლა მხოლოდ გზაზე, ხოლო ვერსია 13-ში, კორელი ინტერგატიკულად არ შეუძლია მხოლოდ ტექსტის გასწვრივ გადაადგილება, არამედ ისიც გაანადგურებს გზას. გარდა ამისა, ცენტრის განლაგებაც მუშაობს:

7. ქვედა ხაზი (თუ ეს ცალკე ხაზი) უნდა წაიკითხოთ გარეშე მწკრივში, როგორც ჩვეულებრივი ტექსტი - ის არის, რომ ზედა ხაზი უბრალოდ მოსახვევებში მოყოლებული და ქვედა ხაზი ქვევით. ჩვენ დავწერეთ ხაზი, როგორც მე -6 პუნქტში, არამედ გონებრივად "გადატრიალება". ხაზის დაწერის შემდეგ აქ:
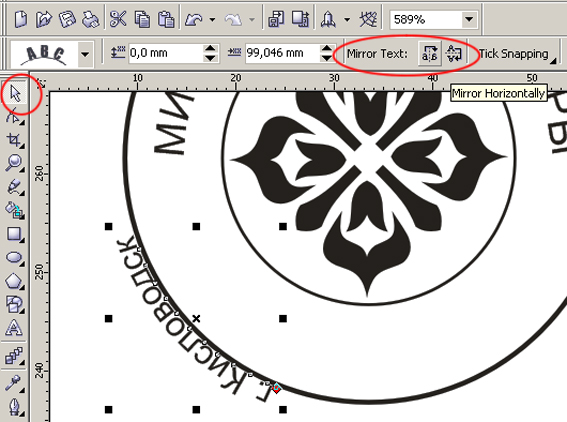
დონე იგივეა, რაც მე -6 პუნქტით
მე 12-ე და მე -13 ვერსიის მომხმარებელთა ყურადღების მიპყრობა: ვერსია 12-ში, ეს ღილაკი მხოლოდ ერთია, აქტიურია ტექსტის შერჩევისას, რომელიც მიდის გზასთან ერთად, TOOL "INDEX". პარამეტრების პანელში, ეს არის შორეული მარჯვენა ღილაკი. ის უბრალოდ წარადგენს წარწერას მეორე მხარეს. 13-ე ვერსიაში ეს ვარიანტი "დახასიათების" პრინციპით იყო დაკავშირებული. აქედან გამომდინარე, აუცილებელია დააჭირეთ ღილაკს ღილაკები ნაჩვენები ეკრანზე თუ არ გსურთ წარწერა დარჩეს სარკეში.
კიდევ ერთი მნიშვნელოვანი მომენტი: ტექსტში წერილების ინტერვალი, რომელიც "გზაზე" დაიწყო, გარკვეულწილად დამახინჯებულია. აქ ზედა ნაწილში, ასოები ოდნავ "გაყოფილი" ქვედა ხაზით, ისინი ერთმანეთთან ახლოს იყვნენ. კორექტირებისთვის, შეგიძლიათ აირჩიოთ ფორმა ინსტრუმენტი და გადაათრიეთ ფოკუსში მონიშნული მარკერი: მარცხნივ - ასო ინტერვალი მცირდება, მარჯვნივ - იზრდება. თქვენ ასევე შეგიძლიათ ოდნავ გადაადგილება ინდივიდუალურ წერილებს, თუ ისინი ვიზუალურად "დაეცემა off" ძირითადი ტექსტი ბლოკი ან, პირიქით, "პრესის" ერთმანეთს.

ასევე შეგიძლიათ დაამატოთ დეკორატიული ელემენტები - წერტილები, ზოლები, ვარსკვლავები - ზედა და ქვედა წარწერების "კენჭისყრას".
სამუშაოს დასასრულს აუცილებელია განლაგების შესაბამისობა კონკრეტული საწარმოს ტექნიკური მოთხოვნების შესაბამისად, რომელიც ბეჭდის წარმოებას უზრუნველყოფს. საუბრისას მარტივი ენა - არსებობს გარკვეული "მინიმალური სისქე" ხაზი, რომ ერთი ან მეორე აღჭურვილობა შეიძლება რეპროდუცირება. ეს სისქე უნდა განისაზღვროს წინასწარ. შემოწმება ხორციელდება ელემენტარული - მთელი ბეჭდვითი ენიჭება განსხვავებით (წითელი, მაგალითად) ინსულტი, სადაც კონტური სისქე არის "მინიმალური". თუ კონტური არ იკვეთებს თავის თავს და განლაგებულია სხვა ელემენტებში, სამუშაოები სწორად ხდება. წინააღმდეგ შემთხვევაში, თქვენ უნდა გააკეთოთ კორექტივები. საჭირო მინიმუმი არის ელემენტების სისქე და მათ შორის ხარვეზები, რაც ასევე მნიშვნელოვანია გვახსოვდეს. კიდევ ერთი მნიშვნელოვანი რამ არის ის, რომ ბეჭდვის ინდივიდუალური ელემენტები ერთმანეთს არ გადაკვეთენ.
დიახ - თუ ორი ნაკადი ტექსტის ნაცვლად არის ერთი გრძელი (როგორც "უმცროსი თანაშემწე უფროსი დამლაგებელი დასუფთავებისას ყველაზე დასასრული ოთახის დასუფთავებისთვის"), მაშინ ამ შემთხვევაში არ არის საშინელი - ასეთი ტექსტი წრეში არის დაწერილი.
მონტაჟი - როდესაც წარმოდგენა განლაგება წარმოების, ჩართოთ ყველა ობიექტი (განსაკუთრებით ტექსტი) შევიდა მოსახვევებში, ან ანიჭებენ ფაილი გამოყენებული შრიფტები განლაგებას.
რეგულარული მუშაობა, ყველაფერი, რაც შედგენილია, უნდა დაიბეჭდოს. უფრო მეტიც, ეს უნდა იქნას დაბეჭდილი ფურცელზე გარკვეული ფორმატის, როგორც წესი, A4. აქედან გამომდინარე, სურათის შექმნის დაწყებამდე მნიშვნელოვანია სწორად ჩამოყალიბდეს ქაღალდის ზომა და მისი ორიენტაცია.
ფორმატი აირჩიეთ ოფცია მწკრივი (არჩევანი ინსტრუმენტი) 1 და დააჭირეთ ცარიელი სივრცის ისე, რომ არ ობიექტი არჩეული. წლის ქონების ბარი (საკუთრება Vah) dropdown სიაში ტიპი \\ ქაღალდის ზომა 2 აირჩიეთ A4 ქაღალდის ზომა 3.
ნახ. 30.1. სურათის ბეჭდვის პარამეტრები
print დააჭირეთ ღილაკს 4 on ქონების ბარიშეარჩიოს ქაღალდის ორიენტაცია. ლანდშაფტის 5 ღილაკზე დაჭერის შემთხვევაში, ლანდშაფტის ორიენტაცია შეირჩევა. სხვათა შორის, ცოტათი მარჯვნივ არის სიაში, სადაც შეგიძლიათ გაზომოთ ერთეული გაზომვა.
სურათების ბეჭდვა, დააწკაპუნეთ ღილაკზე ბეჭდვის ღილაკზე 6 სტანდარტული (სტანდარტული). ბეჭდვის დიალოგი ყუთში 7 ეკრანზე გამოჩნდება.
სურათები ბეჭდვითი პარამეტრების დიალოგური ფანჯარა მსგავსი დიალოგის მსგავსია სხვა Windows პროგრამებში, მაგრამ მას აქვს რამდენიმე ჩანართი და მრავალი ველი ბეჭდვის პრეფერენციებისთვის. ზოგადი ჩანართზე (ზოგადი) 8, შეგიძლიათ აირჩიოთ პრინტერი სიაში არსებული 9 სიიდან და მისი პარამეტრების კონფიგურაცია Properties Properties ღილაკზე დაჭერით. გარდა ამისა, შეგიძლიათ დააყენოთ რაოდენობის ასლები როდესაც ბეჭდვა გამოყენებით ასლების რაოდენობა 11 გამრავლების დოკუმენტებისთვის მხოლოდ დოკუმენტის ნაწილი შეიძლება დაიბეჭდოს, ანუ რამდენიმე გვერდი 12.
ნაწილებში დიდი ციფრები შეიძლება დაიბეჭდოს ნაწილების შემოწმებით ყუთში დაიბლოკოს ფირფიტები 14 განლაგება tab 13. ბეჭდვის შემდეგ, შეგიძლიათ წებოვანი ინდივიდუალური ფურცლები დიდ ილუსტრაციაში. მიმდებარე დარგები საშუალებას მოგცემთ გადააადგილოთ გადახურვის სიგანე 15 და დაარეგისტრიროთ სარეგისტრაციო მარკერების ბეჭდვა (კრამიტი) 16.
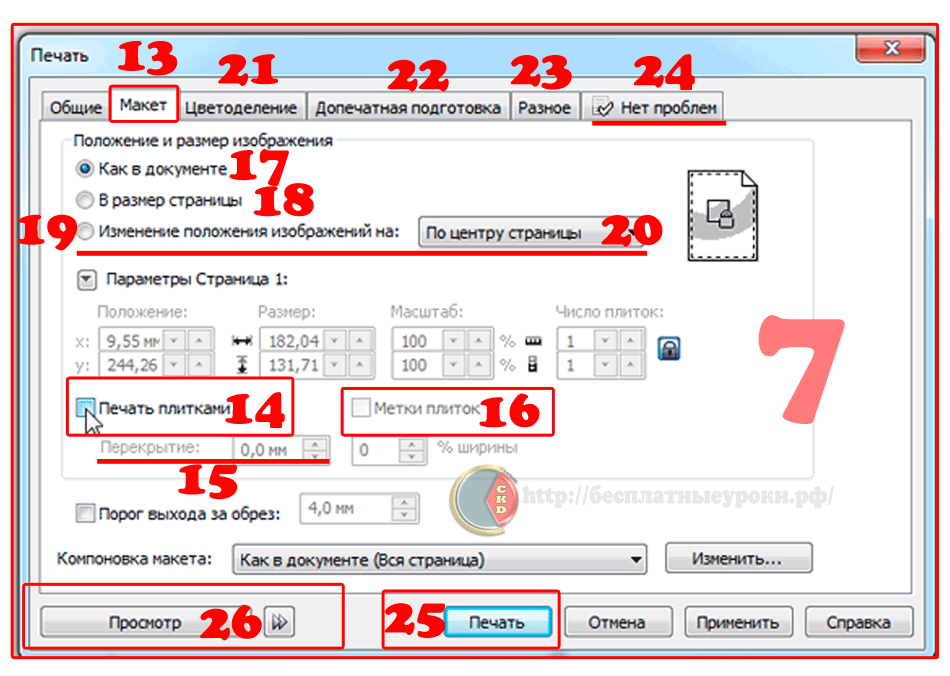
ნახ. 30.2. სურათი ბეჭდვის პარამეტრების დიალოგი ყუთი
ცენტრში განლაგების ტაბულის ზედა ნაწილში 13 განლაგებულია შეცვლა, რომელზეც შეგიძლიათ განათავსოთ ნიმუში პოზიცია ბეჭდური ფურცელზე. გადართვისთვის როგორც დოკუმენტში (როგორც დოკუმენტში) 17, თქვენ ამობეჭდოთ სურათზე, როგორც ჩანს, დოკუმენტში. პოზიციაზე შეესაბამება გვერდზე სურათი 18 გაფართოვდება ან შემცირდება გვერდზე ზუსტად შევსება. შეცვლა პოზიცია რეზიუმე სურათებით (რეპოზიციის გამოსახულება) 19 გაძლევთ საშუალებას აირჩიოთ ახლო სიაში 20 ერთ-ერთი ვარიანტი სურათის ადგილმდებარეობისთვის. თქვენ შეგიძლიათ ილუსტრაცია ილუსტრაციულ ფურცლის ცენტრში, ან ფურცლის ფურცლის ერთ-ერთი კიდეებიდან. დარჩენილი სფეროები საშუალებას მოგცემთ უფრო ზუსტი პარამეტრების შესრულება სურათის ადგილმდებარეობისთვის.
ფერადი გამოყოფა მომდევნო ჩანართზე ფერის დაშორიშორება (გამყოფები) 21 შეიძლება მორგებული ფერი გამოყოფა. პოლიგრაფიულ ინდუსტრიაში ფერადი ნახატების მიღება მრავალწლიანი ფერის საღებავების თანმიმდევრული დაწებით ხდება. თითოეული მელნის იყენებს საკუთარი სლაიდები, საიდანაც პროდუქცია დაბეჭდილია. ბეჭდვის მაღაზიაში ფერადი სურათის დასაბეჭდად, თქვენ უნდა მიანიჭოთ რამდენიმე შავი და თეთრი გამჭვირვალობა, რომლებიც შეესაბამება სხვადასხვა ფერის. დიალოგური ფანჯრის სასურველ მნიშვნელობას ანიჭებთ, მიიღებთ არა ფერის ნიმუშს, მაგრამ რამდენიმე შავ და თეთრ ბეჭდვას.
კორექტირება ფერი გამოყოფა - საკმაოდ რთული ამოცანაა და ბევრი ამჯობინებს სპეციალიზებულ ფირმებში ამ პროცესს. თუ თქვენ გაქვთ ფერი გამოყოფის გამოცდილება, შეგიძლიათ ადვილად მორგება.
უარყოფითი tab Prepress 22 ასევე შეიცავს ბეჭდვის პარამეტრების ველებს ბეჭდვის შემდგომ გადაცემას. შეგიძლიათ დაბეჭდეთ უარყოფითი გამოსახულება ან სარკის გამოსახულება. გარდა ამისა, თქვენ შეგიძლიათ დაამატოთ ბეჭდვის სპეციალური მარკერები და სხვა ელემენტები, რომლებიც გამოიყენება პოლიგრაფიაში.
mirror On Misc (Misc) tab, შეგიძლიათ დააყენოთ ბეჭდვითი ხარისხი და შეზღუდოს ბეჭდვა ობიექტების გარკვეული ჯგუფების. უმეტეს შემთხვევაში, არაფერი არ უნდა შეიცვალოს ამ ჩანართზე.
შეცდომები დოკუმენტის ბეჭდური ვერსიის თაობაზე შეცდომები მოხდა, მათ შეუძლიათ იხილოთ დიალოგური ფანჯრის ბოლო ჩანართი. წარწერა ამ tab არ არის საკითხები 24 ნიშნავს, რომ არ არსებობს შეცდომები.
სწორია თუ არა, შეცდომების რაოდენობა მითითებულია ეტიკეტზე. ჩანართზე დაჭერით, შეგიძლიათ შეცდომა აღწერა. ზოგიერთ შემთხვევაში, შეგიძლიათ იგნორირება შეცდომები და ზოგჯერ გსურთ შეცვალოთ ბეჭდვითი პარამეტრები.
ბეჭდვის დიალოგურ ფანჯარში მორგება, შეგიძლიათ გააკეთოთ დიდი რაოდენობის პარამეტრები, განსაკუთრებით ფერადი სურათების დაბეჭდვისთვის. თქვენ შეგიძლიათ დაწეროთ ცალკე წიგნი ამ დიალოგურ ყუთთან დაკავშირებით, მაგრამ უფრო ხშირად არ დაგჭირდებათ კონფიგურაცია. პარამეტრების შეცვლის გარეშე, ამ დიალოგურ ფანჯარაში დააჭირეთ ბეჭდვის ღილაკს 25. ბეჭდვის პროცესი დაიწყება.
გადახედვა კომპლექსური ნახატებით, ბეჭდვისთვის მომზადება და რეალურ ბეჭდვას შეუძლია ძალიან დიდი დრო დასჭირდეს. თუ გსურთ იხილოთ ნიმუში დაბეჭდვის დაწყებამდე, და ზოგიერთი დეტალი არ ჩანს პატარა გადახედვის სფეროში, შეგიძლიათ დარეკოთ სურათზე ცალკე ფანჯარაში. დაწკაპვით ბეჭდვის დიალოგი ყუთში ბეჭდვის ესკიზი 26, თქვენ შევა ხედი რეჟიმი. გადატვირთვის ფანჯრის დახურვა, ისევე, როგორც ყველა ჩვეულებრივი ფანჯრის ფანჯარა, დაბრუნდებით ბეჭდურ დიალოგი ყუთში.
ბეჭდვის დიალოგი ყუთში (ბეჭდვის) გამოყენებით CorelDRAW- ში მოხდება ბეჭდვა, რომელიც იმავე ბრძანებით იგზავნება ფაილი მენიუდან. ეს ფანჯარა შედგება რამდენიმე ჩანართისგან. პირველი შეიცავს ძირითად ბეჭდვის პარამეტრებს.
დანიშნულება - შერჩევა და კონფიგურაცია პრინტერი.
ბეჭდვის დიაპაზონი (გვერდის დიაპაზონი) - შეგიძლიათ აირჩიოთ ინდივიდუალური გვერდები ბეჭდვისთვის და თუნდაც მხოლოდ შერჩეული ობიექტები.
ასლები (ასლები) - ასლების შერჩევის ნომერი და მეთოდი.
ბეჭდვის Preview - თუ დააჭერთ ღილაკს ორმაგი arrow ხატი, გადახედვისას ფართობი გახსნის შემდეგ მთავარ ფანჯარაში. ეს საშუალებას გაძლევთ სწრაფად გამოაჩინოთ ბეჭდვითი პარამეტრების ცვლილებები.
დაბლოკვის განლაგებაზე (განლაგება) გამოსახულია სურათის პარამეტრების ბეჭდურ გვერდზე. დოკუმენტის გვერდი შეიძლება განთავსდეს პრინტერის გვერდზე რამდენიმე გზით:
როგორც დოკუმენტში - გამოსახულება იბეჭდება გვერდის ცენტრში 1: 1 მასშტაბით;
შეესაბამება გვერდზე (მონაკვეთი გვერდზე) - გამოსახულება ორიენტირებული და გაფართოებულია ან შემცირდება ისე, რომ მაქსიმალურად შეავსოთ პრინტერის გვერდი
გამოსახულების გამოსახულება - თქვენ შეგიძლიათ მიუთითოთ გამოსახულების ზუსტი პოზიცია ბეჭდური გვერდზე და მისი ზომები.
ბეჭდვის შეღებილი გვერდები შემოწმება ყუთი არის ძალიან სასარგებლო თუ დოკუმენტი უფრო დიდია, ვიდრე პრინტერის გვერდზე. შეგიძლიათ ასეთ ფაილის ბეჭდვა რამდენიმე გვერდს.
სექციები tab განსაზღვრავს ბრძანებას, რომელშიც ფერი separations იქნება გამომავალი. სხვადასხვა CMYK ფერები ან სხვადასხვა ნაზავი ფერების ცალკეული ფორმების ჩვენება (კინო ან ქაღალდის ფურცლები) შეარჩიეთ ბეჭდვის გამოყოფის შემოწმება.
ქვემოთ არის ფერი გამოყოფის პარამეტრები. განყოფილებაში Trapping (Trapping) მითითებული პარამეტრების სახელმძღვანელო ან ავტომატური trapping.
Prepress tab (ბეჭდვის რეჟიმი) საშუალებას გაძლევთ დააკონკრეტოთ ბეჭდვის ტიპი და სპეციალური ნიშნების ბეჭდვა. ბეჭდური ტიპების ქაღალდი / ფილმის პარამეტრების სექციაში: ინვერტული (ან ნეგატიური ბეჭდვა) ან სარკე.
პოსტსკრიპტის აპარატი გჭირდებათ თუ PostScript მოწყობილობაზე აკრეფა. შეთავსების სიაში შეარჩიეთ პოსტკრიპსი ენის არჩევანი შეესაბამება თქვენს მოწყობილობას. თუ ტიპი წინასწარ არ არის ცნობილი, უმჯობესია გამოიყენოთ დონე 1. გამოიყენე JPEG შეკუმშვის შემოწმება არასასურველი, როგორც წესი, დისკზე ნაკლებობა არ არის ისეთი დიდი პრობლემა, ვიდრე ხარისხის შესაძლო დანაკარგები. ეკრანის სიხშირის ჩამოსაშლელ სიაში, უმჯობესია დატოვონ ნაგულისხმევ მნიშვნელობა (ნაგულისხმები), და თუ შეიცვალა ეს, მხოლოდ მას შემდეგ, რაც რეტრო ცენტრი ან ბეჭდვის სახლი.
On სხვადასხვა tab (Miscellaneous) პარამეტრების რომლებიც არ შედის სხვა ჩანართების გროვდება.
გაფრთხილებები შესაძლო ბეჭდვის პრობლემების შესახებ ჩამოთვლილ საკითხთა ჩანართზე. შეტყობინებები შეიძლება ძალიან განსხვავებული იყოს: გამოსახულების გამომავალი ბეჭდვითი გვერდის მიღმა, ფერის გამოყოფის დროს სხვადასხვა ფერის რასტერიზაციის კუთხით.
ბეჭდვის ესკიზი
ბეჭდვის ესკიზის ფანჯარაში დაბრუნება, უნდა აღინიშნოს, რომ მას შეუძლია გამოიყენოს ყველა ზემოთ ბეჭდვის პარამეტრები პარამეტრების მენიუს გამოყენებით.
მარცხნივ ოთხი ინსტრუმენტია, რომელიც განსაზღვრავს ოპერაციის რეჟიმს ფანჯარაში.
Pick - შეცვალეთ პოზიცია გვერდზე და ზომის გამოსახულება.
გამოსახულების განლაგება - აკონტროლებს დოკუმენტის გვერდების განთავსებას ბეჭდურ გვერდზე.
ნიშნების განთავსება - ფერების რეგისტრაციის ბეჭდვის გვერდზე განთავსება, cropping, folding და ა.შ. ეტიკეტები.
Zoom - Zoom viewport ფანჯარაში.
ზოგიერთი ყველაზე გავრცელებული ოპერაცია (მაგალითად, სარკე ბეჭდვის) გადატანილია ფანჯრის ზედა ნაწილში ღილაკების სახით.
სერვისის ბიუროს მომზადება (მომსახურების ბიუროს მომზადება)
ეს ბრძანება სასარგებლოა თუ უცნობი პირები დაიბეჭდება დოკუმენტი. მოამზადეთ მომსახურების ბიუროს დიალოგი ყუთში, შეგიძლიათ აირჩიოთ ერთი ორი ფაილის მომზადების პარამეტრები.
შევიკრიბოთ ამ დოკუმენტთან დაკავშირებული ყველა ფაილი - ცალკე საქაღალდეში შენახული არა მარტო დოკუმენტი, არამედ მასში ჩასმული რასტრული გამოსახულება (თუ ისინი იმპორტირებულნი არიან ბმულით ბმულის დროშათ, რომლებიც გარედან შეამოწმეს). )) და გამოყენებული შრიფტის ფაილი.
სერვისის ბიუროს მიერ შეთავაზებული პროფილის არჩევა (სერვისის ბიუროს მიერ მოწოდებული პროფილის შერჩევა) - ბიუროში შემავალ ბიუჯეტის მოთხოვნების შესაბამისად დოკუმენტს აყალიბებს CSP- ს გაფართოებით. ჩვენ არ ვიცით დსთ-ში CSP პროფილების გამოყენების პრაქტიკის შემთხვევები.
| მსგავსი სტატიები: | |
|
Inkscape: დაუფლების უფასო ვექტორული გრაფიკული რედაქტორი
ვექტორული გრაფიკა გაკვეთილი 1. Inkscape ვექტორი რედაქტორთან მუშაობის საფუძვლები ... CorelDraw- ში კორპორატიული ბარათის მომზადება ან CorelDraw X3- ის ბიზნეს ბარათის მომზადება
ბეჭდვის დიალოგური ფანქრის გამოყენებით, რომელსაც ეწოდება ... ჩვენ გვწერს დოკუმენტს წიგნიდან Word და PDF
ადამიანების უმრავლესობა კარგად იცნობს ბეჭდვა პრინტერებზე და იცის, რომ ფორმატი ... | |