მკითხველის არჩევანი
პოპულარული სტატიები
ამ გაკვეთილში გადავხედავთ Photoshop- ში ვექტორული სურათის შექმნის პროცესს.
საბოლოო შედეგი 
მოგეხსენებათ, ვექტორული ილუსტრაციები ამჟამად ძალიან პოპულარულია ვებ-გრაფიკაში. პროფესიონალ დიზაინერებს შეუძლიათ შექმნან ისეთი ილუსტრაციები, რომლებიც რამდენიმე საათის განმავლობაში ქმნიან. თუ თქვენ ხართ დამწყები ან სამოყვარულო, ვებ-გრაფიკული გაკვეთილები აუცილებლად თქვენთვის სასარგებლოა. ამ გაკვეთილის მიზანია შერჩეული სურათის შექმნის პროცესზე ნათელი მოჰფინოს. ეტაპობრივად, მე გამოვხატე მთელი პროცესი და ავუხსენი ყველა ნაბიჯი ჩემი კომენტარები.
მართლაც კარგი სურათის შექმნა, თქვენ უნდა აირჩიოთ სწორი პროგრამა და დაიცვას გარკვეული წესები. თუ გსურთ ვექტორული ილუსტრაციის დახატვა, უნდა გახსოვდეთ, რომ რედაქტორები, როგორიცაა Adobe Illustrator ან კორედრო. თუმცა Photoshop მას აქვს საკმარისი საშუალება ვექტორული ილუსტრაციების შესაქმნელად. მე ნათლად დავანახო ეს ჩემი გაკვეთილი როგორ გადათარგმნოთ ნახაზი ვექტორი. მე აირჩიე კატა სვეტი, როგორც საფუძველი ილუსტრაცია. მე გადავწყვიტე ლურჯი კატა თავისი ვარდისფერი ვარდისფერი ყვავილებით.

დაწყება ფონზე შექმნით. ფორმის დახატვა შერჩევის ინსტრუმენტის გამოყენებით () (რეჟიმში ფორმის ფენები (Layer Shape)). პარამეტრები - (Opacity Fill) = 0% . ახლა გამოიყენეთ გრადიენტის გადაფარვა: ((Layer style - Overlay gradient)) შევსებული ფორმის შევსება. ყველა ნაგულისხმევი პარამეტრი, თქვენ მხოლოდ უნდა შეიცვალოს კუთხე (მე მიუთითებს ხარისხი) და გრადიენტი. დამატება ინსულტი (Stroke) ((Layer Style - Stroke)). ჩვენ ვიყენებთ ყველა სტანდარტულ პარამეტრს, გარდა სიგანეზე 1 px და ფერი.
საიტი. ვექტორული გრაფიკარომელიც ჩვენ ვსწავლობთ, დაგეხმარებათ შექმნას ლამაზი ნახატები და შემდეგ ასევე მიიღოთ საკმაოდ კარგი ფული. იმიტომ, რომ ამ გზით შეგიძლიათ მიიღოთ ახალი პროფესია - ვებ დიზაინერი.
ამის შესახებ მე განუცხადა სტატიაში "გადარჩენის წრე ხალხის დასაწვავად. ნაწილი 2 ". ამიტომ, ჩვენთან მუშაობა, და თქვენ ადვილად სწავლობენ პროგრამას. კორედრო.
დღეს ჩვენ დავიწყებთ მარტივი ვექტორული ნახაზების დახაზვას.
უკანასკნელ გაკვეთილში გავიგეთ, თუ როგორ უნდა მივაღწიოთ ძირითად ფორმებს, საღებავებს სხვადასხვა ფერში, როტაცია და ასლი.
ჩვენ შეისწავლით სწორი ხაზების, გატეხილი ხაზების შექმნას, ამ უბრალო გაკვეთილის მოსახვევებში და ჩვენ გადაადგილდება სხვადასხვა ობიექტების ადგილიდან ადგილი.
დასაწყისისთვის, გახსენით პროგრამა CorelDraw და შექმნას ახალი დოკუმენტი. სანამ იქნება თეთრი ფურცელი. თქვენ შეგიძლიათ იმუშაოთ ძველი დოკუმენტში, აქ ეწოდა, თუ გახსოვთ, "ნომრის 1". ამ შემთხვევაში, უბრალოდ დააჭირეთ ღილაკს გვერდის ქვედაში, რომ დაამატოთ ახალი გვერდი. როგორ გავაკეთო ეს, მე უკვე განუცხადა გაკვეთილის ნომერი 2.
ჩვენ გვხვდება პატარა ფანქარი მარცხენა მენიუში (ეს არის მეხუთე ერთი ზემოდან) - ეს არის ძალიან სასარგებლო ინსტრუმენტი, სახელწოდებით "Freeform". პროგრამა მუდმივად მიმართავს ინსტრუმენტის სახელს, როდესაც კურსორს მიჰყავთ.
დაწკაპეთ პატარა სამკუთხედის ქვემოთ, რის შემდეგაც მთელი ხაზი ახალი იარაღები იხსნება.
თქვენ შეგიძლიათ დაიჭიროთ თითოეულ მათგანს და წაიკითხეთ სათაური. პირველი არის თავისუფალი ფორმა, დღეს ჩვენ დავბრუნდებით. ახლა ჩვენ დაინტერესებული ვართ მეხუთე ზედიზედ, რომელსაც "პოლილინი" ეწოდება. იგი ჰგავს ბინა ფუნჯს.
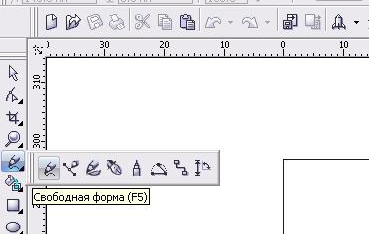
დაწკაპეთ იგი, გადატანა კურსორი თეთრი ფურცელი და ვხედავ, რომ კურსორი გადაიქცა ჯვარი, რომლის დროსაც არსებობს პატარა გატეხილი ხაზი.
დააჭირეთ მაუსის მარცხენა ღილაკს ერთხელ და გამოიწვიოს უფლება ისე, რომ სწორი ხაზი გამოჩნდება, რის შემდეგაც ჩვენ დააჭირეთ მაუსის მარცხენა ღილაკს ერთხელ, მხოლოდ ახლა ორჯერ. ჩვენი პირველი ნახაზი მზად არის.
რა მოხდება, თუ მეორეჯერ არ დააბრუნებ ორჯერ, არამედ მხოლოდ ერთი? მაშინ ჩვენი ხაზი არ იქნება გაწყდება, მაგრამ კიდევ უფრო გაემგზავრება მიმართულებით. მაგალითად, ასე.
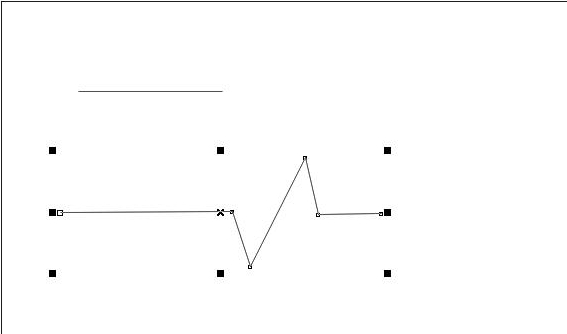
დასასრულს, არ უნდა დაგვავიწყდეს, რომ დააჭირეთ ორჯერ დააჭირეთ შეუშალოს ხაზი.
დავუშვათ, რომ ჩვენ გვინდა ფერები ამ ფერის სხვადასხვა ფერის და შეცვალოს სისქე. რა უნდა გააკეთოთ ამას?
ზედა მენიუში არის ფანჯარა თხელი ხაზით. თუ თაგვის გადაკეტვით, ფანჯარაში გამოჩნდება ფანჯარა, სადაც შეგიძლიათ წაიკითხოთ, რომ ეს არის ხაზის სისქე.

გახსენით ეს ფანჯარა arrow -ზე დაჭერით და აირჩიეთ ნებისმიერი სისქე. მაგალითად, უკანასკნელი.
პროცედურა შემდეგია: პირველი შეარჩიეთ ხაზი, შემდეგ კი დაიწყება რაღაცის შეცვლა. როგორც ხედავთ, ჩვენი ხაზები გაცილებით სქელია.
თუ თქვენ ჯერ არ შეარჩიეთ ხაზი, მაშინ არ შეიძლება მოხატული. ანალოგიურად, ჩვენ ყოველთვის გავაკეთებთ ნებისმიერ ნიმუში ან დეტალს. პირველი, აირჩიეთ, და მხოლოდ ამის შემდეგ დაიწყება მუშაობა მასთან.
ახლა ხატავს მათ წითელ და ლურჯი. აირჩიეთ სასურველი ხაზი, ამის გაკეთება, უბრალოდ დააჭირეთ მასზე, შემდეგ კი კურსორის ფერის პალიტრაზე და დააჭირეთ მაუსის მარჯვენა ღილაკს. თუ მაუსის მარცხენა ღილაკს დააჭირეთ, არაფერი შეიცვლება. თქვენ უნდა გქონდეთ.
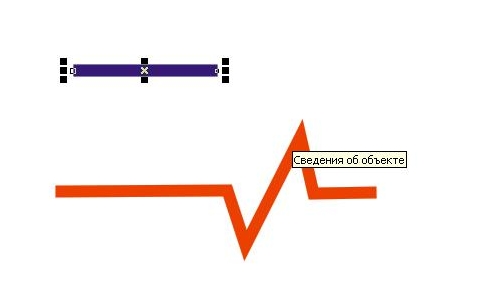
ჩვენ უკვე ვისწავლეთ როგორ დავხატოთ სწორი და გატეხილი ხაზები. და რა მოხდება, თუ ჩვენ უნდა დავხატოთ რაღაც, რომელიც შედგება მოსახვევებში, ანუ ნებისმიერი ფორმის ობიექტები?
ამისათვის უბრალოდ შეესაბამება ინსტრუმენტი "თავისუფალი ფორმა".
თქვენ შეგიძლიათ დაწკაპოთ პირდაპირ მარცხენა მენიუში, რის შემდეგაც კურსორი გადადის ჯვარზე, რომლის დროსაც curved line გამოჩნდება.
რა შეგიძლიათ მიაპყრო? მაგალითად, ფოთოლი. ყველაზე გავრცელებული ფურცელი, თუმცა შემდეგ შეგიძლიათ მიაპყროს და მუხა და ნეკერჩხალი ფოთლები, ნებისმიერი.
ხატავს მწვანე. ყურადღება მიაქციეთ, თუ რამდენი ფერის მწვანე ფერი გთავაზობთ ფერის პალიტრას. თითოეული თქვენი სურათები უნდა აირჩიოთ კონკრეტული ჩრდილში.
"თავისუფალი ფორმის" ინსტრუმენტთან ერთად, თქვენ უნდა დარწმუნდეთ იმაში, რომ თქვენი ნახაზის პირველი წერტილი და ბოლო ერთი დაემთხვევა. თუ ისინი არ ემთხვევა, შეუძლებელი იქნება ნახატების მთლიანად ხატვა, რადგან არ გექნება ნახაზი, პროგრამის თვალსაზრისით, მაგრამ მარტივი ხაზი.

იხილეთ რა განსხვავება პირველ და მეორე ნიმუშებს შორის?
რა უნდა გააკეთოს, თუ ქულა არ ემთხვევა და ხაზი გატეხილი?
კურსორის ერთ-ერთ მთავარ მოედანზე ერთ-ერთ მთავარ კვადრატში მივყავართ, დააჭირეთ თაგუნას მარცხენა ღილაკზე ერთხელ და გადაიტანეთ მეორე პატარა მოედანზე მეორე ხაზის გასწვრივ, ერთხელ დააჭირეთ ერთხელ. მრუდი დახურულია და ახლა ჩვენ შეგვიძლია ხატვა ნებისმიერ ფერში.
ამ გზით ჩვენ შეავსებთ ნებისმიერ კომპლექსურ ნიმუშს, როდესაც ვიყენებთ უფასო ფორმას.
ახლა ჩვენ ვცდილობთ, რომ დავხატოთ ყვავილი "თავისუფალი ფორმის" საშუალებით.
გათამაშება, როგორც საჭიროა, დეტალების შეჩერების გარეშე. შეგიძლიათ მიიღოთ chamomile ან ზარი, მზესუმზირის, რასაც.
მე გავაკეთებ ამას: დაივიწყე-მე-არა.
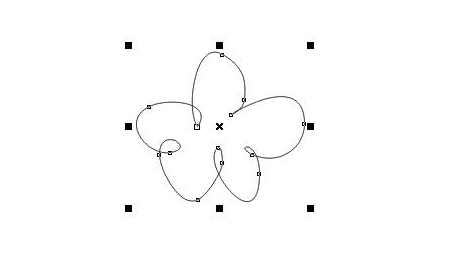
უბრალოდ გაიმეორეთ ფურცლების ფორმა, დარწმუნდით, რომ დააკავშირებთ პირველ და ბოლო წერტილებს. შემდეგ ხატავს იარლიყით, აირჩიე კონტურის თქვენი გემოვნებით.
რა არის დაკარგული? რა თქმა უნდა, შუა. ამისათვის მარცხენა მენიუში აღმოვაჩენთ ელიფსს და დავამატებთ მცირე წრეებს. თუ გსურთ წრე, დააჭირეთ მარცხნივ Ctrl ღილაკს და მარჯვნივ, მიაპყროს. შეარჩიეთ ეს წრე ღია ყვითელ ფერში.
თქვენ შეგიძლიათ პირდაპირ მიაპყროს ყვავილს ან მიაპყროს განზე და შემდეგ გადაადგილება.
როგორ გადავიტანოთ ობიექტები CorelDraw- ში?
ჩვენ ვირჩევთ ჩვენს წრეში, მასზე კურსორი მივყავართ, რის შემდეგაც კურსორი ისრიან ჯოჯოხეთში და ჩვენ გადავიდეთ, სადაც უნდა წავიდეთ. ჩვენს შემთხვევაში - შუა დავიწყება-მე არა.
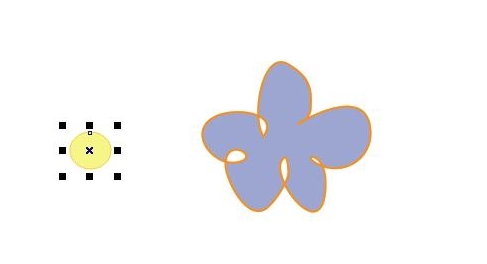
გამოიყენეთ Freeform ინსტრუმენტი, რათა შეადგინოთ პატარა ქვა და ორი ფურცელი. იყიდება stalk, აირჩიეთ სასურველი სისქე და საღებავი მწვანე.
ჩვენ ფურცლებს მიაპყრობთ და შემდეგ ნაზად ჩაანაცვლებ მათ.
ინსტრუქცია
ყველა გრაფიკა, რომელიც ინტერნეტში არის ნაპოვნი - ან რასტრული ან ვექტორი. მათ შორის მთავარი განსხვავება არის ის, რომ ისინი ეკრანზე არიან ნაჩვენები. რასტრული და ვექტორული გამოსახულებები სხვადასხვა ფორმატით და ზომითაა. ამ უკანასკნელს აქვს რამდენიმე უპირატესობა: უნარი შეცვალოს ხარისხი, კარგავს კარგავს დაკარგვას, ცვლილებების შეტანას, ნახატების შექმნის სიჩქარეს. განსხვავებით რასტრული გრაფიკა, ვექტორული პიქსელი და გარჩევადობა ამ ღირებულებას არ აქვს.
ვექტორული გრაფიკული რედაქტორები გამოიყენებენ მარტივი ობიექტების შექმნას კომპლექსური პირობა, სადაც primitives ხდება როგორც საფუძველი - ხაზები, წრეები, სკვერები, ellipses და ა.შ. საქმე იმაში მდგომარეობს, რომ ეკრანზე სხვადასხვა ადგილას განთავსდეს ქულები, რომლებიც კონტურებს უკავშირდება და, საჭიროების შემთხვევაში, ფერით ივსება. მაგალითად, წითელი მოედანის შექმნა, სასურველ მანძილზე ოთხი ქულა შეავსეთ, დააკავშირეთ ისინი და შეავსეთ წითელი.
რედაქტორებს, როგორიცაა Adobe Illustrator, Macromedia Fireworks, Macromedia Freehand, Paint Shop Pro (Corel პროდუქტი) გამოიყენება ვექტორული გრაფიკით. ვექტორული სურათების შენახვა რამდენიმე ფორმატს იყენებს, რომელთა ყველაზე საყოველთაოდ - EPS. ამ ფორმატში ვსწავლობთ Adobe Illustrator- ში, Corel- ში და Macromedia FreeHand- ში, და სხვა პროგრამებში.
ვექტორული სურათების შესაქმნელად, აირჩიეთ ზემოთ მოყვანილი გრაფიკული რედაქტორები და დააინსტალიროთ კომპიუტერში. მანამდე კი, კომპიუტერის, კერძოდ, მეხსიერების თავისებურებების დადგენა. გაეცანით გრაფიკულ რედაქტორთა პანელს, მისი ღილაკები. პრაქტიკა ხატვის ხაზები შექმნის წერტილები და დამაკავშირებელი მათ გამოყენებით გიდები. სცადეთ ფორმის ფორმები, ფერები. აუტოს შექმნის ხელსაწყოები. შემდეგ ვცდილობთ ვიზუალური სურათები. პატარა პრაქტიკა, თქვენ შეგიძლიათ შექმნათ საკმაოდ რთული პირობა. ნახატები.
ვექტორი არის მიმართული სეგმენტი, რომელიც შედგება წყვილი ქულა. წერტილი A არის ვექტორის დასაწყისი და წერტილი B მისი დასასრულია. ფიგურში, ვექტორი გამოსახულია როგორც სეგმენტი, რომელსაც აქვს ისარი ბოლომდე.
თქვენ დაგჭირდებათ
ინსტრუქცია
იწყება სახელმძღვანელო ნახაზი მეთოდით, ანუ ქაღალდის ნაჭერით. ნიშნის წერტილი A ნაჭერი ქაღალდი - ეს იქნება ვექტორის დასაწყისი. შემდეგ კი B- ის ნიშანია - ეს იქნება ვექტორის დასასრული. დახაზეთ ხაზი A- დან B- ს მიუთითებს და ბოლოს ისარი დააყენეთ. ყველა ვექტორი შედგენილია. არ უნდა დაგვავიწყდეს, რომ ვექტორების დასაწყისი და დასასრულია.
დაკავშირებული ვიდეოები
დისკებზე, რომლებიც არ არის ჩაწერილი ქარხანაში, ხშირად არ არის დაწერილი და ძნელია იმის გაგება, თუ რა წერია მასზე, განსაკუთრებით თუ ყუთი დაკარგა. ამ მიზნებისათვის შეგიძლიათ ისწავლოთ მიაპყროს დისკზე უშუალოდ ინფორმაციის ჩაწერის დროს ისე, რომ ადვილად შეძლებთ ნებისმიერ დროს განსაზღვროს დისკზე.

თქვენ დაგჭირდებათ
ინსტრუქცია
ყველაზე პოპულარული ნახაზი პროგრამა დისკზე არის ნული. მადლობა ამ პროგრამით, რომელიც ერთდროულად აწვდის ინფორმაციას დისკზე, შესაძლებელია გამოსახულების და წარწერების ჩაწერა დისკის ზედაპირზე. ამ შემთხვევაში, თქვენ შეგიძლიათ აირჩიოთ პროგრამა, რომელიც გამოსახავს სამუშაო ზედაპირზე, თუ დისკზე თავისუფალი სივრცე.
თუ საჭიროა დისფლეის დრაივი, ეს შეიძლება გაკეთდეს პროგრამირების გამოყენებით. ეს არის კიდევ ერთი ნახაზი ვარიანტი დისკზეროდესაც ჩაწერისას შესრულდება NEC პროგრამა NERO- სგან, როდესაც შეუძლებელია დისკის ინსტალაცია ნახაზის მხარდაჭერით. ამისათვის გადმოწერეთ სპეციალური პროგრამა დისკის ID- ებისა და ახალი firmware- ის, ასევე firmware პროგრამის შეცვლისთვის.
ფაილი გადმოწერილი პროგრამიდან დაიწყო და საჭიროა დისკის კონფიგურაცია.
გადატვირთეთ კომპიუტერი. უკვე BIOS- ში, ნათელია, რომ დისკზე შეიცვალა საჭიროება, თუმცა ძველ firmware. შემდეგ სისტემა უნდა შეიმუშაოს ახალი აპარატი, ხოლო firmware დაიწყება. BIOS- ზე გადატვირთვის შემდეგ, ცხადია, რომ დისკის ფირმა შეიცვალა, სისტემა აღმოაჩენს ახალ მოწყობილობას, რომელიც მზად არის ოპერაციისათვის. ახლა თქვენ შეგიძლიათ გააკეთოთ გამოსახულებები დისკების გამოყენებით.
დაკავშირებული ვიდეოები
ყურადღება მიაქციეთ
თუ გსურთ სხვა მოდელების გასინჯვა იმიჯი ეფექტის გამოყენებისათვის არ იმუშავებს.
კარგი რჩევა
ამ გზით შეგიძლიათ შეამოწმოთ დისკები 3550, 3551, 4550, 4551.
წყაროები:
გრაფიკული რედაქტორების გამოჩენა გამარტივდა დიზაინერების მუშაობას. რედაქტორები, როგორიცაა Photoshop გთავაზობთ მომხმარებლის ფართო არჩევანი ინსტრუმენტები, მათ შორის 3D ნახაზი. მისი ოსტატობა აერობატტიკაა.

ინსტრუქცია
განვიხილოთ ფილტრი 3D Transform- თან. ჩამოტვირთეთ ფილტრი, დახურვა "Photoshop" ინსტალაციის დაწყებამდე. დააკოპირეთ 3D_Transform.8BF ფაილი პროგრამის დანამატის დირექტორიაში. გზა უხეშად არის შემდეგი: C: \\ Program Files \\ Adobe \\ Adobe Photoshop CS5.1 \\ Plug-Ins. გახსენით პროგრამა. ახალი ფილტრი უნდა გამოჩნდეს მენიუში "ფილტრები" -\u003e "გაწევა" -\u003e 3D_Transform.
გახსენით ფილტრები და დააკლიკეთ სასურველი 3D ფილტრის სახელი. ფანჯარა გაიხსნება, გარკვეულწილად მსგავსი Photoshop პანელი თავად მინიატურა. ამ ფანჯარაში თქვენ იმუშავებთ. ფილტრაციის ხელსაწყოები იყოფა ჯგუფებად. პირველ ჯგუფში, შერჩევის ინსტრუმენტები, მეორე - შექმნა, მესამე - როტაცია და მეოთხე - ობიექტის მასშტაბირება და გადაადგილება.
დაწკაპეთ ნებისმიერი ფორმის (კუბი, ცილინდრი ან ბურთი) და გადაიტანეთ ის ცენტრიდან. ახლა გამოიყენეთ "როტაცია" ხელსაწყო, რომლის მეშვეობითაც საჭიროა ფორმის როტაცია, რათა მისი მთლიანი ზედაპირი იძენს მოცულობას. თუ საველე ფონური ჩანს, ფორმა დარჩება გამჭვირვალე.
დააჭირეთ "OK". ფიგურა გამოჩნდება სამუშაო ფენაზე, რომელიც თავისუფლად შეიძლება გარდაიქმნას (Ctrl + T). ერთი სიტყვით, ეს შესაძლებელია იმუშაოს, როგორც ნებისმიერ სხვა ფენასთან.
ფონური ფერის გამოყენებით შესაძლებელია ფორმის ან მისი ერთ მხარის ფერი. ამისათვის აუცილებელია ფონის ფერის შევსება. არ დაივიწყოთ ყოველი ახალი ფორმა, რომ შევქმნათ ახალი ფენა. იმისათვის, რომ ფორმებს ჰქონდეს სასურველი ფერი, შექმნისას, არჩეული ჩანართის ჩანართის პარამეტრების სანახავად მონიშნეთ ფონის ჩვენება.
ერთ ფილტრის ფანჯარაში რამდენიმე ფორმის შედგენა შეგიძლიათ, მათგან რთული ფორმის შექმნა.
ვექტორსა და რასტრულ გრაფიკებს შორის ორი ძირითადი განსხვავებაა. თანამედროვე კომპიუტერების შესაძლებლობების გათვალისწინებით, ყველაზე პერსპექტიულია ვექტორული გრაფიკის მუშაობა, რადგან გაიზარდა ინფორმაციის დამუშავების სიჩქარე და კომპიუტერული მეხსიერების მოცულობა.

თანამედროვე ადამიანს კომპიუტერთან მუშაობისას იყენებს ორი ტიპის გრაფიკა - ვექტორი და რასტრული. მას შემდეგ, რაც ორი სახეობის წარმომადგენლობა გრაფიკული ობიექტების გამოჩნდა, დავების წარმოიქმნა შესახებ, თუ რომელი მეთოდი უკეთესია. ზოგიერთი ფიქრობს, რომ ყველაზე სასურველია რასტრული ობიექტების მუშაობა, სხვები ამტკიცებენ მათთან, ვექტორული გრაფიკის სასარგებლოდ მათი არგუმენტების მოტივით.
როგორც პირველი და მეორე შემთხვევაში, არსებობს დადებითი და cons. ზოგიერთი ობიექტის იმიჯისთვის სასურველია გამოიყენოს ერთი ტიპის გრაფიკა, მეორე შემთხვევაში - მეორე.
ასე რომ, ვექტორული გრაფიკის დახმარებით თქვენ შეგიძლიათ აღწეროთ მათემატიკური ფორმულების გამოყენებით სურათები. ვექტორული გრაფიკის უმნიშვნელოვანესი უპირატესობა - თუ დააშორებთ, ის დარჩება იმავე თვისებებით, რომლებიც თავდაპირველად ასახული იყო. ანუ, თუ შეამცირებს ან გაზრდის ფორმას, სურათის ხარისხი არ იცვლება.
თუმცა, კომპიუტერების გრძელვადიან მეხსიერებაში ასეთ ფიგურების შენახვისას შეიძლება აღმოჩნდეს გარკვეული ნაკლოვანებები. მაგალითად, თუ კომპლექსური ფორმის შექმნაა საჭირო, ფაილის ზომები შთამბეჭდავი იქნება. თუ კომპიუტერი აქვს პატარა მეხსიერებას, ეს შეიძლება იყოს პრობლემა. მეორეს მხრივ, თანამედროვე ები იყენებდნენ როგორც მუდმივი, ასევე ოპერატიული მეხსიერება, რაც საშუალებას მოგცემთ მუშაობდეთ ყველაზე "მძიმე" ფაილებთან ძალიან სწრაფად.
ნებისმიერ შემთხვევაში, თანამედროვე პროგრამისტები და დიზაინერები ურჩევნიათ გამოიყენონ ვექტორული გრაფიკა, როდესაც გამოსახულება არ ატარებს დიდ რაოდენობას halftones, shades და ასე შემდეგ. მაგალითად, წარმოების ლოგოები, ტექსტური დიზაინი და სხვა.
ამ ტიპის გრაფიკა მართკუთხა მატრიცაა, რომელიც შედგება მცირე რაოდენობის განუყოფელი წერტილებისგან, რომელსაც პიქსელები უწოდებენ. ნებისმიერი პიქსელი შეიძლება შეღებილი იყოს ნებისმიერ ფერში. მაგალითად, მონიტორის რეზოლუცია 1024x768 შედეგების მატრიცაში, რომელიც შეიცავს 786432 პიქსელს. თითოეული პიქსელის აქვს საკუთარი მიზანი.
პიქსელი ძალიან მცირეა. თუ მონიტორს აქვს კარგი რეზოლუცია, პიროვნება უბრალოდ არ აღიქვამს სურათს, როგორც პიქსელი.
როდესაც Bitmap გაფართოებულია, როგორც ჩანს მონაკვეთი. ამ შემთხვევაში, ადამიანს შეუძლია დაიჭიროს პიქსელი, რომელიც პატარა სკვერებს ჰგავს. შედეგად, იმიჯი, როგორც ის კარგავს slim და ჰარმონიული.
მაგრამ რასტრული გამოსახულებები კომპიუტერის მეხსიერებაში პატარა სივრცეს ატარებს, რაც ზოგიერთ შემთხვევაში გადამწყვეტი ფაქტორია.
ვექტორსა და რასტრულ გრაფიკებს შორის ორი ძირითადი განსხვავებაა.
პირველ რიგში, თუ ვექტორი გამოსახულების გაზრდა ან შემცირება, ხარისხი არ დაიკარგება. თუ რას გააკეთებთ რასტრული იმიჯი, გაზრდის ის "ბუნდოვანია".
მეორე, ვექტორული გამოსახულებების მქონე ფაილებს აქვს დიდი ტევადობა, რომელიც შედარებულია რასტრული სურათებით.
დაკავშირებული ვიდეოები
ყურადღება მიაქციეთ
მიიღეთ სამეურვეო ერთ-ერთ გრაფიკულ რედაქტორზე ვექტორთან მუშაობისთვის. ასე რომ თქვენ პროგრამას უფრო სწრაფად გაატარებ. ან გამოიყენე ინტერნეტის გაკვეთილები.
კარგი რჩევა
გრაფიკული რედაქტორის აყვანა, ინტერნეტის მზა ვექტორისგან თავისუფალი კლიპის გამოყენება, რომელიც შეიძლება შეიცვალოს, გამოიყენება კომპოზიციებში და ა.შ.
წყაროები:
| მსგავსი სტატიები: | |
|
როგორ აღვადგინოთ მენსტრუალური ციკლი HB- სთან ერთად
მშობიარობის პერიოდი თან ახლავს მრავალრიცხოვან ცვლილებებს ... შეიძლება ალკოჰოლური სასმელი?
გადამწყვეტი შეჩერება სასმელი დიდი რაოდენობით ადამიანი ძალიან რთულია ... სახელი და წარმომავლობა სახელი
გამარჯვებული (გრ.). სახელის მფარველი წმინდანი Rev. Nikita ... | |