Voľba čitateľa
Populárne články
Alebo vymeniteľné pevné disky sú takmer najdôležitejšie na zabezpečenie zdravia celého počítačového systému a správneho ukladania informácií bez straty údajov v nepredvídaných situáciách. Monitorovanie výkonu HDD by sa malo vykonávať pravidelne. Zvážte, aké programy pre diagnostiku pevného disku dnes existujú a čo sú schopné.
V prípade externých stolových jednotiek skúste pripojiť napájanie priamo do elektrickej zásuvky. Ak je jednotka interná, uistite sa, že nastavenia prepojky sú správne na základe diagramu na štítku disku. Ak jednotka nie je rozpoznaná iným systémom, niečo je pravdepodobne nesprávne s napájacím zdrojom, dátovým káblom alebo jednotkou. Ak je jednotka rozpoznaná v inom systéme, je to pravdepodobne problém s dátovým portom, ovládačmi alebo škodlivým softvérom v postihnutom systéme. Pre ďalšie testovanie systému je najlepšie kontaktovať špecialistu alebo dodávateľa počítača. Ak disk ešte nie je rozpoznaný, pravdepodobne je poškodený a je potrebné ho vymeniť.
Na začiatok sa zamerajme na niektoré z najdôležitejších aspektov. Monitorovanie a diagnostika pevného disku obsahuje niekoľko základných procesov. Najdôležitejšie sú nasledovné: predbežný zber informácií o stave pevného disku (monitoring), kontrola pevného disku (skenovanie), oprava chýb a obnova dát (ak nie je možné chyby programovo opraviť).
Používa sa na riešenie chybných sektorov, zošitých súborov, stratených klastrov a chýb v adresároch. Prístup k tomuto diagnostickému nástroju pevného disku. Tento diagnostický nástroj pre pevné disky hľadá dôkazy o hroziacom mechanickom probléme a môže vám tiež oznámiť, či došlo k nedávnej chybe alebo zlyhaniu napájania, čím sa vytvoria potenciálne nebezpečné chyby pevného disku. Výrobca pevného disku bude mať tiež vlastné nástroje na diagnostiku pevných diskov.
Programy na diagnostiku pevného disku by mali byť v zásade rozdelené podľa svojich priamych funkcií (informátori, skenery, „lekári“ a reštaurátori). Viac o nich sa bude diskutovať neskôr, aj keď dnes existuje mnoho softvérových balíkov, ktoré kombinujú všetky tieto funkcie.
Pri zvažovaní otázky, čo predstavuje najlepšie programy pre diagnostiku pevného disku, stojí za to zaoberať sa najčastejšími problémami a chybami, ktoré dokážu opraviť.
Tu sú diagnostické nástroje pevného disku dostupné u niektorých populárnych výrobcov pevných diskov. Na internete sú k dispozícii aj bezplatné nástroje, ktoré vám oznámia, kedy sa pevný disk blíži zlyhaniu. Ak chcete diagnostikovať pevný disk, použite softvér od iných výrobcov.
Ak máte podozrenie, že došlo k havárii pevného disku alebo k chybe na povrchu disku, okamžite zálohujte údaje - nediskutujte s inštaláciou diagnostického softvéru pevného disku, kým tento dôležitý krok nevykonáte. V skutočnosti, ak ste dostatočne vedomí možných problémov s počítačom spustiť diagnostický softvér na pevnom disku, ste už vyhral polovicu bitky. Zálohujte svoje údaje a vymeňte pevný disk.
Po prvé, najčastejšie sú systémové chyby, ktoré sa môžu vyskytnúť pri poruchách samotného operačného systému Windows, nesprávnom vypnutí aplikácií, nesprávnom kopírovaní alebo presúvaní HDD súborov a priečinkov do iných oblastí, náhlom výpadku napájania atď. Takéto problémy identifikujú a opravujú programy na diagnostiku pevného disku.
V súčasnej dobe pevné disky sú neuveriteľne lacné. Oveľa lacnejšie ako pokus o obnovenie údajov zo zlyhania. Nižšie sú uvedené príklady softvéru, ktorý môžete použiť na testovanie rýchlosti pevného disku. Hlavné vlastnosti tohto pevného disku.
Zaznamenáva rýchlosť čítania v textovom súbore na načítanie do tabuľky.

Ďalšia vec, keď užívateľ čelí situácii fyzického poškodenia povrchu pevného disku. Tu je problém oveľa komplikovanejší. Niekedy je možné prenos informácií do inej oblasti a sekcie programovo, ale poškodené oblasti, bohužiaľ, nie je možné obnoviť. Ak je ich príliš veľa, v najhoršom prípade budete musieť zmeniť pevný disk. Samozrejme, môžete sa pokúsiť obnoviť niektoré informácie sami, ale v obzvlášť závažných prípadoch, napríklad po teplotnom skoku, keď sa pevný disk roztaví, takýto postup bez zásahu špecialistov bude jednoducho nemožný.
Po dokončení testu sa zobrazí takto zobrazená obrazovka. 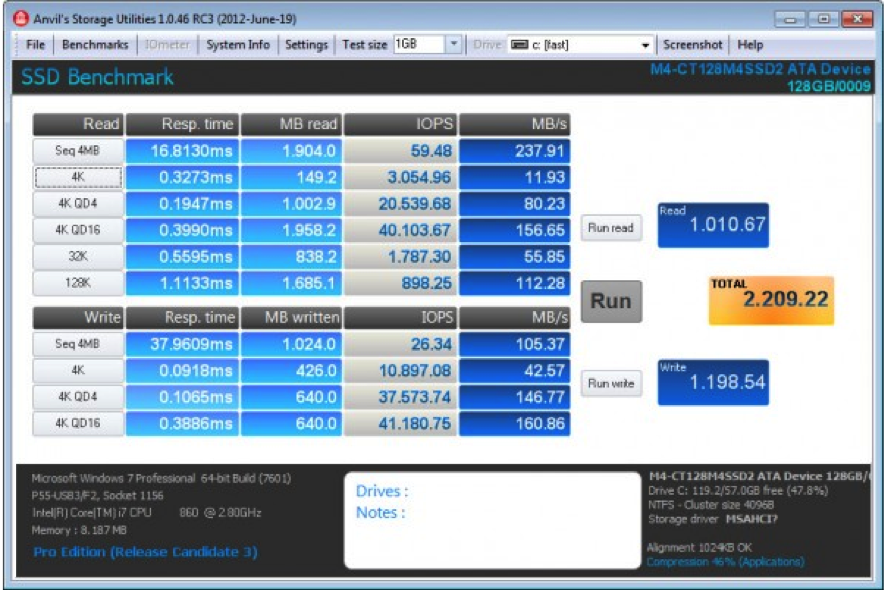
Poskytuje podrobné informácie o tom, ako rýchlo dokáže jednotka prenášať údaje.
![]()
Ak chcete použiť tento test rýchlosti, postupujte podľa týchto jednoduchých krokov. 
Toto je bezplatný nástroj, ktorý sa používa na kontrolu výkonu pevného disku. 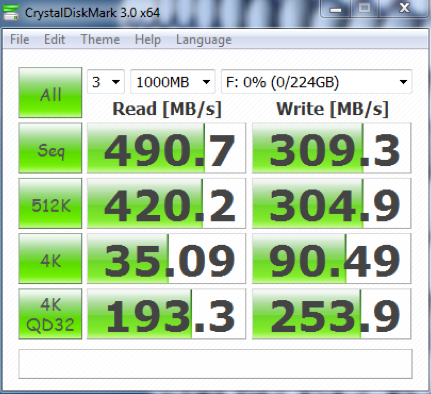
To znamená, že môžete vykonať externú kontrolu rýchlosti pevného disku. , To je jedna z najlepších aplikácií, ktoré môžete použiť na vykonanie čítania test čítania z pevného disku.
Teraz sa zameriame na špecializované nástroje, ktoré vám umožňujú zhromažďovať a zobrazovať úplné informácie o stave, prevádzke a hlavných charakteristikách pevného disku. Podľa odborníkov a používateľov sú najobľúbenejšie nástroje ako Everest, CPU-Z, CrystalDiscInfo atď.
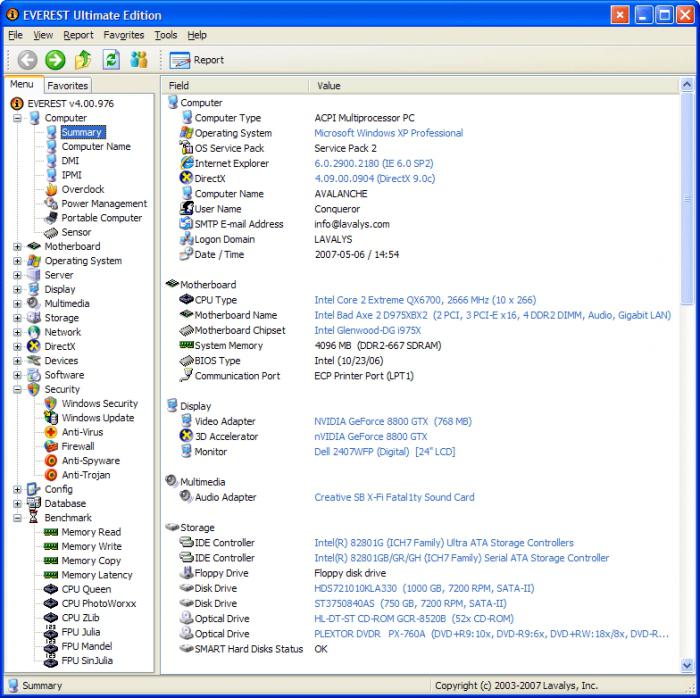
Na prístup k súborom použite ponuku Súbor a Napätie na výber správneho pevného disku na testovanie. Toto je ďalšia populárna aplikácia na testovanie rýchlosti, ktorú môžete použiť na testovanie rýchlosti pevného disku na pevnom disku.
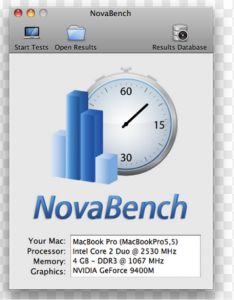
Vlastnosti tohto pevného disku. 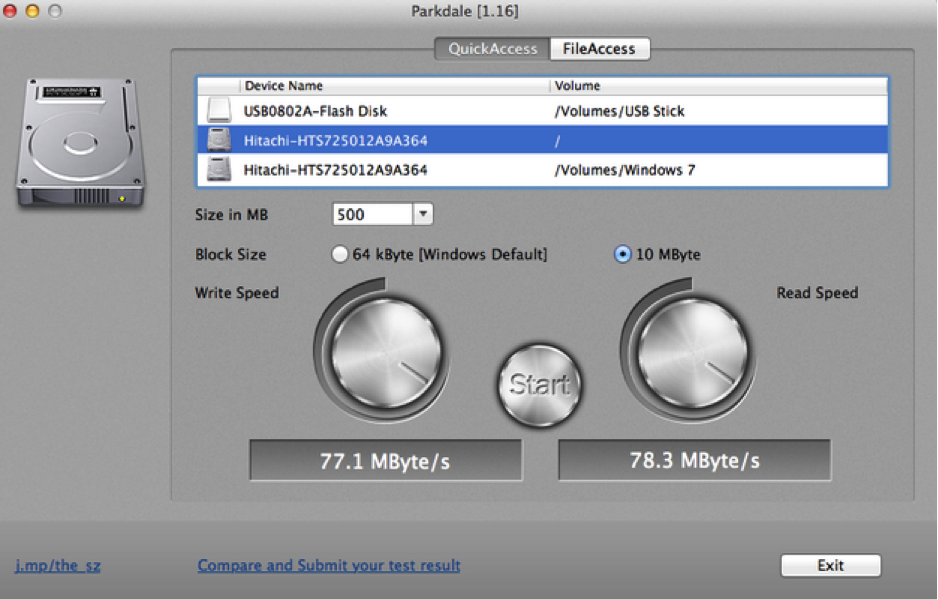
Toto je nástroj na testovanie rýchlosti pevného disku, ktorý má nasledujúce funkcie. Môže tiež vykonávať externé kontroly rýchlosti pevného disku. Ak chcete dosiahnuť maximálne výsledky, prepnite všetky aplikácie do počítača.
Akýkoľvek program na diagnostiku takýchto pevných diskov vám umožňuje zobraziť celú správu a bude obsahovať oveľa viac informácií ako štandardné prehľady systému Windows, hoci s týmito nástrojmi môžete stále vidieť niečo.
Mimochodom, je nesprávne domnievať sa, že monitorovacie aplikácie opravujú akékoľvek chyby alebo poruchy. Pôvodne boli vytvorené len preto, aby sa zobrazili všetky parametre zariadenia a určite to neovplyvnilo ich nastavenia. V tomto ohľade, iba nástroj CrystalDiscInfo môže ovládať niektoré parametre HDD.
Ak používate bezplatnú skúšobnú verziu, budete obmedzení na 32-bitový režim. Ak si ho kúpite, môžete použiť 64-bitový režim. Akonáhle je pokrok dokončený, uvidíte výsledky, ako je znázornené na obrázku nižšie. Zlý pevný disk môže spôsobiť veľa rôznych problémov na vašom počítači. Nižšie sú uvedené len niektoré z možných problémov, s ktorými sa môžete stretnúť. Je dôležité si uvedomiť, že problémy uvedené nižšie môžu byť spôsobené nielen zlým diskom.
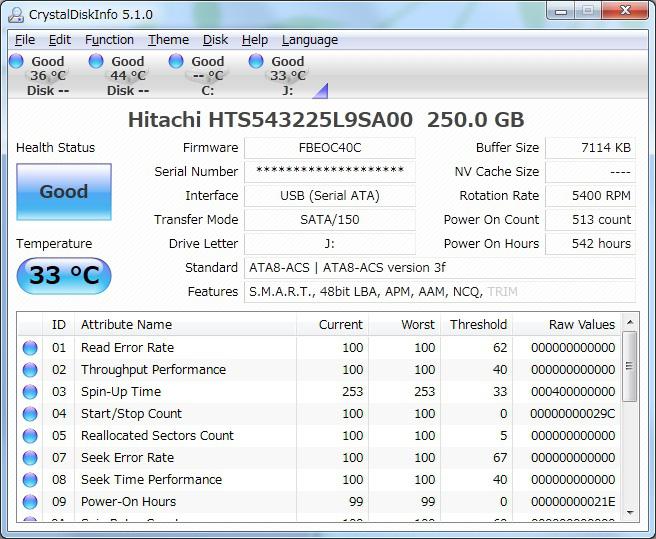
Niektoré parametre je však možné zobraziť a upraviť aj pri prístupe k systému BIOS pred spustením systému. Ale ani tam informácie nie sú ani zďaleka dokončené a zmena parametrov ovplyvní, povedzme, fanúšika alebo niečo iné. Ale tu sú niektoré nastavenia regulátory winters niekedy musieť použiť.
Pevný disk je jemná technika. Ak toto precízne nastavenie nefunguje, následky pre vaše údaje môžu byť katastrofické, preto sa odporúča, aby ste vykonávali pravidelné kontroly, aby ste zaistili plynulú prevádzku. Tu je návod, ako nainštalovať a spustiť tento neoceniteľný softvér. Pozrite si vyššie uvedené video, aby ste sa dozvedeli, ako nainštalovať a spustiť softvér.
Pevné disky sa stávajú horúcimi a keďže sú citlivé na vysoké teploty, je rozumné monitorovať ich. Aktivujte ho výberom ponuky Disk a vyberte možnosť Short short-test. Ak váš pevný disk dokončí tento test, spustenie rozšíreného vlastného testu môže určiť a potenciálne vyriešiť problém, ale na jeho vykonanie budete musieť zakúpiť aplikáciu. Všetky sú podrobne popísané v systéme pomoci. Kontrolujete na pevnom disku?
Pokiaľ ide o rodinu operačného systému Windows, existuje minimálny súbor na kontrolu chýb na pevnom disku, ako aj na ich opravu. Týka sa to však iba systémových chýb.
Pokiaľ ide o informácie o monitorovaní, je možné ich zobraziť kliknutím na ponuku "Vlastnosti" pravým tlačidlom myši na ikonu "Tento počítač". Úplnejšie informácie sú obsiahnuté v dialógovom okne DirectX, ktoré sa volá z menu "Spustiť" zadaním príkazu dxdiag. V každom prípade informácie obsiahnuté v týchto správach nemožno porovnať s tým, čo ponúkajú bezplatné služby.
Sektor je rozdelenie stopy na pamäťové zariadenie a sektory, ktoré sa stali zlými, nemožno použiť, pretože sa stali trvalo poškodenými. Napriek tomu, že neexistuje tvrdé a rýchle pravidlo, je obvyklé si myslieť, že nový disk by mal mať nulový chybný sektor. Odporúča sa výmena zariadenia.
Typickým odporúčaným postupom na testovanie úložného zariadenia pre chybné sektory je použitie testovacieho programu výrobcu. Väčšina výrobcov má programy, ktoré to robia. Hlavným dôvodom je to, že výrobcovia zvyčajne majú svoje vlastné normy zakotvené v testovacích programoch, ktoré vám povedia, či je potrebné disk vymeniť alebo nie. Upozornenie je, že niektorí výrobcovia testovacích programov nevytlačia úplné výsledky testov a neumožňujú určitý počet chybných sektorov, keď hovoria iba vtedy, keď prechádzajú alebo nie.
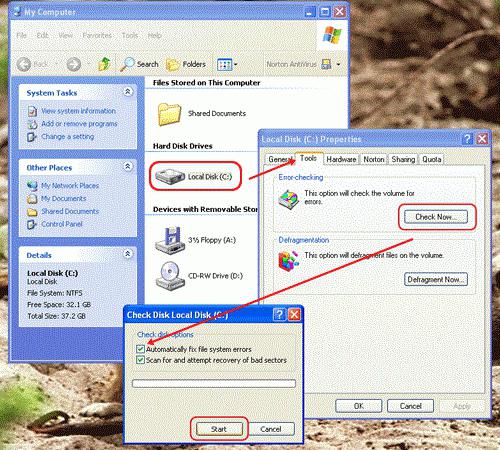
V operačnom systéme Windows sa „natívny“ program na diagnostiku pevných diskov dá ľahko vyvolať. Ak to chcete urobiť, v štandardnom "Prieskumníkovi" na disku alebo oddiele disku sa vytvorí pravé kliknutie a v rozbaľovacej ponuke sa znova vyberie riadok "Vlastnosti". Na karte „Všeobecné“ (alebo „Služba“) sa nachádza špeciálne tlačidlo „Vykonať kontrolu“.
Výrobné programy sú však zvyčajne rýchlejšie ako zlé bloky, niekedy je to spravodlivé množstvo. Tento test je určený predovšetkým na testovanie nových diskov a je testom na čítanie a zápis. Vzhľadom k tomu, že vzor je zaznamenaný v každom dostupnom bloku, zariadenie je účinne vymazané. Pre niektoré zariadenia to bude trvať niekoľko dní.
Ďalšie možnosti, ktoré môžete zvážiť. Tento test je určený pre zariadenia s existujúcimi údajmi. Test nedeštruktívneho čítania a zápisu zálohuje pôvodný obsah sektora pred testovaním s jedným náhodným vzorom a potom obnoví obsah zo zálohy. Toto je jednorazová skúška a je užitočná ako všeobecná údržba.
V menu, ktoré sa objaví, môžete označiť pred automatickou čiarou začiarknutie, ak sa tak nestalo, systém zobrazí správu, že chyby boli zistené a je potrebné ich opraviť. V niektorých prípadoch nebude odstraňovanie problémov ani pri automatickej korekcii chýb fungovať a pri každom načítaní operačného systému sa objaví rušivá správa, že jeden z diskov je potrebné skontrolovať. Musíte pripustiť, že je to dosť nepohodlné, najmä preto, že aj daný test povrchu pevného disku zaberie veľa času. Tu je lepšie používať špeciálne programy na diagnostiku pevného disku s pokročilými funkciami. Mimochodom, účinok ich použitia ovplyvní okamžite. Každý užívateľ bude schopný vidieť výsledok, aj takpovediac, s neskúseným okom.
Aby sa nepoužívali chybné sektory, musia byť v systéme súborov známe. Zahrnutie chybných sektorov možno vykonať pomocou nástroja na kontrolu súborového systému. Vykonať test čítania a zápisu a mať chybné sektory, o ktorých je známe, že spúšťajú systém súborov. Vykonanie kontroly len na čítanie.
Prípadne to môžete urobiť pred vytvorením systému súborov. Ukážkový výstup pre chyby čítania na začiatku disku. Potom vytvorte súborový systém s informáciami. Najprv vyhľadajte veľkosť bloku súborového systému. Skontrolujte chybné sektory a označte chybné sektory, pretože kľúčovou funkciou je červená. Kontrola výkonu programu v zlom sektore len kontroluje súborový systém oddielu, ak chcete skontrolovať celý disk, musíte skontrolovať oblasť pre oddiel.
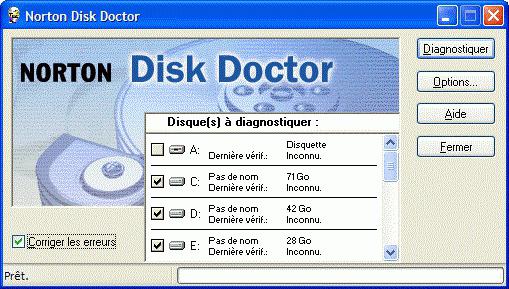
Prirodzene, medzi softvérovými monitorovacími prácami alebo základnými parametrami akéhokoľvek typu pevných diskov nájdete veľa platených, shareware alebo úplne bezplatných nástrojov. Čo je najzaujímavejšie, ako ukazuje prax, voľné aplikácie často nie sú horšie ako licencovaný softvér a vyrovnávajú sa s funkciami, ktoré im boli pridelené.
Skontrolujte, či nástroj príkazového riadka nefunguje správne, ako predvolený nástroj, podporuje iba kontrolu oddielu. Je čas skontrolovať chybné sektory a záložné údaje.
Medzi rôzne samostatne stojí za zmienku nástroje, ako je Norton Disc Doctor, HDD Scan, pevný disk Sentinel, rovnaké aplikácie CrystalDiscInfo, rovnako ako CheckDisc alebo niečo iné podobné. Pre pevné disky Western Digital je špeciálny nástroj s názvom Data Lifeguard Diagnostics, navrhnutý špeciálne pre pevné disky WD, perfektný.

Zaujímavé je, že niektoré nástroje prichádzajú dokonca aj vo forme prenosných verzií a zaberajú iba niekoľko megabajtov.
Všetky nástroje tohto typu majú pomerne jednoduché a intuitívne rozhranie pre každého používateľa, v ktorom stačí vybrať požadovaný disk a zadať niekoľko parametrov skenovania a opravy chýb. V princípe, rovnaký Disc Doctor "dedko" Norton vám umožní určiť disk alebo oddiel, rovnako ako použiť parametre kontroly pevného disku na zlé sektory a automatickú opravu chýb. Samostatne v pokročilých nastaveniach môžete nastaviť povrchový test (povrchový test HDD).
Fyzické poškodenie povrchu HDD alebo vymeniteľného pevného disku je bohužiaľ veľmi častým problémom. Môže to byť spôsobené prenikaním prachu, prehriatím, skratom v elektrických obvodoch atď.
Skontrolujte, či je fyzický stav pevného disku celkom jednoduchý. Stačí požiadať o pomoc z príslušných programov a aplikácií, ktoré v priebehu niekoľkých minút nájdu problémy, ak nejaké existujú.
Testovanie povrchu disku môže byť v zásade vykonávané nejakým štandardným HDD alebo externým diagnostickým programom. To nie je dôvod. Hlavnou vecou je, že takéto nástroje môžu prepísať informácie (kontrolné súčty) zo zlých sektorov na oblasti záložných diskov. Tak sa dosiahne zaujímavý efekt. V skutočnosti, logická adresa sektora sa nemení, hoci v skutočnosti fyzické umiestnenie na pevnom disku je úplne odlišné. Všeobecne platí, že takmer všetky aplikácie tohto typu využívajú tento princíp. Okrem toho sú z väčšej časti navrhnuté pre úplne odlišné súborové systémy a formáty tabuliek oddielov.
Mali by sme tiež prebrať jedinečný program Victoria svojho druhu. Má skutočne najsilnejšie schopnosti vo svojom odbore. Je pravda, že niektorí odborníci odporúčajú používať verziu, ktorá funguje na základe DOS. V niektorých prípadoch je to užitočný krok.
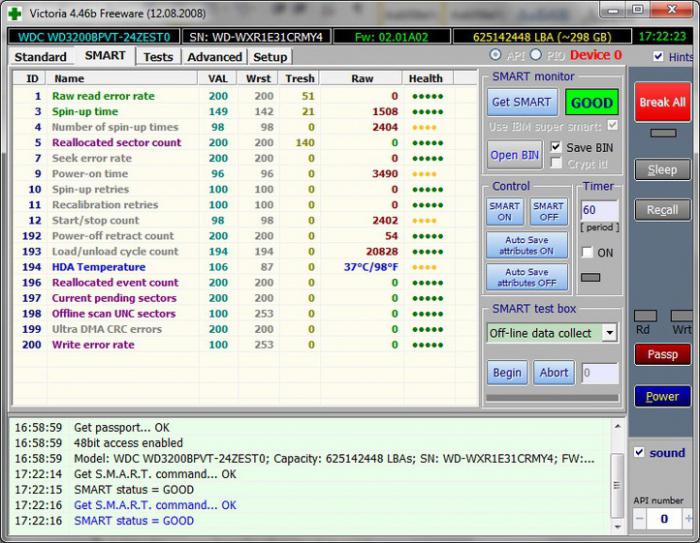
Samotná aplikácia bola vyvinutá bieloruským programátorom S. O. Kazantsevom a etablovala sa v počítačovom svete na veľmi vysokej úrovni. Niet divu, že sa na Západe používa veľmi často. Musím povedať, že tento nástroj je multifunkčný balík, ktorý kombinuje možnosti monitorovania a testovania pevných diskov akéhokoľvek typu a všetkých výrobcov, schopnosť automaticky opravovať chyby a obnovovať dáta aj pri veľmi významnom poškodení pevných diskov.
Aj keď pre nezainteresovaného používateľa sa tento softvérový balík môže zdať trochu preťažený funkciami a nastaveniami, ale odborníci to oceňujú. Možno dnes ešte nebolo vytvorené nič lepšie, pretože samotný program možno klasifikovať ako All-In-One („all-in-one“).
Samozrejme, môžete obnoviť dáta pomocou utility Victoria, ale málo bežných užívateľov sa s tým bude zaoberať. V tomto prípade by ste mali niečo jednoduchšie poradiť.
Napríklad najlepší pevný disk softvér pre obnovu dát obsahuje mnoho mocných nástrojov. Môžete použiť aplikácie ako

Ako hovoria samotní vývojári tohto balíka, našli jedinečný spôsob, ako používať určité algoritmy signálnych sekvencií, ktoré umožňujú doslovné obnovenie fyzicky poškodených sektorov pevných diskov nielen prepisovaním informácií do iných sekcií, ale aj pomocou techniky magnetizácie. Toto je efekt, keď sa informácie z poškodenej oblasti nezmiznú, ale po prečítaní sa načítajú.
Prirodzene, ak čítané hlavy alebo vreteno letia na pevnom disku, nepomôžu ani tie najmodernejšie programy. Vo väčšine prípadov je však možné opraviť softvér a, ako vidíme, aj fyzické problémy.
Pokiaľ ide o ďalšie nastavenia, mnoho programov pre diagnostiku pevných diskov niekedy v procese analýzy pevného disku môže produkovať chyby alebo jednoducho nevidí.
V tomto prípade musíte zmeniť parameter radiča SATA v systéme BIOS, najčastejšie len zmeniť z AHCI na IDE. To by malo pomôcť.
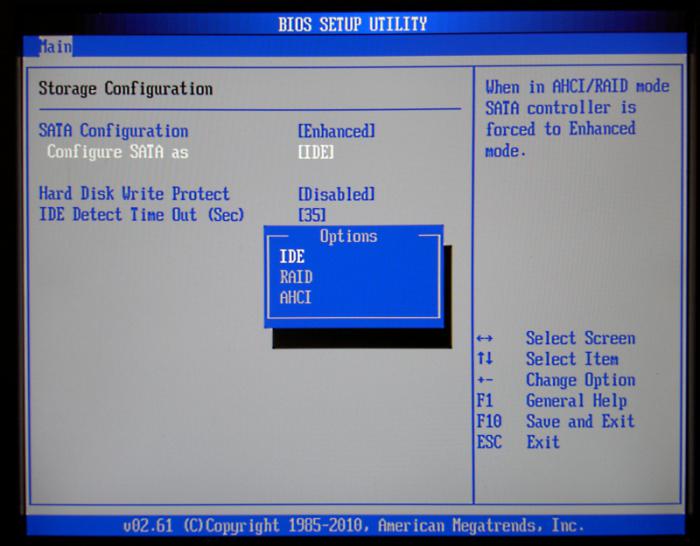
Veľmi často, neskúsení užívatelia, ktorí používajú diagnostické programy alebo prehliadajú parametre pevného disku alebo ventilátora prvýkrát v systéme BIOS, panika, hovoria, že teplota je príliš vysoká (napríklad 40 stupňov), pevný disk v tomto režime prevádzky bude „lietať“. Nič také! Prakticky pre všetky pevné disky je optimálny rozsah prevádzkových teplôt od 35 do 45 stupňov Celzia. Ani hodnota 50 stupňov nie je pre mnohé pevné disky rozhodujúca. Horšie je, že keď teplota klesne pod 25 stupňov, potom pravdepodobnosť zlyhania pevného disku je oveľa vyššia. Je to však veľmi zriedkavé, s výnimkou práce v chlade (myslím, že je nepravdepodobné, že by na to niekto mal dosť zmyslu).
Takže, hoci v stručnosti, skúmali sme otázku, čo je diagnostika pevného disku. Program (ktorý je pre užívateľa lepší, aby sa mohol rozhodnúť) určený na analýzu, testovanie a opravu chýb môže byť v zásade akýkoľvek. Čo používať - špecializovaný alebo úzko cielený produkt? Odpoveď na túto otázku závisí od toho, aká konkrétna aplikácia by mala byť schopná urobiť. Niektorí uprednostňujú samostatné programy, niektoré majú tendenciu používať balíky, ktoré kombinujú všetky funkcie na prácu s HDD.
Pre neskúsených používateľov sú vhodné nenáročné bezplatné nástroje, a to najmä preto, že ani prenosné verzie „nevážu“ a nemajú funkcie „inteligentného“ skenovania S.M.A.R.T. žiadne poškodenie systému. Ale pre profesionálov je najlepším vo svojom odbore program Victoria. Toto sa nehovorí.
Všeobecne platí, že ak sa zaoberáte testovaním vašich pevných diskov a sledovaním ich stavu, môžete pridať jednu vec na záver: aby sa zabránilo vzniku katastrofických situácií, mal by sa pravidelne používať aspoň nejaký program diagnostiky pevného disku. V niektorých prípadoch pomôže aj jednoduché prachotesné s konvenčným vysávačom (samozrejme bez fanatizmu). Ako ukazujú štatistiky, tí, ktorí aspoň raz mesačne kontrolujú pevný disk a monitorujú všeobecný stav počítača alebo prenosného počítača, percento zlyhania HDD je oveľa nižšie ako percento používateľov, ktorí o tom nikdy nerozmýšľajú, ale ktorí sa snažia napraviť situáciu, keď všetko ide takmer do krajnosti.
Ahoj čitatelia blog spoločnosti ComService (Naberezhnye Chelny). V tomto článku sa pozrieme na tému - Diagnostika pevného disku. Dôvodom pre písanie tohto článku bola správa od príbuzných - máme operačný systém v hodnote maximálne dvoch mesiacov, potom začnú závady a my musíme preinštalovať. Aj potom, čo on sám dal Windows 7 sťažnosti začali. V operačnom systéme som nepochyboval. Už stála na viac ako 10 počítačoch. Testoval som RAM, nahradil tepelnú pastu na procesore, vyčistil prach zo systému - nič. Potom som celý systém otestoval testom stability systému (funkcie programu AIDA64). Všetko je normálne.
Po opakovanom úspešnom testovaní prišlo osvietenie. Pevný disk vypadol z mojej hlavy. Diagnostiku HDD som vykonal najprv pomocou programu tretej strany HDD Regenerator. Po zistení chýb (8 nečitateľných sektorov) som znova vykonal kontrolu už od výrobcu od výrobcu Western Digital. Ten potvrdil poruchu a pevný disk prešiel do záručného servisného strediska. Ako diagnostikovať pevný disk, čítajte ďalej ...
Štruktúra článku
Diagnostika pomocou operačného systému je to, čo môže a malo by sa aplikovať na prvom mieste. Otvorte hlavnú ponuku Štart a vyberte položku Počítač. Kliknutím na sekciu pravým tlačidlom myši vyvoláte kontextové menu a vyberte položku Vlastnosti.
Otvorte Vlastnosti disku Prejdite na kartu Služba av časti Kontrola chýb kliknite na tlačidlo Skontrolovať.

V systéme Windows 8 sa zobrazí nasledujúce okno (pravdepodobne kvôli overeniu oddielu na disku SSD). Verte spoločnosti Microsoft a zrušte kontrolu disku
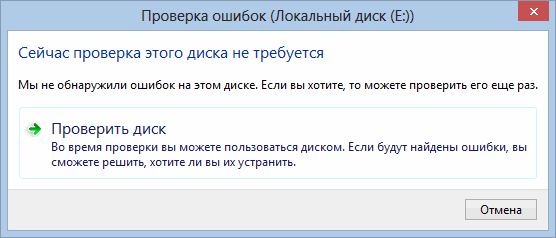
V systéme Windows 7 sa otvorí okno, kde pre dôkladnejšiu kontrolu musíte vybrať obe začiarkavacie políčka (ako je znázornené na obrázku) a kliknúť na tlačidlo Štart

Ak operačný systém používa zväzok, ktorý chcete skontrolovať, zobrazí sa správa

Ak kliknete na položku Vypnúť, kontrola disku sa spustí.

Ak kliknete na tlačidlo Zrušiť, zobrazí sa ďalšie okno s návrhom na kontrolu disku pri nasledujúcom spustení počítača. Toto je najvýhodnejšia možnosť. Kontrolovaný disk bude zároveň bez akýchkoľvek úloh a procesov, ktoré umožnia vykonať kontrolu bez problémov.

Kliknite na plán kontroly disku.
Opakujte všetky vyššie uvedené akcie so všetkými oddielmi (zväzky) pevného disku a reštartujte počítač. Keď sa počítač spustí, operačný systém diagnostikuje pevný disk. Ak je niečo zaujímavé, potom pri spustení počítača sa zobrazí informačné okno s výsledkami.

Systém Windows zvyčajne nechce (alebo radšej nie) okamžite vykonať kontrolu systémového disku. Žiadosti o priradenie pri ďalšom spustení. Všetky ostatné sekcie je možné skontrolovať bez reštartu.
Ak sa rozhodnete skontrolovať systémový disk a priradiť ho k nasledujúcemu zavedeniu, uvidíte približne nasledujúci obrázok
![]()
Je potrebné počkať na dokončenie diagnostiky a načítať operačný systém. Ak sa zistia chyby, diagnostikujte ich pomocou softvéru od výrobcu.
Bolo tu niekoľko výrobcov pevných diskov. Sú to Seagate, Western Digital, Samsung a Hitachi. Každý výrobca vyrobil disky a samozrejme pomôcky pre ich diagnostiku. Po tom, Seagate kúpil Samsung, a Western Digital kúpil Hitachi. To znamená, že sa skutočne ukazuje na dvoch výrobcov. Dám im diagnostické nástroje
Pre pevné disky Hitachi existuje špeciálny nástroj - Drive Fitness Test. Skúšal som to na dvoch pevných diskoch rovnakého modelu - nič sa nestalo. Program nevidí pevný disk. Preto sa pozrieme na nástroj Data Lifeguard Tools od spoločnosti Western Digital. C začne.
Je potrebné ho stiahnuť. Ak to chcete urobiť, prejdite na stránku odkaz - Nástroje Data Lifeguard. Otvorí sa stránka, kde musíte vybrať svoj produkt.
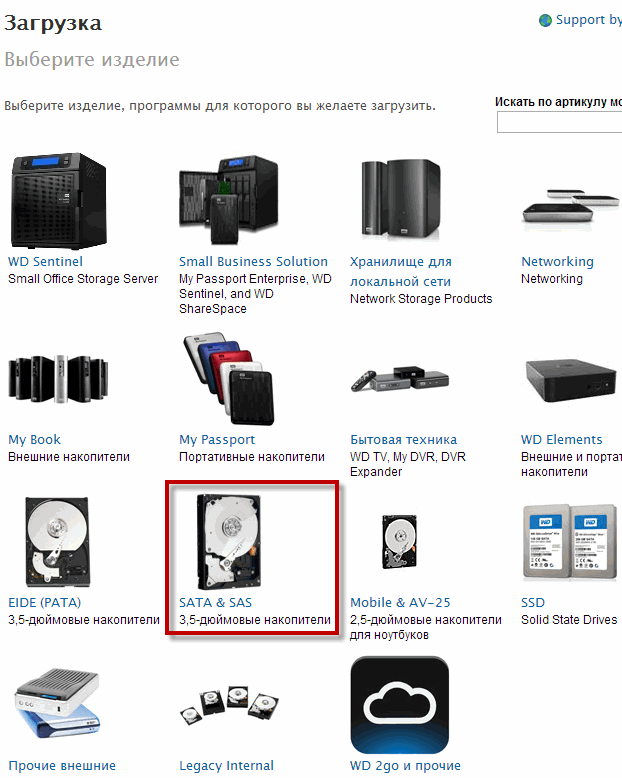
Pretože som potreboval skontrolovať vnútorný 3,5 ″ pevný disk s rozhraním SATA a vybrať ho. Vy si vyberiete svoju.
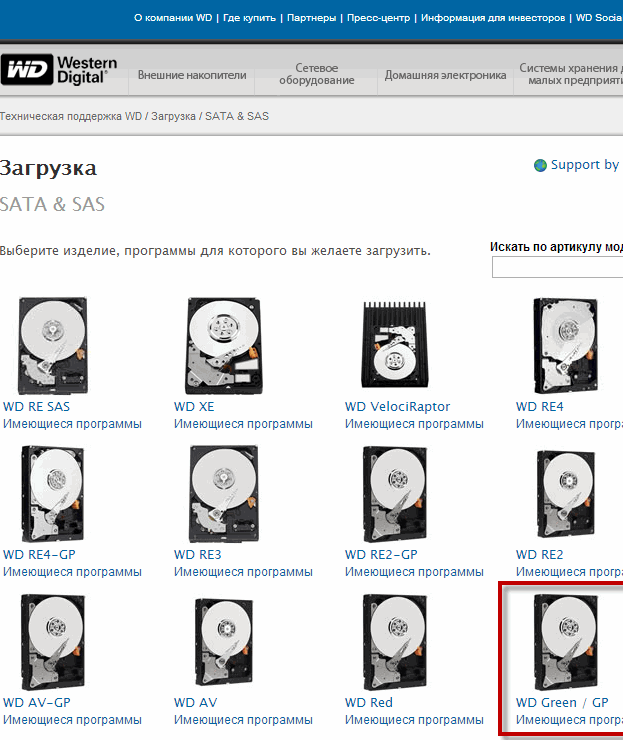
Na nasledujúcej stránke si vyberiete systém Windows alebo Mac a nástroj Data Lifeguard Diagnostic.
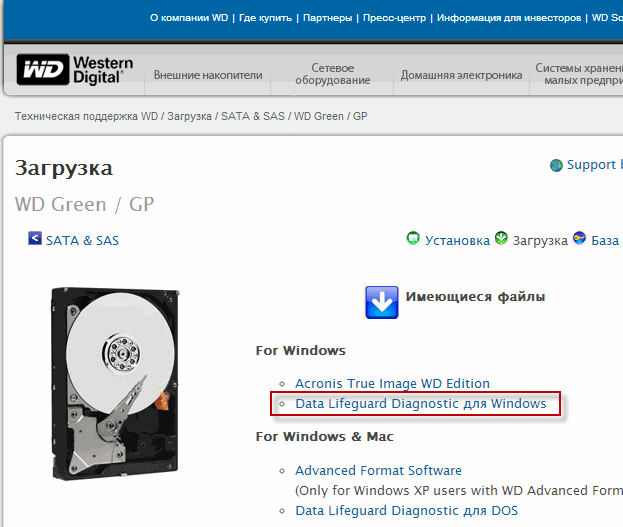
Nižšie sú uvedené ďalšie informácie o programe. Kliknite na tlačidlo Prevziať
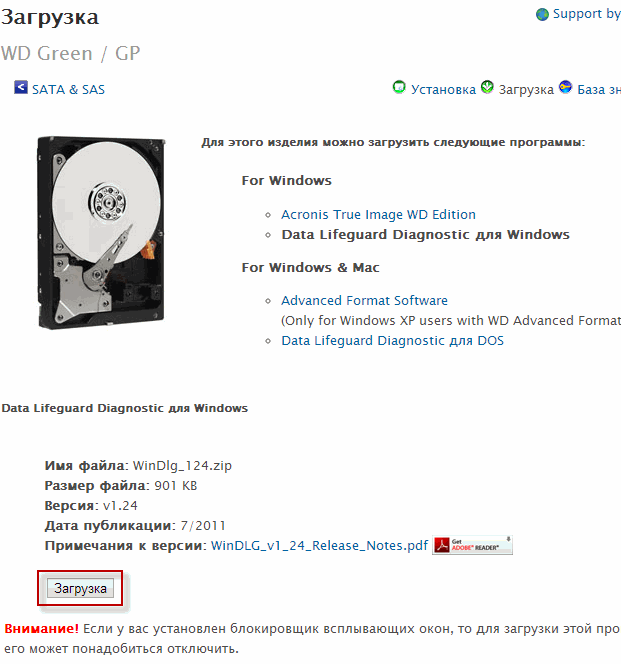
Stiahne sa archív WinDlg_124.zip, ktorý možno otvoriť pomocou programu 7-zip alebo WinRar, ako aj súbor s príponou rar. Rozbaľte a spustite súbor Setup.exe zvýraznený na obrázku nižšie a nainštalujte diagnostický nástroj
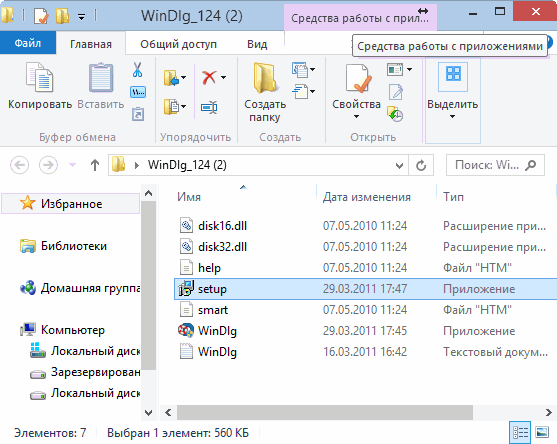
V systéme Windows 8 spustite ako správca. V opačnom prípade sa nič nestane. Inštalácia je jednoduchá. Nainštalovaný program sa spustí okamžite. Začiarknutím políčka potvrďte súhlas s licenčnou zmluvou a kliknite na tlačidlo Ďalej.
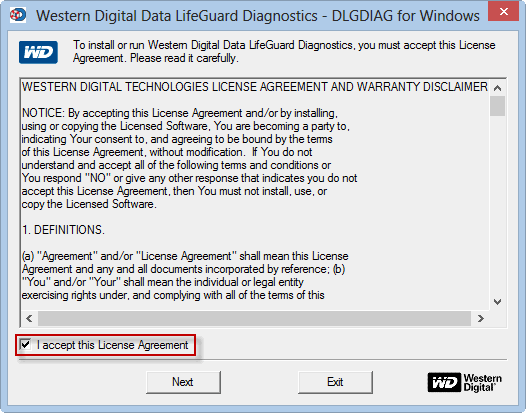
Hlavné okno programu je nasledovné. Musíte vybrať jednotku, ktorú chcete otestovať, a kliknutím na vybranú oblasť vyberte test.
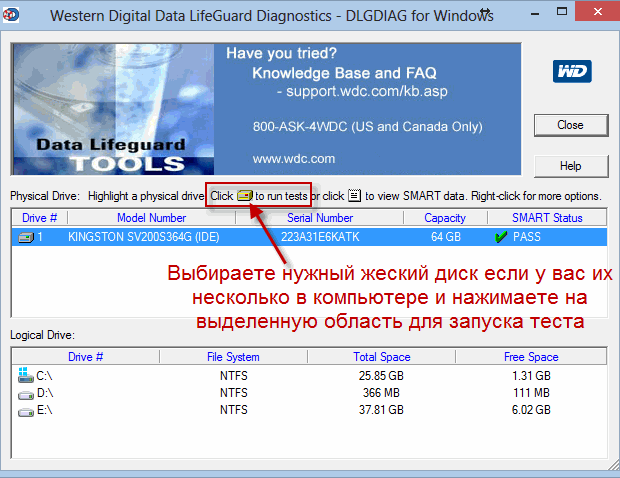
Otvorí sa okno, v ktorom môžete vybrať rýchly test, rozšírený test, zaznamenať celý disk s nulami alebo zobraziť výsledok testu. Výberom tejto možnosti sa zobrazia výsledky posledného testu. Ak chcete diagnostikovať pevný disk, musíte vybrať buď rýchly test - QUICK TEST alebo pokročilý test - EXTENDED TEST
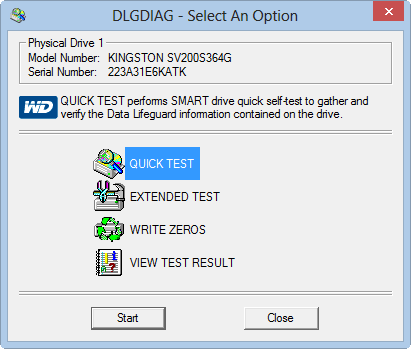
Počkajte na dokončenie a pozrite si výsledky.
Tu sú výsledky rozšíreného testu pevného disku, o ktorom som hovoril na začiatku článku.
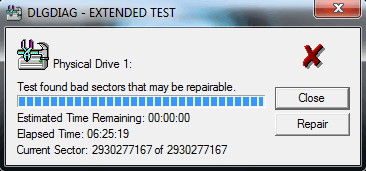
Po kliknutí na tlačidlo Oprava sa našli chyby obnovy
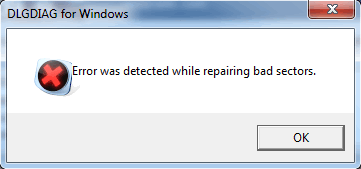
Zostáva iba kliknúť na OK
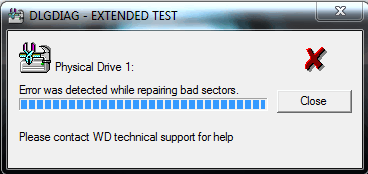
Potom zatvorte - Zatvorte a pozrite sa na výsledok. Ako vidíte, krátky test bol úspešne dokončený, ale rozšírený test zlyhal.
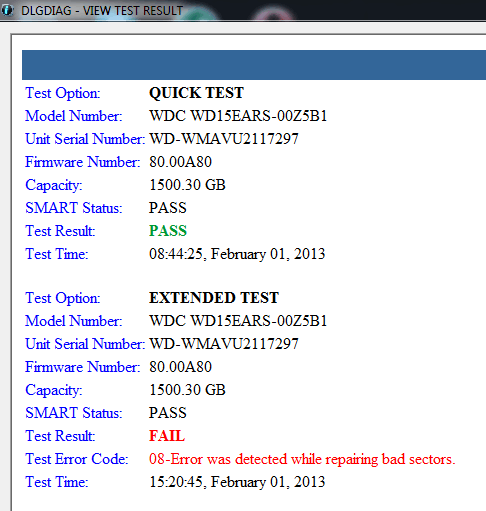
Preto je záver. Predĺženú skúšku je potrebné skontrolovať. Trvá to niekoľko hodín (v tomto prípade asi päť), ale spoľahlivo.
Po zlyhaní disku bol test úspešne nahradený v záruke.
Je tiež potrebné stiahnuť nástroj. Nasledujte odkaz - SeaTools. Sme na stránke spoločnosti Seagate. Ak chcete stiahnuť, prejdite na kartu DOWNLOADS. Ponúkame možnosť stiahnuť si nástroj pre Windows a DOS. Ak váš operačný systém nezavedie vôbec, musíte si vybrať pre DOS. Obraz disku sa stiahne. Musí byť zapísaný na disk. Ak zistíte, že je to ťažké, odporúčam prečítať si článok Ako napáliť obrázok na disk?. Potom sa spustí z disku a diagnostikuje HDD, ako aj vo verzii pre Windows. Ak sa chcete dozvedieť, ako to urobiť, čítajte ďalej.
Vyberte SeaTools for Windows kliknutím na Download v príslušnom poli.
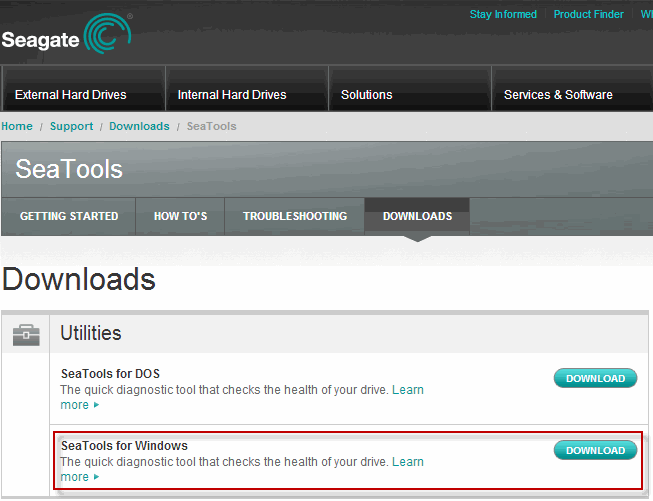
Na nasledujúcej stránke musíte súhlasiť s licenčnou zmluvou kliknutím na tlačidlo ACCEPT
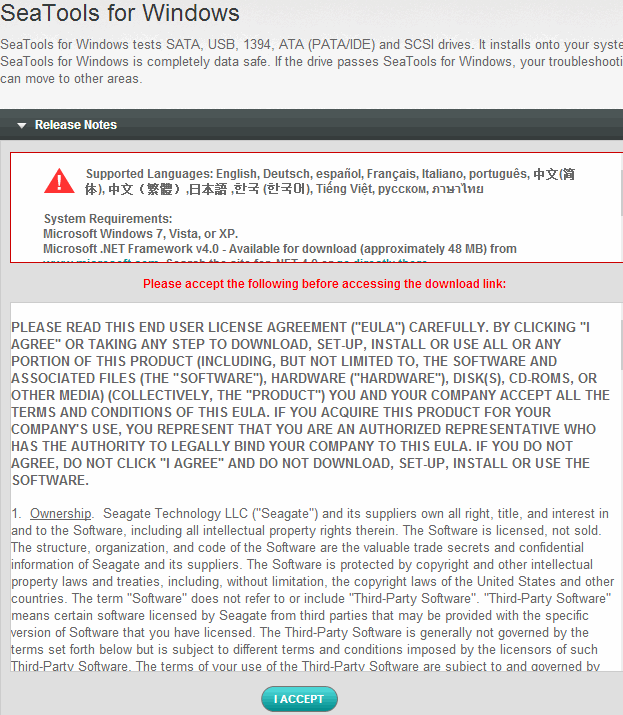
Ak chcete priamo prevziať diagnostický nástroj, kliknite na položku Prevziať.
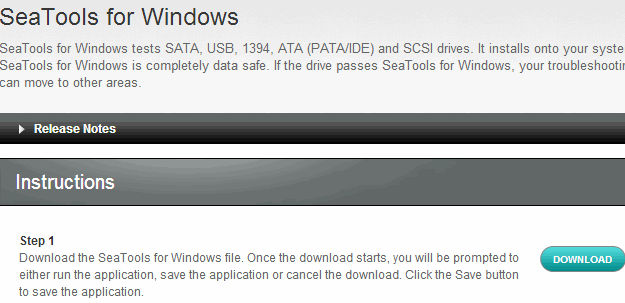
Stiahnuť súbor SeaToolsforWindowsSetup-1208.exe veľkosť ~ 20 MB. Spustite a nainštalujte nástroj. Na stránke je uvedená podpora pre systém Windows 8, ale program nie je okamžite nainštalovaný. V systéme Windows 7 inštalácia prebehla hladko.
Spustite diagnostické nástroje pevné disky. Ak nemáte nainštalovaný balík .NET Framework verzie 4.0, zobrazí sa nasledujúce okno. Kliknite na tlačidlo Áno a prejdite na stránku preberania.
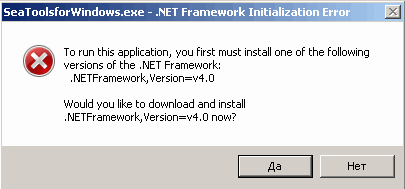
Otvorí sa nasledujúca stránka. Musíte počkať, kým sa presmerujete na stránku na prevzatie balíka.
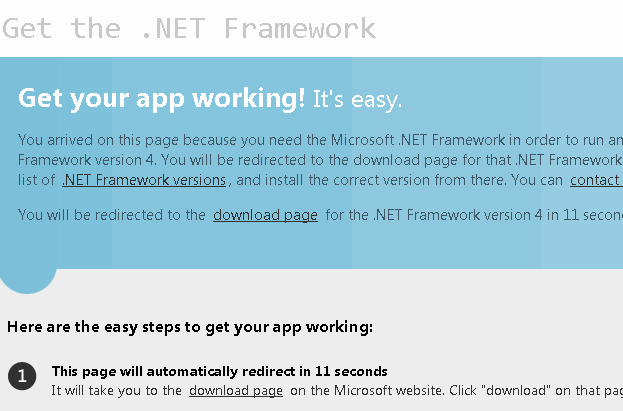
Vyberte jazyk a kliknite na tlačidlo Prevziať.
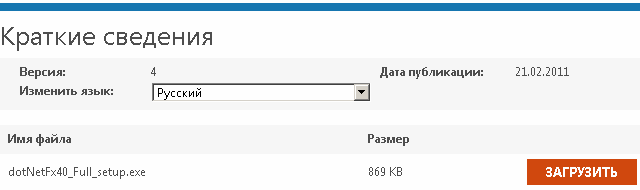
Môže sa zobraziť nasledujúce kontextové okno. Kliknite na položku Odmietnuť a pokračovať
Stiahnuť súbor dotNetFx40_Full_setup.exe je potrebné spustiť. Následne akceptujte licenčnú zmluvu začiarknutím príslušného políčka a kliknutím na tlačidlo Inštalovať.
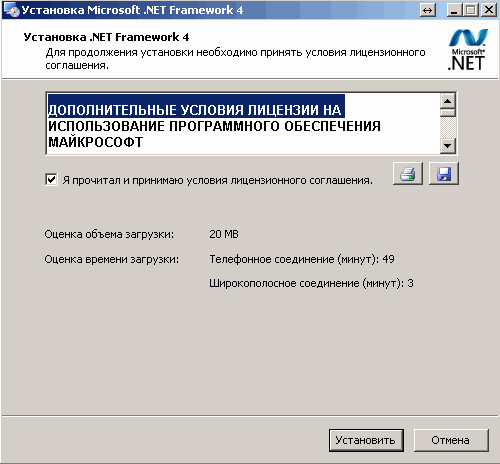
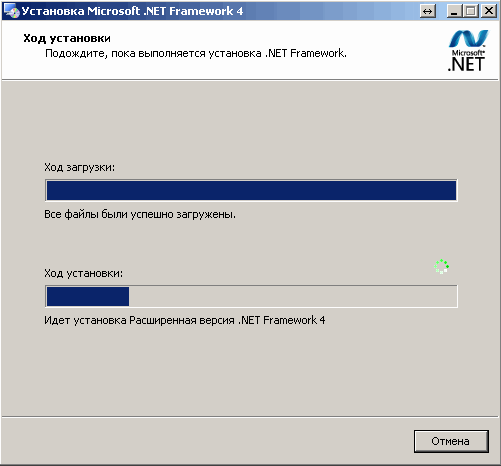
Inštalácia nie je rýchla, pretože paralelné výpočty idú.
Po dokončení kliknite na tlačidlo Dokončiť
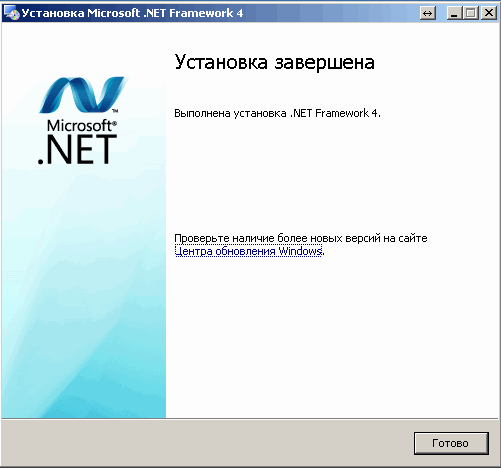
Znova spustite program SeaTools
Existuje vyhľadávanie podporovaných diskov. Je potrebné chvíľu počkať
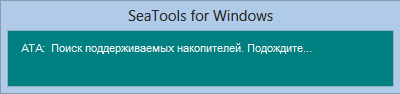
Potom ešte raz prijmite licenčnú zmluvu
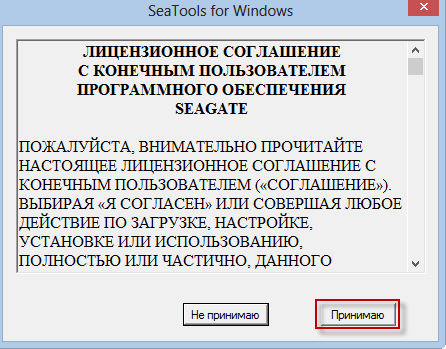
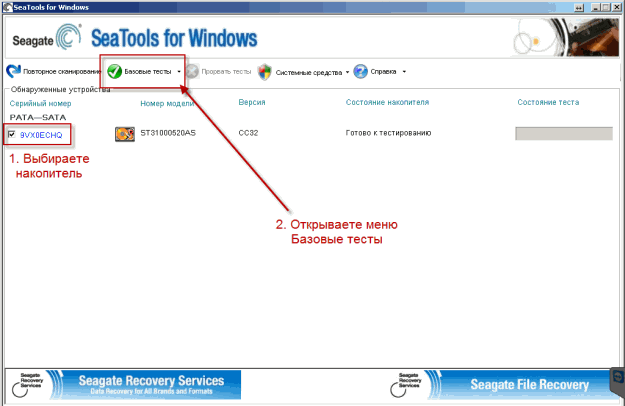
Krátke a dlhé univerzálne testy stačia na diagnostiku pevného disku.
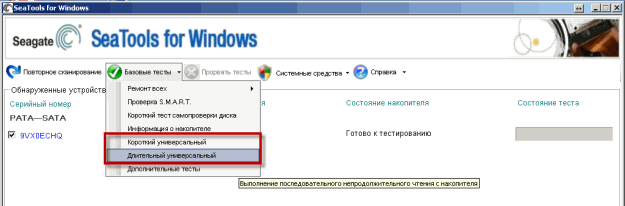
Pre spoľahlivosť vyberte Long Universal a čakajte na jeho dokončenie. Ak test zlyhá, riaďte sa pokynmi a ak program neopraví disk, noste ho v záruke.
V menu Základné testy je položka Opraviť všetko. Túto funkciu som neskúšal. Ako sa pokúsi vhodný pevný disk.
21_10_2013 Pred niekoľkými mesiacmi priniesol pevný disk 160 GB Seagate bez záruky. Dlhý univerzálny test spôsobil chybu. Pri pripájaní k inému počítaču z tohto disku bez problémov sa mi podarilo skopírovať všetky dôležité informácie.
Na obnovenie zdravia použili dodatočné testy.
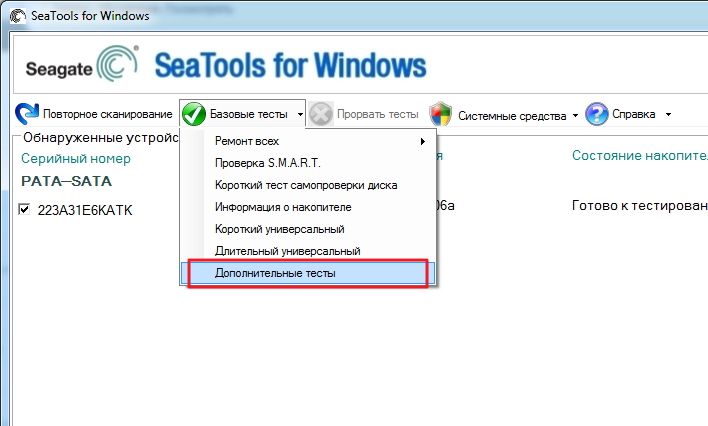
Otvorilo sa okno s upozornením, že môžete aktivovať ďalšie testy pomocou klávesu F8
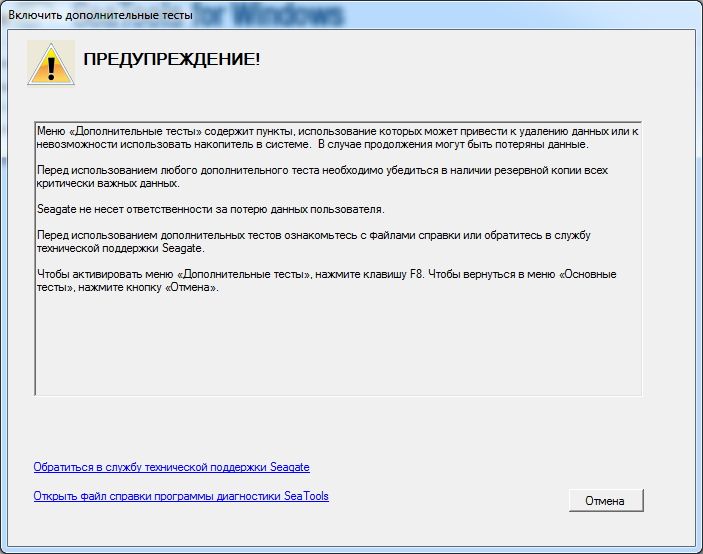
Kliknutím na okno F8 sa zatvorila a objavila sa sekcia Ďalšie testy. Vzhľadom k tomu, že údaje, ktoré sme uložili, sme vybrali možnosť Úplné vymazanie (SATA).
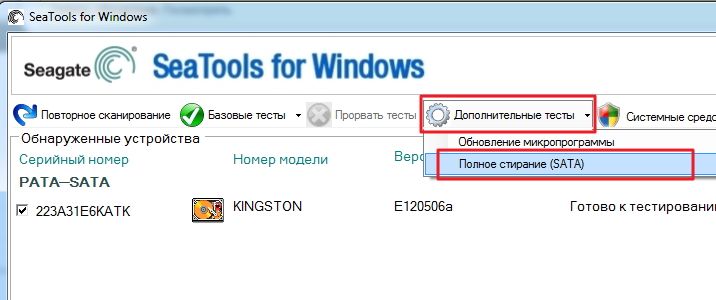
Ďalšie upozornenie bolo zvýraznené
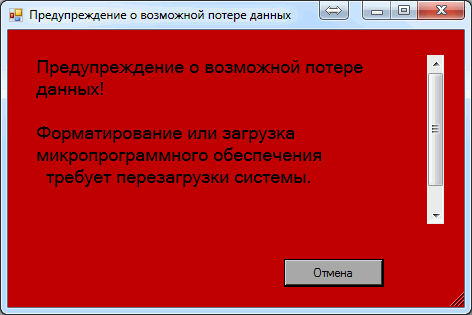
Posúvaním obrazovky posuvníka v tejto správe sa zistilo, že na spustenie úplného vymazania musíte stlačiť kláves F8. Po stlačení začnite mazanie.
Keď sa proces skončil, znova som spustil test Long Universal Test. Test bol úspešne vykonaný. Potom sme preinštalovali obraz pracovného systému pomocou Norton Ghost. A až do tohto bodu si nikto nesťažoval.
31_10_2013. Bolo potrebné skontrolovať dva pevné disky Toshiba. Samozrejme, že som chcel nájsť a používať nástroj od výrobcu.
Diagnostický nástroj prevzatý na adrese
Stiahnite si test pre Windows. Podpora Windows 7 nie je uvedená v poznámkach.

Spustil stiahnutý súbor fjdtwin.exe. Akceptujte licenciu kliknutím na tlačidlo Súhlasím
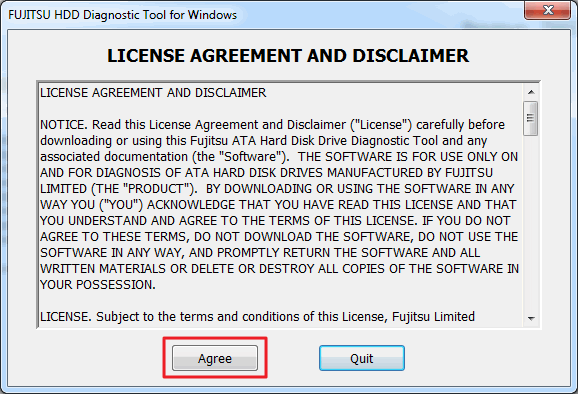
Spustí sa diagnostický nástroj od spoločnosti Fujitsu, v ktorom musíte vybrať a kliknúť na tlačidlo Krátky test alebo Rozšírený test
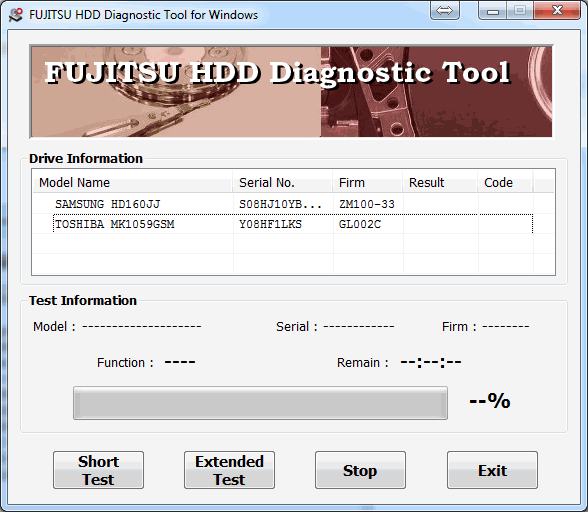
Problém je, že nemôžem vybrať pevný disk pre test. A myš a klávesnica si vybrali - nič.
Stiahnite si z oficiálnej stránky Toshiba utility pod DOS. a kopírovanie na disk Flash.
Reštartujte počítač a pomocou ponuky zavádzania, ktorá sa volá klávesmi F8 alebo F11 alebo pri pohľade na pokyny, vyberte jednotku USB Flash
![]()
Do príkazového riadka napíšte názov diagnostického nástroja a stlačte kláves Enter.
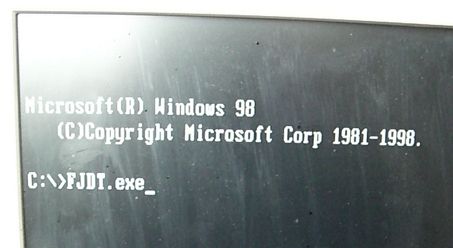
Ak chcete pokračovať, stlačte tlačidlo Priestor.
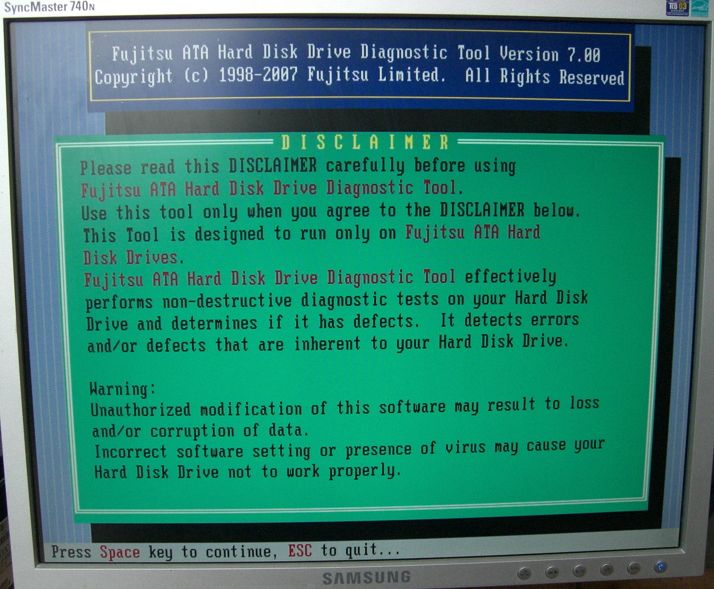
Súhlasíte kliknutím na tlačidlo Súhlasím
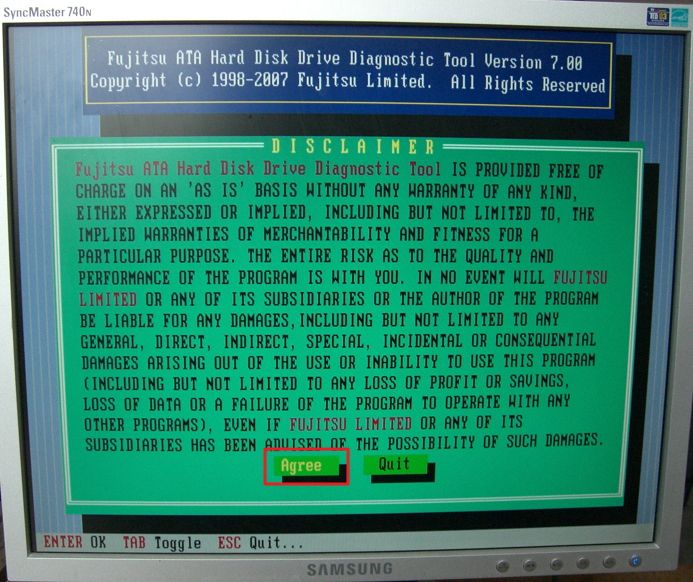
Čakáme, kým sa nástroj identifikuje
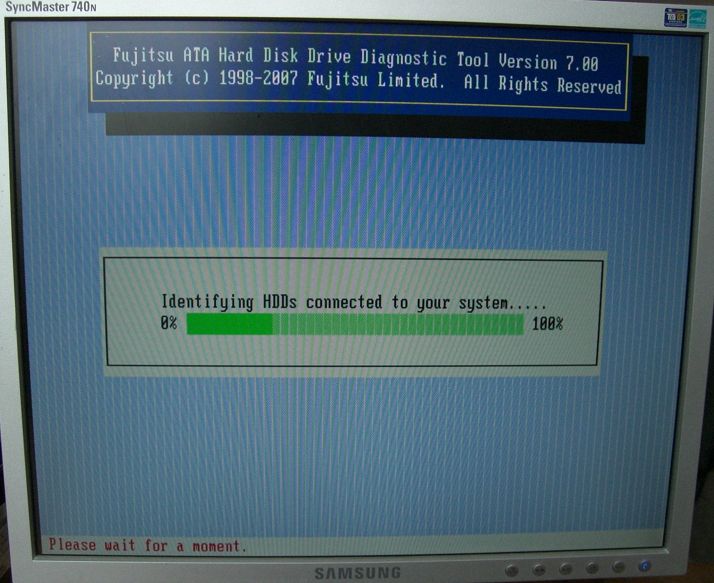
Potom príde varovný testovací nástroj, ktorý vás vyzve na stlačenie ľubovoľného klávesu na ukončenie. To znamená, že nástroj nenašiel pevný disk
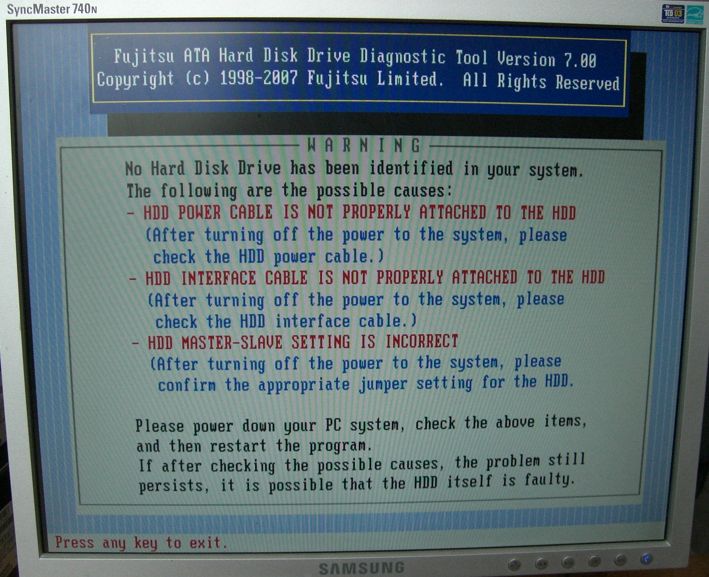
Snažil som sa pripojiť k inému konektoru SATA - nič. Snažil som sa pripojiť cez iný SATA kábel - výsledok je rovnaký.
Tu je taký ťažký diagnostický test HDD od spoločnosti Toshiba. Ak sa vám podarilo otestovať disky, povedzte nám to v komentároch. Každý bude mať záujem.
Ak sa zobrazí iný pevný disk Toshiba, skúste to znova. Ak sa mi to podarí, odhlásim sa. Ak to nevyjde, otestujem ho pomocou nástrojov SeaTools alebo WD.
V článku Diagnostika pevného disku ste sa dozvedeli, ako môžete skontrolovať chyby (HDD). Tu sme sa pozreli na dve cesty: skontrolovať pomocou vstavaných nástrojov systému Windows a skontrolovať pomocou špeciálnych nástrojov od výrobcov. V bojovej situácii mám rád diagnostické nástroje. Pretože je to pre mňa 100% možnosť. Ak disk prešiel testom, všetko je v poriadku. V opačnom prípade ho nosíme v rámci záručnej opravy. Preto v článku o takej hodnote dávam záruku. Je nevyhnutné, aby mala 3 roky. Rovnaké celé 3 roky hlava nebolí. Prirodzene, celá záručná doba s pevným diskom je dobre spracovaná, pretože servisné centrum sa pozerá na škrabance.
Hlavná vec, ktorú vám chcem oznámiť. Pevné disky sú spotrebným materiálom. Podobne ako kazety na tlačiarni. Musíte mať aspoň dve kópie dôležitých údajov na dvoch rôznych diskoch. Napríklad na vnútornej a vonkajšej strane. Jeden zlyhá, kúpte si nový, obnovte dáta zo zálohy a ste opäť šťastný. Čo by sa často nekupovalo, pozrite si tú istú záruku. Čo by bolo dlhšie. Je to tiež skvelá možnosť použitia.
Neprišiel som na pevné disky Samsung. Nástroje pre tieto disky sa nenachádzajú. Ak má niekto informácie, podeľte sa o ne. Aj keď ich skontrolujem pomocou nástroja Seagate alebo WD.
Video, v ktorom budem stručne hovoriť o diagnostike pevných diskov
Ďakujeme za zdieľanie tohto článku v sociálnych sieťach. Všetko najlepšie pre vás!
| Súvisiace články: | |
|
Prehľad najlepších programov na kontrolu pevného disku
Alebo vymeniteľné pevné disky sú takmer najdôležitejšie pre ... Niekoľko tipov, ako piť pivo a čo je chutnejšie
Možno je pivo naj demokratickejším nápojom. Pite to a chudobní a ... Paradajky plnené šampiňónmi
Správna výživa má obrovský vplyv na ľudské zdravie, ... | |