вибір читачів
Популярні статті
Або знімних вінчестерів є чи не найбільш важливими для забезпечення працездатності всієї комп'ютерної системи і належного зберігання інформації без втрати даних в непередбачених ситуаціях. Моніторинг роботи HDD потрібно проводити регулярно. Розглянемо, які програми для діагностики жорсткого диска сьогодні існують і на що вони здатні.
Для зовнішніх настільних приводів спробуйте підключити харчування безпосередньо до розетки. Якщо привід є внутрішнім, переконайтеся, що настройки перемичок вірні на основі діаграми на етикетці дисків. Якщо диск не розпізнає в іншій системі, щось, ймовірно, невірно з джерелом живлення, кабелем передачі даних або приводом. Якщо диск розпізнається в іншій системі, це, ймовірно, проблема з портом даних, драйверами або шкідливим програмним забезпеченням в порушеної системі. Найкраще звернутися до фахівця або постачальнику комп'ютера для подальшого тестування системи. Якщо Диск все ще не розпізнається, ніж він, швидше за все, пошкоджений і потребує заміни.
Для початку зупинимося на деяких найбільш важливих аспектах. Контроль і діагностика жорсткого диска включають в себе кілька основних процесів. Найбільш значущими тут є такі: попередній збір інформації про стан вінчестера (моніторинг), перевірка жорстка диска (сканування), виправлення помилок і відновлення даних (якщо програмним способом виправити помилки не вдається).
Він використовується для усунення проблем, пов'язаних з поганими секторами, зшитих файлів, втрачених кластерів і помилок каталогу. Щоб отримати доступ до цього інструменту діагностики жорсткого диска. Цей діагностичний інструмент для жорстких дисків шукає докази майбутньої механічну несправність, а також може повідомити вам, чи виникла недавня помилка або збій живлення, створюючи будь-які потенційно небезпечні помилки жорсткого диска. Виробник жорсткого диска також матиме власні власні інструменти для діагностики жорстких дисків.
В принципі, і самі програми-утиліти для діагностики жорсткого диска потрібно розділяти за своїми прямими функціями (інформатори, сканери, «доктора» і відновники). Детальніше про них буде сказано трохи пізніше, хоча сьогодні зустрічається багато програмних пакетів, які суміщають всі ці функції.
У розгляді питання, що собою представляють кращі програми для діагностики жорсткого диска, варто зупинитися на найбільш часто зустрічаються неполадки і помилки, які вони здатні виправляти.
Ось утиліти діагностики жорсткого диска, доступні від деяких популярних виробників жорстких дисків. Є також безкоштовні утиліти, доступні в Інтернеті, які повідомляють вам, коли ваш жорсткий диск ось-ось зазнає невдачі. Використовуйте додаткове програмне забезпечення для діагностики жорсткого диска, якщо.
Якщо ви підозрюєте, що настає раптовий збій жорсткого диска або помилка на поверхні диска, негайно створіть резервні копії даних - не сперечайтеся з установкою програмного забезпечення для діагностики жорсткого диска, поки ви не зробите цей важливий крок. Фактично, якщо ви достатньо обізнані про потенційні проблеми з комп'ютером для запуску діагностичного програмного забезпечення на жорсткому диску, ви вже виграли половину битви. Створіть резервну копію даних і замініть жорсткий диск.
Перш за все, найпоширенішими вважаються системні помилки, які можуть виникати при збоях в роботі самої ОС Windows, не закрито належним чином додатків, некоректному копіюванні або переміщенні в інші області HDD-файлів і папок, раптовому відключенні харчування і т. Д. В принципі, більшість таких неполадок виявляють і усувають програми для діагностики жорсткого диска.
В даний час жорсткі диски неймовірно дешеві. Набагато дешевше, ніж намагатися відновити дані з невдалого. Нижче наведені приклади програмного забезпечення, яке ви можете використовувати для тестування швидкості жорсткого диска. Основні особливості цього жорсткого диска.
Він реєструє швидкість читання в текстовому файлі для завантаження в електронну таблицю.

Інша справа, коли користувач стикається з ситуацією фізичного пошкодження поверхні вінчестера. Тут проблема набагато складніше. Програмним способом перенести інформацію в іншу область і розділ іноді можна, але ось відновленню пошкоджені ділянки, на жаль, не підлягають. Якщо їх вже дуже багато, в гіршому випадку доведеться змінювати вінчестер. Звичайно, можна спробувати відновити частину інформації самому, але в особливо тяжких випадках, скажімо, після стрибка температури, коли вінчестер оплавився, така процедура без втручання фахівців буде просто неможлива.
Коли тест буде завершено, ви побачите екран, який відображається таким чином. 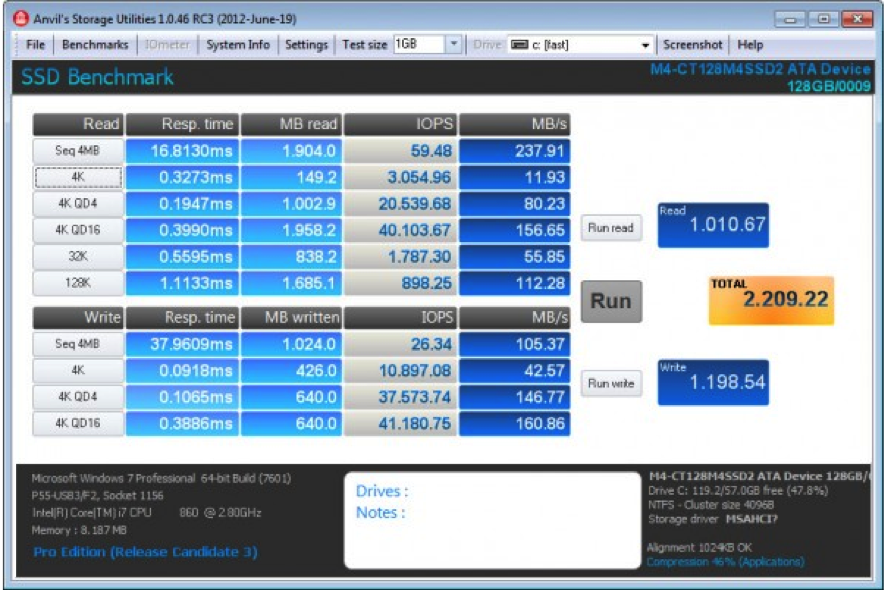
Надає детальну інформацію про те, як швидко ваш накопичувач може передавати дані.
![]()
Щоб використовувати цей тестер швидкості, виконайте наступні прості кроки. 
Це безкоштовна утиліта, яка використовується для перевірки продуктивності жорсткого диска. 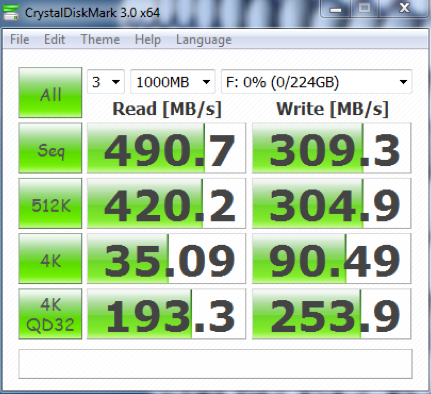
Це означає, що ви можете виконати перевірку швидкості зовнішнього жорсткого диска. . Це одне з кращих додатків, яке ви можете використовувати для виконання тесту швидкості читання читання з жорсткого диска.
Тепер зупинимося на спеціалізованих утиліти, що дозволяють зібрати і переглянути повну інформацію про стан, роботі та основні характеристики вінчестера. За відгуками експертів і користувачів, найбільш затребуваними є утиліти типу Everest, CPU-Z, CrystalDiscInfo і т. Д.
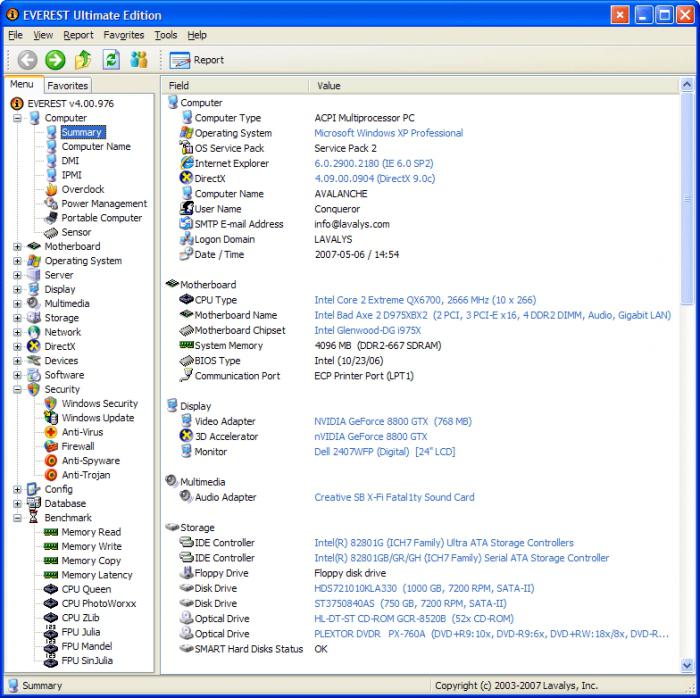
Для доступу до файлів за допомогою кнопки «Файл і напруга», щоб вибрати правильний жорсткий диск для тестування. Це ще одне популярне додаток для тестування швидкості, яке ви можете використовувати для тестування швидкості вашого жорсткого диска на вашому жорсткому диску.
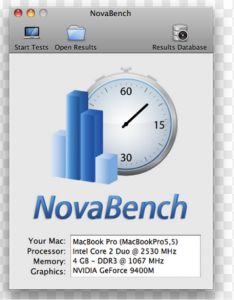
Особливості цього жорсткого диска. 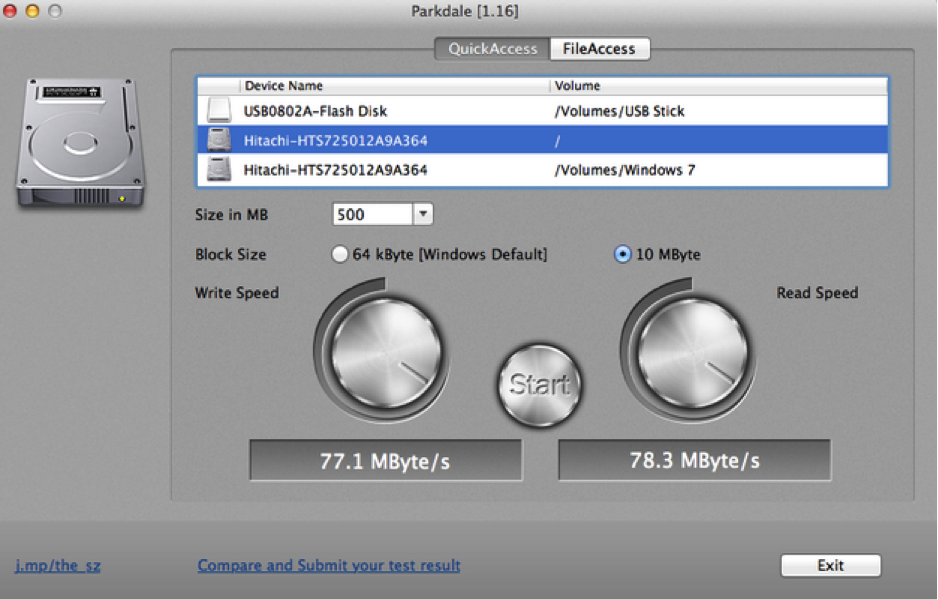
Це інструмент для тестування швидкості жорсткого диска, який має такі функції. Він також може виконувати перевірку швидкості зовнішнього жорсткого диска. Для отримання максимальних результатів переведіть всі програми на свій комп'ютер.
Будь-яка програма діагностики жорстких дисків такої спрямованості дозволяє переглянути повний звіт, причому в ньому буде зазначено набагато більше інформації, ніж в стандартних звітах ОС Windows, хоча і з застосуванням таких засобів дещо все ж побачити можна.
До речі сказати, невірно вважати, що додатки для моніторингу виправляють якісь помилки або неполадки. Вони спочатку створені тільки для того, щоб переглядати всі параметри обладнання, а вже ніяк не впливати на їх налаштування. В цьому відношенні управляти деякими параметрами HDD може хіба що утиліта CrystalDiscInfo.
Якщо ви використовуєте безкоштовну пробну версію, ви будете обмежені 32-розрядних режимом. Якщо ви його купите, ви можете використовувати 64-бітний режим. Як тільки прогрес буде завершено, ви побачите свої результати, як показано на малюнку нижче. Поганий жорсткий диск може викликати безліч різних проблем на вашому комп'ютері. Нижче наведені лише деякі з можливих проблем, з якими ви можете зіткнутися. Важливо пам'ятати, що наведені нижче проблеми також можуть бути викликані не тільки поганим диском.
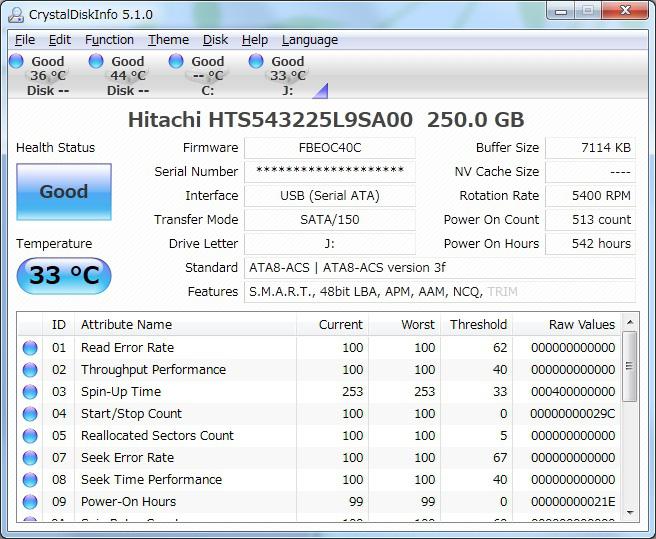
Втім, деякі параметри можна переглядати і регулювати навіть при доступі в BIOS перед безпосереднім стартом системи. Але і там інформація далеко не повна, а зміна параметрів торкнеться, скажімо, вентилятора або чогось ще. Але ось деякі настройки контролерів вінчестерів іноді застосовувати доведеться.
Жорсткий диск - це тонка інженерна техніка. Якщо в цій високоточної налаштування нічого не вийде, наслідки для ваших даних можуть бути катастрофічними, тому рекомендується виконувати звичайні перевірки для забезпечення безперебійної роботи. Ось як встановити та запустити цю неоціненну частина програмного забезпечення. Подивіться відео вище, щоб дізнатися, як встановити та запустити програмне забезпечення.
Жорсткі диски стають гарячими і, оскільки вони чутливі до високих температур, розумно стежити за цим. Активуйте його, вибравши пункт «Дисковий меню» і виберіть «Коротке самотестування». Якщо ваш жорсткий диск завершить цей тест, запуск розширеного самотестування може визначити і потенційно усунути проблему, але вам потрібно буде купити додаток для цього. Всі вони докладно описані в довідковій системі. Чи виконуєте ви перевірку на своєму жорсткому диску?
Що стосується «операційних систем» сімейства Windows, тут є мінімальний набір для перевірки вінчестера на наявність помилок, а також для їх виправлення. Але це стосується тільки системних помилок.
У плані моніторингу інформацію можна переглянути, викликавши меню «Властивості» з при правом кліці на іконці «Мій комп'ютер». Більш повна інформація міститься в діалоговому вікні DirectX, яке викликається з або меню «Виконати» введенням команди dxdiag. У будь-якому випадку інформація, що міститься в цих звітах, не йде ні в яке порівняння з тим, що пропонують безкоштовні утиліти.
Сектор є підрозділом доріжки на пристрої зберігання, а сектора, які стали поганими, не можуть використовуватися, оскільки вони стали постійно пошкоджені. Незважаючи на те, що не існує твердого правила, прийнято думати, що новий накопичувач повинен мати нульові погані сектора. Рекомендується заміна пристрою.
Типова рекомендована практика тестування пристрою зберігання даних для пошкоджених секторів полягає в використанні програми тестування виробника. У більшості виробників є програми, які це роблять. Основна причина цього полягає в тому, що виробники зазвичай мають свої стандарти, вбудовані в тестові програми, які розкажуть вам якщо диск необхідно замінити чи ні. Застереження тут полягає в тому, що деякі виробники, тестуючи програми, які не роздруковують повні результати тестів і не допускають певну кількість поганих секторів, які говорять тільки в тому випадку, якщо вони проходять чи ні.
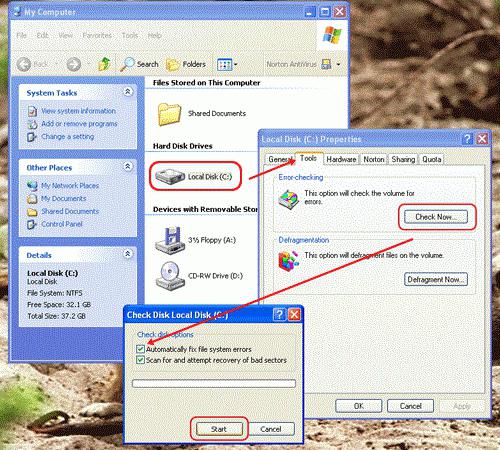
В ОС Windows «рідна» програма для діагностики жорстких дисків викликається дуже просто. Для цього в стандартному «Провіднику» на літері диска або розділу проводиться правий клік, а з меню, що випадає знову ж вибирається рядок «Властивості». На вкладці «Загальні» (або «Сервіс») є спеціальна кнопка «Виконати перевірку».
Однак програми-виробники, як правило, швидше ніж погані блоки, іноді це справедлива сума. Цей тест призначений в першу чергу для тестування нових дисків і є тестом на читання і запис. Оскільки шаблон записується в кожен доступний блок, пристрій ефективно обтирається. Для деяких пристроїв це займе пару днів.
Розширені можливості пошуку, які ви можете розглянути. Цей тест призначений для пристроїв з уже наявними даними. Неруйнівний тест читання-запису робить резервну копію справжнього вмісту сектора перед тестуванням одним випадковим шаблоном, а потім відновлює вміст з резервної копії. Це однопроходное випробування і корисно в якості загального техобслуговування.
У меню можна поставити галочку навпроти рядка автоматичного Якщо цього не зробити, система просто видасть повідомлення про те, що помилки виявлені і їх треба виправити. У деяких випадках усунути проблеми навіть з автоматичним виправленням помилок не вийде, а при кожній наступній завантаженні «операційки» буде з'являтися нав'язливе повідомлення про те, що один з дисків вимагає перевірки. Погодьтеся, досить незручно, тим більше що навіть заданий тест поверхні вінчестера займає багато часу. Тут краще використовувати спеціальні програми для діагностики жорсткого диска з розширеними можливостями. До речі, і ефект від їх застосування позначиться відразу ж. Будь-який користувач зможе побачити результат навіть, так би мовити, недосвідченим поглядом.
Щоб не використовувати погані сектора, вони повинні бути відомі файлової системи. Включення пошкоджених секторів може бути виконано за допомогою утиліти перевірки файлової системи. Щоб виконати тест читання-запису і мати пошкоджені сектора, які були відомі для запуску файлової системи. Щоб виконати перевірку тільки для читання.
В якості альтернативи це можна зробити до створення файлової системи. Приклад виведення для помилок читання на початку диска. Потім створіть файлову систему з інформацією. Спочатку знайдіть розмір блоку файлових систем. Перевіряйте погані сектора і відзначайте погані сектора, оскільки червоні - це ключові функції. Перевірка працездатності програми поганого сектора сканує тільки файлову систему розділу, якщо ви хочете перевірити весь диск, у вас є щоб перевірити його розділ по розділу.
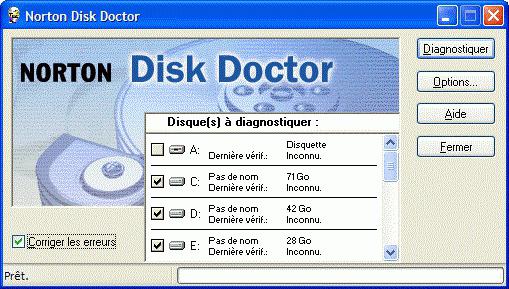
Природно, серед програмного забезпечення для моніторингу роботи або основних параметрів вінчестерів будь-якого типу можна знайти дуже багато платних, умовно-безкоштовних або зовсім безкоштовних утиліт. Що найцікавіше, як показує практика, безкоштовні додатки часто не поступаються ліцензійного ПЗ і справляються з покладеними на них функціями досить ефективно.
Перевірте, що інструмент командного рядка погано працює, як інструмент за замовчуванням, тільки підтримує перевірку розділу. І прийшов час перевірити погані сектора і резервні дані.
Серед усього розмаїття окремо варто виділити утиліти типу Norton Disc Doctor, HDD Scan, Hard Disc Sentinel, то ж додаток CrystalDiscInfo, а також CheckDisc або ще щось в цьому роді. Для вінчестерів виробника Western Digital відмінно підійде спеціальна утиліта під назвою Data Lifeguard Diagnostics, розроблена саме для вінчестерів WD.

Цікаво, що деякі утиліти поставляються навіть у вигляді портативних версій і займають місця всього лише кілька мегабайт.
Всі утиліти такого типу мають досить простий і зрозумілий будь-якому користувачеві інтерфейс, в якому потрібно всього-то вибрати потрібний диск і задати кілька параметрів сканування і виправлення помилок. В принципі, той же Disc Doctor «дідуся» Нортона дозволяє вказати диск або розділ, а також використовувати параметри перевірки вінчестера на биті сектора і автоматичного виправлення помилок. Окремо в розширених налаштуваннях можна задати Surface Test (перевірку поверхні HDD).
На жаль, фізичне пошкодження поверхні HDD або знімного вінчестера є дуже частою проблемою. Пов'язано це може бути з попаданням пилу, перегрівом, замиканням в електричних схемах і т. Д.
Перевірити фізичний стан вінчестера досить просто. Потрібно всього лише звернутися за допомогою до відповідних програм і додатків, які протягом декількох хвилин виявлять проблеми, якщо такі є.
В принципі, тестування поверхні дисків може виробляти якась стандартна утиліта для HDD або програма діагностики зовнішнього жорсткого диска. Суть не в цьому. Головне, щоб такі утиліти могли перезаписувати інформацію (контрольні суми) з пошкоджених секторів в резервні області диска. Таким чином, досягається цікавий ефект. По суті-то логічний адресу сектора не змінюється, хоча фактично фізичне розташування на вінчестері зовсім інше. В общем-то, практично всі програми такого типу використовують цей принцип. До того ж в більшості своїй вони розраховані на абсолютно різні файлові системи і формати таблиць розділів.
Окремо варто зупинитися на унікальній у своєму роді програми Victoria. Вона володіє воістину найпотужнішими можливостями в своїй області. Правда, деякі фахівці рекомендують використовувати версію, яка працює на основі DOS. Що ж, в деяких випадках це є виправданим кроком.
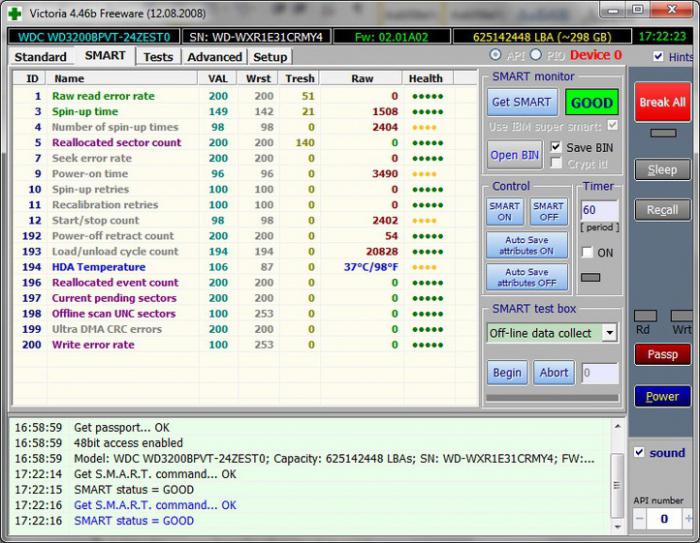
Сам додаток було розроблено білоруським програмістом С. О. Казанцевим і зарекомендувало себе в комп'ютерному світі на дуже високому рівні. Не дивно, що і на Заході її зараз використовують дуже часто. Треба сказати, що ця утиліта є багатофункціональним пакетом, який поєднує в собі можливості моніторингу і тестування вінчестерів будь-якого типу і будь-якого виробника, можливості автоматичного виправлення помилок і відновлення даних навіть при досить значних пошкодженнях жорстких дисків.
Хоча для необізнаного користувача цей програмний пакет і може здатися дещо перевантаженим можливостями і настройками, зате професіонали оцінюють його по достоїнству. Мабуть, сьогодні нічого кращого ще не було створено, оскільки саму програму можна віднести до розряду All-In-One ( «все-в-одному»).
Звичайно, можна відновити дані за допомогою утиліти Victoria, але мало хто з пересічних користувачів буде з нею розбиратися. В даному випадку слід порадити щось простіше.
Так, наприклад, кращі програми відновлення даних жорстких дисків включають в себе безліч потужних утиліт. Можна скористатися додатками типу

Як заявляють самі розробники цього пакета, вони знайшли унікальний спосіб використання деяких алгоритмів послідовностей сигналів, що дозволяють в прямому сенсі відновлювати фізично пошкоджені сектора вінчестерів не просто переписуючи інформацію в інші розділи, а використовуючи для цього методику перемагничивания. Цим і досягається ефект, коли інформація з пошкодженої області нікуди не дівається, а читається після відновлення.
Природно, якщо на вінчестері полетіли зчитувальні головки або шпиндель, ніякі навіть найсучасніші програми не допоможуть. Однак в більшості випадків програмні і, як бачимо, навіть фізичні неполадки виправити можна.
Що стосується додаткових налаштувань, багато програм для діагностики жорстких дисків іноді в процесі аналізу вінчестера можуть видавати помилки або просто його не бачити.
В даному випадку потрібно в BIOS змінити параметр SATA-контролера, найчастіше просто поміняти з AHCI на IDE. Це повинно допомогти.
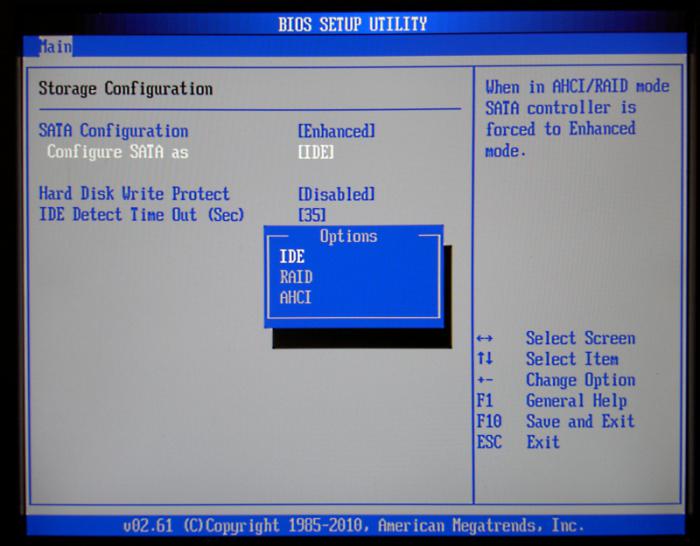
Дуже часто у недосвідчених користувачів, які застосовують програми діагностики або вперше переглядають параметри вінчестера або вентилятора в BIOS, виникає паніка, мовляв, температура занадто висока (наприклад, 40 градусів), вінчестер в такому режимі роботи «полетить». Нічого подібного! Практично для всіх жорстких дисків оптимальним робочим діапазоном температур є проміжок від 35 до 45 градусів Цельсія. Навіть значення в 50 градусів для багатьох вінчестерів критичним не є. Гірше, коли температура опускається нижче 25 градусів, ось тоді ймовірність виходу жорсткого диска з ладу набагато вище. Втім, це зустрічається вкрай рідко, хіба що при роботі на морозі (думається, навряд чи у кого-то вистачить розуму на таке).
Отже, хоча і коротко, ми розглянули питання, що ж таке діагностика жорсткого диска. Програма (яка краще - вирішувати користувачеві), призначена для проведення аналізу, тесту і виправлення помилок, в принципі, може бути будь-хто. Що використовувати - спеціалізований або вузько направлений продукт? Відповідь на це питання залежить від того, що саме має вміти то чи іншої додаток. Деякі вважають за краще роздільні програми, деякі схильні використовувати пакети, які об'єднують всі можливості для роботи з HDD.
Для недосвідчених користувачів підійдуть простенькі безкоштовні утиліти, тим більше що навіть портативні версії «важать» не так вже й багато і мають функції «розумного» сканування S.M.A.R.T. без шкоди для системи. Але для професіоналів кращою в своїй області, звичайно ж, є програма Victoria. Це не обговорюється.
У загальному і цілому, якщо розбиратися з тестуванням вінчестерів і моніторингом їх стану, наостанок можна додати тільки одне: щоб не допустити виникнення катастрофічних ситуацій, регулярно повинна використовуватися хоч якась програма діагностики жорстких дисків. У деяких випадках допоможе навіть проста від пилу за допомогою звичайного пилососа (природно, без фанатизму). Як показують статистичні дані, у тих, хто хоча б раз на місяць проводить перевірку вінчестера і стежить за загальним станом комп'ютера або ноутбука, відсоток виходу HDD з ладу набагато нижче, ніж у користувачів, ніколи не думають про це, а намагаються виправляти ситуацію, коли все дійде мало не до крайності.
Привіт читачі блогу компанії КомСервис (м Набережні Челни). У цій статті розберемося в темі - Діагностика Жорсткого Диска. Приводом для написання цієї статті стало повідомлення родичів - у нас операційна система коштує максимум два місяці, після починаються глюки і доводиться заново. Навіть після того як сам їм поставив Windows 7 почалися скарги. В операційній системі мені сумніватися не доводилося. Вона вже стояла більш ніж на 10 комп'ютерах. Протестував оперативну пам'ять, замінив термопасту на процесорі, почистив від пилу систему - нічого. Потім протестував всю систему цілком за допомогою тесту стабільності системи (функції програми AIDA64). Все в нормі.
Після повторного успішного тестування настало просвітлення. Зовсім вилетіло з голови перевірка жорсткого диска. Провів діагностику HDD спочатку сторонньою програмою HDD Regenerator. Виявивши помилки (8 не читав секторів), повторно виконав перевірку вже програмою від виробника Western Digital. Остання підтвердила несправність і жорсткий диск відправився в сервісний центр по гарантії. Як провести діагностику жорсткого диска читайте далі ...
структура статті
Діагностика засобами операційної системи це те, що можна і потрібно застосовувати в першу чергу. Для цього відкриваєте головне меню Пуск і вибираєте Комп'ютер. Натискаєте на розділі правою кнопкою мишки викликаючи контекстне меню і вибираємо пункт Властивості
відкриваються Властивості диска. Переходьте на вкладку Сервіс і в розділі Перевірка на наявність помилок натискаєте кнопку Перевірити

У Windows 8 з'явиться таке вікно (швидше за все через перевірки розділу на SSD диску). Повіримо Microsoft і скасуємо перевірку диска
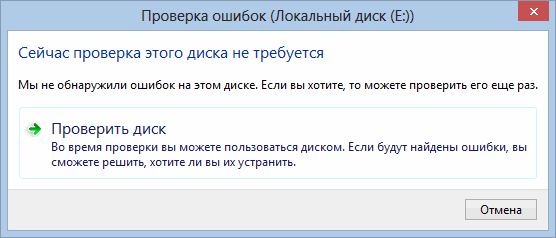
У Windows 7 відкривається віконце де, для більш ретельної перевірки необхідно встановити обидва прапорці (як показано на малюнку) і натиснути кнопку Запуск

Якщо операційна система використовує те що ви хочете перевірити, то побачите повідомлення

Якщо натиснути Відключити, то піде перевірка диска

Якщо натиснути Скасування, то вийде ще одне віконце з пропозицією перевірити диск при наступному завантаженні комп'ютера. Це самий кращий варіант. При цьому перевіряється диск буде вільний від будь-яких завдань і процесів, що дозволить виконати перевірку без проблем

Натискаємо розклад перевірки диска.
Повторюємо всі вищенаведені дії з усіма розділами (томами) вашого жорсткого диска і перезавантажуємося. При завантаженні комп'ютера операційна система проведе діагностику жорсткого диска. Якщо буде щось цікаве, то при завантаженні комп'ютера вийде інформаційне віконце з результатами

Зазвичай Windows не хоче (точніше не може) відразу виконувати перевірку системного диска. Просить призначити її при наступному завантаженні. Всі інші розділи можливо перевірити без перезавантаження.
Якщо ви вибрали перевірку системного диска і призначили її на наступну завантаження, то ви побачите приблизно наступну картину
![]()
Необхідно дочекатися завершення діагностики та завантаження операційної системи. Якщо помилки виявлені, проведіть діагностику за допомогою програм від виробника.
Існувало кілька виробників жорстких дисків. Це Seagate, Western Digital, Samsung і Hitachi. Кожен з виробників випускав диски і природно утиліти для їх діагностики. Після, Seagate купила Samsung, а Western Digital - Hitachi. Тобто реально виходить два виробника. Наведу їх діагностичні утиліти
Для жорстких дисків Hitachi є спеціальна утиліта - Drive Fitness Test. Пробував її на двох вінчестерах однакової моделі - нічого не вийшло. Програма не бачить жорсткий диск. Отже, будемо перевіряти утилітою Data Lifeguard Tools від Western Digital. C неї і почнемо.
Необхідно її завантажити. Для цього переходимо по засланні - Data Lifeguard Tools. Відкривається сторінка, де необхідно вибрати ваше виріб
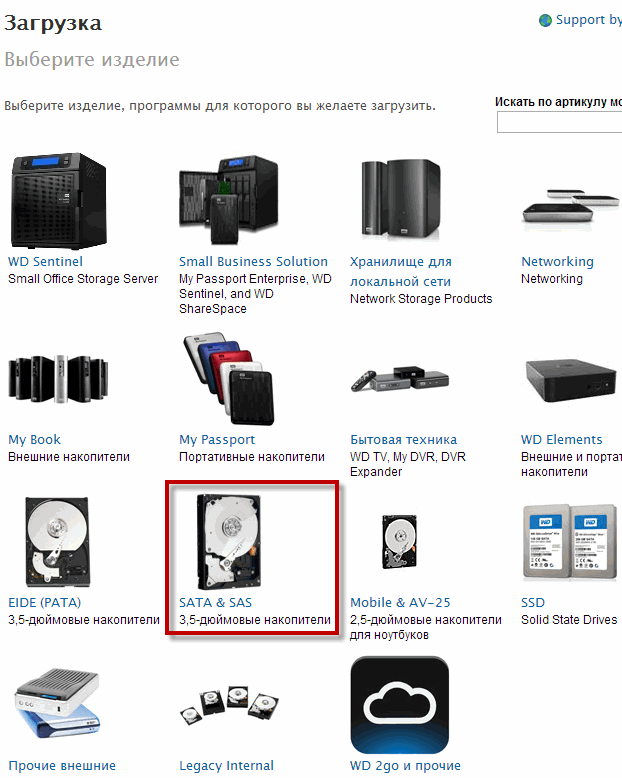
Так як мені було необхідно перевірити внутрішній 3.5 "жорсткий диск з інтерфейсом SATA його і вибираю. Ви обираєте свій.
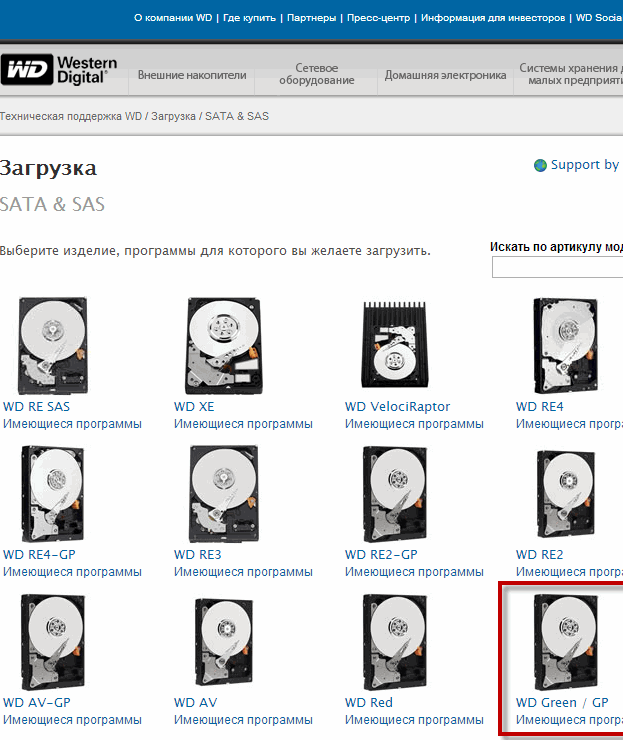
На наступній сторінці ви вибираєте свою систему Windows або Mac і утиліту діагностики жорсткого диска Data Lifeguard Diagnostic
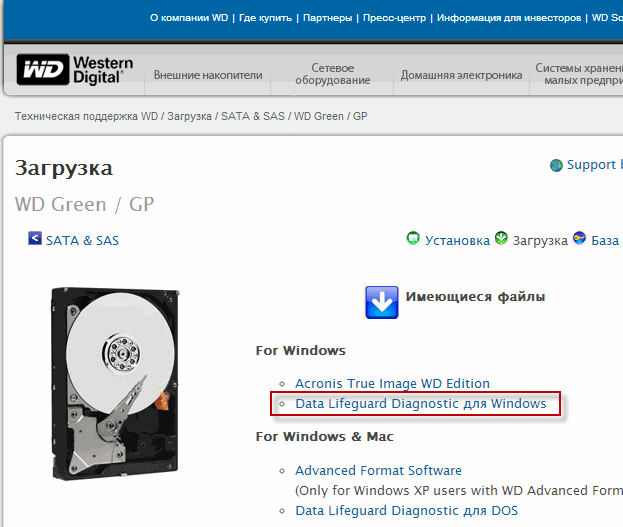
Нижче відкривається додаткова інформація про програму. Натискаєте на кнопку Завантаження
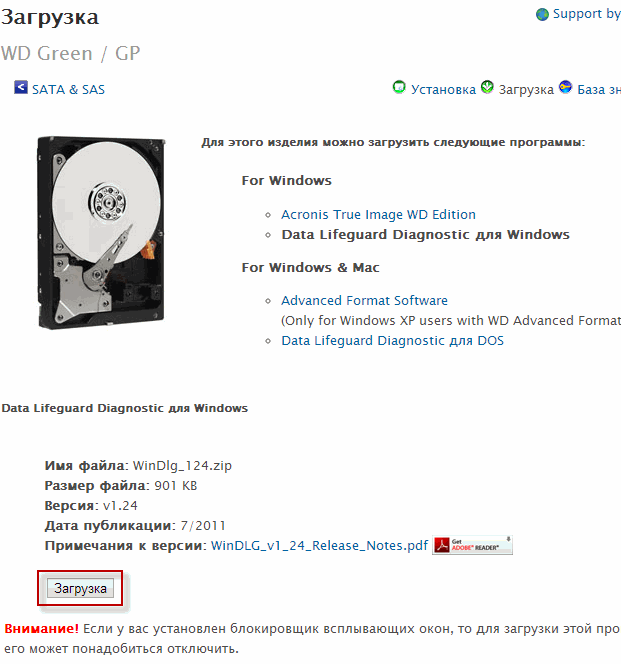
Скочується архів WinDlg_124.zip, який можна відкрити за допомогою програми 7-zip або WinRar так само як і файл з розширенням rar. Розпаковуємо і запускаємо файл Setup.exe виділений на малюнку нижче для установки утиліти діагностики
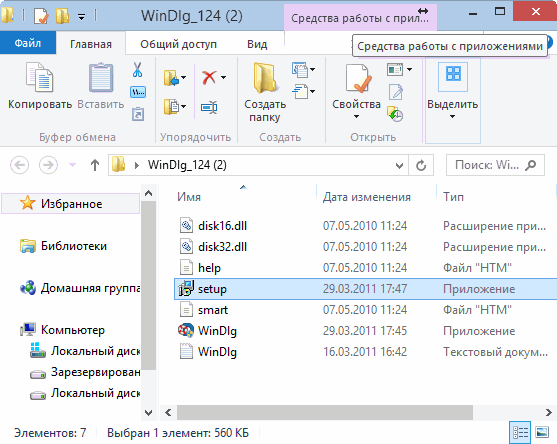
Під Windows 8 запускайте з правами адміністратора. Інакше нічого не вийде. Установка проста. Встановлена програма відразу ж запускається. Ставите прапорець про прийняття ліцензійної угоди і натискаєте кнопку Next
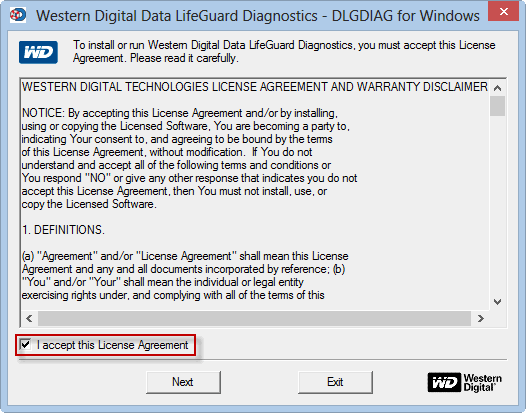
Головне вікно програми виглядає наступним чином. Необхідно вибрати накопичувач для перевірки і натиснути на виділену область для вибору тесту
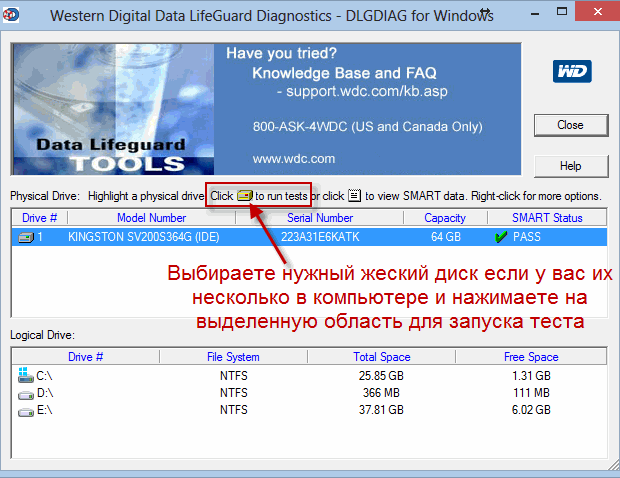
Відкривається віконце в якому ви можете вибрати швидкий тест, розширений тест, записати весь диск нулями або подивитися результат тесту. При виборі цієї опції будуть показані результати останнього тесту. Для діагностики жорсткого диска необхідно вибрати або швидкий тест - QUICK TEST, або розширений тест - EXTENDED TEST
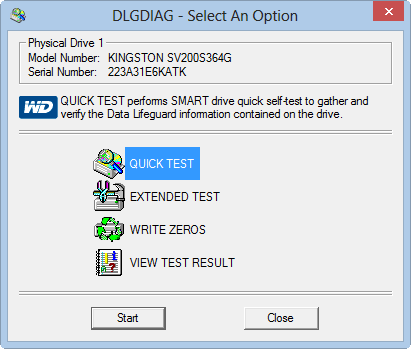
Дочекатися його закінчення і подивитися результати.
Ось результати розширеного тесту жорсткого диска про який говорив на початку статті
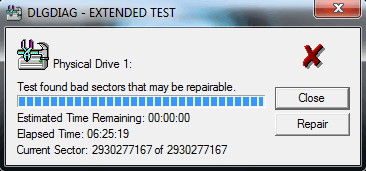
При натисканні на кнопку Repair - Відновити були виявлені помилки
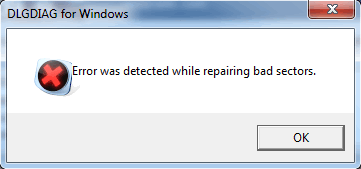
Залишилося тільки натиснути ОК
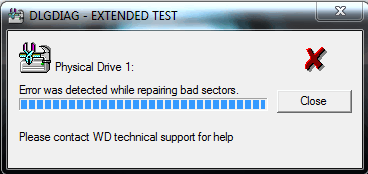
Потім закрити - Close і подивитися результат. Як ви можете бачити, короткий тест завершився успішно, а розширений не пройшов
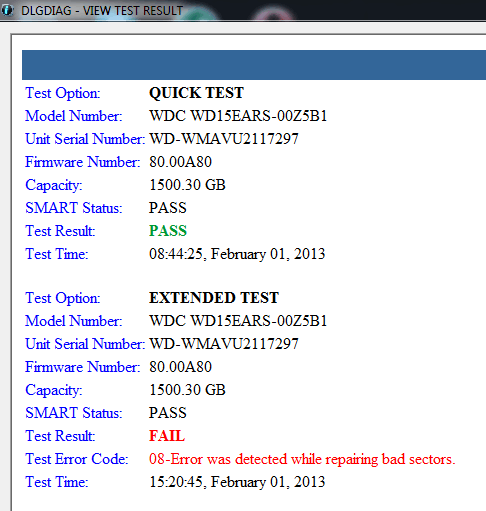
Звідси висновок. Необхідно перевіряти розширеним тестом. Це займає кілька годин (в даному випадку близько п'яти), зате надійно.
Після диск не пройшов тест був успішно замінений по гарантії.
Необхідно так само завантажити утиліту. Переходимо по посиланню - SeaTools. Потрапляємо на сторінку фірми Seagate. Для завантаження необхідно перейти на вкладку DOWNLOADS. Нам на вибір пропонують завантажити утиліту для Windows і для DOS. Якщо у вас операційна система взагалі не вантажиться, то необхідно вибрати для DOS. Скочується образ диска. Його необхідно записати на диск. Якщо важко, рекомендую прочитати статтю Як записати образ на диск ?. Потім завантажиться з диска і провести діагностику HDD так само як і в версії для Windows. Що б дізнатися як це зробити читайте далі
Вибираємо SeaTools для Windows натискаючи Download у відповідному полі
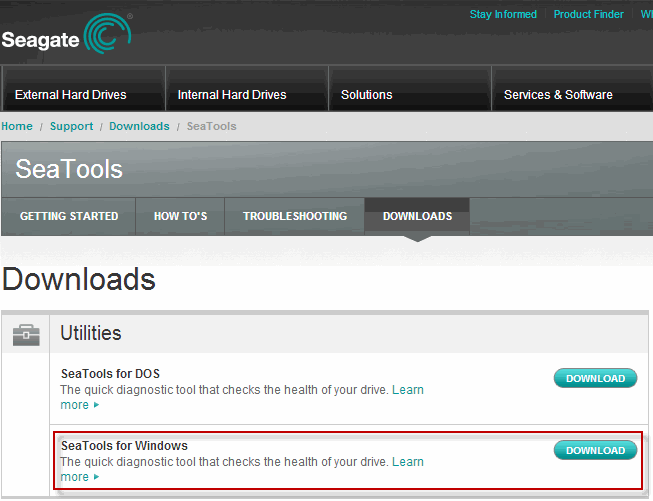
На наступній сторінці потрібно прийняти ліцензійну угоду натиснувши ACCEPT
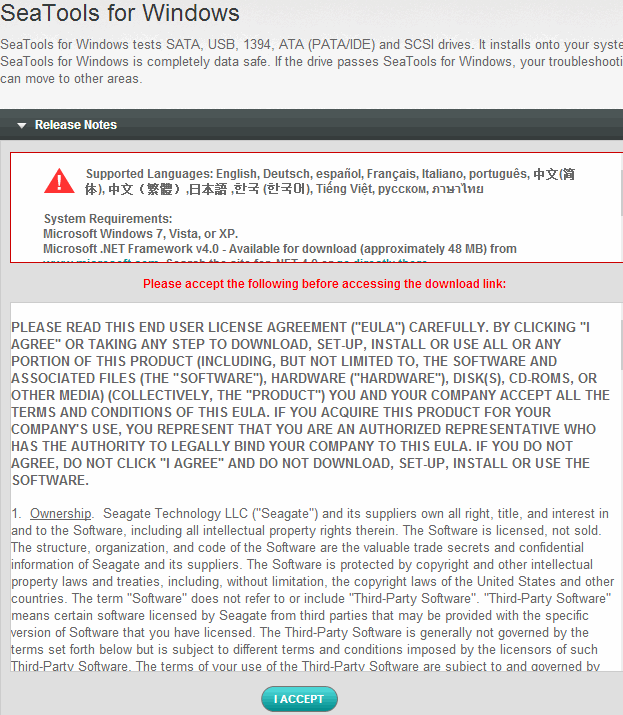
Потім для безпосереднього завантаження утиліти діагностики натиснути Download
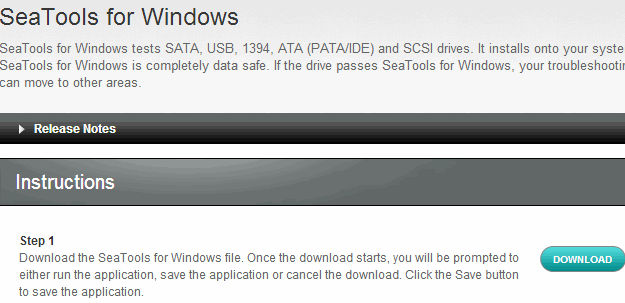
Скочується файл SeaToolsforWindowsSetup-1208.exe розміром ~ 20 МБ. Запускаєте і встановлюєте утиліту. На сайті, підтримка Windows 8 заявлена, проте програма не відразу встановилася. На Windows 7 установка пройшла без проблем.
Запускаємо утиліту діагностики жорстких дисків. Якщо у вас не встановлений пакет NET Framework версії 4.0, то побачите наступне віконце. Натискаєте Та й вирушаєте на сторінку завантаження
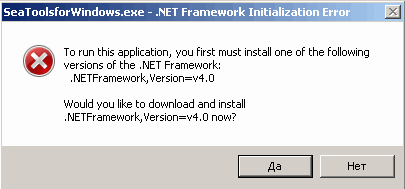
Відкривається нижеприведенная сторінка. Потрібно почекати поки вас перенаправляють на сторінку завантаження пакета
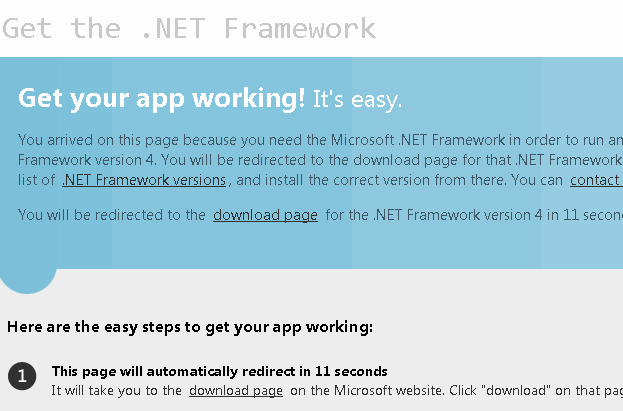
Вибираєте свою мову і натискаєте кнопку Завантажити
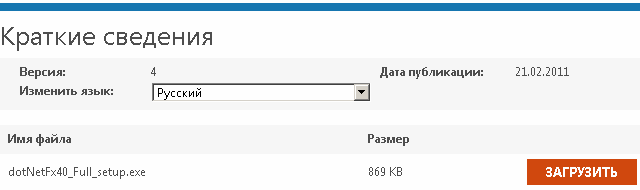
Може з'явиться наступне спливаюче віконце. Натискаєте Відмовитися і продовжити
Скочується файл dotNetFx40_Full_setup.exe його необхідно запустити. Далі приймаєте ліцензійну угоду поставивши відповідної прапорець і натискаєте кнопку Встановити
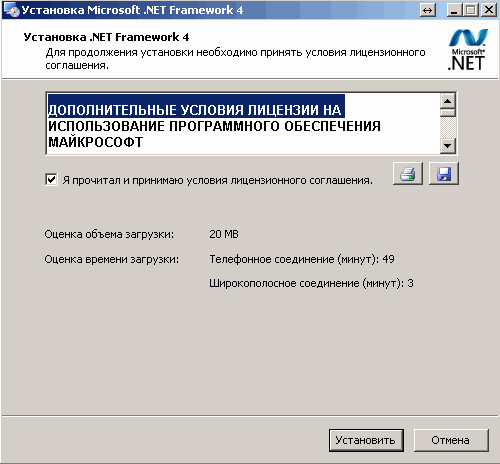
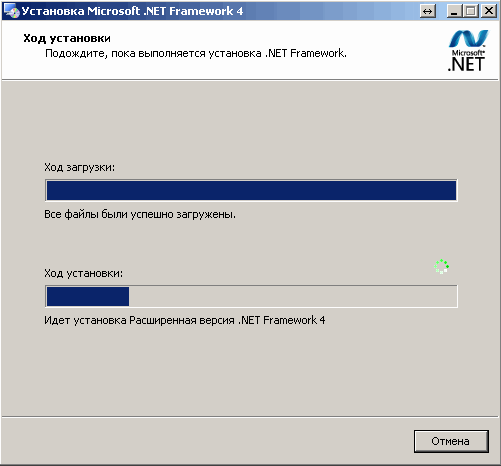
Установка відбувається не швидко так як паралельно йдуть розподілені обчислення.
По завершенню натискаємо Готово
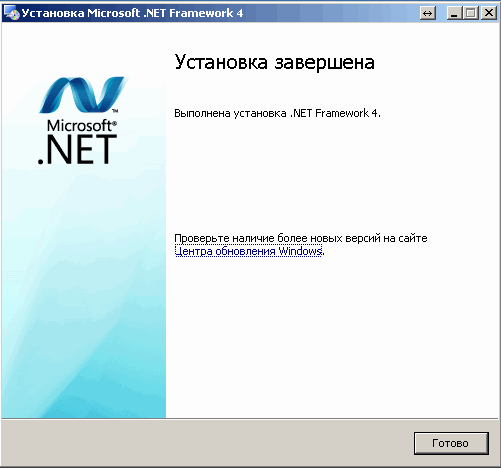
Запускаємо ще раз програму SeaTools
Відбувається пошук підтримуваних накопичувачів. Необхідно трохи почекати
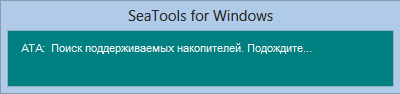
Потім, ще раз прийняти ліцензійну угоду
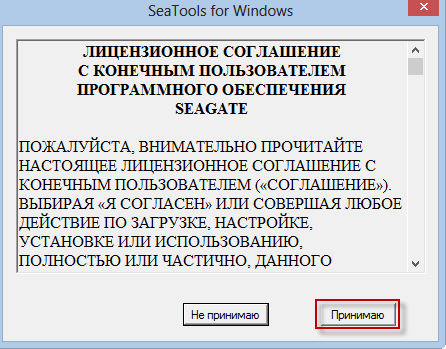
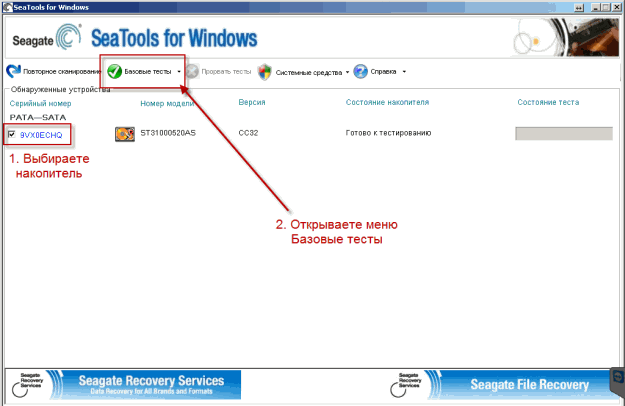
Для діагностики жорсткого диска досить Короткого і Довгого універсальних тестів
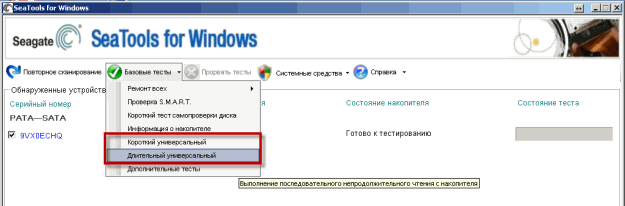
Для надійності вибираєте Тривалий універсальний і чекаєте його закінчення. Якщо тест не проходить дотримуйтесь інструкцій і якщо програма не поправитися диск несіть його по гарантії.
В меню Базові тести є пункт Ремонт всіх. Дану функцію не пробував. Як буде відповідний вінчестер спробую.
21_10_2013 Кілька місяців тому принести жорсткий диск Seagate на 160 ГБ без гарантії. Тривалий універсальний тест видавав помилку. При підключенні до іншого комп'ютера з цього диска без проблем вдалося скопіювати всю важливу інформацію.
Для відновлення працездатності скористалися Додатковими тестами
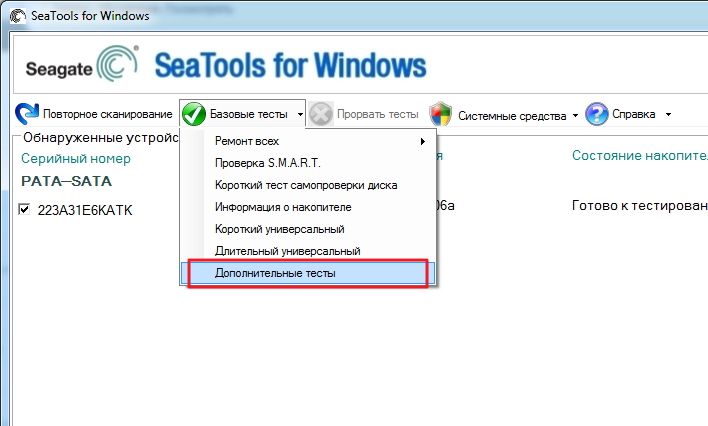
Відкрилося віконце з попередженням в якому говорилося, що активувати Додаткові тести можна за допомогою клавіші F8
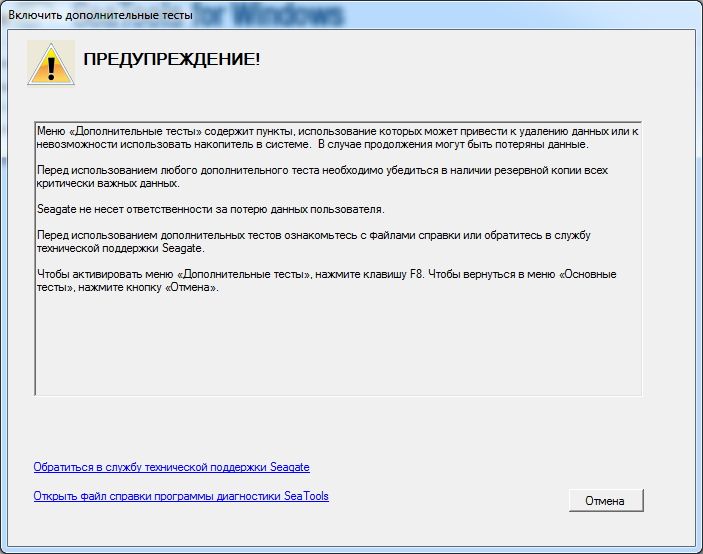
Натиснувши на F8 віконце закрилося і з'явився розділ Додаткові тести. Так як дані у нас були збережені - вибрав Повне стирання (SATA)
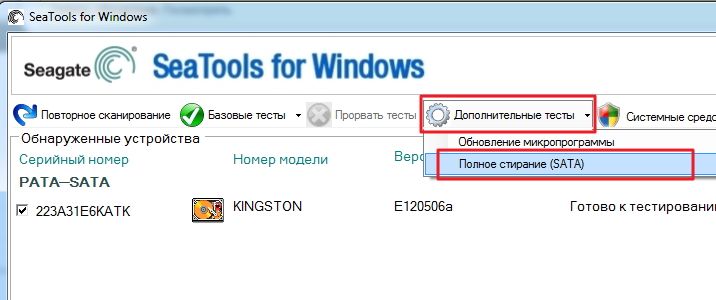
Висвітилося ще одне попередження
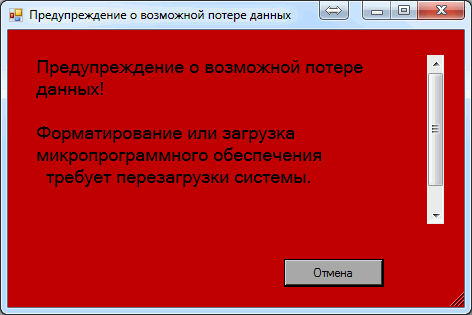
Прокручуючи повзунком екранчик в цьому повідомленні було виявлено, що для запуску повного стирання необхідно натиснути F8. Після натискання запустилось стирання.
Коли процес завершився, запустив ще раз Тривалий універсальний тест. Тест був пройдений. Після цього ми заново встановили образ робочої системи за допомогою Norton Ghost. І до цього моменту ніхто не скаржився.
31_10_2013. Необхідно було перевірити два жорсткі диски фірми Toshiba. Хотілося звичайно ж знайти і скористатися утилітою від виробника.
Утиліту діагностики скачав за адресою
Скачав тест для Windows. В примітках підтримка Windows 7 не заявлена

Запустив скачаний файл fjdtwin.exe. Приймаємо ліцензію натискаючи Agree
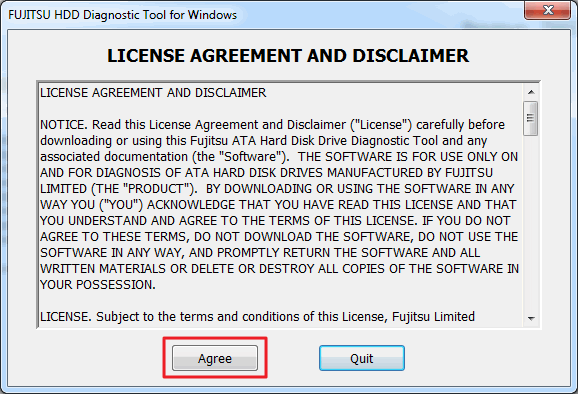
Запускається утиліта діагностики від Fujitsu в якій необхідно вибрати і натиснути кнопочку Short Test або Extended Test
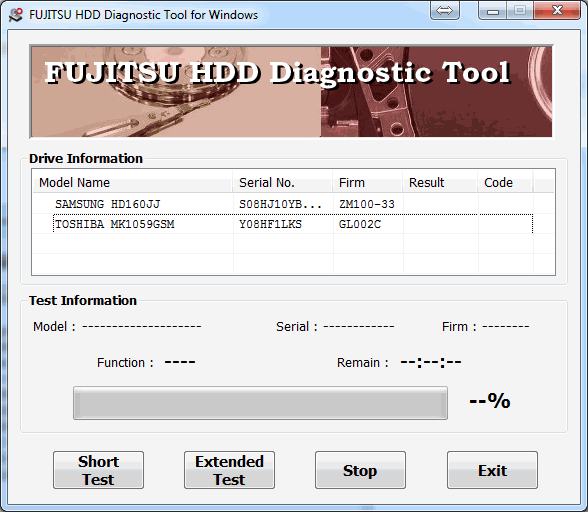
Проблема в тому, що не виходить вибрати жорсткий диск для тесту. І мишкою і клавіатурою вибирав - нічого.
Беремо з офіційного сайту Тошиба утиліту під DOS. і копіюємо на флешку.
Перезавантажуємо комп'ютер і за допомогою Завантажувального меню, викликаного за допомогою клавіш F8 або F11 або дивимося по інструкції, вибираємо флешку
![]()
У командному рядку пишемо назву діагностичної утиліти і тиснемо Enter
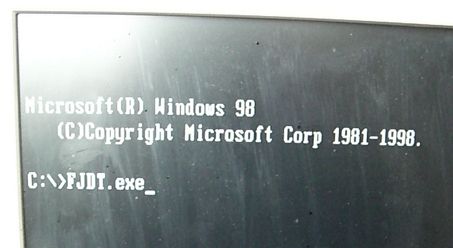
Натискаємо Пропуск для продовження
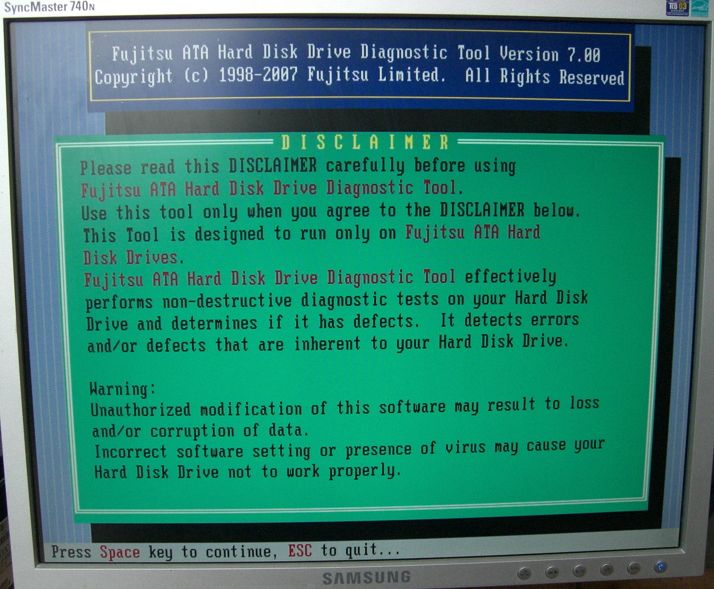
Погоджуємося натискаючи Agree
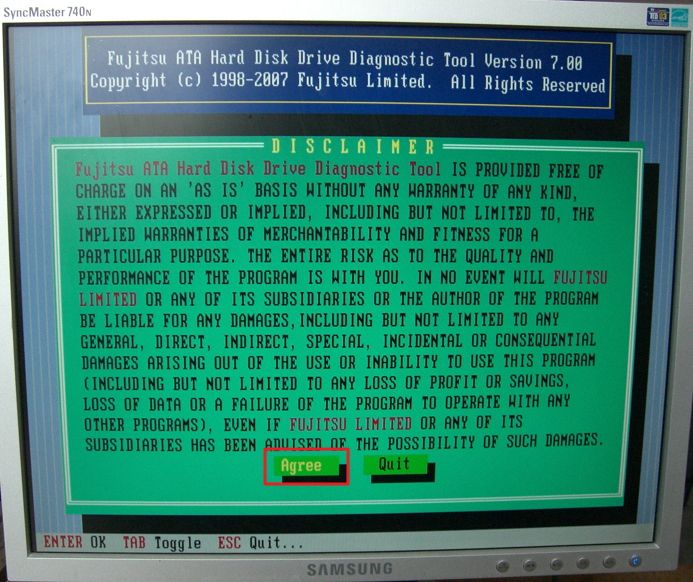
Чекаємо поки утиліта ідентифікує
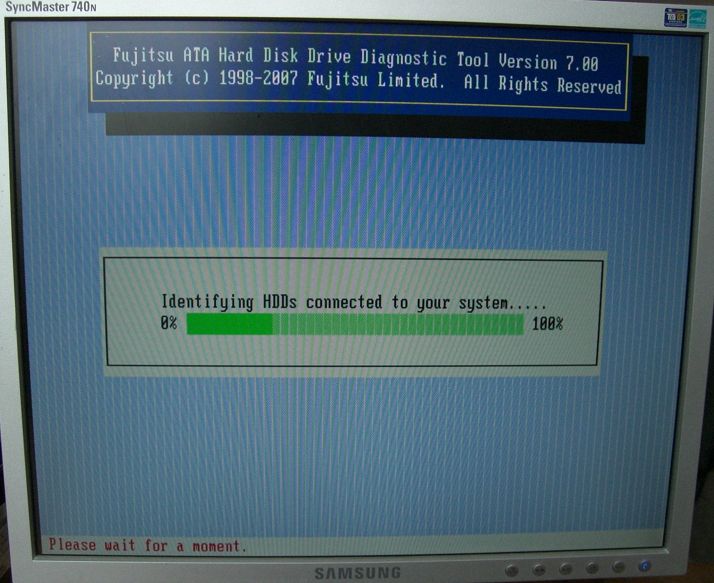
Потім йде попередження тестової утиліти з проханням натиснути будь-яку клавішу для виходу. Тобто утиліта не знайшла жорсткого диска
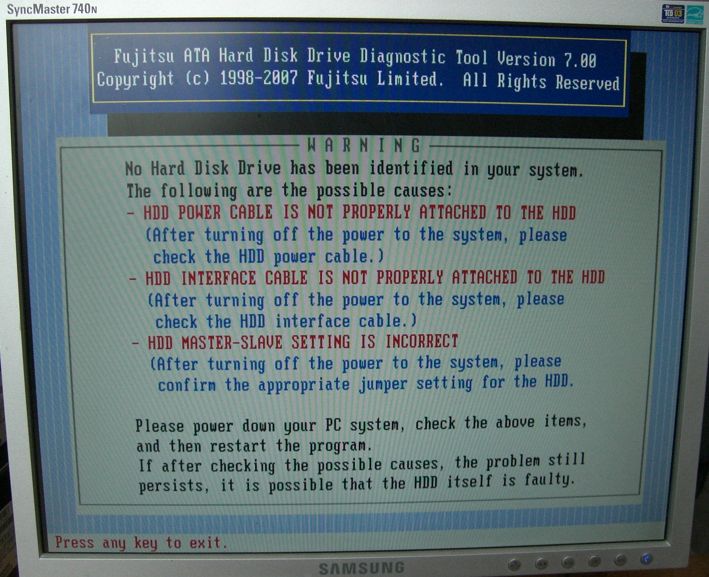
Спробував підключити в інший кінець SATA - нічого. Пробував підключити через інший кабель SATA - результат той же.
Вот такой вот суворий тест діагностики HDD від фірми Toshiba. Якщо у кого-то вийшло протестувати свої диски, розкажіть будь ласка в коментарях. Всім буде цікаво.
Якщо попадеться ще HDD фірми Toshiba спробую ще. Якщо вийде відпишуся. Якщо не вийде, буду тестувати утилітами SeaTools або від WD.
У статті діагностика жорсткого диска ви дізналися якомога виконати перевірку вашого (HDD) на наявність помилок. Тут ми розглянули два способу: Перевірка вбудованими засобами Windows і перевірка спеціальними утилітами від виробників. У бойовій ситуації мені подобається використовувати саме діагностичними утилітами. Так як це, для мене, 100% варіант. Якщо диск пройшов перевірку, все добре. В іншому випадку, несемо його в ремонт по гарантії. Ось з цього в статті про таке значення приділяю гарантії. Необхідно що б вона була 3 роки. Це ж цілих 3 роки голова не болить. Природно необхідно весь гарантійний термін з вінчестером добре звертатися, так як в сервісному центрі до подряпин придивляються.
Головне, що хочу до вас донести. Жорсткі диски - це витратний матеріал. Як картриджі на принтер. Необхідно мати мінімум дві копії своїх важливих даних на двох різних накопичувачах. Наприклад на внутрішньому і на. Один виходить з ладу, купуєте новий, відновлюєте дані з резервного і ви знову щасливі. Що б часто не купувати дивіться тугіше гарантію. Що б була по довше. Так само відмінним варіантом є використання.
З жорсткими дисками фірми Samsung не стикався. Утиліти саме для цих дисків не знайшов. Якщо у когось є інформація, поділіться будь ласка в коментарях. Поки буду їх перевіряти утилітою від Seagate або WD.
Відео в якому коротко розповім про діагностику жорстких дисків
Дякую за те, що поділилися статтею в соціальних мережах. Всього Вам Доброго!
| Статті по темі: | |
|
Огляд кращих програм для перевірки жорсткого диска
Або знімних вінчестерів є чи не найбільш важливими для ... Кілька порад як правильно пити пиво і з чим смачніше
Мабуть, пиво - це найдемократичніший напій. П'ють його і бідні, і ... Помідори, фаршировані грибами
Правильне харчування має великий вплив як на здоров'я людини, ... | |