Voľba čitateľa
Populárne články
Pomocou dialógového okna Print (Tlač), ktoré sa nazýva rovnaký príkaz z ponuky File (File). Toto okno sa skladá z niekoľkých záložiek. Prvý obsahuje základné nastavenia tlače.
Cieľ - vyberte a nakonfigurujte tlačiareň.
Rozsah tlače (rozsah strán) - môžete si vybrať jednotlivé strany pre tlač a dokonca len vybrané objekty.
Kópie (kópie) - počet a spôsob výberu kópií.
Ukážka pred tlačou - ak kliknete na tlačidlo s ikonou dvojitej šípky, vedľa hlavného okna sa otvorí oblasť s ukážkou. To vám umožní rýchlo sledovať zmeny vykonané v nastaveniach tlače.
V záložke Layout (Layout) (Rozvrhnutie) sú uvedené parametre obrazu na vytlačenej stránke. Stránka dokumentu môže byť umiestnená na stránku tlačiarne niekoľkými spôsobmi:
Rovnako ako v dokumente - obrázok sa vytlačí v mierke 1: 1 v strede stránky;
Prispôsobiť na stránku (roztiahnutie na stránke) - obrázok je vycentrovaný a zväčšený alebo zmenšený, aby sa maximalizovalo naplnenie stránky tlačiarne
Premiestniť obrázky na - môžete určiť presnú polohu obrázka na vytlačenej stránke a jej rozmery.
Začiarkavacie políčko Vytlačiť obložené strany je veľmi užitočné, ak je dokument väčší ako stránka tlačiarne. Tento súbor môžete vytlačiť na viacerých stránkach.
Karta Separations definuje poradie, v akom sa budú oddeľovať farby. Ak chcete zobraziť obrázky obsahujúce rôzne farby CMYK alebo rôzne zmesi farieb na samostatných formulároch (listy filmu alebo papiera), začiarknite políčko Oddeľovanie tlače.
Nižšie sú uvedené nastavenia separácie farieb. V sekcii Trapping (Trapping) nastavte parametre manuálneho alebo automatického zachytávania.
Karta Prepress (Tlačové režimy) umožňuje určiť typ tlače a tlač špeciálnych značiek. Typ tlače sa nastavuje v časti Paper / film settings: Invert (alebo Negative printing) alebo Mirror.
Ak píšete na zariadení PostScript, potrebujete kartu PostScript. Výber možnosti jazyka PostScript v zozname Kompatibilita by sa mal zhodovať s vaším zariadením. Ak typ nie je známy vopred, je lepšie použiť Level 1. Použitie zaškrtávacieho políčka Použiť kompresiu JPEG je nežiaduce, spravidla nedostatok miesta na disku nie je taký veľký problém v porovnaní s možnou stratou kvality. V rozbaľovacom zozname Frekvencia obrazovky je lepšie ponechať Default hodnotu (Default) a ak ju zmeníte, je to len po dohode s centrom repro alebo tlačiarňou.
Na karte Misc (Rôzne) sa zhromažďujú parametre, ktoré nie sú zahrnuté v ostatných kartách.
Upozornenia na možné problémy s tlačou sú uvedené na karte Problémy. Správy môžu byť veľmi odlišné: od prekročenia výstupného obrazu za okrajom vytlačenej stránky až po zhodu rasterizačných uhlov rôznych farieb počas separácie farieb.
Ukážka pred tlačou
Ak sa vrátite do okna Print Preview, je potrebné poznamenať, že má prístup k všetkým vyššie uvedeným nastaveniam tlače pomocou položky ponuky Settings.
Vľavo sú štyri nástroje, ktoré určujú režim prevádzky v okne.
Pick - Zmeňte pozíciu na stránke a veľkosť obrázka.
Layout Layout - riadi umiestnenie stránok dokumentu na vytlačenú stránku.
Označuje umiestnenie - umiestnenie na vytlačenú stranu štítkov s farebnou registráciou, orezaním, skladaním atď.
Zoom - Priblíženie výrezu do okna.
Niektoré z najbežnejších operácií (napríklad zrkadlová tlač) sa presúvajú do hornej časti okna vo forme tlačidiel.
Pripravte sa na službu predsedníctva (pripravte sa na servisný úrad)
Tento príkaz je pre vás užitočný, ak dokument vytlačia cudzinci. V dialógovom okne Prepare For Service Bureau môžete vybrať jednu z dvoch možností prípravy súborov.
Zhromažďovať všetky súbory spojené s týmto dokumentom - ukladá do samostatného priečinka nielen samotný dokument, ale aj rastrové obrázky vložené do neho (ak boli importované s príznakom Link bitmapový obrázok externým overeným). )) a použité súbory fontov.
Vyberte si profil poskytnutý servisnou kanceláriou (vyberte profil poskytnutý servisnou kanceláriou) - vytvorí dokument v súlade s požiadavkami servisného oddelenia ako špeciálny súbor s rozšírením CSP. Nie sme si vedomí praktických prípadov používania profilov CSP v CIS.
Nižšie sú zozbierané technické požiadavky a malé tipy, ako pripraviť nákresy pre tlač v tlačiarni. Programy, v ktorých sa príklady realizujú, sú teraz zastarané, ale kupodivu, všetky tieto požiadavky a princíp prípravy zostali nezmenené. Napríklad mnohé funkcie v programe Adobe Illustrator sa vykonávajú pomocou rovnakých príkazov a nástrojov. Takže neváhajte prijať!
Zadajte veľkosť hárku formátu produktu v rozložení programu. tj Ak tlačíte leták 210x297 mm, rozloženie by malo byť 210x297 mm.
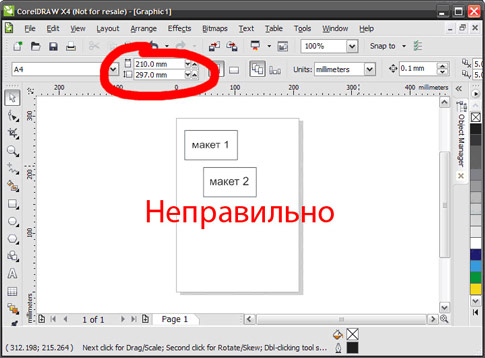
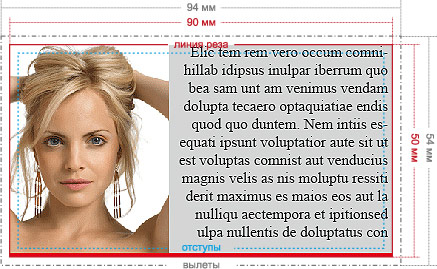
zle: žiadne lety
prvky rozloženia príliš blízko okraja
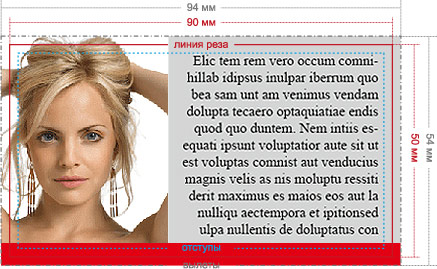
opraviť: 2 mm previsy
prvky usporiadania sú umiestnené najmenej 2 mm od okraja,
dno červenej kocky zhrubnuté tak, že je 2 mm od čiary
kde sa končí
Pri vytváraní dokumentu nastavte okamžite odchody!
Vytvorenie odchodov v aplikácii Adobe Illustrator:
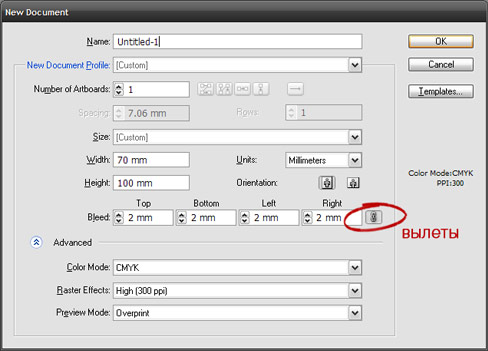
Vytvorenie odchodov v Adobe In Design
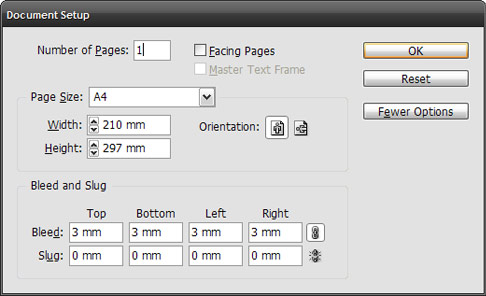
Všetky obrázky použité v rozvrhnutiach, najčastejšie, musia byť bez ICC profilu. Prítomnosť profilu vedie k zmene farby obrazu. Na odstránenie vložených profilov ICC z rozloženia uložte všetky obrázky použité v rozložení bez profilu ICC.
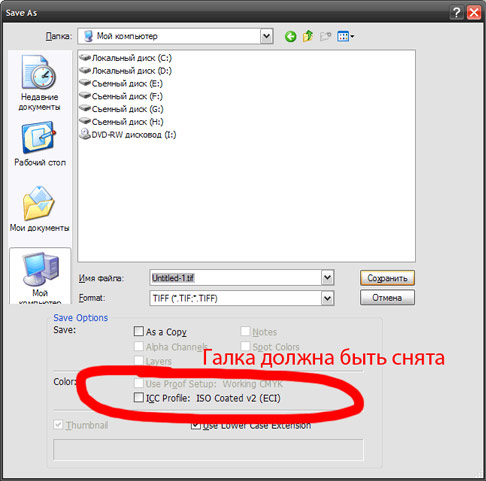
Všetky prvky rozloženia by mali byť vo farebnom modeli CMYK, pretože tlač možno vykonať len v tomto farebnom modeli. Preložiť všetky položky z RGB do CMYK. Uvidíte zmeny vo farbách rozloženia a získate jasnejšiu predstavu o tom, ako bude rozloženie vyzerať pri tlači.

Snímky s rozlíšením iba 220-300 dpi v mierke 1: 1 sú vhodné pre tlač. Nízke rozlíšenie vedie k strate kvality obrazu.
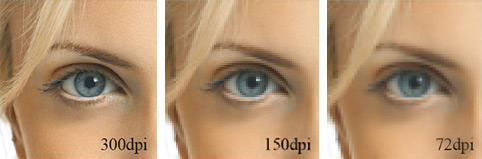
Všetky obrázky vložené do rozloženia by mali byť odoslané do tlačiarne spolu so súborom rozloženia, aby sa zabránilo chybe „stratené odkazy“. Zbierajte obrazové súbory v jednom archíve a pošlite nám ho. Ak bolo rozloženie vykonané v Adobe InDesigne, použite príkaz Package (File -\u003e Package) na vytvorenie.
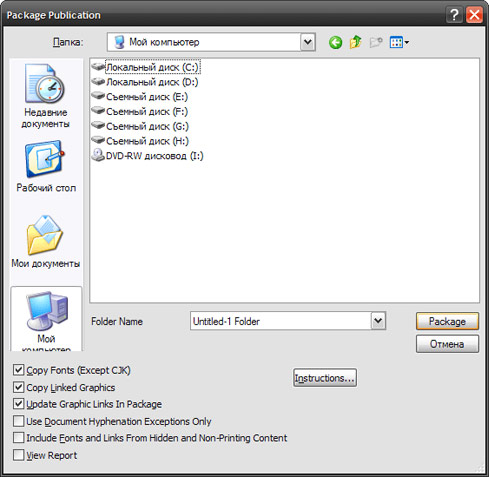
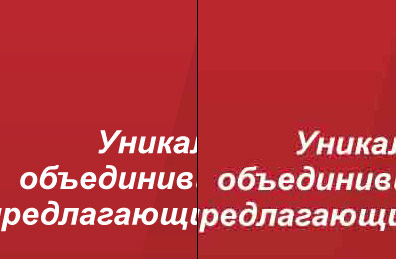
Pred tlačou by všetky textové informácie v rozložení mali byť preložené do kriviek (fonty - do grafického objektu). Výnimkou sú rozloženia v Adobe InDesigne a pdf-súboroch, pretože Ak používate funkciu balíka v aplikácii InDesign, všetky písma v rozložení sa uložia do samostatného priečinka a v súbore PDF sú písma vložené do súboru.
V ostatných prípadoch musia byť všetky fonty prevedené na krivky.


Toto sú všetky základné tipy na prípravu rozložení pre tlač. Napíšte odkazy na podobné články v komentároch.
Väčšina tesnení sa teraz vyrába vyrezaním klišé zo špeciálneho plastu a následnou montážou klišé na samotný tlačový mechanizmus. Keďže ide o otázku „vyrezávania“ - v usporiadaní by nemali byť žiadne viditeľné obrysy - iba výplne, inak sa fréza alebo laser DOUBLE prechádza pozdĺž kontúry, čo nie je dobré. Takéto usporiadanie alebo zabrakuyut, alebo redone na mieste (za príplatok).
1. Nakreslite kruh s stlačeným klávesom Ctrl - takže to bude kruh, nie elipsa. (Ak ste už nakreslili elipsu, nenechajte sa odradiť! Odstráňte "zámok" na paneli možností v blízkosti mierky veľkosti a zadajte požadované rozmery horizontálne a vertikálne. Potom stlačte kláves Enter alebo jednoducho kliknite ľavým tlačidlom myši na voľné miesto pracovnej plochy - rozmery sa zmenia).
Priradíme (bez odstránenia výberu na paneli možností) požadovanú veľkosť nášho kruhu - napríklad 50 milimetrov. Duplikovať (Ctrl + D) alebo skopírovať (Ctrl + C, Ctrl + V) kruh.
Musíme vziať do úvahy hrúbku budúceho vonkajšieho obrysu tesnenia - povedzme, jeho hrúbka by mala byť 2 milimetre. Preto ju musíme odpočítať od priemeru druhého kruhu. Nezabudnite, že musíte odčítať dvojité číslo (hrúbka obrysu 2 mm - zmenšiť priemer druhého kruhu o 4 mm, tj 2 mm na jednej strane od stredu a 2 mm na druhej strane). Teraz pomocou nástroja "Ukazovateľ" vyberte obe kruhy (alebo "rám", bez toho, aby ste uvoľnili ľavé tlačidlo myši, úplne zakryte obe kruhy, alebo stlačeným klávesom Shift, kliknite na každú z nich). Zahrňujeme "Zarovnanie a distribúcia" - a zarovnajte objekty voči sebe navzájom v strede (vertikálne a horizontálne).
2. Teraz musíme zmeniť dva kruhy na jeden objekt. Bez odstránenia výberu z nich kliknite na Combine (Ctrl + L) na paneli možností. Budeme mať kruh dvoch kruhov.
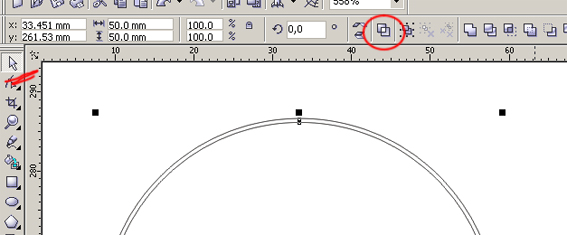
Môžete to urobiť bez Combine - nastavte obrys požadovanej hrúbky a potom ho otočte do objektu (Usporiadať / Konvertovať na objekt). Tu je dôležité si uvedomiť (a vziať do úvahy pri prototypovaní), že obrys je umiestnený na oboch stranách skutočného obrysu objektu - napríklad 4 mm, vyčnieva 2 mm smerom von a tiež ide hlbšie do samotného objektu.
3. Položka špecificky pre väčšinu začiatočníkov.
Ak si spomeniete, hovoril som o úplnom odpojení kontúr a zanechaní LEN len v rozložení. Ak niekto vie, ako to urobiť, tu je:
Rýchle vypnutie kontúry - výber potrebného objektu, stlačte pravé tlačidlo myši TU (zvýraznené na obrázku).
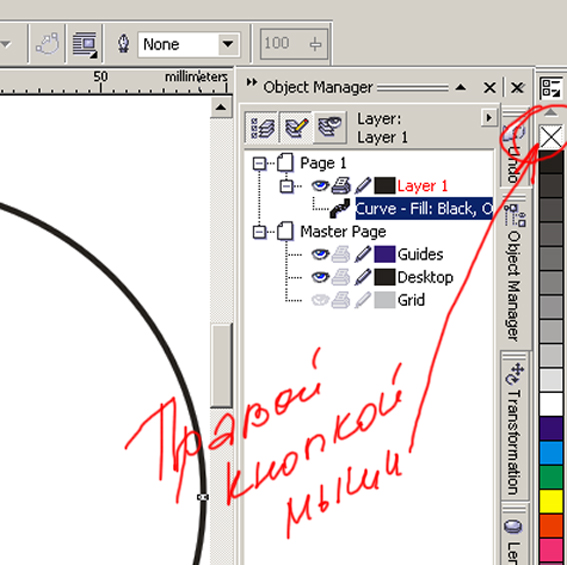
alebo rovnaké (rovnaké tlačidlo) kliknite na paneli s nástrojmi v parametroch prehľadu:
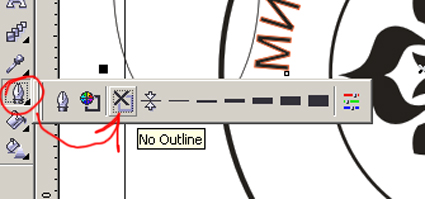
4. Často v strede tlače je umiestnený ľubovoľný obrázok - znak, logo, znak, textúra v najhoršom prípade. Tu je hlavná vec, že výkres by mal byť VECTOR, tzn. V krivkách vytvorených vo vektorovom editore. A je to povinné - v jednej farbe, kontrast, bez poltónových prechodov. Preto rastrový obraz (ak nie je iný) musí byť buď sledovaný alebo prekreslený (POZOR !!! po sledovaní, uistite sa, že ste vyčistili a upravili bývalý raster, aby sa minimalizoval počet kotviacich bodov a vyhladili krivky). Môžete použiť monochromatickú alebo PostScriptovú výplň:
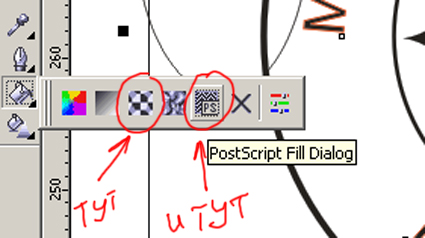
môžete použiť (ako v tomto príklade) ukotviteľný panel Vložiť znak:
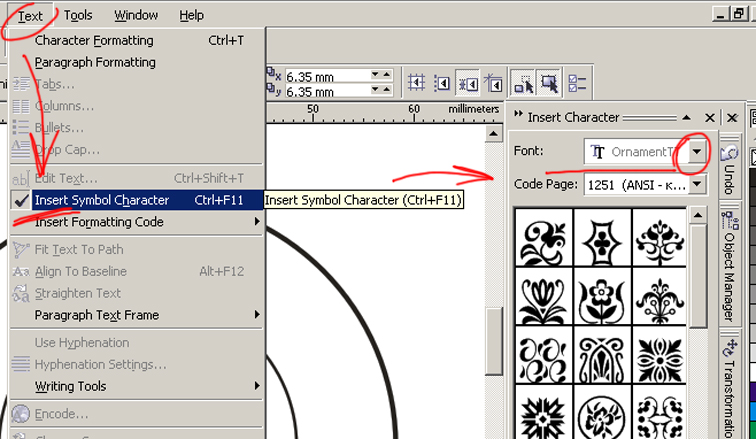
nehovorím však tak úprimne, aby som použil vstavané zariadenia ... Dobrý dizajnér sa nakreslí sám a svoj vlastný obrázok.
5. Zarovnajte všetky objekty - obe kruhy aj centrálny obraz - presne tak, ako boli zarovnané na začiatku, v odseku 1. A teraz, aby sme sa vyhli náhodnému posunu budúcich tlačových prvkov, odporúčam vám zablokovať všetky prvky:
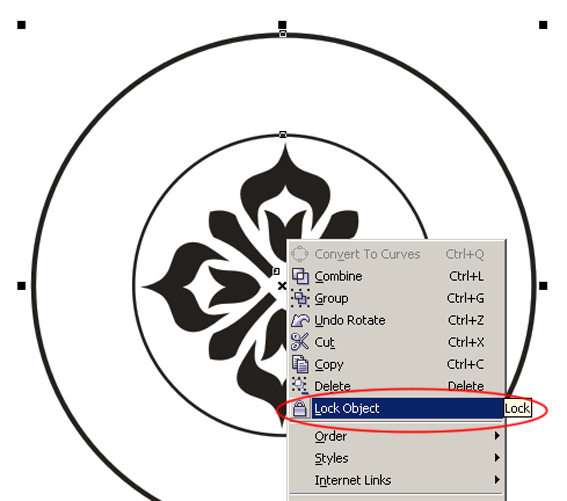
Blokovanie je dobré, pretože blokované objekty samotné nezmiznú, kým sa blokovanie nezruší, ale taká možnosť, ako je text, ktorý sa začal „pozdĺž cesty“, sa dá ľahko vykonať pomocou blokovaných kriviek.
6. Vyberte "text" nástroja, prineste ho na vonkajšiu kružnicu - obrys tesnenia. Klikneme ľavým tlačidlom myši, keď kurzor vyzerá ako písmeno A ležiace na vlnovke (aby text "pozdĺž cesty"), a nie ako písmená AB, uzavreté v ráme (odsek text - objekt sa stane "rámcom" pre textový blok).
Píšeme potrebný nápis - prispôsobíme si font a veľkosť podľa vlastného uváženia (alebo na žiadosť zákazníka).
Písaný riadok musí byť zarovnaný:
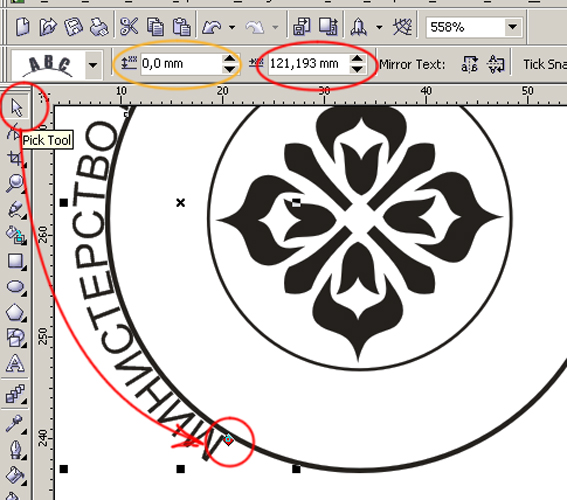
bez odstránenia výberu z textu, vyberte nástroj "ukazovateľ" - a môžete presúvať textovú čiaru interaktívne, držiac červenú značku v tvare diamantu ľavým tlačidlom myši. Alebo krok za krokom posúvajte čiaru stlačením príkazov na paneli možností - červená je zakrúžkovaná „posunutím pozdĺž cesty“, oranžová - „odtrhnutím od cesty“ (hore a dole).
POZOR! vo verzii 12 môže nástroj „ukazovateľ“ vytvoriť interaktívny posun len pozdĺž cesty a vo verzii 13 môže interaktívne Korel nielen pohybovať textom pozdĺž cesty, ale aj ho odtrhávať od cesty. Okrem toho funguje aj zarovnanie do stredu:

7. Spodný riadok (ak ide o samostatný riadok) by sa mal čítať bez otáčania hlavy, ako je to v bežnom texte - bod je, že horná čiara sa jednoducho zakriví nahor a spodný riadok nadol. Píšeme riadok, ako v odseku 6, ale psychicky "prevrátiť" to. Po napísaní riadku kliknite TU:
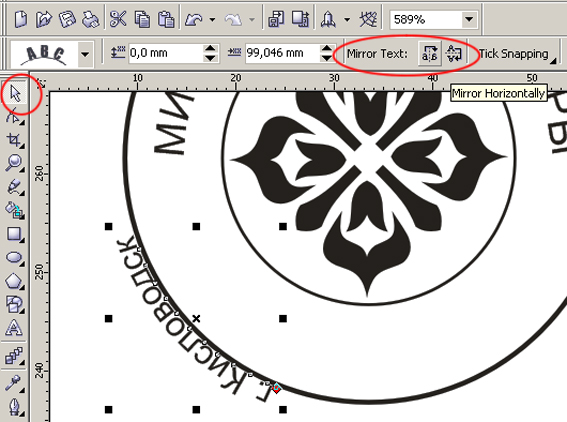
Úroveň rovnakým spôsobom ako položka 6
Upozorňujem používateľov 12. a 13. verzie Korelu: vo verzii 12 je toto tlačidlo iba ONE, je aktívne pri výbere textu, ktorý ide pozdĺž cesty, pomocou TOOL "INDEX". Na paneli možností je toto tlačidlo úplne vpravo. Jednoducho umiestni nápis na druhú stranu cesty. Vo verzii 13 bola táto možnosť spojená so zásadou „reflexie“. Preto, ak nechcete, aby nápis zostal zrkadlom, je potrebné stlačiť obe tlačidlá zobrazené na obrázku.
Ďalší dôležitý bod: medzera medzi písmenami v texte, spustená „pozdĺž cesty“, je nejako skreslená. Tu, v hornom riadku, písmená mierne "rozišli", v dolnom riadku sa pohybovali príliš blízko pri sebe. Pre korekciu môžete vybrať nástroj formulára a pretiahnuť značku zvýraznenú na snímke: vľavo - vzdialenosť písmen je zmenšená doprava - zvyšuje sa. Môžete tiež mierne presunúť jednotlivé písmená, ak vizuálne „spadnú“ z hlavného textového bloku, alebo naopak „navzájom stlačiť“.

Môžete tiež pridať dekoratívne prvky - bodky, pruhy, hviezdy - na "kĺb" horného a dolného nápisu.
Na konci práce je potrebné skontrolovať zhodu dispozície so špecifikáciami konkrétneho podniku, ktorý bude pečať vyrábať. Hovorenie v jednoduchom jazyku - existuje určitá „minimálna hrúbka“ čiary, ktorú môže jedno alebo iné zariadenie reprodukovať. Táto hrúbka sa musí stanoviť vopred. Kontrola sa vykonáva elementárne - celej tlači je priradený kontrast (napríklad červený), kde hrúbka obrysu je „minimálna“. Ak sa kontúra neprekrýva a nebehne do iných prvkov rozloženia, práca sa vykonáva správne. V opačnom prípade musíte vykonať opravy. Požadované minimum je hrúbka prvkov samotných a medzier medzi nimi, čo je tiež dôležité mať na pamäti. Ďalšou veľmi dôležitou vecou je, že jednotlivé prvky tlače sa navzájom neprechádzajú.
Áno - ak namiesto dvoch riadkov textu existuje jedna dlhá (ako „juniorská asistentka pre upratovanie najhorších izieb“), potom v tomto prípade nie je otáčanie hlavy hrozné - takýto text je napísaný v jednom riadku v kruhu.
POVINNÉ - keď odošlete rozvrh pre výrobu, otočte všetky objekty (najmä text) do kriviek, alebo do rozloženia pripojte súbory s použitými fontami.
prispôsobenie V reálnej práci musí byť vytlačené všetko, čo je nakreslené. Okrem toho by mal byť vytlačený na hárku papiera určitého formátu, zvyčajne A4. Preto pred vytvorením obrázka je dôležité správne nastaviť veľkosť papiera a jeho orientáciu.
format Select Tool Ukazovateľ (nástroj na výber) 1 a kliknite na prázdne miesto tak, aby nebol vybraný žiadny objekt. na Nehnuteľnosť Bar (Property Vah) \\ t v rozbaľovacom zozname Typ Veľkosť papiera 2 Vyberte veľkosť papiera A4.
Obr. 30.1. Nastavenia tlače obrázkov
tlač Stlačte tlačidlo Kniha 4 zapnuté Nehnuteľnosť Barvyberte orientáciu papiera. Ak stlačíte tlačidlo Landscape 5 (Krajina), zvolí sa orientácia na šírku. Mimochodom, trochu doprava je zoznam, v ktorom môžete nastaviť mernú jednotku.
images Ak chcete vytlačiť obrázok, kliknite na tlačidlo Print 6 na paneli Štandard (štandard), Na obrazovke sa zobrazí dialógové okno 7 pre tlač.
obrázky Dialógové okno s nastaveniami tlače je podobné podobným dialógovým oknám v iných programoch systému Windows, má však niekoľko záložiek a mnoho polí na nastavenie predvolieb. Na karte Všeobecné (Všeobecné) 8 môžete vybrať tlačiareň zo zoznamu dostupných 9 a nakonfigurovať jej nastavenia kliknutím na tlačidlo Vlastnosti (Vlastnosti) 10. Okrem toho môžete nastaviť počet kópií pri tlači pomocou tlačidla Počet kópií 11. Pre viacstránkové dokumenty možno vytlačiť iba časť dokumentu, t. niekoľko strán 12.
v častiach Veľké figúrky možno vytlačiť po častiach začiarknutím políčka Vytlačte stránkované strany 14 v záložke Layout 13. Po vytlačení môžete jednotlivé listy prilepiť do veľkej ilustrácie. Priľahlé polia umožňujú nastaviť šírku prekrytia 15 a nastaviť tlač registračných značiek (značiek dlaždíc) 16.
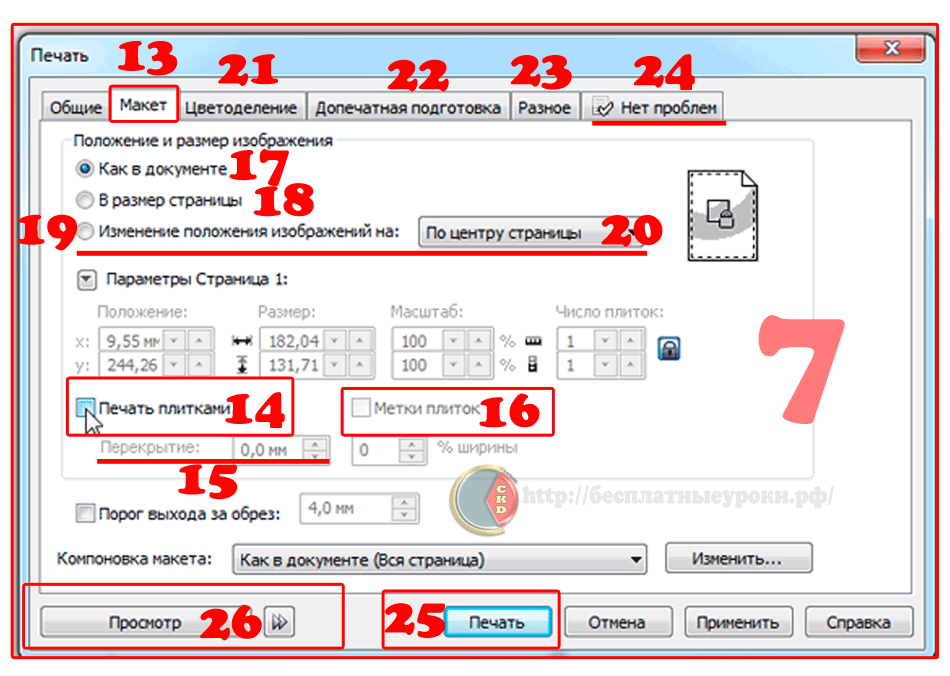
Obr. 30.2. Dialógové okno Nastavenia tlače obrazu
v strede V hornej časti karty Layout (Layout) 13 je prepínač, pomocou ktorého môžete nastaviť polohu vzoru na vytlačenom hárku. Nastavením prepínača do polohy Rovnako ako v dokumente (ako v dokumente) 17, vytlačíte obrázok tak, ako je uvedený v dokumente. V polohe Prispôsobiť stránke Obrázok 18 bude zväčšený alebo zmenšený tak, aby presne zapadol na stránku. Poloha spínača Premiestniť obrázky podľa (premiestniť obrázky do) 19 umožňuje vybrať v zozname blízkych 20 jednu z možností umiestnenia obrázka. Ilustráciu môžete vytlačiť v strede listu alebo z jedného okraja hárku papiera. Zvyšné polia umožňujú vykonať presnejšie nastavenia umiestnenia obrázka.
separácia farieb Na nasledujúcej karte Separácia farieb (separácie) 21 môže byť prispôsobené oddelenie farieb. V polygrafickom priemysle sa farebné výkresy získavajú postupným prekrytím viacfarebných farieb. Každý atrament používa svoje vlastné diapozitívy, z ktorých sa tlačia produkty. Ak chcete vytlačiť farebný obrázok v tlačiarni, musíte im dať niekoľko čiernobielych fólií, ktoré zodpovedajú rôznym farbám. Nastavením želaných hodnôt v poliach dialógového okna dostanete pri tlači nie farebný vzor, ale niekoľko čiernych a bielych.
nastavenie Oddelenie farieb - pomerne náročná úloha a mnohí uprednostňujú tento proces v špecializovaných firmách. Ak máte skúsenosti s oddelením farieb, môžete ho ľahko prispôsobiť.
záporná karta Na prípravu tlačových foriem (Prepress) 22 obsahuje aj polia nastavenia tlače pre následný prenos výtlačkov do tlačiarne. Môžete vytlačiť negatívny obrázok alebo zrkadlový obraz. Okrem toho môžete pridať tlačové špeciálne značky a ďalšie prvky, ktoré sa používajú v polygrafickom priemysle.
zrkadlo Na karte Rôzne (Rôzne) môžete nastaviť kvalitu tlače a obmedziť tlač na určité skupiny objektov. Vo väčšine prípadov na tejto karte nie je potrebné meniť nič.
chyby Ak sa vyskytli chyby počas generovania tlačenej verzie dokumentu, možno ich nájsť na poslednej karte dialógového okna. Nápis tejto karty Žiadne problémy 24 znamená, že nie sú žiadne chyby.
správne V opačnom prípade je počet chýb uvedený na štítku. Kliknutím na kartu si môžete prečítať popis chyby. V niektorých prípadoch môžete ignorovať chyby a niekedy chcete zmeniť nastavenia tlače.
prispôsobenie V dialógovom okne Tlač môžete vykonať obrovské množstvo nastavení, najmä pre tlač farebných obrázkov. O tomto dialógovom okne môžete napísať samostatnú knihu, ale častejšie nebudete musieť nič konfigurovať. Bez zmeny nastavení kliknite na tlačidlo Print 25 v tomto dialógovom okne. Začne sa proces tlače.
náhľad Pre komplexné kresby môže príprava na tlač a samotná tlač trvať veľmi dlho. Ak chcete zobraziť vzorku pred tlačou a niektoré detaily sa nezobrazia v malom poli pre náhľad, môžete obrázok vyvolať v samostatnom okne. Kliknutím na dialógové okno Print (Tlač) Ukážka pred tlačou 26, vstúpite do režimu zobrazenia. Po zatvorení okna náhľadu a všetkých bežných okien systému Windows sa vrátite do dialógového okna tlače.
Skutočná tlač sa vykonáva v programe CorelDRAW pomocou dialógového okna Print (Tlač), ktoré vyvolá ten istý príkaz z ponuky File (Súbor). Toto okno sa skladá z niekoľkých záložiek. Prvý obsahuje základné nastavenia tlače.
Cieľ - vyberte a nakonfigurujte tlačiareň.
Rozsah tlače (rozsah strán) - môžete si vybrať jednotlivé strany pre tlač a dokonca len vybrané objekty.
Kópie (kópie) - počet a spôsob výberu kópií.
Ukážka pred tlačou - ak kliknete na tlačidlo s ikonou dvojitej šípky, vedľa hlavného okna sa otvorí oblasť s ukážkou. To vám umožní rýchlo sledovať zmeny vykonané v nastaveniach tlače.
V záložke Layout (Layout) (Rozvrhnutie) sú uvedené parametre obrazu na vytlačenej stránke. Stránka dokumentu môže byť umiestnená na stránku tlačiarne niekoľkými spôsobmi:
Rovnako ako v dokumente - obrázok sa vytlačí v mierke 1: 1 v strede stránky;
Prispôsobiť na stránku (roztiahnutie na stránke) - obrázok je vycentrovaný a zväčšený alebo zmenšený, aby sa maximalizovalo naplnenie stránky tlačiarne
Premiestniť obrázky na - môžete určiť presnú polohu obrázka na vytlačenej stránke a jej rozmery.
Začiarkavacie políčko Vytlačiť obložené strany je veľmi užitočné, ak je dokument väčší ako stránka tlačiarne. Tento súbor môžete vytlačiť na viacerých stránkach.
Karta Separations definuje poradie, v akom sa budú oddeľovať farby. Ak chcete zobraziť obrázky obsahujúce rôzne farby CMYK alebo rôzne zmesi farieb na samostatných formulároch (listy filmu alebo papiera), začiarknite políčko Oddeľovanie tlače.
Nižšie sú uvedené nastavenia separácie farieb. V sekcii Trapping (Trapping) nastavte parametre manuálneho alebo automatického zachytávania.
Karta Prepress (Tlačové režimy) umožňuje určiť typ tlače a tlač špeciálnych značiek. Typ tlače sa nastavuje v časti Paper / film settings: Invert (alebo Negative printing) alebo Mirror.
Ak píšete na zariadení PostScript, potrebujete kartu PostScript. Výber možnosti jazyka PostScript v zozname Kompatibilita by sa mal zhodovať s vaším zariadením. Ak typ nie je známy vopred, je lepšie použiť Level 1. Použitie zaškrtávacieho políčka Použiť kompresiu JPEG je nežiaduce, spravidla nedostatok miesta na disku nie je taký veľký problém v porovnaní s možnou stratou kvality. V rozbaľovacom zozname Frekvencia obrazovky je lepšie ponechať Default hodnotu (Default) a ak ju zmeníte, je to len po dohode s centrom repro alebo tlačiarňou.
Na karte Misc (Rôzne) sa zhromažďujú parametre, ktoré nie sú zahrnuté v ostatných kartách.
Upozornenia na možné problémy s tlačou sú uvedené na karte Problémy. Správy môžu byť veľmi odlišné: od prekročenia výstupného obrazu za okrajom vytlačenej stránky až po zhodu rasterizačných uhlov rôznych farieb počas separácie farieb.
Ukážka pred tlačou
Ak sa vrátite do okna Print Preview, je potrebné poznamenať, že má prístup k všetkým vyššie uvedeným nastaveniam tlače pomocou položky ponuky Settings.
Vľavo sú štyri nástroje, ktoré určujú režim prevádzky v okne.
Pick - Zmeňte pozíciu na stránke a veľkosť obrázka.
Layout Layout - riadi umiestnenie stránok dokumentu na vytlačenú stránku.
Označuje umiestnenie - umiestnenie na vytlačenú stranu štítkov s farebnou registráciou, orezaním, skladaním atď.
Zoom - Priblíženie výrezu do okna.
Niektoré z najbežnejších operácií (napríklad zrkadlová tlač) sa presúvajú do hornej časti okna vo forme tlačidiel.
Pripravte sa na službu predsedníctva (pripravte sa na servisný úrad)
Tento príkaz je pre vás užitočný, ak dokument vytlačia cudzinci. V dialógovom okne Prepare For Service Bureau môžete vybrať jednu z dvoch možností prípravy súborov.
Zhromažďovať všetky súbory spojené s týmto dokumentom - ukladá do samostatného priečinka nielen samotný dokument, ale aj rastrové obrázky vložené do neho (ak boli importované s príznakom Link bitmapový obrázok externým overeným). )) a použité súbory fontov.
Vyberte si profil poskytnutý servisnou kanceláriou (vyberte profil poskytnutý servisnou kanceláriou) - vytvorí dokument v súlade s požiadavkami servisného oddelenia ako špeciálny súbor s rozšírením CSP. Nie sme si vedomí praktických prípadov používania profilov CSP v CIS.
| Súvisiace články: | |
|
Inkscape: Zvládnutie editora voľnej vektorovej grafiky
Vektorová grafika Lekcia 1. Základy práce s vektorovým editorom Inkscape ... Príprava vizitky na tlač v CorelDraw alebo predtlačovej vizitke v CorelDraw X3
Pomocou dialógového okna Tlač, ktoré sa nazýva ... Dokument vytlačíme z knihy Word a PDF
Väčšina ľudí pozná tlač na tlačiarňach a vie, že formát ... | |