Voľba čitateľa
Populárne články
Ahoj všetci! Viete, ako vypočítať percentá v programe Excel? V skutočnosti nás percentá v živote veľmi často sprevádzajú. Po dnešnej lekcii môžete vypočítať ziskovosť náhleho nápadu, zistiť, koľko skutočne získate účasťou na akciách v obchode. Majster chvíľku a byť so záujmom o "Ty."
Ukážem, ako používať základný výpočtový vzorec, vypočítať percentuálny nárast a ďalšie funkcie.
Takáto definícia ako percento je známa každému zo školy. Pochádza z latinčiny a doslovne preklad znamená "zo sto". Existuje vzorec, ktorý vypočíta úroky: 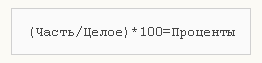
Uvažujme napríklad o tom, že je tu 20 jabĺk, z ktorých piaty ste liečili svojich priateľov. Určite percento, akú časť ste dali? Vďaka jednoduchým výpočtom získame výsledok: 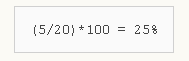
Týmto spôsobom sa percentá počítajú na školskom lavičke aj v bežnom živote. Vďaka programu Excel sú takéto výpočty ešte jednoduchšie, pretože všetko sa deje automaticky. Neexistuje jediný vzorec pre výpočty. Voľba spôsobu počítania závisí od požadovaného výsledku.
Existuje základný vzorec, ktorý vyzerá takto: ![]() Na rozdiel od školských výpočtov sa tento vzorec nemusí násobiť koeficientom 100. Excel zaberá tento moment za predpokladu, že bunkám je pridelený určitý percentuálny formát.
Na rozdiel od školských výpočtov sa tento vzorec nemusí násobiť koeficientom 100. Excel zaberá tento moment za predpokladu, že bunkám je pridelený určitý percentuálny formát.
Zvážte konkrétny príklad situácie. Existujú produkty, ktoré sú vo fáze objednávania a existuje výrobok, ktorý sa dodáva. Objednávka v stĺpci B, pomenovaná Objednaná. Dodané produkty sa nachádzajú v stĺpci C s názvom Dodané. Je potrebné určiť percento dodaného ovocia: \\ t
Posledný stĺpec D teraz obsahuje hodnoty, ktoré predstavujú doručené objednávky v percentách. 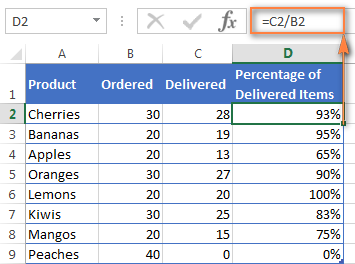
Teraz sa pozrieme na niektoré ďalšie príklady ako vypočítať úroky v programe Excel z celkového množstva, ktoré lepšie porozumie a prispôsobí materiál.
1. Vypočítaná čiastka sa nachádza v spodnej časti tabuľky.
Na konci tabuľky môžete často sledovať bunku "Celkom", kde sa nachádza celkové množstvo. Musíme urobiť sčítanie každej časti k celkovej hodnote. Vzorec bude mať podobu, ako v predchádzajúcom príklade, ale menovateľ frakcie bude obsahovať absolútny odkaz. Ikona $ bude pred názvom riadka a stĺpca.
Stĺpec B je vyplnený hodnotami a bunka B10 obsahuje ich súčet. Vzorec bude:  Použitie relatívnej referencie v bunke B2 umožní jej kopírovanie a vloženie do buniek zoradeného stĺpca.
Použitie relatívnej referencie v bunke B2 umožní jej kopírovanie a vloženie do buniek zoradeného stĺpca. 
2. Časti sumy sú usporiadané v rôznych riadkoch.
Predpokladajme, že potrebujeme zbierať údaje, ktoré sú v rôznych riadkoch, a zistiť, akú časť objednávok pre konkrétny produkt má. Skladanie špecifických hodnôt je možné pomocou funkcie SUMIF (SUMMES). Výsledok, ktorý dostaneme, bude potrebný na to, aby sme mohli vypočítať percentuálny podiel sumy.
Stĺpec A je v našom rozsahu a rozsah sčítania je v stĺpci B. V bunke E1 uvádzame názov produktu. Toto je naše hlavné kritérium. Bunka B10 obsahuje súčet produktov. Vzorec má túto formu: 

V samotnom vzorci môžete usporiadať názov produktu: 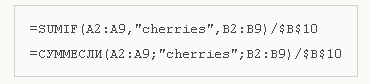
Ak potrebujete napríklad vypočítať, koľko višní a jabĺk sa berie ako percentuálny podiel, suma pre každé ovocie sa vydelí celkovým súčtom. Vzorec vyzerá takto:
Výpočet údajov, ktoré zmena môže byť vyjadrená ako percento, a to je najbežnejšia úloha v programe Excel. Vzorec na výpočet percentuálnej zmeny je nasledovný: 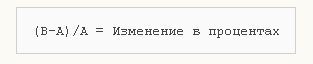
V procese práce musíte presne určiť, ktorá z hodnôt, z ktorých je písmeno obsadené. Ak dnes máte viac produktu, bude to zvýšenie, a ak je menej, zníženie. Táto schéma funguje:
Teraz musíme zistiť, ako ju môžeme použiť v reálnych výpočtoch.
1. Počítame zmeny dvoch stĺpcov
Predpokladajme, že máme 2 stĺpce B a C. V prvom z nich zobrazujeme ceny za posledný mesiac av druhom - tohto mesiaca. Na výpočet zmien urobíme vzorec v stĺpci D. 
Výsledky výpočtu podľa tohto vzorca nám ukážu prítomnosť zvýšenia alebo zníženia ceny. Vyplňte vzorec so všetkými riadkami, ktoré potrebujete, pomocou automatického dokončovania. Pre bunky vzorca aktivujte formát percenta. Ak ste urobili všetko správne, ukázalo sa, že táto tabuľka je zvýraznená čiernou farbou a červená. 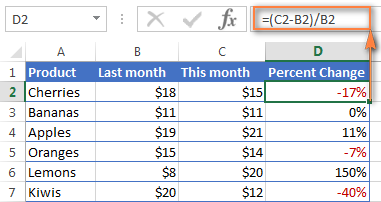
Ak máte záujem o zmeny za určité obdobie a údaje sa nachádzajú v tom istom stĺpci, prijmeme nasledujúci vzorec: 
Píšeme vzorec, vyplníme ho všetkými riadkami, ktoré potrebujeme a dostaneme nasledujúcu tabuľku: 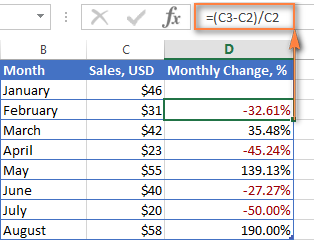
Ak chcete vypočítať zmeny pre jednotlivé bunky a porovnať ich s jedným, použite absolútny odkaz, ktorý je nám už známy, pomocou znaku $. Ako hlavný mesiac berieme január a vypočítame zmeny pre všetky mesiace v percentách: 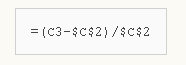
Kopírovanie vzorca do iných buniek ho neupraví, ale relatívny odkaz zmení číslovanie.
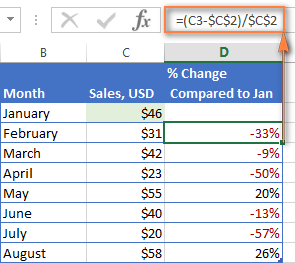
Jasne som vám preukázal, že nie je nič zložitejšie pri výpočte percentuálneho podielu prostredníctvom programu Excel, ako aj pri výpočte sumy a hodnôt, keď je percento už známe.
1. Vypočítajte hodnotu známym percentom.
Získate napríklad nový telefón, ktorý stojí 950 USD. Viete o príplatku DPH vo výške 11%. Je potrebné určiť príplatok v hotovosti. Týmto spôsobom nám pomôže nasledujúci vzorec: 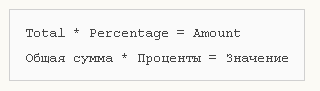
V našom prípade použitie vzorca = A2 * B2 dáva nasledujúci výsledok: 
Môžete si vziať desiatkové hodnoty a percentá.
2. Vypočítajte celkovú sumu
Zoberme si nasledujúci príklad, kde známa počiatočná suma je 400 dolárov a predávajúci vám povie, že cena je teraz o 30% nižšia ako v minulom roku. Ako zistiť pôvodnú cenu?
Zníženie ceny nastalo o 30%, čo znamená, že túto sumu musíme odrátať od 100% na určenie požadovanej akcie: 
Vzorec, ktorý určuje počiatočné náklady: 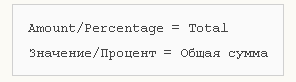
Vzhľadom na našu úlohu dostaneme: 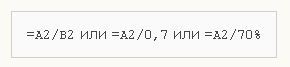
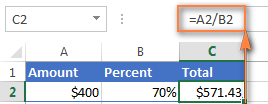
Táto metóda výpočtu je užitočná pre tých, ktorí sú obzvlášť opatrní pri monitorovaní svojich výdavkov a chcú na nich vykonať určité zmeny.
Ak chcete zvýšiť hodnotu o percento, použijeme vzorec: 
Percentuálny podiel, ktorý musíme znížiť. Používame vzorec: 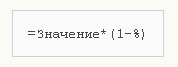
Použitie vzorca = A1 * (1-20%) znižuje hodnotu obsiahnutú v bunke.
Náš príklad ukazuje tabuľku so stĺpcami A2 a B2, kde prvou sú bežné výdavky a druhé percento, o ktoré chcete zmeniť náklady v jednom alebo druhom smere. Bunka C2 by mala byť vyplnená vzorcom: 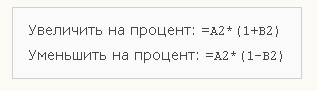

Ak chcete vykonať zmeny pre celý stĺpec s údajmi bez toho, aby ste preň vytvorili nové stĺpce a pomocou existujúceho stĺpca, musíte vykonať 5 krokov:

Teraz vidíme hodnoty, ktoré sa stali viac ako 20%. 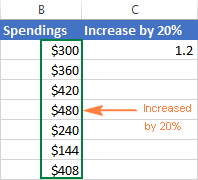
Pomocou tejto metódy môžete vykonávať určité operácie pre určité percento a zapisovať ich do voľnej bunky.
Dnes bola rozsiahla lekcia. Dúfam, že ste si to objasnili Ako vypočítať úroky v programe Excel, A napriek tomu, že takéto výpočty pre mnohých nie sú veľmi milované, budete robiť s ľahkosťou.
V procese riešenia rôznych druhov úloh, či už vzdelávacích alebo praktických, sa užívatelia často obracajú na Excel.
Tabuľku umožňuje analyzovať dáta, vytvárať grafy a grafy, a vykonávať rôzne výpočty. Jednou zo spoločných operácií je výpočet úrokov. Schopnosť kompetentne produkovať potrebné výpočty je užitočná zručnosť, ktorá nájde úspešnú aplikáciu v takmer všetkých sférach života. Aké techniky môžu pomôcť vypočítať percentá pomocou tabuliek programu Excel?
Pred vykonaním výpočtu úrokov je potrebné určiť terminológiu. Pojem "percento" znamená počet frakcií všetkých 100 frakcií celku. Matematická definícia percenta je zlomok, ktorého čitateľ určuje počet hľadaných častí a menovateľ - súčet. Výsledok sa vynásobí 100 (pretože celok je 100%). Pri práci s tabuľkou je vzorec na určenie percenta nasledovný:
Časť / celé číslo = percento
Jediná vec, ktorá sa líši od bežnej interpretácie v matematike je absencia ďalšieho násobenia 100. Vlastnosti polí tabuľky vám pomôžu pri získavaní požadovaného formátu - stačí aktivovať formát percenta buniek.
Tu je rad údajov zadaných napríklad v stĺpci D (D2, D3, D4, D5, ...). Je potrebné vypočítať 5% každej hodnoty.
Pred 2 stĺpcami hodnôt - napríklad implementované koláče (D2, D3, D4, D5, ...) a celkový počet pečiva (E2, E3, E4, E5, ...) každého typu. Je potrebné určiť, koľko výrobku sa predáva.
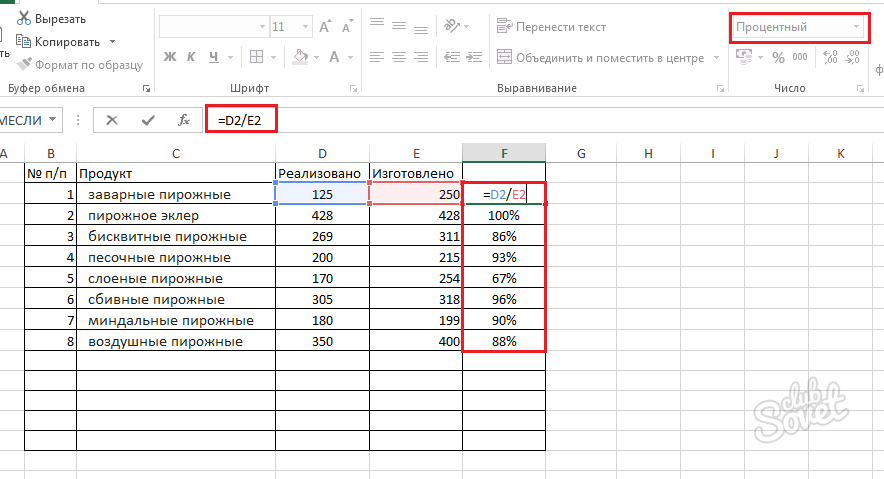
Ak chcete vypočítať podiel každej časti vzhľadom na celkovú sumu, použite výraz „= A2 / $ A $ 10“, kde A2 je hodnota záujmu, celkové množstvo je uvedené v bunke A10. Čo ak sa pozícia, o ktorú máte záujem, vyskytuje niekoľkokrát v tabuľke? V tomto prípade použite funkciu SUMIF (SUMMES) s parametrami:
SUMIF (rozsah, kritériá, sum_range) / celkom
SUMMESLI (rozsah; kritérium; range_summing) / celková suma
C2: C10, D2: D10 - rozsahy hodnôt, v rámci ktorých sa uskutočňujú výpočty,
F1 je bunka, v ktorej je uvedená skúmaná vlastnosť,
D14 je bunka, v ktorej sa vypočíta množstvo. 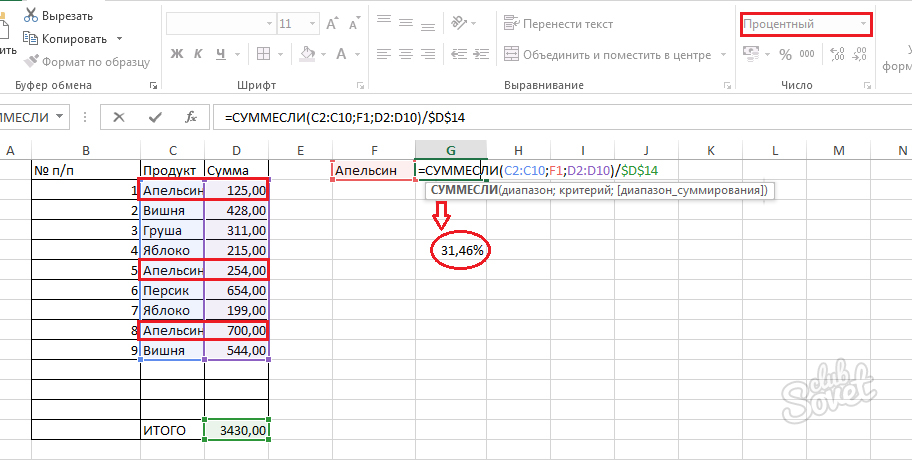
Potreba takýchto výpočtov často vzniká pri odhade rastu alebo straty výkonu. Teda predaj podľa kategórie výrobkov za rok 2015. uvedené v stĺpci D, podobné údaje za rok 2016. - v stĺpci E. Je potrebné určiť, koľko percent predaja sa zvýšilo alebo znížilo.
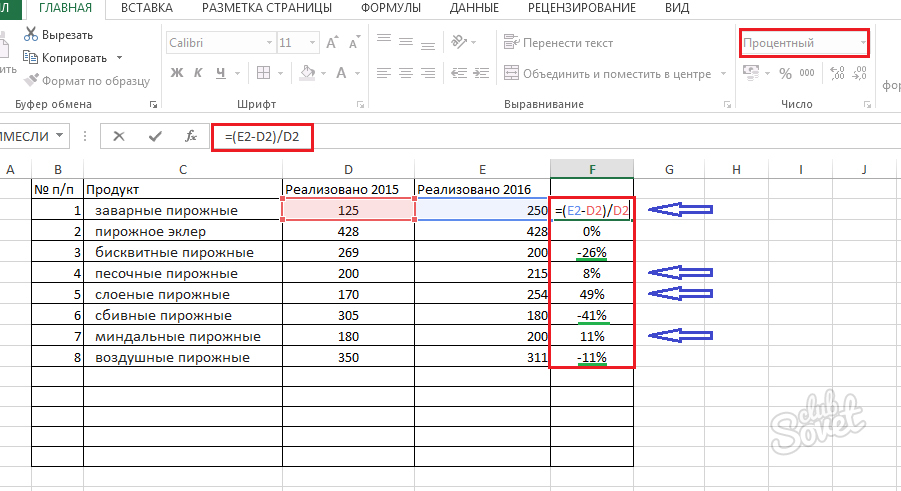
Veľmi často sa program Microsoft Excel používa práve na vykonávanie rôznych výpočtov, analýzu údajov, riešenie matematických, inžinierskych a ekonomických úloh. rozsiahly množina funkcií , implementované priamo v programe, alebo stiahnuté ako doplnky, umožňuje používať Excel pre ľubovoľný smer. Riešenie jednoduchých matematických problémov, ako je výpočet úrokov, je niečo, čo môže byť užitočné pre každého používateľa, či už v práci alebo doma. V tomto článku sa pozrieme, ako vypočítať percentá v programe Excel. Poďme na to. Poďme!
Microsoft Excel rieši mnoho matematických úloh.
Poďme zistiť, ako je percento z počtu alebo sumy. Existuje napríklad tabuľka s číselnými hodnotami. Aby to bolo pohodlnejšie, vytvorte pre výsledky výpočtov samostatnú tabuľku. Je dôležité pochopiť, ako prebiehajúceho výpočtu , Ak to chcete urobiť, urobte pomer. Vyriešte pomer vynásobením čísel uhlopriečne a vydelením výsledku číslom oproti požadovanej uhlopriečke. Ak chcete napríklad vypočítať 7% sumy 123456, výraz bude vyzerať takto: x = 123456 * 7/100.
Pozri adresy buniek obsahujúce hodnoty použité pre výpočty. Predpokladajme, že ide o adresy B1 (123456) a E7 (7%). Vzorec, ktorý musí byť zadaný v špeciálnom poli programu, by mal vyzerať (bez úvodzoviek): „= B1 * E7 / 100%“.
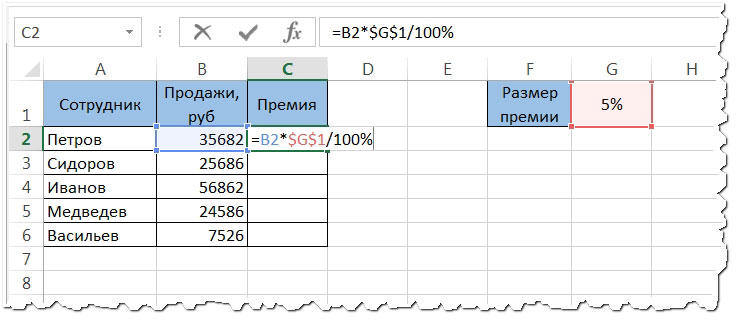
Na výpočet 7% rozsahu hodnoty tabuľky , pridajte absolútny odkaz na bunku (pridajte znak „$“). Pre uvažovaný príklad by syntax vyzerala takto: „= B1 * $ E $ 7/100%“. Vzorec možno zjednodušiť na formu: "= B1 * 0,07". Výstup bude presne rovnaký.
Podobný problém je možné vyriešiť a naopak. Napríklad, ak je známe množstvo, ale percento (%) nie je známe. V tomto prípade je tiež potrebné urobiť pomer vytvorením matematického vyjadrenia na jeho základe.

Bunky obsahujúce výsledok výpočtov by sa mali robiť v špeciálnom formáte, aby sa všetky získané hodnoty zobrazili so znakom „%“. Ak to chcete urobiť, vyberte požadovaný rozsah buniek a potom kliknite pravým tlačidlom myši na niektorý z nich. V menu, ktoré sa otvorí, vyberte "Format". Prejdite do časti „Číslo“, kliknite na položku „Percentage“. Po vytvorení takéhoto formátu program sám vynásobí výsledok číslom 100, pričom pridá znak „%“. Po výbere takéhoto formátu je potrebné zmeniť vzorec tak, aby bol výpočet vykonaný správne.

Všetky úlohy tohto typu rieši zloženie , Na základe toho, čo sa presne hľadá, sa hodnoty násobia a rozdeľujú odlišne, avšak samotný prístup je vždy rovnaký.
| Súvisiace články: | |
|
Šachový had: popis, foto
Čo si ty, vyfotíš vretenica, - Počul som hlas za chrbtom, - Pozri, ... Vyrobený bohom - lymfou vo vás
O cirkulačnom systéme, ako o najdôležitejšom systéme ľudského tela, vie ... Je možné jesť ovocie v noci alebo na večeru
Jesť jablká v noci na chudnutie alebo večer nie je najlepší nápad, ale ... | |