вибір читачів
Популярні статті
файл iso ніж відкрити і що це таке. Це питання може виникнути у кожного користувача комп'ютера. У цій статті я вам розповім що з себе представляє iso формат і як з ним потрібно звертатися: як створити образ iso і якою програмою відкрити.
Розширення файлу iso - це запакований в архів образ cd або dvd диска який використовується програмами для створення точної копії дисків і подальшої їх запису. Дуже часто використовується для зберігання резервних точних копій дисків на носії. По суті цей файл просто контейнер-архів в якому зібрана файлова система стандарту ISO 9660, який описує стандарт для CD-ROM дисків. Метою створення такого формату було забезпечення повної сумісності носія інформації на різних операційних системах (таких як Unix, Windows, Mac OS).
Як відкрити файл iso за допомогою безкоштовного архіватора 7-zip.
Якщо у вас є iso образ і вам необхідно записати його на диск, можна скористатися безкоштовною програмою для запису дисків CDBurnerXP. Як записувати можна почитати.
Якщо ж вам не треба записувати образ на диск і ви просто хочете відкрити файл iso щоб наприклад подивитися список файлів або відкрити деякі, можна скористатися безкоштовним архіватором 7-zip. Як це робиться я покажу на прикладі одного з файлів, а в кінці статті я записав відео з покрокові інструкції. У вас на комп'ютері повинен бути встановлений архіватор 7-zip.
Отже відкриваємо папку з файлом образу диска (iso) і натискаємо на файлі правою кнопкою миші. У списку меню знаходимо 7-zip, натискаємо і в меню вибираємо «Відкрити архів». Ця операція відкриє наш файл для роботи з файлами, які знаходяться всередині. При цьому ми зможемо наприклад вибрати тільки деякі з усіх присутніх файлів і розпакувати на комп'ютер для читання або перегляду. Якщо ж вибрати меню «Видобути», відкриється вікно з вибором куди розпаковувати весь iso файл. При виборі меню «Видобути тут» - програма розархівуйте весь вміст архіву в папку, в якій знаходиться сам архів iso. І при виборі «Видобути в ...» - програма розгорне всі файли, які містяться в архіві в папку, яка буде називатися так-же як і ім'я iso файлу. Ми ж в нашому випадку вибираємо «Відкрити архів» тому це найбільш універсальний метод роботи з ним.
Після цього запуститься архіватор зі списком файлів, які містить iso образ. Як і в звичайному провіднику ви можете вибирати файли і відкривати папки. Щоб розпакувати необхідні файли ми вибираємо файл, папку або кілька файлів і папок і натискаємо кнопку «Вилучити». Відкриється вікно де потрібно вказати папку, в яку буде вилучатись файл. У моєму випадку я вибрав 1 файл і витягнув його в ту ж папку де знаходився сам образ. Натискаємо Ok.
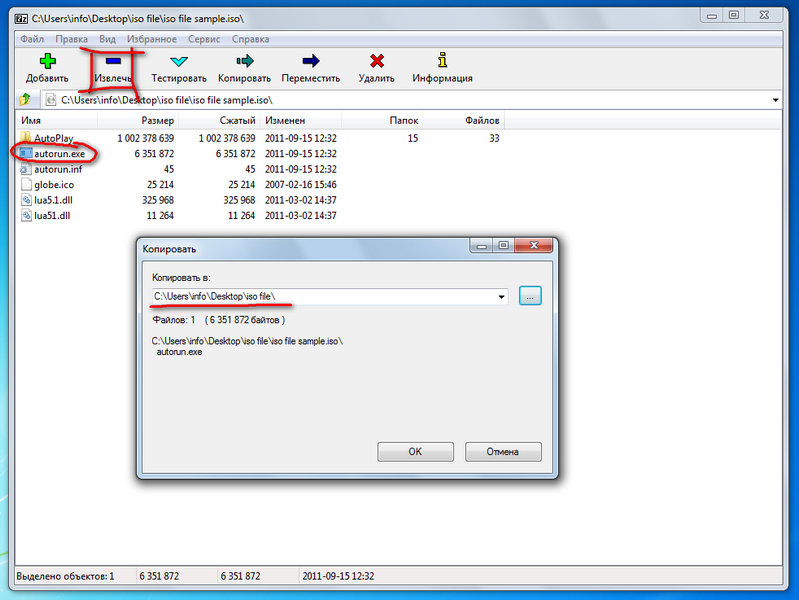
В результаті у нас в обраній папці повинні з'явитися файли, які ми отримували. У файлі iso немає нічого надскладного і працювати з ним можна точно так само як і зі звичайним архівом.
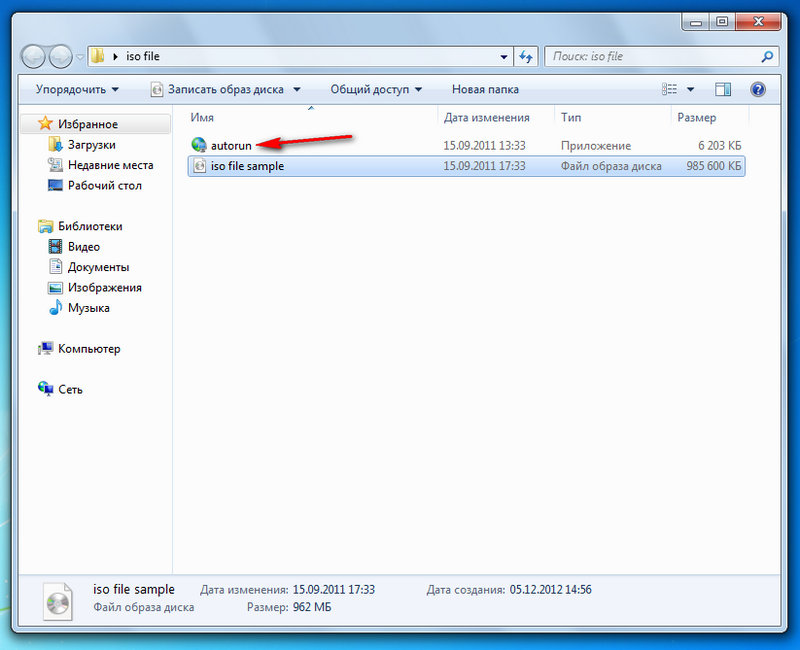
В принципі відкривати iso можна будь-якою програмою-разархіватором, яка дозволяє працювати з цим iso форматом. Як для найбільш поширеною програми winrar, я покажу вам як з нею працювати.
Якщо у вас вже встановлена програма winrar, ви можете отримати всі файли з iso образу прямо з контекстного меню. Але як ви можете бачити на зображенні внизу, відкрити файл після натискання правої кнопки ви не зможете. Необхідно буде спочатку запустити winrar і в самій програмі вибрати необхідний файл для відкриття і подальшого вилучення необхідних файлів. Якщо вам необхідно часто відкривати дані типи файлів, зручніше буде додати можливість відкрити архіватором за допомогою контекстного меню.
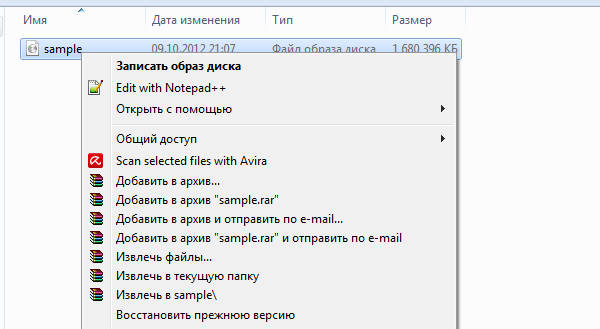
Для цього запускаємо winrar і відкриваємо меню параметри і потім установки. Переходимо на вкладку Інтеграція, відзначаємо чекбокс ISO і натискаємо Ок.
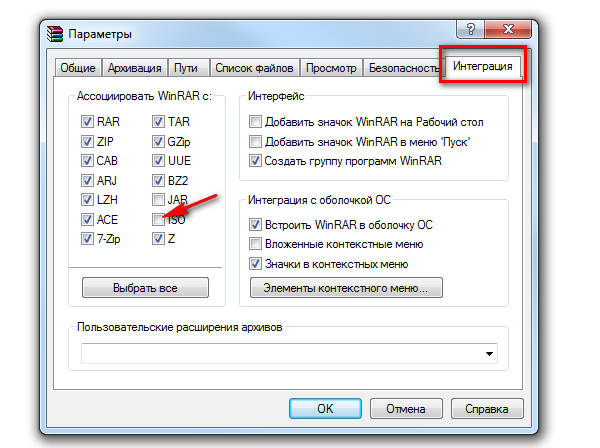
Після цього контекстне меню по правій кнопці на файлі ISO буде виглядати наступним чином. Також зверніть увагу на іконку файлу. Вона набула вигляду архіву winrar, тобто при запуску такого файлу автоматично запуститься архіватор з вмістом файла.
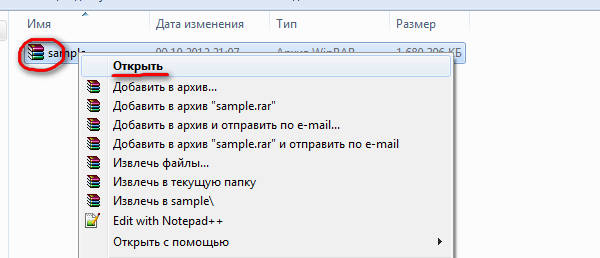
Тепер ви зможете вибрати необхідні вам файли або папки подивитися вміст або ж витягти на комп'ютер. Всі операції такі ж як і у випадку з архіватором 7-zip.
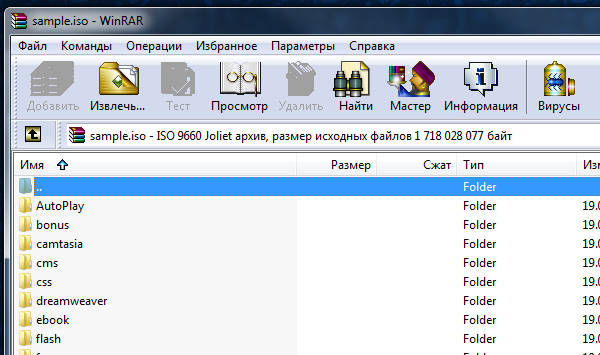
У попередніх прикладах ми розглянули варіанти як відкривати і витягувати вміст файлу. Однак в більшості випадків ви будете стикатися із завданням перегляду відео або установки будь-якої програми або гри на комп'ютер. І в цьому випадку вам знадобитися спеціальна програма, яка створює на вашому комп'ютері віртуальний диск привід і монтує файл iso що дозволяє використовувати його як звичайний CD або DVD диск. Це необхідно в разі, якщо програмою установника для інсталяції програм потрібно робота не з файлами в папці, а з повноцінним приводом.
Найпоширеніша і до того ж безкоштовна програма для монтування образів - це DAEMON Tools Lite. Завантажити її можна на сайті daemon-tools.cc. Зверніть увагу що для скачування необхідно натискати на наступне посилання:
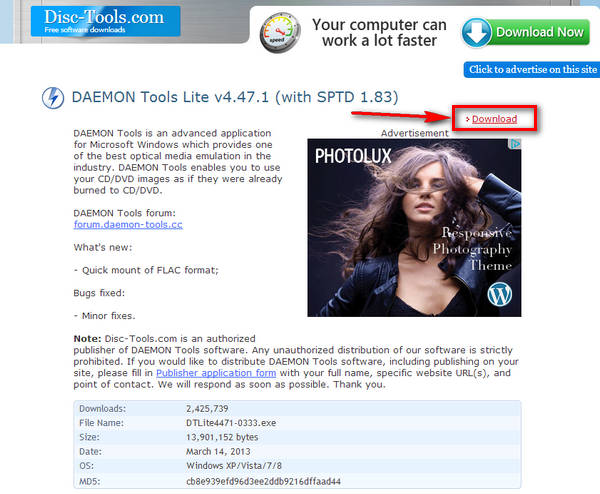
Після скачування запускаєте файл установки і встановлюєте програму на комп'ютер. Після закінчення установки всі файли ISO змінять іконку на daemon tools і при відкритті або подвійному натисканні лівої кнопкою будуть автоматично монтуватися як віртуальний диск і відкриватися як диск. Для цього програмою при монтуванні буде створений додатковий віртуальний привід і при размонтировании образу цей привід буде видалений за непотрібністю.
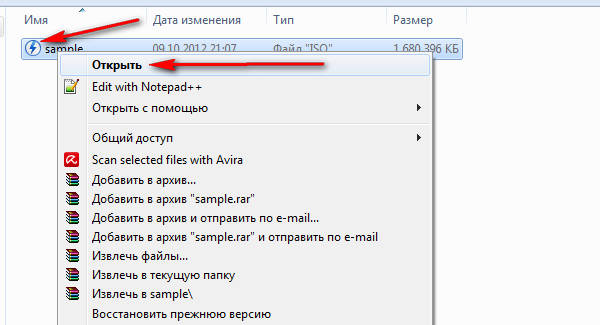
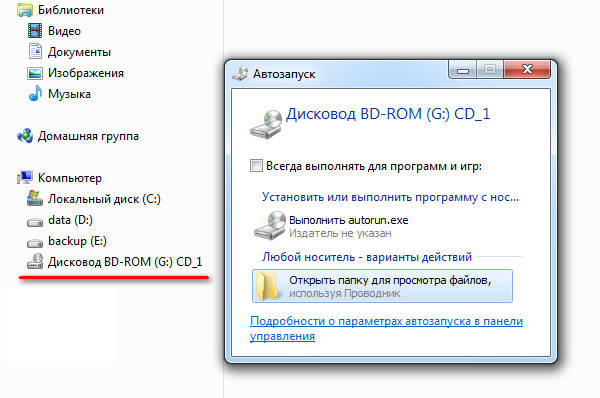
Після відкриття файлу iso таким чином, з ним можна робити всі операції як і доступні для файлів на звичайному диску. Щоб демонтувати образ і приховати віртуальний привід, натисніть правою кнопкою миші на віртуальному диску і виберіть контекстне меню «витягти».
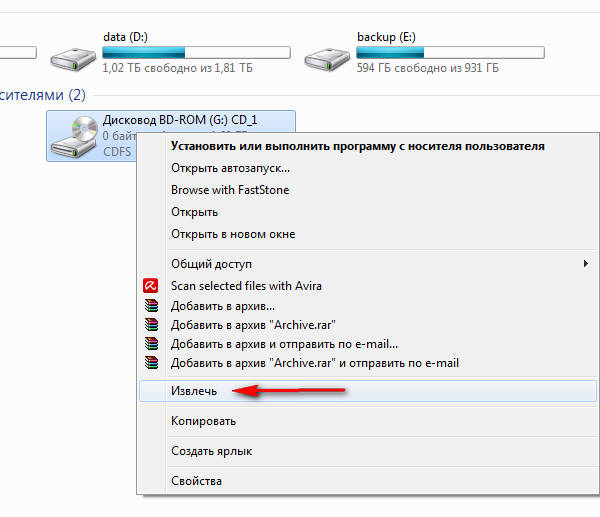
Вчора потрібно було терміново витягнути з iso образу кілька файлів, однак ставити будь-які програми не було часу, ось я і задався питанням - як відкрити ISO файл швидко і без зайвих рухів.
У вигляді ISO образів поширюється величезна кількість софта і операційних систем, тому вам просто необхідно знати як працювати з цим форматом.
Є кілька способів відкриття iso файлу, однак не всі знали що його можна відкрити навіть такою програмою яка встановлена у кожного на комп'ютері. Що це за програма і які є альтернативні способи, читаємо в цій статті.
І так, що ж таке ISO файл і з чим його їдять? якщо простими словами, То ISO образ - це електронна версія оптичного диска, яка вдає із себе файл зі своєю файлової системою і власне, вмістом диска.
Маючи образ диска, в операційній системі його можна підключити як звичайний оптичний диск. Варіантів для застосування образів дисків - сила-силенна! Починаючи від установки ігор і програм, закінчуючи роботою спеціальних програм, Які працюють виключно з оптичного диска. Також в форматі образів викладаються бета версії операційних систем, наприклад в ISO образі ви можете
Перший, і коли то, найзручніший для мене спосіб відкриття ISO файлів, за допомогою програми UltraISO. Не буду давати посилання на програму, на офіційному сайті можна купити платну версію, а в відкритих джерелах є версії за які платити не потрібно;).
Для відкриття ISO файлу, потрібно запустити програму UltraISO, вибрати пункт " відкрити”
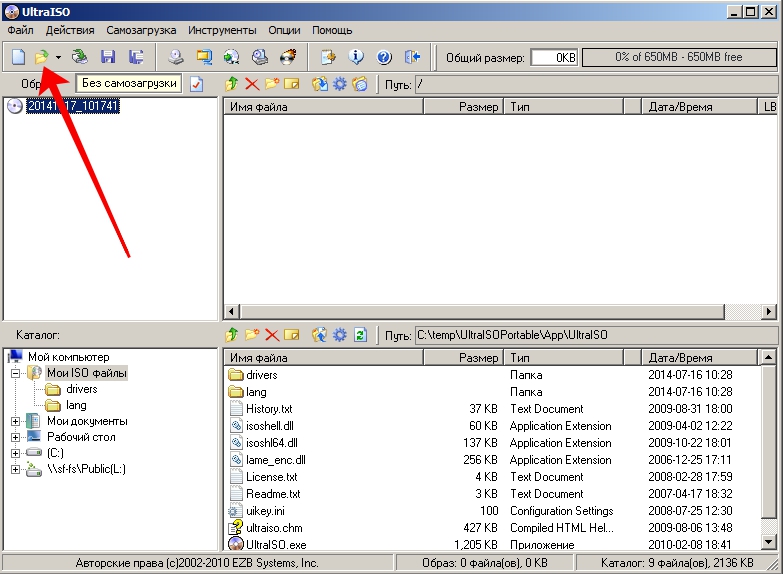
і вказати шлях до вашого ISO образу. Після чого у вікні програми ви побачите вміст образу диска

Для того щоб витягнути файл з образу, натисніть на потрібному файлі правою кнопкою мишки і виберіть пункт меню " Витягти в ...”
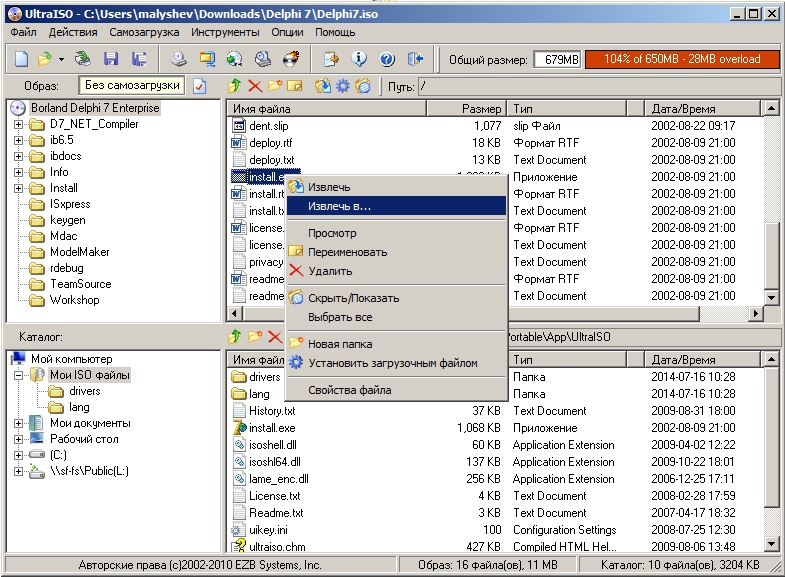
Дуже крута програма для монтування образів оптичних дисків. Чи не найзручніший спосіб якщо вам потрібно просто витягти файл з образу диска, але як варіант все ж опишу.
Для нас цілком достатньо версії програми DAEMON Tools Lite. Завантажити її можна з офіційного сайту абсолютно безкоштовно
Після скачування програми, встановіть її і запустіть. Відкриється вікно каталогу образів, додамо свій образ
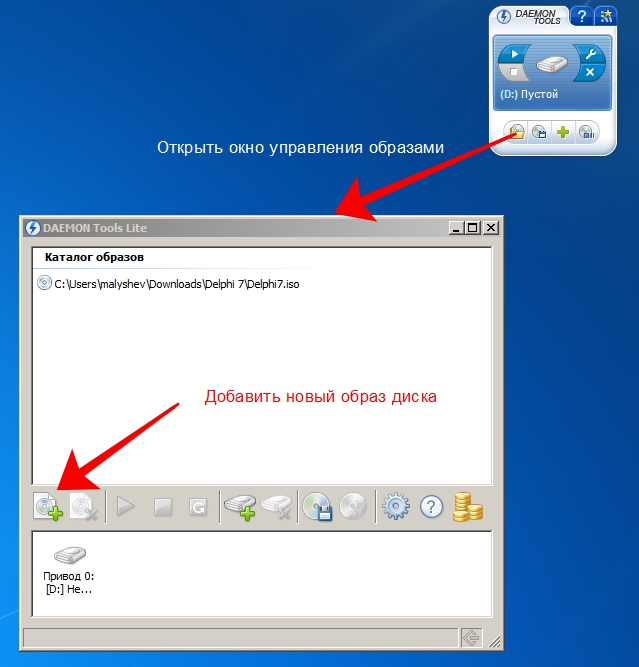
Тепер вам потрібно тільки вибрати доданий образ і натиснути кнопку " монтувати“,
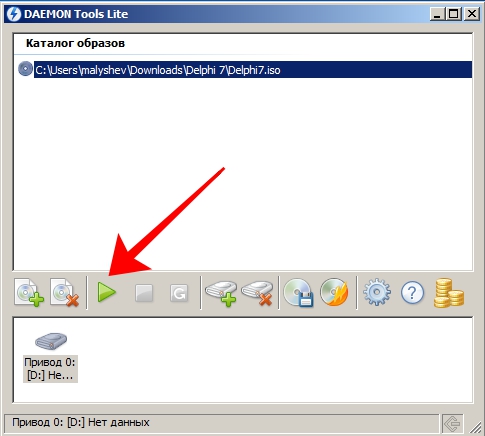
після чого у вас в системі з'явиться привід (в моєму випадку диск D)
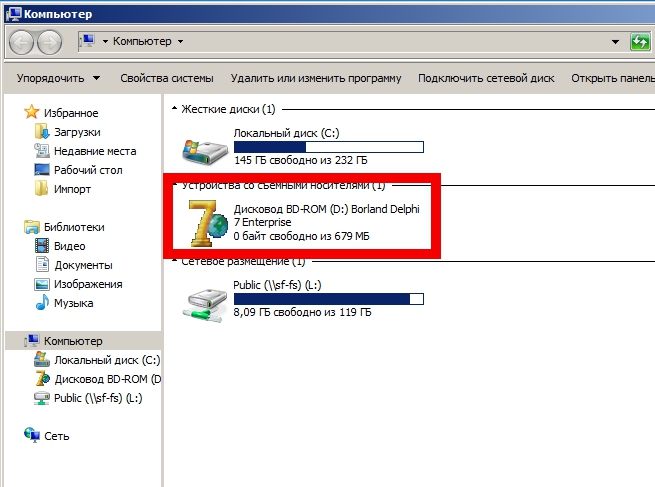
Робота з примонтировать диском нічим не відрізняється від роботи зі звичайними оптичними дисками вставленими в DVD привід.
Мій найулюбленіший і в принципі, найзручніший спосіб відкривання ISO образів диска. Дізнався я про нього порівняно недавно, ніж був приємно здивований. Адже сьогодні практично на кожному комп'ютері встановлено 7-Zip архіватор. Він безкоштовний і простий у використанні.
Завантажити його можна з офіційного сайту за прямим посиланням:
Після установки, відкриваємо 7-Zip File Manager, він вдає із себе звичайний провідник з інструментами архиватора
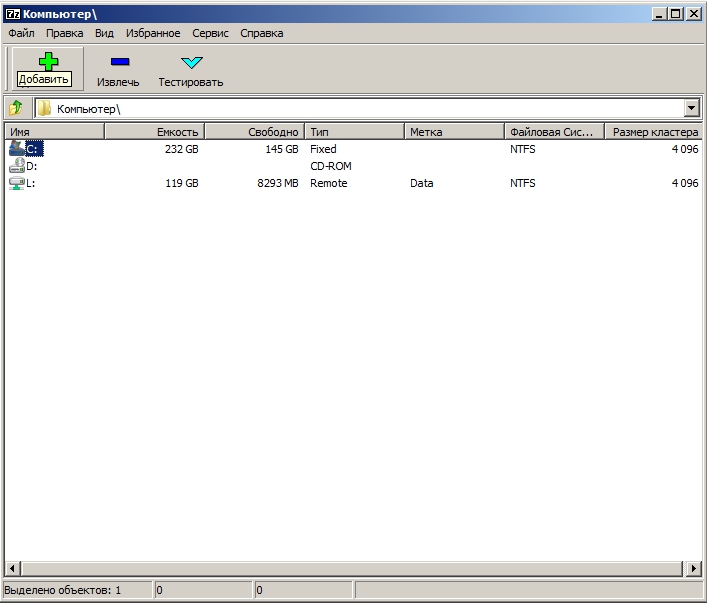
Для відкриття ISO образу, вам потрібно просто перейти в папку в якій він лежить і два рази клікнути на ньому. Він відкриється як звичайна папка
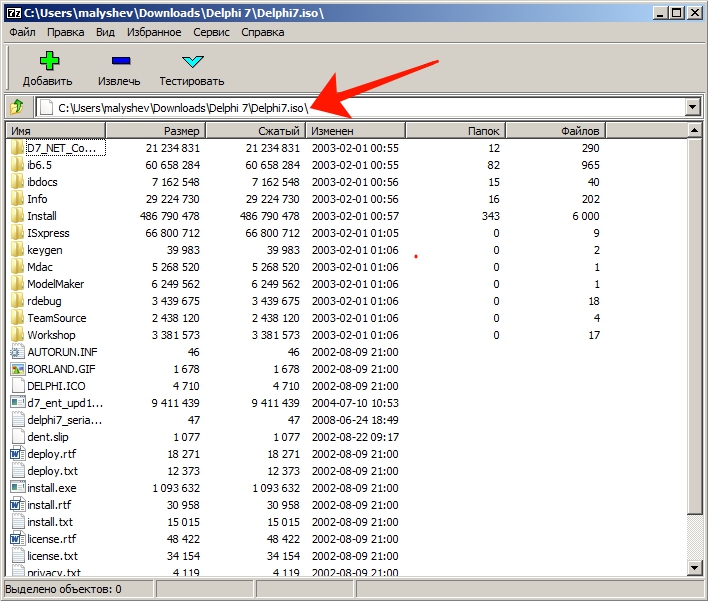
Витягти файл з образу ISO можна вибравши його і натиснувши на кнопку " Вилучити“.
Паралельно з розвитком комп'ютерів бурхливо розвивалося програмне супровід до них. Для масового поширення ПО розроблялися фізичні носії. Вдалим варіантом носія інформації до появи дешевих електронних масивів великої ємності залишалися оптичні диски. Для роботи з оптичними накопичувачами розроблені електронні формати. Електронний образ - це точна побітно копія оптичного накопичувача. Iso представляє такий формат.
Відкрити ISO файл можна за допомогою простих дій і безкоштовних програм
На фізичному рівні - це точна електронна копія компакт-диска (СД або ДВД). Міститься інформація про файлах, директоріях, завантажувальних секторах, і точне місце розташування цього. Виняток становлять «збійні сектора», нечитабельним кластери - при створенні копії такі місця ніяк не позначав. У переважній більшості випадків цього і не потрібно. Однак застосовувалася і хитра електронний захист інформації, тобто спеціальний «ключ» - збійні сектора в конкретному місці. Такі електронні копії форматом не підтримуються, для роботи з ними потрібне спеціалізоване ПО.
З появою сучасних носіїв і розвитком мережевих технологій компакт-диски використовуються набагато менше. Електронні ж образи навпаки використовуються набагато частіше. Для чого використовують:
В операційному середовищі дані, що зберігаються в цьому форматі, виглядають одним файлом з розширенням iso.
Відкрити iso образ можна декількома способами. Формат популярний і використовується в комп'ютерному середовищі. розпізнається:
В першу чергу формат необхідний для створення віртуального диска в операційному середовищі (монтування образу диска). Використовується для:
Для того щоб змонтувати образ диска в операційному середовищі потрібно сам файл і додатки для монтування. Користуються кому, ніж зручніше. Частково це залежить від інших можливостей, пропонованих додатком і необхідних користувачеві.
Якщо потрібно тільки створення віртуального диска без зайвих додаткових функцій, то цілком підійде утиліта DAEMON Tools Lite. Вона безкоштовна для особистого користування, емулює до 4-х приводів одночасно.
Програма DAEMON Tools надає великий набір можливостей. Але для підключення досить безкоштовного клієнта - Lite. Алгоритм монтування наступний:
0. Запустити програму. Якщо буде потрібно часте використання рекомендується налаштувати автоматичний запуск програми. При цьому значок буде знаходитися в треї;
1. На значку додатка в треї натиснути правою кнопкою миші. У випадаючому списку вибираємо «Віртуальні приводи», з наступного меню, що випадає «Додати віртуальний DT привід». Якщо в системі вже присутні віртуальні приводи можна монтувати образ на них, створювати ще один в цьому випадку не є обов'язковим;
Створення віртуального приводу в програмі Daemon Tools2. Монтуємо в привід. Це можна зробити двома шляхами.
У самій програмі натиснути кнопку «Додати образ».
Починаємо роботу з програмоюАбо також натиснувши в треї на значку додатка правою кнопкою миші, вибираємо «Віртуальні приводи» - «Привід зі списку» - «Монтувати образ».
Монтуємо образ для подальшої роботиІ в тому і в іншому випадку відкриється діалогове вікно, в якому необхідно буде вибрати файл.
Вибираємо образ, для монтуванняПісля цього в системі з'явиться диск з вмістом файла-образу.
Якщо відкрити iso файл потрібно тільки для доступу до що зберігається там інформації, то для цього достатньо скористатися архіватором. Приклади архиваторов: WinZip, WinRar, 7-Zip. Відкрити образ диска iso в цих додатках також, як відкривати будь-який інший архівний файл. Відкрити файл iso на windows 7 ніяких особливостей не має.
Програма для відкриття файлів iso - ISO Extractor. Є й інші програми для роботи - архіватори для системи Андроїд.
ПОДИВИТИСЬ ВІДЕО
Як бачимо відкрити файли цього формату зовсім не складно. Тепер ви знаєте, як відкрити iso файл.
І працювати з даними матеріалами. Уявіть, ви завантажили з Інтернету гру або фільм. Однак вони не бажають відкриватися і мають замість звичного формату ігр.exe або відео.avi расшіреніе.iso.
Описаний тип файлів по-іншому називається віртуальним образом диска. Відповідь на питання, як будуть працювати ISO-файли, як розпаковувати їх, безпосередньо залежить від того, яку програму ви будете використовувати для запуску даного розширення.
Однак слід уточнити визначення і помітити, что.iso є цифровим чином оптичного диска (це може бути копія існуючого CD / DVD-диска або штучно зроблений образ). Ми вибрали для вас кілька програм, які допоможуть вам розібратися, як запустити файл ISO. Розглянемо їх підряд.
Почнемо з одного з найбільш простих програм, Які здатні відкривати файли ISO. Йдеться про всім відомому Ми не будемо зупинятися на 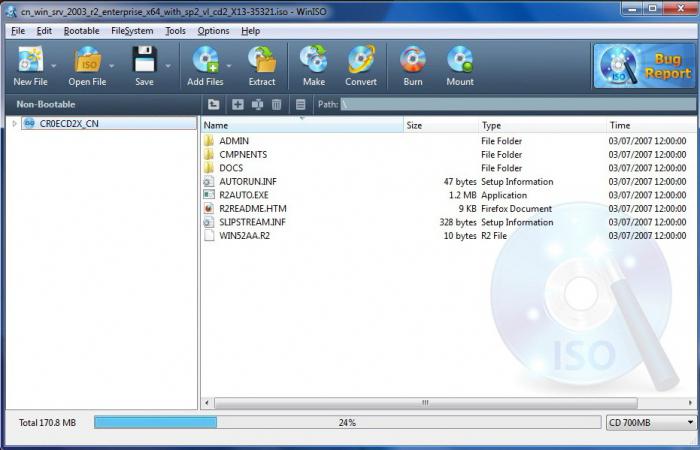 всі властивості архиватора, розглянемо лише відкриття образів диска. Якщо архіватор вам потрібен виключно як програма для відкриття ISO-файлів, його використання не викличе складнощів. За допомогою правої кнопки миші натисніть на ISO-файл.
всі властивості архиватора, розглянемо лише відкриття образів диска. Якщо архіватор вам потрібен виключно як програма для відкриття ISO-файлів, його використання не викличе складнощів. За допомогою правої кнопки миші натисніть на ISO-файл.
Ви побачите контекстне меню, знайдіть в ньому вкладку «Витягнути». Таким чином файл автоматично буде відкритий через WinRAR, який запропонує вибір каталогу для вилучення вмісту образу диска. Залишається очікувати, поки інформація, наявна в ISO-файлі, перенесеться в вказане місце.
Відзначимо, що ISO-файл Windows 7 можна поміщати на флеш-накопичувачі, якщо буде потрібно перевстановлення системи. Існує окрема категорія програм для створення Мультізагрузочний знімних носіїв.
Daemon Tools - це програма для відкриття ISO-файлів, але не тільки. Вона є 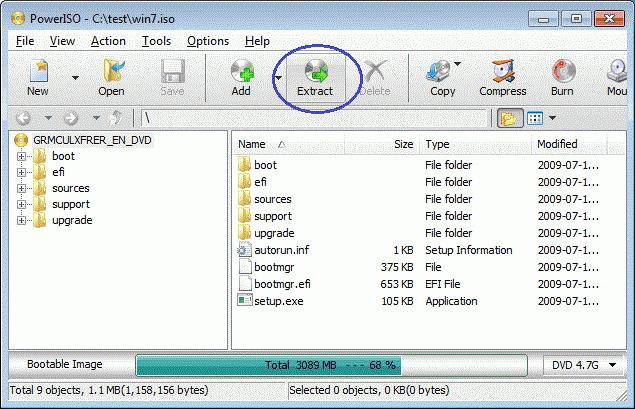 емулятором, який створює віртуальні приводи, встановлюючи їх на комп'ютер, вони дозволяють відкрити віртуальний образ диска, який має разрешеніе.iso. Інакше кажучи, додаток дозволяє комп'ютеру распознавать.iso як диск, що знаходиться в CD або DVD-привід.
емулятором, який створює віртуальні приводи, встановлюючи їх на комп'ютер, вони дозволяють відкрити віртуальний образ диска, який має разрешеніе.iso. Інакше кажучи, додаток дозволяє комп'ютеру распознавать.iso як диск, що знаходиться в CD або DVD-привід.
Ми не станемо зупинятися на всіх тонкощах роботи Daemon Tools, розглянемо лише, як відбувається відкриття ISO-файлів за допомогою цього додатка. Для початку скачайте і встановіть програму на ваш комп'ютер. Відкрийте програму. В основному вікні натисніть на пункт «Додати образ». Виберіть файл ISO, натисніть кнопку «Відкрити».
Образ буде поміщений в програму. Натисніть на значок правою кнопкою мишки, виберіть пункт «Монтувати образ». Вкажіть образ диска. Буде проведений автоматичний запуск файлу ISO.
З назви додатка видно, що воно спеціально призначене для обробки 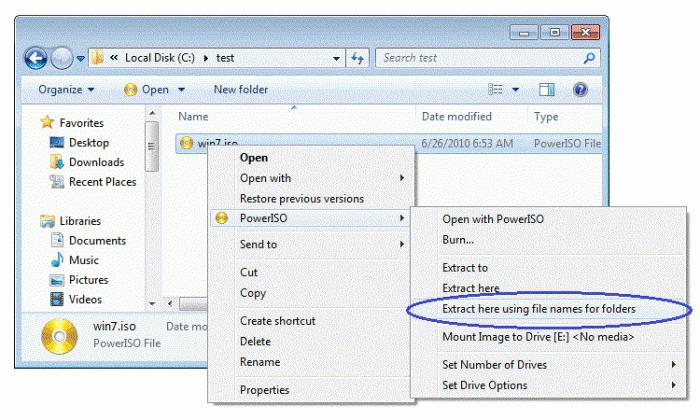 образів дисків. При цьому працювати з програмою досить просто. Давайте розглянемо процедуру відтворення файлу ISO в кілька кроків. Скачайте та встановіть програму на комп'ютер. Запустіть його. Перейдіть в розділ «Файл» і виберіть вкладку «Відкрити», знайдіть необхідний файл і вкажіть його.
образів дисків. При цьому працювати з програмою досить просто. Давайте розглянемо процедуру відтворення файлу ISO в кілька кроків. Скачайте та встановіть програму на комп'ютер. Запустіть його. Перейдіть в розділ «Файл» і виберіть вкладку «Відкрити», знайдіть необхідний файл і вкажіть його.
Після того як ISO-файл буде відкритий, ви побачите весь вміст його в правій частині вікна програми. І ось тепер ви можете отримати ці файли на свій комп'ютер, а після без праці запускати їх.
Відома програма, що дозволяє працювати з образами. Вона допоможе запустити або відтворити вміст файлів ISO. Додаток може здатися складним в зверненні для початківців користувачів. Програма платна, для постійного її використання необхідно придбати ліцензійну версію. Давайте розглянемо, яким чином застосовувати Alkohol 120%.
Завантажити та встановити програму на ваш комп'ютер. При установці вам буде запропоновано створення віртуального приводу. Підтвердіть це дія. Перезавантажте комп'ютер. Після завантаження системи серед доступних приводів ви побачите новий, він необхідний для відкриття файлу.
Виберіть потрібний файл, натисніть на нього за допомогою правої кнопки миші і клацніть на пункт «Монтувати образ». Після вказівки способу проводиться автозапуск, він дозволить побачити вміст файлу.
Програма Power ISO є невеликим і простим у використанні емулятором для запуску образів дисків. Йдеться про розширену версію додатка Ultra ISO, що дозволяє відтворювати як ISO-файли, так і інші образи, які мають разрешенія.md2-5, .mdl, .mdf, .bin.
Скачайте програму на офіційному сайті. Встановіть її. Додаток передбачає два методи для розпакування ISO-образу. Перший - отримання доступу до всього вмісту образу. Другий - використання конкретного файлу, який знаходиться всередині копії диска. Почнемо з першого методу.
Натисніть правою кнопкою миші на ваш файл. У меню виберіть пункт «7-zip - розпакувати». Перед вами відкриється діалогове вікно, у верхній частині якого є спеціальне поле. У ньому вкажіть шлях, призначений для розпакування образу. Тепер обговоримо другий метод. Відкрийте програму 7-zip. Скористайтеся функцією «Сервіс», перейдіть до пункту «Налаштування», а після «Система». Поставте галочку напроти пункту «ISO», збережіть налаштування.
Пошукайте ваш образ. Двічі натисніть на нього лівою кнопкою миші. Виберіть потрібний вам файл, натисніть «Вилучити». Далі всі дії аналогічні описаним в першому способі.
Програма CDBurnerXP є відмінним рішенням для початківців користувачів. Додаток надається абсолютно безкоштовно, сумісно з операційною системою Windows 7, чудово справляється з форматом. У зверненні програма дуже проста.
Nero - це платна програма, проте в ній доступні 15 днів безкоштовної роботи. 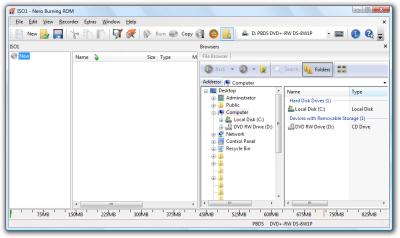 Завантажте програму з офіційного сайту. Встановіть його. Під час інсталяції весь час натискайте на «Далі» і не забудьте взяти умови Запустіть NeroStartSmart і виберіть функцію NeroImageDrive.
Завантажте програму з офіційного сайту. Встановіть його. Під час інсталяції весь час натискайте на «Далі» і не забудьте взяти умови Запустіть NeroStartSmart і виберіть функцію NeroImageDrive.
Дозвольте перший привід, перейдіть до пункту «Перший привід», відшукайте кнопку «Відкрити» - натисніть НЕ неї, знайдіть файл на комп'ютері, натисніть «Відкрити». Далі «ОК». Файл завантажиться автоматично в віртуальний привід, його можна відкрити в «Комп'ютері» як CD / DVD-носій.
Здрастуйте дорогі читачі, сьогодні поговоримо з вами про віртуальних образах оптичних дисків. У багатьох недосвідчених користувачів комп'ютера часто виникає питання: чим відкрити iso формат. Нагадую, що ISO образ являє собою якийсь віртуальний образ оптичного диска, який має файлову систему відповідно до стандарту ISO 9660.
такі ISO образи створюються для подальшого запису на фізичний диск (CD, DVD та ін.), але часто виникають ситуації, коли потрібно переглянути або скопіювати деякі файли, які вже знаходяться в ISO образі. Для читання подібних віртуальних образів фізичних дисків широко використовують такі програми: PowerISO, Daemon tools, Alcohol, UltraISO, Nero, WinISO, і багато інших.
Як бачите ISO образи можна відкривати багатьма програмними продуктами. Правда їх ще потрібно встановити на комп'ютер і розібратися, як вони працюють, нас же сьогодні цікавить швидкий, експресний метод перегляду подібного способу без використання додаткових програм.
Для початку роботи з цією програмою потрібно виконати наступні кроки «Пуск» - «Всі програми» - «Winrar» - «Winrar».
Далі вам потрібно вказати шлях до файлу, який планується відкривати, для цього потрібно виконати наступні дії: «Файл» - «Відкрити архів» де і вказуєте шлях до ISO-образу. Виділивши потрібний вам ISO-файл, натискаємо на кнопку «Відкрити».При роботі з цією програмою за допомогою правої кнопки миші натискаємо по ISO образу і вибираємо в контекстному меню «7-Zip» - «Відкрити архів».
Щоб зробити вище описані операції швидше, натисніть правою кнопкою миші по образу і виберіть "Відкрити за допомогою ...». Після цього відкриється меню, в якому треба вибрати архіватор: Winrar або 7-Zip.
Якщо у вас виникає ситуація частого використання файлів, розташованих в ISO образі, то можна зробити наступне: щоб кожен раз не відкривати його, використовуючи представлені утиліти, ви можете скопіювати потрібні файли з образу в окрему папку.
Ось ми і розібралися, як відкрити файл ISO за допомогою архіваторів. Звичайно, цей спосіб є дуже легким і не вимагає практично ніяких навичок. На практиці виникає потреба зберігати завантажені дані у вигляді ISO образів і при необхідності «підключати» їх або записувати. Це схоже на те, як ви вставляєте диск в дисковод. Тільки для нашої мети справжній дисковод абсолютно не потрібен.
Існують програми, що створюють так званий віртуальний диск. Як тільки диск «вставлений», ви можете побачити його в розділі «Мій комп'ютер» так само, як якщо б він був справжнім, і отримати доступ до будь-яких даних на ньому. Для цього достатньо розібратися в одній з програм, мова про які піде нижче і ви зможете підключати ваші ISO образи натисненням однієї кнопки.
Однією з найпростіших програм для підключення образів є Daemon Tools. Основним її перевагою є не тільки простота, але і наявність безкоштовної версії, якої буде достатньо, щоб дізнатися не тільки ніж відкрити iso формат, а й також скориставшись нагодою я покажу, як підключити віртуальний диск.
Тому ми підемо прямо на сайт виробника і скачайте програму звідти:.
Натискаємо на кнопку «Завантажити». Запускаємо наш DAEMON Tools Lite і у вікні, тиснемо «Далі», потім «Приймаю», а тепер вибираємо «Безкоштовна ліцензія», після чого тиснемо «Далі», а потім ще раз «Далі» і «Встановити». Програма встановлена, натискаємо «Закрити», попередньо знявши всі галочки.
Тепер натиснувши правою кнопкою миші на ISO файл, при виборі «Відкрити за допомогою», а потім «DAEMON Tools Lite», диск з даними образу буде доступний в розділі «Мій комп'ютер», як якщо б він був вставлений в дисковод вашого комп'ютера.
Якщо дані на диску вам більше не потрібні, ви можете натиснути правою кнопкою миші на значок диска в розділі «Мій комп'ютер» і вибрати пункт «Витягнути» в випадаючому меню.
Тепер давайте розберемося, як відкрити файл ISO за допомогою простої програми UltraISO. Завантаження програмного забезпечення UltraISO с. Вибираємо зі списку свою країну і тиснемо на будь-яку з двох зелених стрілок поруч з нею.
Запускаємо викачаний файл, вдумливо натискаємо «Далі», погоджуємося з умовами розробників, натискаємо «Далі» чотири рази і один раз «Встановити», знімаємо галочки і закриваємо вікно, як у попередньому випадку.
Тепер натискаємо на потрібний ISO файл правою кнопкою миші і вибираємо "Відкрити за допомогою», а потім «UltraISO». Відкриється нове вікно, в якому ви зможете переглядати файли або копіювати їх за допомогою «перетягування», просто натиснувши на потрібний файл і перетягнувши в область, де ви хочете його зберігати. До речі, ми будемо користуватися незареєстрованої програмою, тому перед відкриттям натисніть на кнопку «Пробний період ...».
Останнє, чого варто приділити увагу, це як відкрити файл ISO за допомогою програми CDBurnerXP. Невелика примітка: цей спосіб для тих, хто хоче відразу записати дані з ISO на диск, якщо це звичайно потрібно. Для цього вам буде потрібно справжній дисковод і чистий диск. Розмір диска залежить від того, наскільки великий ISO-файл. Зазвичай, це DVD диск. У будь-якому випадку, розмір ISO-файла повинен бути менше розміру диска.
Завантажити останню версію з офіційного сайту:
Встановимо програму, вибравши «Далі» 4 рази і 1 раз «Встановити», відмовляємося від установки сторонньої програми і натискаємо «Далі». Тепер на робочому столі з'явиться ярлик програми, запускаємо його і в вікні, вибираємо внизу непримітну кнопку «Відкрити».
У вікні знаходимо потрібний ISO-файл і вибираємо його, натиснувши «Відкрити». Тепер натискаємо «Записати диск» і, якщо все в порядку, програма почне запис.
Після завершення запису всі дані з ISO-файла будуть перебувати на диску і будуть доступні в будь-який момент. Цей спосіб зручний для збереження даних, які, щоб не сталося, будуть в цілості й їх не потрібно буде переміщати або відкривати. Тепер ви, мабуть, знаєте, чим відкрити файл ISO краще за мене;).
| Статті по темі: | |
|
Майнінг біткоіни: все, що потрібно знати новачкам
У багатьох користувачів після знайомства з цифровою валютою виникає ... Як підібрати колір лаку до одягу?
Підбір кольору лаку - справа не проста, адже його відтінок повинен не тільки ... Договір купівлі-продажу квартири
Пакет документів необхідних для укладення договору купівлі-продажу ... | |