вибір читачів
Популярні статті
Питання про те, чим відкрити ISO найчастіше виникає у початківців користувачів комп'ютера, які, наприклад, скачали якусь гру, програму або образ Windows з Інтернету і не можуть відкрити файл ISO стандартними засобами Windows. Давайте детально розглянемо, що робити з такими файлами.
У загальних рисах, файл з расшіреніем.ISO - це образ диска CD або DVD. Хоча не обов'язково саме цих носіїв. Таким чином, в цьому файлі міститься вся інформація про вміст компакт-диска, яку-б інформацію він на собі не ніс, в тому числі музику, завантажувальні дистрибутиви операційних систем, ігри або програми.
Перш за все, потрібно відзначити, що це в певному сенсі залежить від того, що саме знаходиться в цьому образі. Якщо це програма або гра, то найкращим способом буде не відкриття файлу, як таке, а монтування образу ISO в операційній системі - тобто файл.ISO відкривається в спеціальній програмі, яка робить так, що в провіднику з'являється новий віртуальний компакт-диск, з яким можна проводити всі необхідні операції - встановлювати гри та інше. Монтування ISO - найпоширеніший варіант і зазвичай найбільш підходящий. Нижче буде розглянуто, як змонтувати образ диска в системі.
Ще один можливий випадок - якщо файл.ISO містить дистрибутив операційної системи. В цьому випадку, для того щоб, наприклад, встановити Windows на комп'ютері, потрібно записати цей образ на диск або флешку, після чого комп'ютер завантажується з цього носія і проводиться установка Windows. Про те, як використовувати образ ISO для того, щоб створити завантажувальний диск або флешку докладно написано в цих інструкціях:
І останній можливий варіант - це відкриття файлу ISO в архіваторі, про доцільність чого і про те, як це зробити буде розказано в кінці статті.
Найбільш часто використовуваний спосіб для того, щоб відкрити файл образу ISO - безкоштовна програма Daemon Tools Lite. Завантажити Daemon Tools можна з офіційного сайту http://www.daemon-tools.cc/rus/downloads. Зазначу, що завантажувати потрібно саме Daemon Tools Lite - тільки цей варіант безкоштовний для приватного використання, всі інші варіанти є платними. Якщо після того, як Ви натиснете кнопку «Завантажити», Ви не побачите, де ж посилання на завантаження, то карта: над квадратним банером справа, маленькими блакитними буквами посилання "Download". Після того, як Ви встановите Daemon Tools, у Вас в системі з'явиться новий віртуальний привід для читання компакт-дисків.
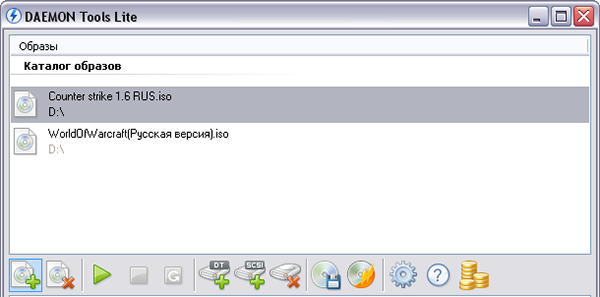
Запустивши Daemon Tools, Ви можете відкрити будь-який файл.ISO через цю програму, після чого змонтувати його у віртуальному приводі. Потім Ви користуєтеся цим ISO як звичайним компакт-диском, вставленим в DVD-ROM.
У Windows 8 якісь додаткові програми, для того, щоб відкрити файл.ISO не потрібні: Вам достатньо двічі клікнути по цьому файлу (або натиснути правою кнопкою миші і вибрати «Підключити») після чого диск змонтують в системі і їм можна буде користуватися .
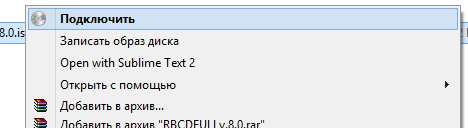
Будь-який файл образу диска з расшіреніем.ISO можна відкрити практично будь-яким сучасним архиватором - WinRAR, 7zip і іншими. Як це зробити? Перш за все, Ви можете запустити архіватор окремо, потім в меню архіватора вибрати файл - відкрити і вказати шлях до файлу ISO. Ще один спосіб - натиснути правою кнопкою миші по файлу ISO і вибрати пункт «Відкрити за допомогою», після чого знайти архіватор в списку програм.
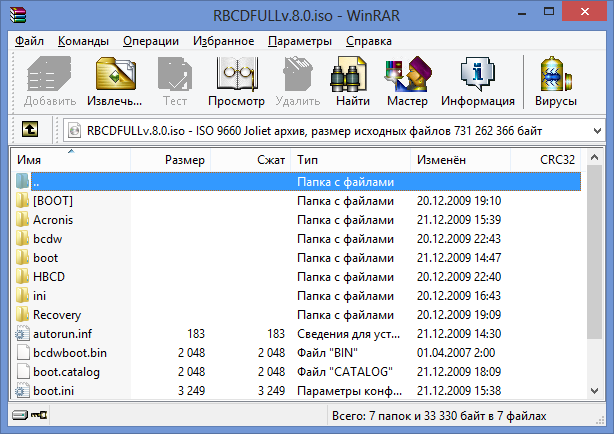
В результаті ви побачите список всіх файлів, що містяться в цьому образі диска, і зможете розпакувати їх все або окремо в будь-розташування на вашому комп'ютері.
Відверто кажучи, застосування цієї можливості я не бачу - зазвичай простіше і швидше змонтувати образ, ніж відкрити ISO в архіваторі, при цьому після цього точно також можна отримувати будь-які файли з змонтованого диска. Єдиний варіант, який мені видається виправданим - відсутність програм для монтування образів ISO, на зразок Daemon Tools, відсутність необхідності в таких програмах і небажання їх встановлювати, але, при цьому наявність разової необхідності отримати доступ до файлів, що знаходяться в образі ISO.
Мабуть, цих способів для відкриття образів цілком достатньо, буду сподіватися, що стаття виявилася корисною для Вас.
Кожен користувач може в якийсь момент зіткнутися з проблемою файлів з розширенням iso. Не завжди з першого разу вдається зрозуміти, чим відкрити образ диска, як його використовувати. Для цього створені спеціальні програми, що дозволяють розпакувати або переглянути такі файли.
За замовчуванням Windows не вказує, чим відкрити iso розширення, і користувачеві необхідно підібрати утиліту самостійно. В такому форматі зберігаються образи дисків, які далі можна буде записувати або використовувати на комп'ютері. Якщо сформулювати інакше, то це архів, який повністю збирає всі дані з носія і є його повною копією. Створити його можна з будь-якого CD або DVD носія. Як правило, так зберігають диски з іграми або операційні системи.
Часто формат iso використовується для створення копії Windows, яку в подальшому можна буде записати на диск, флешку і використовувати для установки на іншому комп'ютері. У багатьох людей виникає питання, чим можна відкрити iso образ. Наприклад, це можна виконати вбудованими в операційну систему інструментами або скористатися звичайними архиваторами.
Людині може знадобитися відкрити образ для того, щоб витягнути якийсь один конкретний файл або для використання всього вмісту цілком. Для цих цілей є два способи:
Найпростіший спосіб, як відкрити образ диска - скористатися архиваторами. Їх дуже легко завантажити і встановити, ними можна користуватися безкоштовно. Завантажувати краще з офіційних сайтів, щоб разом з монтажником не занести віруси. Найпопулярніші і надійні варіанти для відкриття архівів - WinRar і 7Zip. Всі сучасні версії підтримують російську мову, тому орієнтуватися в інтерфейсі буде легко.
Обидві ці утиліти надають однаковий функціонал, який полягає в можливості відкрити iso, витягти з нього необхідні файли. Під час установки архіватора необхідно поставити галочку на пункті «Інтеграція з оболонкою операційною системою». Після цього можна просто клікнути на файлі правою кнопкою миші. У меню вибрати відповідний пункт, де зазначено назву утиліти для архівів. Додатковий список запропонує на вибір вам зробити кілька різних дій:
Слід враховувати, що такий метод надає можливість працювати з образом тільки в форматі читання, записати через архіватор файли на диск або флешку у вас не вийде. Це надає можливість працювати з вмістом тільки на самому комп'ютері. Наприклад, при необхідності перевстановити операційну систему записати флешку з файлами ОС не вийде.

Більш широкий функціонал для роботи з iso пропонує програма для читання образів дисків. Як правило, для їх повноцінного використання необхідно купити ліцензію, але для роботи вдома версії для пробного періоду буде цілком вистачати. На даний момент найбільш затребуваними вважаються дві утиліти:
Один з варіантів, ніж відкрити iso - Deamon Tool. Для використання на безоплатній основі можна завантажити версію Lite, вона є у вільному доступі на офіційному сайті розробників. Суть утиліти в тому, що вона створює на вашому ПК кілька віртуальних приводів, в які можна монтувати iso. Встановіть програму: в треї повинен з'явитися значок, який допоможе швидко відключати, підключати образи дисків.
Автоматично після установки з'явиться один віртуальний привід, який можна відразу використовувати. Для цього:
При необхідності на значку програми можна натиснути правою кнопкою і відкрити панель налаштувань, управління. Більш «доброзичливий» і наочний варіант інтерфейсу утилітою можна побачити, якщо запустити її в повноекранному режимі з робочого столу (або з папки, куди ви її встановили). У меню будуть спливати додаткові підказки при наведенні на елементи управління.

Ще один варіант, ніж можна відкрити iso - програма для образу диска UltraISO. Повну версію необхідно купувати, але для домашнього користування слід після установки завжди вибирати запуск пробної версії. Для установки потрібно перейти на офіційну сторінку утиліти і завантажити її, там же можна вибрати потрібну мову інтерфейсу перед завантаженням. Далі алгоритм наступний:
Головний плюс UltraISO в тому, що ви можете відразу ж розпакувати всі дані або запустити процес запису на диск. Для цього у верхньому меню слід вибрати значок з палаючим диском ( «Записати образ CD»). Якщо хочете провести установку гри, то спочатку змонтуйте iso в віртуальний привід або проведіть розпакування в будь-яку папку на комп'ютері. Для цього:
І працювати з даними матеріалами. Уявіть, ви завантажили з Інтернету гру або фільм. Однак вони не бажають відкриватися і мають замість звичного формату ігр.exe або відео.avi расшіреніе.iso.
Описаний тип файлів по-іншому називається віртуальним образом диска. Відповідь на питання, як будуть працювати ISO-файли, як розпаковувати їх, безпосередньо залежить від того, яку програму ви будете використовувати для запуску даного розширення.
Однак слід уточнити визначення і помітити, что.iso є цифровим чином оптичного диска (це може бути копія існуючого CD / DVD-диска або штучно зроблений образ). Ми вибрали для вас кілька програм, які допоможуть вам розібратися, як запустити файл ISO. Розглянемо їх підряд.
Почнемо з одного з найбільш простих програм, які здатні відкривати файли ISO. Йдеться про всім відомому Ми не будемо зупинятися на 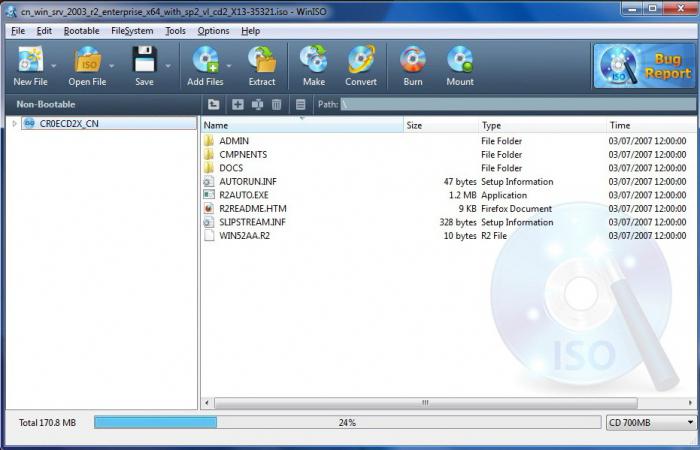 всі властивості архиватора, розглянемо лише відкриття образів диска. Якщо архіватор вам потрібен виключно як програма для відкриття ISO-файлів, його використання не викличе складнощів. За допомогою правої кнопки миші натисніть на ISO-файл.
всі властивості архиватора, розглянемо лише відкриття образів диска. Якщо архіватор вам потрібен виключно як програма для відкриття ISO-файлів, його використання не викличе складнощів. За допомогою правої кнопки миші натисніть на ISO-файл.
Ви побачите контекстне меню, знайдіть в ньому вкладку «Витягнути». Таким чином файл автоматично буде відкритий через WinRAR, який запропонує вибір каталогу для вилучення вмісту образу диска. Залишається очікувати, поки інформація, наявна в ISO-файлі, перенесеться в вказане місце.
Відзначимо, що ISO-файл Windows 7 можна поміщати на флеш-накопичувачі, якщо буде потрібно перевстановлення системи. Існує окрема категорія програм для створення Мультізагрузочний знімних носіїв.
Daemon Tools - це програма для відкриття ISO-файлів, але не тільки. Вона є 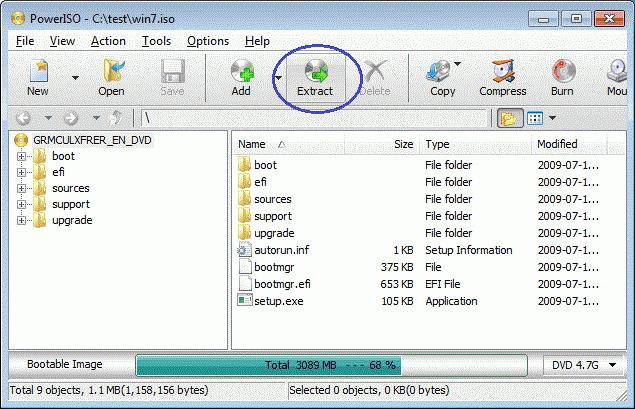 емулятором, який створює віртуальні приводи, встановлюючи їх на комп'ютер, вони дозволяють відкрити віртуальний образ диска, який має разрешеніе.iso. Інакше кажучи, додаток дозволяє комп'ютеру распознавать.iso як диск, що знаходиться в CD або DVD-привід.
емулятором, який створює віртуальні приводи, встановлюючи їх на комп'ютер, вони дозволяють відкрити віртуальний образ диска, який має разрешеніе.iso. Інакше кажучи, додаток дозволяє комп'ютеру распознавать.iso як диск, що знаходиться в CD або DVD-привід.
Ми не станемо зупинятися на всіх тонкощах роботи Daemon Tools, розглянемо лише, як відбувається відкриття ISO-файлів за допомогою цього додатка. Для початку скачайте і встановіть програму на ваш комп'ютер. Відкрийте програму. В основному вікні натисніть на пункт «Додати образ». Виберіть файл ISO, натисніть кнопку «Відкрити».
Образ буде поміщений в програму. Натисніть на значок правою кнопкою мишки, виберіть пункт «Монтувати образ». Вкажіть образ диска. Буде проведений автоматичний запуск файлу ISO.
З назви додатка видно, що воно спеціально призначене для обробки 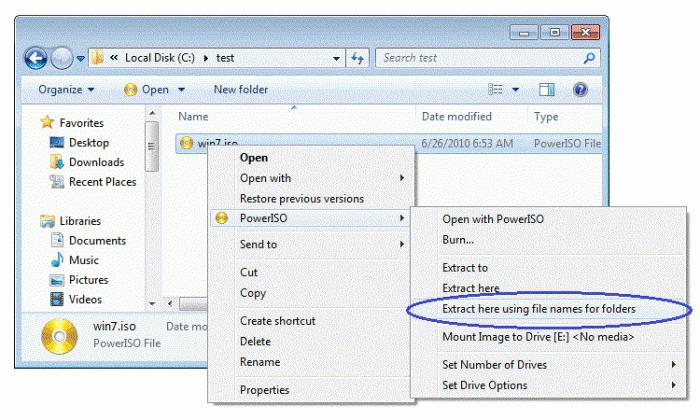 образів дисків. При цьому працювати з програмою досить просто. Давайте розглянемо процедуру відтворення файлу ISO в кілька кроків. Скачайте та встановіть програму на комп'ютер. Запустіть його. Перейдіть в розділ «Файл» і виберіть вкладку «Відкрити», знайдіть необхідний файл і вкажіть його.
образів дисків. При цьому працювати з програмою досить просто. Давайте розглянемо процедуру відтворення файлу ISO в кілька кроків. Скачайте та встановіть програму на комп'ютер. Запустіть його. Перейдіть в розділ «Файл» і виберіть вкладку «Відкрити», знайдіть необхідний файл і вкажіть його.
Після того як ISO-файл буде відкритий, ви побачите весь вміст його в правій частині вікна програми. І ось тепер ви можете отримати ці файли на свій комп'ютер, а після без праці запускати їх.
Відома програма, що дозволяє працювати з образами. Вона допоможе запустити або відтворити вміст файлів ISO. Додаток може здатися складним в зверненні для початківців користувачів. Програма платна, для постійного її використання необхідно придбати ліцензійну версію. Давайте розглянемо, яким чином застосовувати Alkohol 120%.
Завантажити та встановити програму на ваш комп'ютер. При установці вам буде запропоновано створення віртуального приводу. Підтвердіть це дія. Перезавантажте комп'ютер. Після завантаження системи серед доступних приводів ви побачите новий, він необхідний для відкриття файлу.
Виберіть потрібний файл, натисніть на нього за допомогою правої кнопки миші і клацніть на пункт «Монтувати образ». Після вказівки способу проводиться автозапуск, він дозволить побачити вміст файлу.
Програма Power ISO є невеликим і простим у використанні емулятором для запуску образів дисків. Йдеться про розширену версію додатка Ultra ISO, що дозволяє відтворювати як ISO-файли, так і інші образи, які мають разрешенія.md2-5, .mdl, .mdf, .bin.
Скачайте програму на офіційному сайті. Встановіть її. Додаток передбачає два методи для розпакування ISO-образу. Перший - отримання доступу до всього вмісту образу. Другий - використання конкретного файлу, який знаходиться всередині копії диска. Почнемо з першого методу.
Натисніть правою кнопкою миші на ваш файл. У меню виберіть пункт «7-zip - розпакувати». Перед вами відкриється діалогове вікно, у верхній частині якого є спеціальне поле. У ньому вкажіть шлях, призначений для розпакування образу. Тепер обговоримо другий метод. Відкрийте програму 7-zip. Скористайтеся функцією «Сервіс», перейдіть до пункту «Налаштування», а після «Система». Поставте галочку напроти пункту «ISO», збережіть налаштування.
Пошукайте ваш образ. Двічі натисніть на нього лівою кнопкою миші. Виберіть потрібний вам файл, натисніть «Вилучити». Далі всі дії аналогічні описаним в першому способі.
Програма CDBurnerXP є відмінним рішенням для початківців користувачів. Додаток надається абсолютно безкоштовно, сумісний з операційною системою Windows 7, чудово справляється з форматом. У зверненні програма дуже проста.
Nero - це платна програма, проте в ній доступні 15 днів безкоштовної роботи. 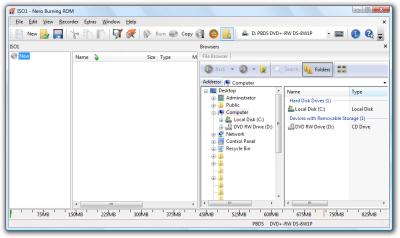 Завантажте програму з офіційного сайту. Встановіть його. Під час інсталяції весь час натискайте на «Далі» і не забудьте взяти умови Запустіть NeroStartSmart і виберіть функцію NeroImageDrive.
Завантажте програму з офіційного сайту. Встановіть його. Під час інсталяції весь час натискайте на «Далі» і не забудьте взяти умови Запустіть NeroStartSmart і виберіть функцію NeroImageDrive.
Дозвольте перший привід, перейдіть до пункту «Перший привід», відшукайте кнопку «Відкрити» - натисніть НЕ неї, знайдіть файл на комп'ютері, натисніть «Відкрити». Далі «ОК». Файл завантажиться автоматично в віртуальний привід, його можна відкрити в «Комп'ютері» як CD / DVD-носій.
Паралельно з розвитком комп'ютерів бурхливо розвивалося програмне супровід до них. Для масового поширення ПО розроблялися фізичні носії. Вдалим варіантом носія інформації до появи дешевих електронних масивів великої ємності залишалися оптичні диски. Для роботи з оптичними накопичувачами розроблені електронні формати. Електронний образ - це точна побітно копія оптичного накопичувача. Iso представляє такий формат.
Відкрити ISO файл можна за допомогою простих дій і безкоштовних програм
На фізичному рівні - це точна електронна копія компакт-диска (СД або ДВД). Міститься інформація про файлах, директоріях, завантажувальних секторах, і точне місце розташування цього. Виняток становлять «збійні сектора», нечитабельним кластери - при створенні копії такі місця ніяк не позначав. У переважній більшості випадків цього і не потрібно. Однак застосовувалася і хитра електронний захист інформації, тобто спеціальний «ключ» - збійні сектора в конкретному місці. Такі електронні копії форматом не підтримуються, для роботи з ними потрібне спеціалізоване ПО.
З появою сучасних носіїв і розвитком мережевих технологій компакт-диски використовуються набагато менше. Електронні ж образи навпаки використовуються набагато частіше. Для чого використовують:
В операційному середовищі дані, що зберігаються в цьому форматі, виглядають одним файлом з розширенням iso.
Відкрити iso образ можна декількома способами. Формат популярний і використовується в комп'ютерному середовищі. розпізнається:
В першу чергу формат необхідний для створення віртуального диска в операційному середовищі (монтування образу диска). Використовується для:
Для того щоб змонтувати образ диска в операційному середовищі потрібно сам файл і додатки для монтування. Користуються кому, ніж зручніше. Частково це залежить від інших можливостей, пропонованих додатком і необхідних користувачеві.
Якщо потрібно тільки створення віртуального диска без зайвих додаткових функцій, то цілком підійде утиліта DAEMON Tools Lite. Вона безкоштовна для особистого користування, емулює до 4-х приводів одночасно.
Програма DAEMON Tools надає великий набір можливостей. Але для підключення досить безкоштовного клієнта - Lite. Алгоритм монтування наступний:
0. Запустити програму. Якщо буде потрібно часте використання рекомендується налаштувати автоматичний запуск програми. При цьому значок буде знаходитися в треї;
1. На значку додатка в треї натиснути правою кнопкою миші. У випадаючому списку вибираємо «Віртуальні приводи», з наступного меню, що випадає «Додати віртуальний DT привід». Якщо в системі вже присутні віртуальні приводи можна монтувати образ на них, створювати ще один в цьому випадку не є обов'язковим;
Створення віртуального приводу в програмі Daemon Tools2. Монтуємо в привід. Це можна зробити двома шляхами.
У самій програмі натиснути кнопку «Додати образ».
Починаємо роботу з програмоюАбо також натиснувши в треї на значку додатка правою кнопкою миші, вибираємо «Віртуальні приводи» - «Привід зі списку» - «Монтувати образ».
Монтуємо образ для подальшої роботиІ в тому і в іншому випадку відкриється діалогове вікно, в якому необхідно буде вибрати файл.
Вибираємо образ, для монтуванняПісля цього в системі з'явиться диск з вмістом файла-образу.
Якщо відкрити iso файл потрібно тільки для доступу до що зберігається там інформації, то для цього достатньо скористатися архіватором. Приклади архиваторов: WinZip, WinRar, 7-Zip. Відкрити образ диска iso в цих додатках також, як відкривати будь-який інший архівний файл. Відкрити файл iso на windows 7 ніяких особливостей не має.
Програма для відкриття файлів iso - ISO Extractor. Є й інші програми для роботи - архіватори для системи Андроїд.
ПОДИВИТИСЬ ВІДЕО
Як бачимо відкрити файли цього формату зовсім не складно. Тепер ви знаєте, як відкрити iso файл.
Іноді виникає потреба витягти з ISO образу файли. Робити це за допомогою стандартних інструментів операційної системи не дуже зручно - доцільніше скористатися продуктами сторонніх розробників. Тому в даній статті ми докладно розповімо, який софт використовувати для відкриття ISO образу і наведемо правильну послідовність дій, відображену на скріншотах. Але для початку пояснимо, навіщо потрібні ISO образи. Дані файли зберігають в собі саме різний вміст, тому кожен комп'ютерний користувач повинен знати, як правильно поводитися з ними. Адже в певних випадках потрібно відкрити подібний образ і зробити з його вмістом необхідні маніпуляції. Наприклад, встановити програму або просто ознайомитися з переліком файлів, що знаходяться всередині.
З таким чином ви можете зіткнутися, завантажуючи програмне забезпечення з Інтернету. Також ISO використовується для розповсюдження фільмів за торрентів в високій якості.
Маючи образ диска, користувач здатний підключити його як звичайний оптичний накопичувач. Як вже говорилося, ISO часто застосовується для поширення програм і комп'ютерних ігор. Також даний формат має додаткове призначення - для дублювання цінних даних з звичайних дисків. Адже останні не дуже надійні і здатні вийти з ладу внаслідок невеликого механічного пошкодження.
Щоб відкрити ISO файл необхідно запустити UltraISO і вибрати курсором пункт «Відкрити», що розташовується на панелі інструментів.
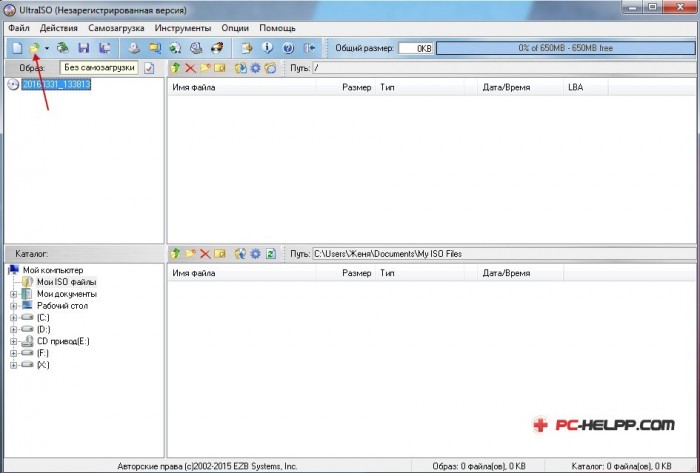
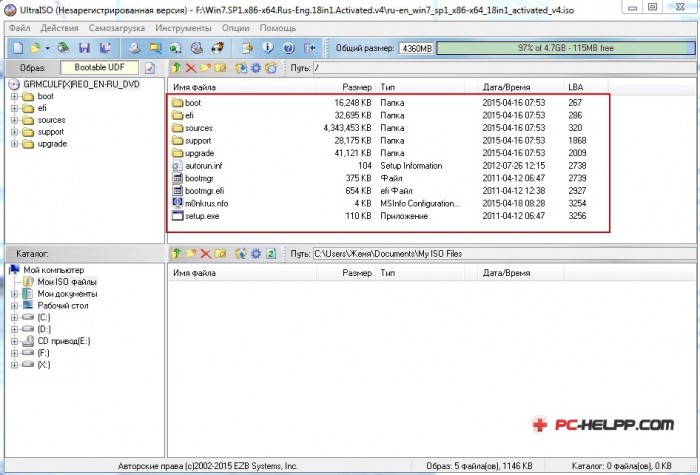
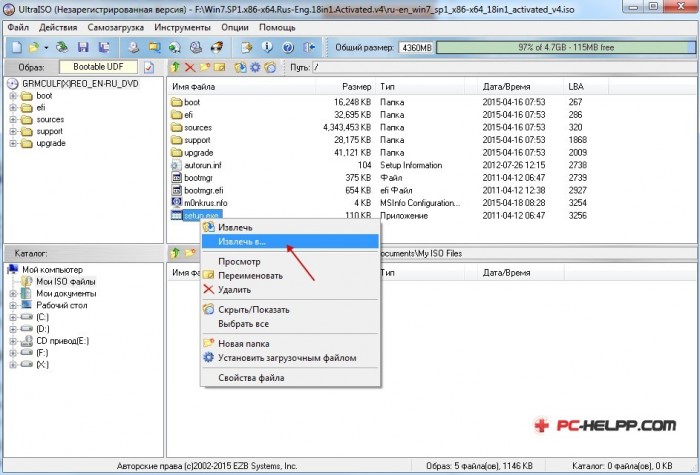
DAEMON Tools необхідно запустити і у вікні, знайти іконку із позначкою «диска». По ньому слід клацнути курсором.
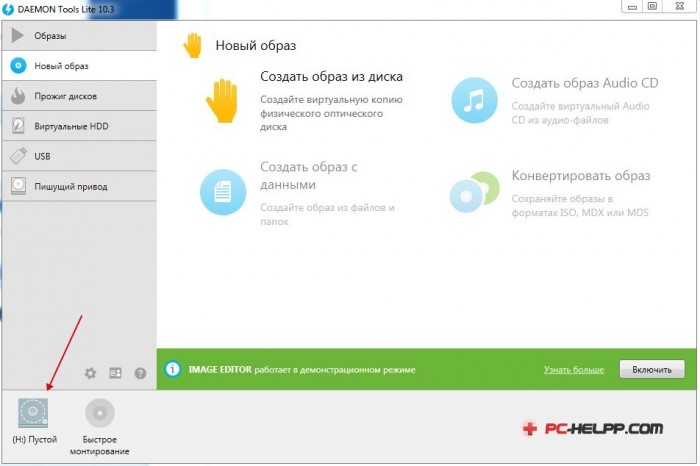
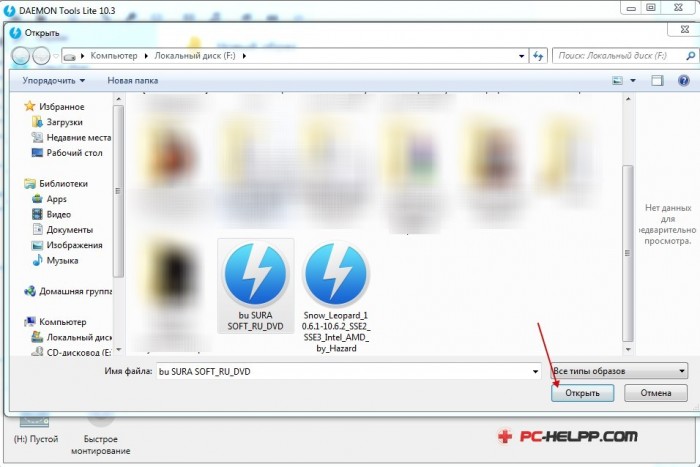
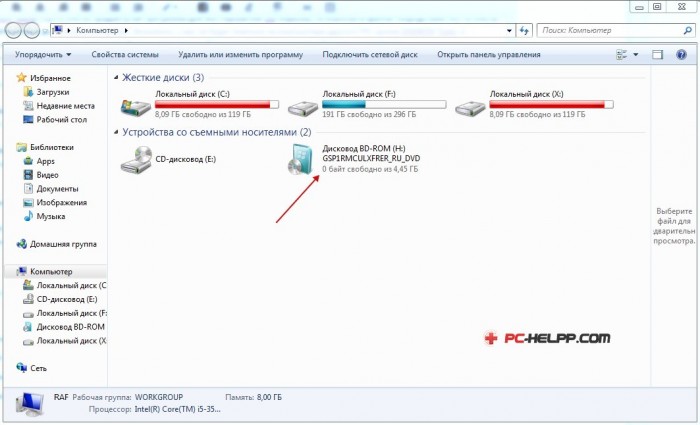
Для цього потрібно і запустити. На екрані з'явиться провідник з додатковими інструментами.
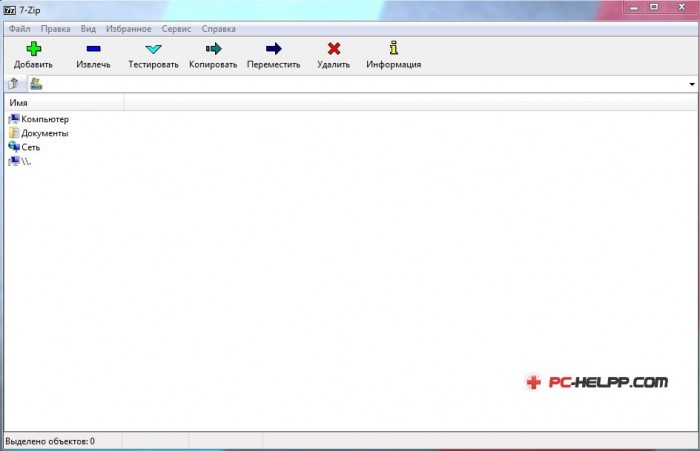
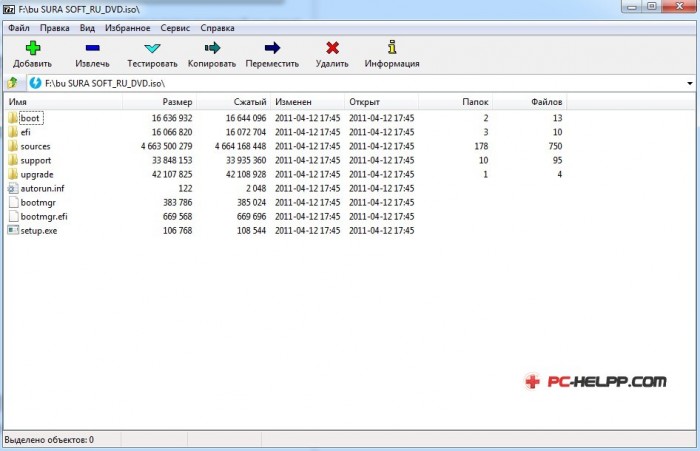
| Статті по темі: | |
|
Салат зі свіжої цвітної капусти з овочами
Салат з цвітної капусти з овочами Додатково: Апетитний салат з ... Салат із зелених помідорів на зиму з морквою, цибулею і перцем
Якщо у вас є в засіках баночка солоних зелених помідор, то їх можна ... «Інвалідність з дитинства» як експертна проблема
За останні кілька років багатьма людьми була оформлена 2 група ... | |