вибір читачів
Популярні статті
Всім добра!
Досить часто потрібно записати який-небудь образ диска ISO на флешку, наприклад, при установці Windows, при створенні аварійної флешки, для, жорсткого диска і т.д.
Тим більше, що та ж установка Windows з CD / DVD диска йде довше (та й виходять з ладу вони частіше, ніж флешки). Я вже не кажу про те, що далеко не на кожному новому ПК / ноутбуку встановлений привід для дисків. Саме тому, використання флешки - краще (та й універсальніше - до будь-якого ПК з USB-портом можна підключити).
У цій статті я розгляну пару програм, які можуть легко і швидко записати будь-який образ диска в форматі ISO на флешку.
Прим .: ISO - найпопулярніший формат образів дисків. У ньому поширюються більше половини всіляких образів.

PowerISO - дуже потужна програма для роботи з ISO-образами. Дозволяє їх відкривати, редагувати, вилучати з них файли, додавати в ISO-образи файли, стискати їх, записувати на CD / DVD диски і флешки, і ін. Так само в PowerISO можна зробити образ будь-якого свого диска, протестувати його, отримати контрольну суму (для оцінки - битий чи файл ...).
Загалом, як в PowerISO записати образ на флешку.
1) Перше, що робите - відкриваєте образ. Для цього натисніть кнопку "Відкрити", Або відкрийте меню файл, а потім вкажіть файл-образ. Так само можна скористатися натисканням клавіш Ctrl + O.
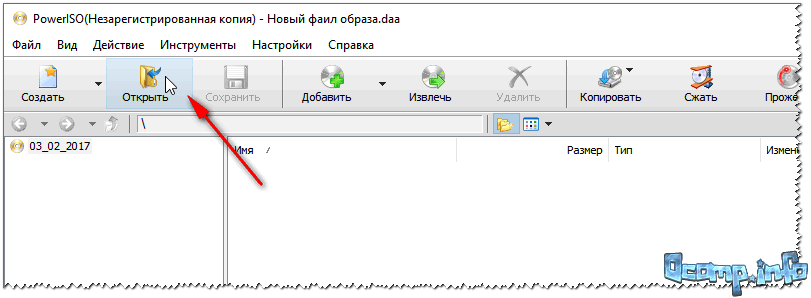
2) Якщо образ був відкрити і ніяких попереджень програма не видавала, переходимо до меню "Інструменти". Виберіть таку функцію, як "Створити завантажувальний USB привід" (Див. На стрілки на скріншоті нижче).
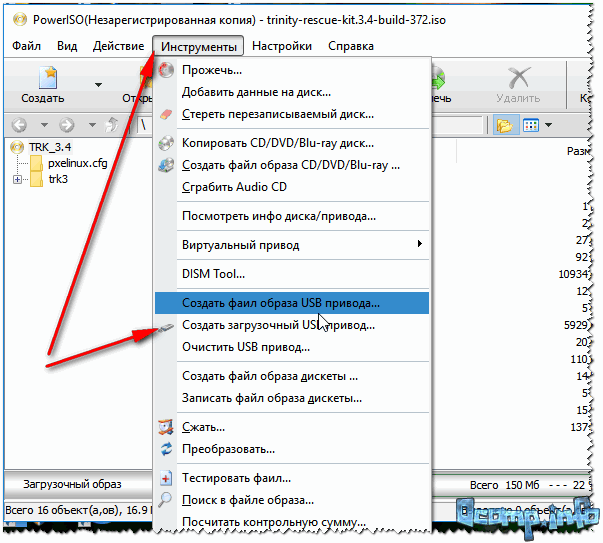
3) У деяких випадках програма попросить дати їй права адміністратора. Просто погоджуємося: програма буде перезапущено, і ви продовжите процес запису.
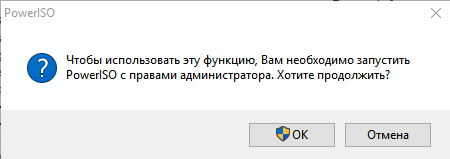
4) У вікні налаштувань запису, потрібно:
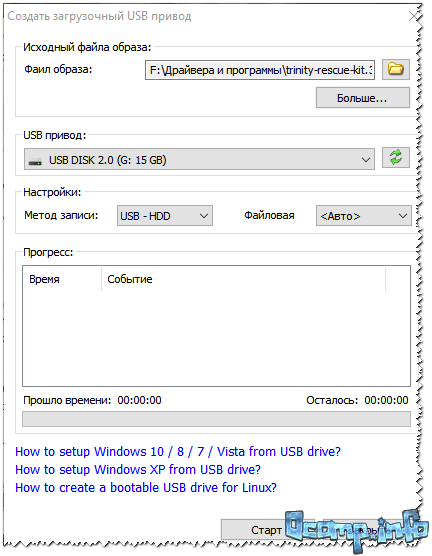
Налаштування запису // PowerISO
5) Програма вас ще раз попередить, що всі дані на обраної флешці будуть видалені!
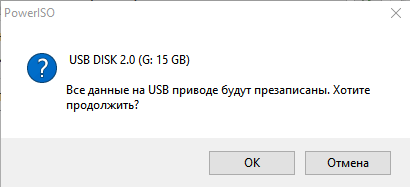
7) Якщо запис пройшла добре і без помилок: ви побачите повідомлення "Запис USB приводу успішно завершена" , Як на скрині нижче.
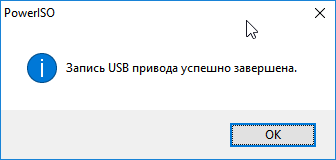
![]()
UltraISO - найзнаменитіша програма для роботи з ISO образами. Вміє робити з ними практично все те ж саме, що і перша: відкривати, монтувати, редагувати і змінювати, записувати завантажувальні флешки, зовнішні жорсткий диск, CD / DVD-диски тощо.
Користуватися їй настільки ж просто, як і першої. Обидві, до речі кажучи, підтримують російську мову в повному обсязі.
І так, починаємо працювати в UltraISO
1) Для початку завантажуємо (посилання вище), встановлюємо і запускаємо програму. Тут особливо коментувати нічого, хіба тільки крім одного - запустіть програму від імені адміністратора (інакше може бути недоступна опція запису USB-флешки!).
Примітка! Для запуску від адміністратора: просто клацніть по значку з програмою UltraISO - і в контекстному меню виберіть "Запуск від імені адміністратора", як показано на скрині нижче.
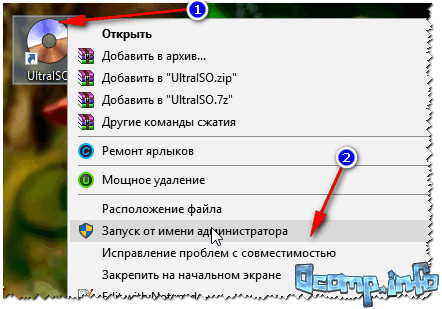
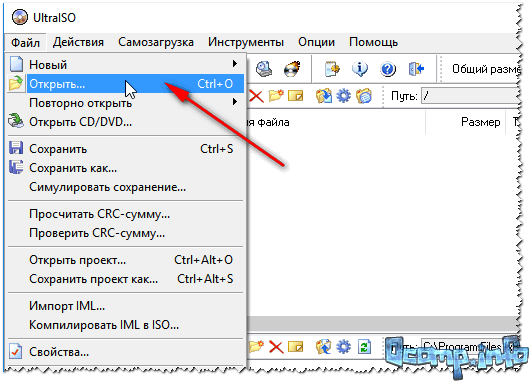
3) Якщо образ відкрився, відкрийте меню (див. Скріншот нижче).
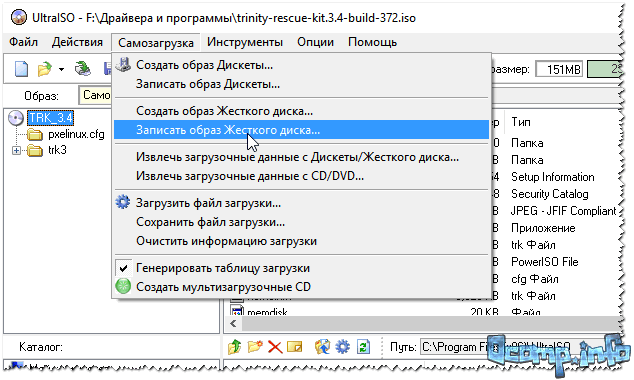
4) Після чого необхідно задати налаштування запису:
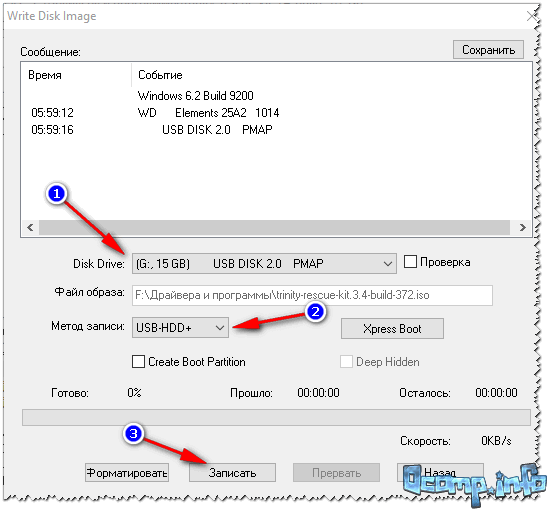
Примітка! У звичайному режимі UltraISO автоматично форматує носій в файлову систему FAT32 (навіть якщо до цього на флешці була NTFS). Для того щоб залишилася NTFS - потрібно вибрати ExpressBoot, потім натиснути на ExpressWrite. Підсумок: при розпакуванні образу на флешку, файлова система залишиться незмінною.
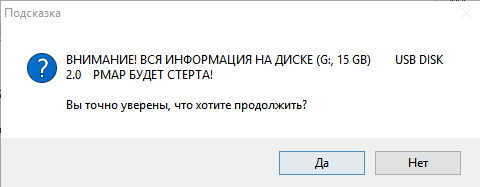
6) Якщо все пройшло успішно в повідомлення програми ви побачите напис: "Синхронізація кеша. Запис завершена!" . Зверніть увагу, щоб в списку повідомлень програми не було помилок, інакше ваш завантажувальний образ просто видасть помилку при інсталяції Windows (наприклад 🙄).
Приклад успішної записи показаний на скрині нижче.

Після запису флешки, зазвичай приступають до і установці Windows ...
Всім всього доброго.
Вітають вас, дорогі читачі блогу сайт! Сьогодні ми поговоримо про те, як записати образ на CD / DVD / Blu-ray-диск або флешку, які програми для цього існують, і як ними користуватися.
Упевнений, після прочитання статті всі ваші запитання про записи образів будуть вичерпані. Тож почнемо!
Існує безліч програм для запису дисків. Починаючи з Windows 7, записати болванку ви можете навіть за допомогою стандартних засобів Windows. Однак, функціонал цього інструменту залишає бажати кращого.
Тому багато хто воліє використовувати інші програми. Напевно, кожен чув про програму Nero, Однак ціна близько 1600 руб на цей продукт змушує нас, Росіян, шукати інші рішення.
Я рекомендую використовувати безкоштовну програму для запису дисків — Ashampoo Burning Studio FREE. Ви можете завантажити її з офіційного сайту. За халяву все ж таки доведеться відплатити своїм часом - при установці програма попросить ключ активації, який можна безкоштовно отримати, пройшовши нескладну процедуру активації по e-mail.
Отже, ви завантажили та встановили програму Ashampoo Burning Studio FREE. Далі все просто. Запускаємо програму, і вибираємо «Образ диска»\u003e »Записати образ».

У наступному вікні вам потрібно вибрати безпосередньо образ диска, який ви хочете записати на CD. Я буду записувати образ «Victoria» - програми для перевірки жорстких дисків.
Отже, тиснемо «Огляд» і вибираємо файл з вашим чином, в моєму випадку він має розширення. ISO.Тиснемо кнопку «Далі»

У наступному вікні вас попросять вставити чистий (R) або перезаписуваний (RW) диск. Якщо Ви вставите непорожній диск - видасться відповідне попередження.
Вставляємо заздалегідь приготовлену болванку, і натискаємо «Записати CD».
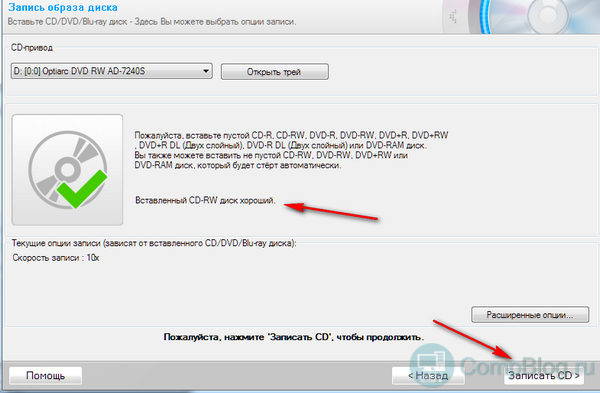
Чекаємо завершення процесу. Ваш завантажувальний CD - готовий!
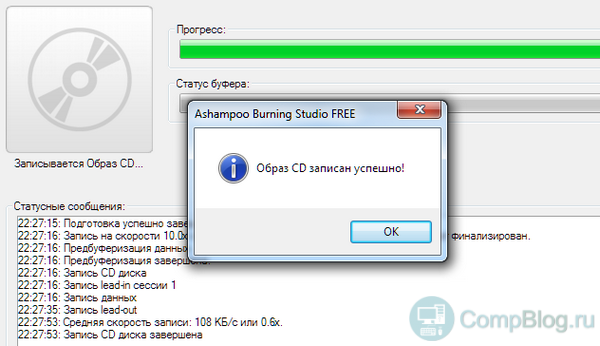
UltraISO - це одна з найпопулярніших програм для роботи з образами дисків - з її допомогою Ви зможете створювати, відкривати, монтувати * .ISO, і інші образи. Також, в цій програмі є потрібна нам функція запису образів на диски і usb-флешки.
Завантажити програму ви можете з офіційного сайту. Повна версія програми коштує грошей, але для наших цілей нам вистачить і пробної.
Скачайте, встановіть, і запустіть програму Ultra ISO. Що б записати образ на CD / DVD диск, вам потрібно зайти в меню «Інструменти»\u003e «Записати образ CD».
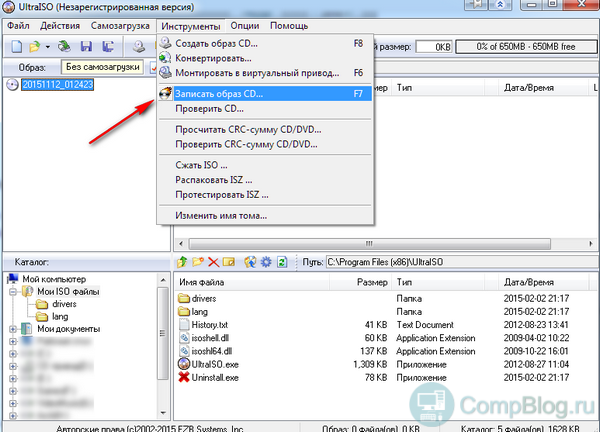
У наступному вікні вам потрібно вказати шлях до файлу образу в однойменному полі. Зробивши це натисніть «Записати».
У мене програма видала помилку «DVD не вставлено». Я думаю Ви зрозуміли, що потрібно зробити 😉

Готово! Ми записали диск за допомогою Ultra ISO.
Запис образу на usb-накопичувач або зовнішній жорсткий диск за допомогою Ultra ISO - операція трохи складніше записи CD, але теж не вимагає особливих мозкових зусиль.
Для початку вам потрібно відкрити бажаний образ. Робимо це за допомогою меню «Файл»\u003e «Відкрити».

Вибираємо нашу флешку. Інші налаштування, як правило, міняти не потрібно. Натискаємо «Записати», і тиснемо «Так» після нагадування програми про те, що всі дані на флешці будуть знищені.
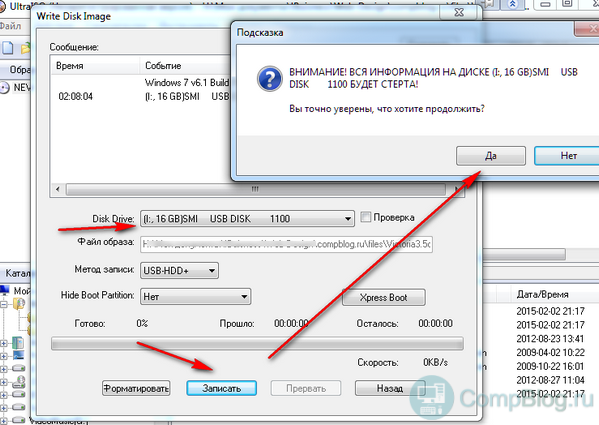
Час запису буде залежати від розміру образу і швидкості вашої флешки. USB 3.0 - швидше. Чекаємо завершення операції - радіємо!
Як бачите - у записі ISO-образу на диск або флешку немає нічого складного! Якщо у вас залишилися питання - задайте їх у коментарях!
Сучасні портативні комп'ютери все частіше не оснащуються дисководом для читання компакт дисків. Особливо часто відсутність дисковода можна спостерігати на нетбуках і ультрабуки. З одного боку відсутність дисковода дозволяє зробити портативний комп'ютер набагато легше і тонше, але з іншого це створює ряд незручностей при експлуатації такого пристрою. Наприклад, для установки операційної системи користувачеві буде потрібно, створювати яку доведеться самостійно. У даній статті ми крок за кроком розповімо про те, як записати образ операційної системи на флешку через UltraISO, створивши, таким чином, завантажувальний флешку.
Крок № 1. Завантажте образ в програму UltraISO.
Для того щоб записати образ на флешку через, цей образ спочатку потрібно завантажити в програму. Для цього запускаємо UltraISO і відкриваємо меню «Файл». Тут потрібно вибрати пункт «Відкрити», після чого вибрати ваш ISO файл. Також можна просто натиснути комбінацію клавіш Ctrl + O.
Далі з'явиться стандартне вікно для відкриття файлів. За допомогою даного вікна вам потрібно вибрати. Програма UltraISO підтримує всі можливі формати образів диска, завдяки чому можна не хвилюватися про те, що ваш образ не буде відкриватися.
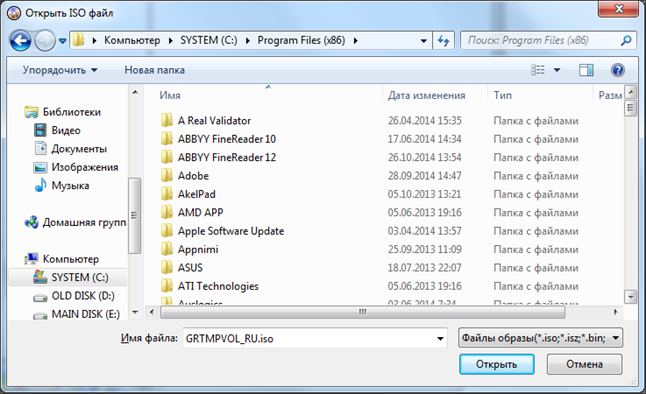
Після того як ви вибрали потрібний вам через меню «Файл - Відкрити», у вікні програми UltraISO з'являться файли з даного образу диска.
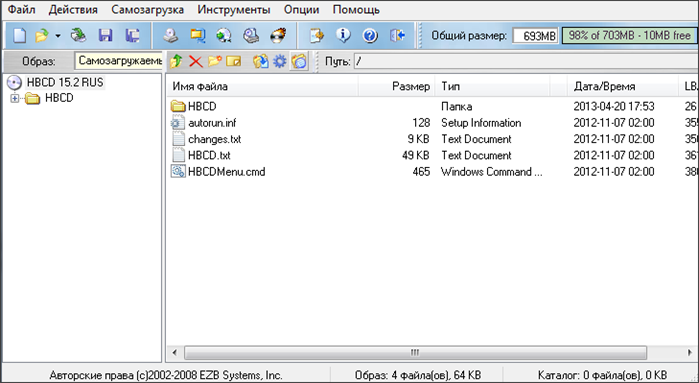
З файлами, які завантажилися з образу диска непотрібно нічого робити. Інакше ви пошкодите завантажувальний образ і створена вами завантажувальний флешка не працюватиме.
Крок № 2. Підключаємо флешку і запускаємо запис образу диска.
Після підключення флешки повертаємося до програми UltraISO і відкриваємо меню «Самозавантаження». Тут потрібно вибрати пункт «Записати образ жорсткого диска».

Після цього має відкритися вікно запису диска. У цьому вікні потрібно вибрати флешку, на яку ви хочете записувати образ диска, і натиснути на кнопку «Записати».
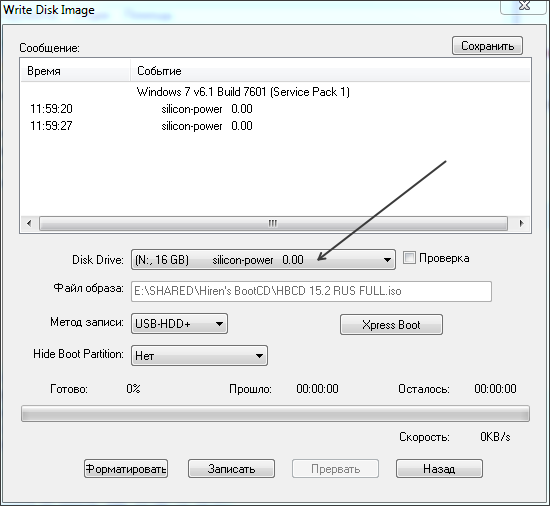

Крок № 3. Чекаємо закінчення запису образу на флешку.
Все, тепер залишилося дочекатися, поки програма UltraISO запише образ диска на флешку. Процес запису може зайняти кілька хвилин.

Після завершення запису ви отримаєте завантажувальний флешку. Для того щоб встановити з її допомогою операційну систему, вам буде необхідно увійти в БІОС і включити там завантаження з флеш-накопичувачів.
Програма UltraISO має безліч корисних функцій, серед яких є і актуальна на сьогоднішній день запис образів на USB-накопичувачі. Ця можливість дозволяє використовувати більш зручний формат носіїв даних для виконання таких серйозних завдань. Дізнавшись про те, як записати образ на флешку через UltraISO, ви уникнете безлічі труднощів, пов'язаних з відсутністю дисковода і низьким ступенем надійності застарілих оптичних носіїв. З цією інформацією завдання установки операційної системи на комп'ютер / ноутбук не буде представляти для вас складності.
Справитися з цим завданням допоможе нескладний алгоритм дій. Для цього на комп'ютері повинна бути сама програма. Якщо у вас її ще немає, доведеться завантажити файл інсталяції і встановити UltraISO. Якщо в процесі розпакування архіву антивірус почне «обурюватися», зайдіть в його налаштування і на час вимкніть систему захисту.
Коли це буде зроблено, запустіть встановлену програму і слідуйте наведеній нижче інструкції. Вона детально пояснює, як записати образ на флешку через Ультра ІСО:
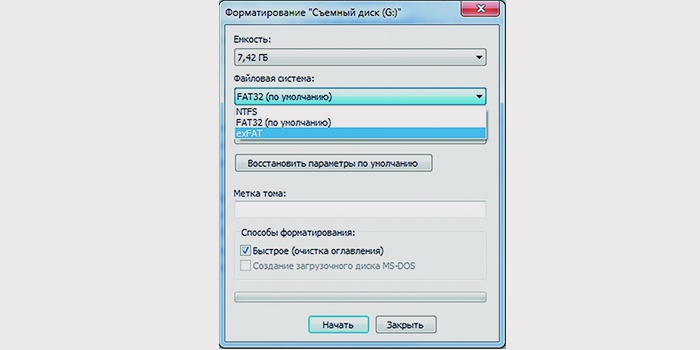
Ви дізналися про те, як записати образ на флешку через програму UltraISO. Перш ніж приступити, потрібно підготувати носій. Якщо на ньому виявляться файли, доведеться його відформатувати. Відкрийте «Мій комп'ютер», знайдіть в переліку підключених пристроїв потрібний накопичувач, запустіть контекстне меню натисненням ПКМ (правою кнопкою мишки). Далі виберіть пункт «Форматувати». З'явиться віконце, в якому потрібно вибрати систему файлів (рекомендується NTFS). Щоб процес очистки не тягнувся довго, поставте прапорець «Швидко» і підтвердіть дію натисканням кнопки «Почати».
Переглянувши даний відеоролик нижче, ви зрозумієте, як зробити флешку завантажувальним диском. В покрокової інструкції детально роз'яснюється найпростіший спосіб перенесення образу на USB-носій. Збережіть або запишіть цей алгоритм, щоб в разі необхідності екстреної переустановлення операційної системи не доводилося возитися з незручними компакт-дисками.
Популярність знімних USB-накопичувачів, які народ звик називати «Флешка», росте в диких темпах. Зараз складно знайти людину, у якого немає хоча б одного такого пристрою. Ними обзаводяться не тільки люди, тісно пов'язані з комп'ютерами і IT, але навіть школярі і пенсіонери. Флеш-драйви використовують для перенесення документів, програм, фотографій, музики, ігор тощо Відносно недавно додалася ще одна область їх застосування - для установки операційних систем - Windows, Linux (Ubuntu, Fedora, Debian, Suse) і Mac OS X Правда, в більшості випадків для цього потрібно використовувати спеціалізовані програми, які допоможуть записати завантажувальний ISO образ c Windows. У цьому пості я розповім про декілька найпопулярніших утиліти. А вже який з них користуватися - Ви оберете самі.
Для того, щоб зробити запис образу на флешку, насамперед треба вказати шлях до файлу ISO. Для цього натискаємо кнопку Browse і в віконці вибираємо образ Windows.
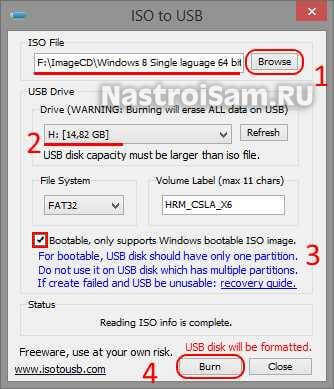
Далі в розділі « USB Drive»Виберіть підключений USB-диск. Якщо його в списку доступних немає - натисніть кнопку Refresh. Файлову систему знімного накопичувача програма автоматично виставить на FAT32 - її і залишимо. тепер важливий момент - не забудьте поставити галочку «Bootable». Майте на увазі, що для коректної роботи програми, флеш-накопичувач повинен мати тільки один логічний розділ (Диск). натискаємо кнопку Burn.
Перед початком форматування утиліта попередить Вас про ризики втрати даних:
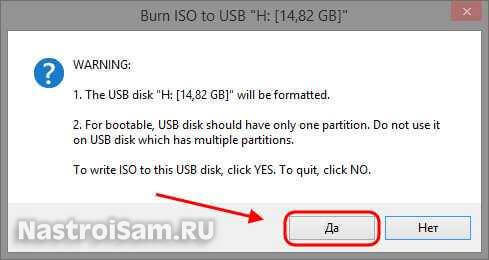
Погоджуємося і натискаємо «Yes». Процес запису завантажувального ISO на флешку почався, в нижній частині вікна програми буде відображатися смуга статусу процесу:
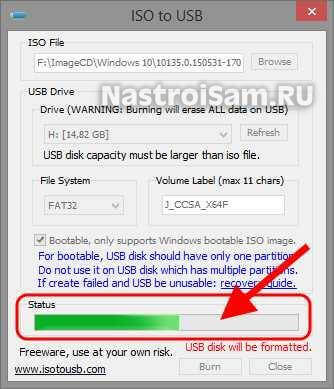
В кінці Ви побачите ось таке повідомлення:
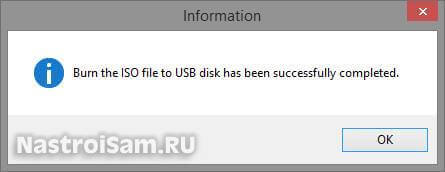
Образ ISO успішно записаний на флешку.
Ця вже перевірена часом і дуже зручна утиліта. Вона популярніша у користувачів, ніж ISO to USB, але має один істотний недолік - вона повністю платна. Правда в мережі повно ріпаку різних версій, але тут вже вибір за користувачем.
Для того, щоб здійснити запис ISO на флешку треба, перш за все, відкрити пункт меню Файл -\u003e Відкрити:
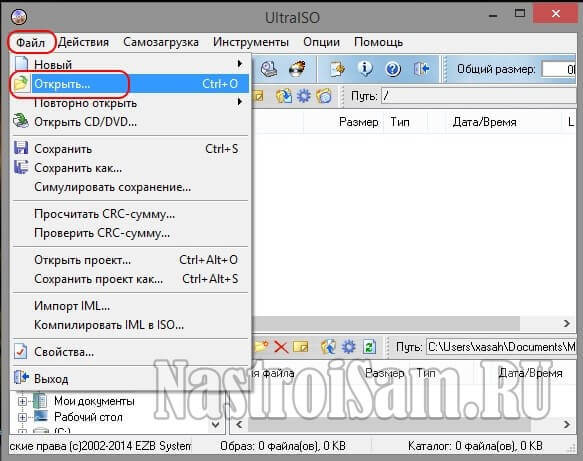
Вибираємо потрібний образ Windows 7 або Windows 8, після чого його вміст відобразитися в головному вікні програми:
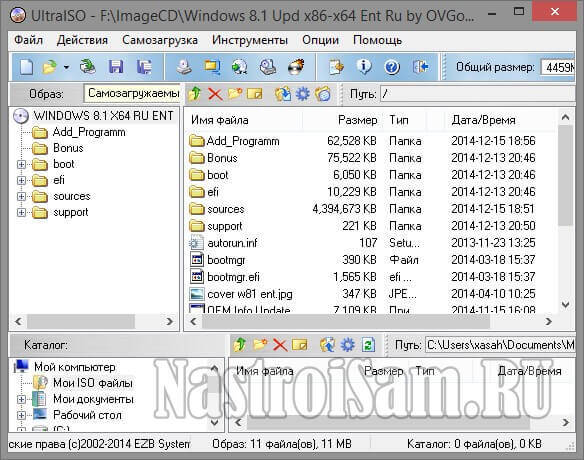
Дуже добре, тепер давайте зробимо завантажувальний USB-диск. Для цього відкриваємо меню і вибираємо пункт Записати образ Жорсткого диска:

Відкриється ось таке вікно:
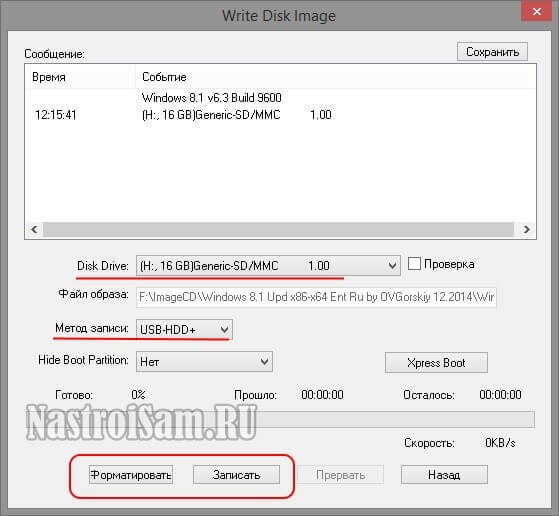
В полі Disk Drive вибираємо флешку, на яку буде вестися запис ISO-файла. У списку метод Записи треба вибрати варіант USB-HDD +. Ну а далі все просто. Якщо носій не відформатовано - натисніть кнопку форматувати.
Програма запитає підтвердження дій: 
Погоджуємося і чекаємо завершення форматування. Після цього натискаємо кнопку запис. Тепер можна на 5-10 хвилин сходити попити кави.
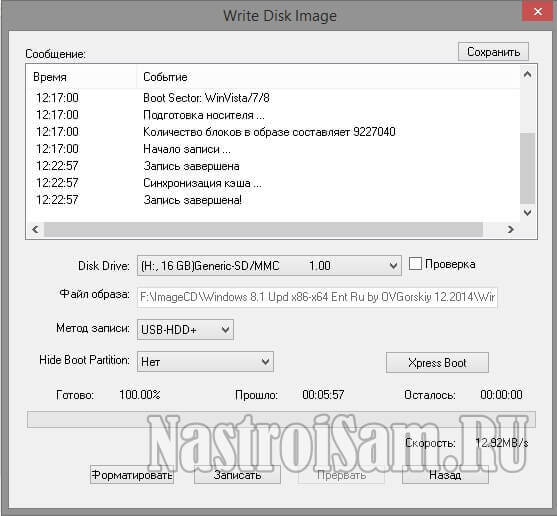
Якщо все пройде успішно, то додаток видасть повідомлення «Запис завершена!». Тільки після цього можна закривати вікно програми і отримувати USB-диск з роз'єму комп'ютера.
висновок:
Вище я представив Вам тільки найпопулярніші утиліти. На просторах Інтернету подібних програм не мало, а значить, якщо Вам жодна з них не припала до душі, то завжди можна знайти альтернативу. Кілька подібних я описував в статті. Так само дуже непогано себе показала програма. Вдалих Вам експериментів!
| Статті по темі: | |
|
Важкий язик у роті. Печіння в роті
Сухість у роті - в медицині носить назву ксеростомія, це симптом ... Майнінг біткоіни: все, що потрібно знати новачкам
У багатьох користувачів після знайомства з цифровою валютою виникає ... Як підібрати колір лаку до одягу?
Підбір кольору лаку - справа не проста, адже його відтінок повинен не тільки ... | |