вибір читачів
Популярні статті
Початківцям користувачам персонального комп'ютера може бути цікаво, як копіювати текст за допомогою клавіатури, а потім вставити його в потрібне місце. Для цього використовуються спеціальні комбінації клавіш, а також спеціальні програми і інші способи.
Ви можете копіювати текст за допомогою клавіатури, використовуючи таку комбінацію клавіш, як «Ctrl + C». Попередньо текст потрібно виділити мишею або теж клавіатурою. Для цього встановіть курсор перед початком необхідного для копіювання уривка і затисніть (утримуйте) ліву кнопку миші. Зробіть рух мишкою вниз. Ви побачите, як текст буде виділятися іншим кольором. Зупиніть курсор відразу за останнім символом і відпустіть кнопку. Тепер можна натиснути «Ctrl + C», щоб виконати копіювання.
Однак з часом абревіатури стають все більш важливими, що робить комп'ютер більш зручним у використанні. Користувач повинен діяти крок за кроком, і тільки кілька ярликів можуть бути зроблені на початку. Якщо плоть і кров пройшли, підуть наступні комбінації. Адгезійні прокладки на моніторі можуть допомогти в навчанні.
Ви можете вставити одну з перших десяти записів безпосередньо, натиснувши 1 до 9.
Необхідний текст можна виділити за допомогою клавіатури і без використання мишки. Наприклад, комбінація «Ctrl + A» виділяє відразу весь текст у відкритому документі або на веб-сайті. Якщо ж вам потрібно виділити тільки одне слово, можна швидко клікнути по ньому два рази мишкою, а потім вже скопіювати клавіатурою. Замість клавіатури ви можете клікнути по виділеному уривку правою кнопкою миші і в меню вибрати пункт «Копіювати».
Якщо ви натиснете ще одну клавішу, пропозиція зникне. Це працює з версією. Є кілька швидких клавіш, які варто знати. Надалі вони тематично впорядковані. Персонажі для складних слів.
Після копіювання текст потрапляє в невидиму область пам'яті комп'ютера «Буфер обміну», звідки буде доступний для вставки до вимкнення комп'ютера. Крім того, зверніть увагу, що при кожному наступному копіюванні, раніше збережений в «буфер обміну» текст буде втрачено. Якщо ви хочете зберігати за один раз відразу кілька уривків і «діставати» їх з пам'яті для вставки в будь-якому порядку і в будь-який час, можна скачати і встановити одну з спеціальних програм по розширенню можливостей «буфера обміну», наприклад, CLCL або ClipDiary.
Кілька разів перемістіть шаблон формату: якщо шаблон формату не тільки переноситься в одне місце, а й кілька, двічі клацніть значок за допомогою кисті. Таким чином, він блокується, і тепер ви можете перенести шаблон формату в кілька місць. Як тільки ви закінчите, знову натисніть кисть, і передача буде відключена. Коли миша використовується, ліва рука не має набагато більше можливостей, ніж залишатися на клавіатурі. Але там вона дійсно добре дбає.
Коли щось було відзначено мишею, досить складно натискати на виділення правою кнопкою миші, а потім знаходити запис «копіювати» і вибирати її. За допомогою вільної руки це набагато простіше. Він поміщає вибраний елемент в буфер обміну. Для такого полегшення роботи невеликої англіцизм, проте, прощає. Протилежністю копіювання є вставка. Елемент з буфера обміну вставлений в місце, де розташований курсор.
Вставити текст за допомогою клавіатури дуже просто. Встановіть курсор в потрібне місце (наприклад, в відкритому файлі документа), потім натисніть комбінацію клавіш «Ctrl + V», щоб перемістити сюди скопійований уривок. Також ви можете натиснути правою мишею в будь-якому місці документа і вибрати в меню пункт «Вставити».
Для підтримки думки ми робимо невеликий об'їзд. Як тільки що описано, скопіюйте виділений текст в буфер обміну. Вставка використовується для копіювання значення з буфера обміну в активний документ. Іноді виявляється, що прохід тексту краще в іншому місці і його потрібно перемістити відповідним чином. І, що дивно, є ключова комбінація.
По суті, переміщення дуже схоже на копіювання та вставку, за винятком того, що виділений об'єкт видаляється після копіювання. Саме витяг слова походить від латині і означає «витягнути». За загальним визнанням, допоміжні засоби пам'яті підкреслюють лінгвістичне благополуччя більше, ніж зазвичай, але що не всі робить, щоб зробити його трохи легше. Ось короткий огляд всіх абревіатур.
Існує також команда «Вирізати», яка потрібна для того, щоб при копіюванні текст віддалявся з обраного місця. Вирізається текст комбінацією «Ctrl + X». Надалі для вставки використовуйте вже знайому комбінацію «Ctrl + V» або контекстне меню при роботі з мишею.
Операційна система пропонує користувачу дуже багато можливостей зробити роботу в додатках швидкої і зручної. Просто не всі про них знають. Щоб копіювати / вставити на клавіатурі текст або зображення, є не менше десятка способів, але все зазвичай користуються комбінацією Ctrl + C / Ctrl + V.
Приємно, що ці три комбінації працюють всюди і полегшують повсякденну комп'ютерну життя. Ви можете швидко створювати і змінювати текстові файли і прості документи. Будь-який комп'ютер може читати такі текстові файли, і вони дуже малі. Редактор може використовуватися для написання простих рядків програмування. Для програм встановлені останні важливі ноти.
Перед установкою будь-яких програм ви повинні їх прочитати. Ви можете знайти редактор в розділі «Пуск», «Програми», «Аксесуари». Найпростіший спосіб відкрити цей файл - двічі клацнути по ньому лівою кнопкою миші. Відкриється порожній вікно редактора. Закрийте вікно ще раз.
А навіщо потрібні інші способи і поєднання? Наприклад, якщо для швидкості ви хочете задіяти обидві руки. Іноді зручніше застосувати комбінацію Ctrl + Insert (Копіювання) / Shift + Insert (Вставка), тому що ці клавіші знаходяться з правого боку клавіатури, а лівою рукою ви зробите перехід Alt + Tab між вікнами. Сполучення Ctrl + C / Ctrl + V зручніше для тих, хто звик керувати мишею.
Якщо ви зовсім не знаєте, як копіювати і управлятися з клавішними поєднаннями, нагадуємо, що спочатку натискають першу клавішу поєднання і, утримуючи її, другу. Перед цим необхідно виділити призначений для копіювання об'єкт. Зазвичай це робиться мишею, але спеціальні клавішні поєднання знадобляться і тут. Щоб виділити фрагмент тексту довжиною в кілька сторінок, можна клікнути на початок фрагмента і натиснути Shift, утримуючи клавішу, перегорнути документ до потрібно місця і клікнути на кінці фрагмента. 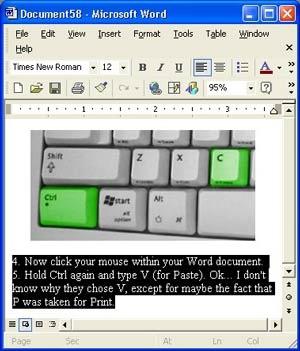
Сполучення Ctrl + C / Ctrl + V і Ctrl + Insert / Shift + Insert працюють в будь-яких додатках, в тому числі якщо ви збираєтеся копіювати текст з вікна інтернет-браузера. Ви можете також застосувати Ctrl + C / Shift + Insert і Ctrl + Insert / Ctrl + V, якщо захочете.
Розглянемо тепер, як копіювати текст безпосередньо в Word і Excel, в рамках одного документа. В Word ви можете зробити це перетягуванням, якщо будете утримувати Ctrl. В Excel будь незахищений вміст верхньої осередки в нижню можна копіювати на клавіатурі за допомогою Ctrl + D, а з лівої в праву - натискаючи Ctrl + R.
Відкриється вікно редактора. Текстовий курсор розташований у верхньому лівому кутку вікна редактора. Він вказує, де написано. Введіть наступний текст. Редактор є невеликою програму обробки текстів, за допомогою якої ви можете швидко написати коротку інформацію. Курсор можна переміщати за допомогою миші або за допомогою клавіш курсору. Це можна змінити за допомогою кнопки «Формат», «Розрив рядка». Шрифт, розмір шрифту і т.д. можна вибрати за допомогою кнопки «Формат», «Шрифт».
Потім збережіть файл, використовуючи «Файл», «Зберегти». Ми працюємо з цим файлом. Відповідне ім'я файлу також з'являється у вікні редактора в лівому верхньому куті рядка заголовка. Редактор надає способи копіювання текстових частин. Для цього спочатку необхідно вибрати відповідну область.
Зазвичай при копіюванні тексту або осередку фрагмент переноситься з вихідним форматуванням. Тобто якщо текст був виділений жирним або курсивом, в такому ж вигляді він і скопіюється. Зверніть увагу, що під час вставки поруч з'являється невеликий значок, званий параметрами вставки. Натиснувши на нього, ви можете вибрати, чи потрібно зберігати вихідне форматування. В розширених настройках додатків теж можна задати, як копіювати текстові фрагменти - з форматуванням або без. 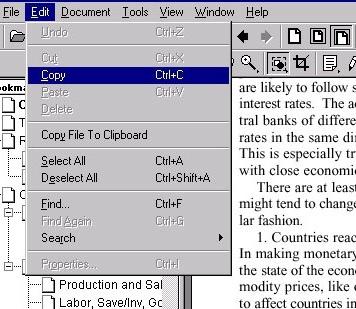
Коли вам потрібно часто копіювати текст і оформляти його потім в єдиному стилі, можна скористатися макросами - спеціальними які ви задаєте самостійно. За допомогою макросу ви можете копіювати / вставити на клавіатурі текст навіть з іншої програми, при цьому він відразу придбає потрібний вид: зміниться колір, шрифт і розмір шрифту, вирівнювання, з'явиться виділення і т.д. За інформацією про те, як зробити макрос, ви можете звернутися до довідкової системи Word і Excel.
Натисніть ліву кнопку миші, щоб перемістити курсор над відповідною областю - область блакитна - відпустіть кнопку миші - область залишається підсвічується до тих пір, поки ви не перемістите або не пересунули курсор. Виберіть наступний діапазон. Текст залишається в буфері обміну, поки він не буде перезаписан новим «копіюванням».
Завершіть редактор «Файл», «Вихід» і підтвердіть питання безпеки «Зберегти поточні зміни» за допомогою «Так». Деякі користувачі тільки переміщаються в редакторі за допомогою клавіатури = за допомогою клавіш курсору і швидких клавіш. Ці комбінації клавіш також називаються «ярликами».
Як копіювати зображення, ми окремо розбирати не будемо, тому що це виконується за схожими правилами.
На завершення треба сказати, що сучасні мультимедійні клавіатури іноді мають спеціальні клавіші, які дозволяють запустити певні програми і виконати копіювання / вставку, деякі інші дії всього лише одним натисненням. А на деяких клавіатурах крім букв і цифр можна знайти підказки про «гарячі» сполучення клавіш, хоча запам'ятати їх зовсім не складно.
Опишіть два способи відкриття редактора. Який курсор, як його можна встановити і перемістити? Як можна відзначати області тестування? Опишіть спосіб копіювання текстових областей в редакторі. Назвіть деякі важливі, загальні комбінації клавіш і пов'язану з ними функцію.
Там, де є відхилення між версіями, ми це помітили. Вставте зображення з буфера обміну і збережіть зображення як. Рада 2.
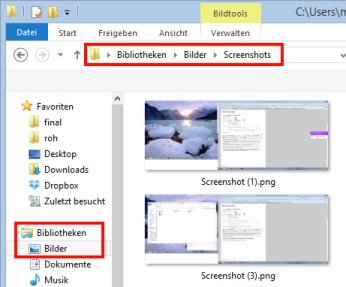
| Статті по темі: | |
|
Види і можливості флуоресцентних фарб
Флуоресцентна фарба для стін являє собою дуже специфічний вид ... Заробіток в інтернеті - реальні робочі способи
П ріветствуем шановні відвідувачі нашого сайту, сьогодні ми запропонуємо ... Розшифровка маркування та інформаційних знаків
Федеральна митна служба Державна освітня ... | |