вибір читачів
Популярні статті
Людина може зіткнутися з проблемою, коли наявний файл знаходиться в незручному форматі і його необхідно переконвертувати. Часто це відбувається з документами в форматі pdf, рідний програмою для них є Acrobat Reader. Причин для перекладу початкового формату в картинку може бути кілька, способів конвертувати pdf в jpg теж.
Для виконання конвертації можна використовувати кілька способів. Кожен з них по-своєму зручний, кінцевий результат буде однаковий - ви отримаєте графічне зображення замість початкового формату.Конвертувати pdf в jpeg можна через спеціальні програми для перетворення, через безкоштовні онлайн-сервіси або за допомогою вбудованих інструментів самої операційної системи. Останній варіант виконується дуже легко, якщо необхідно перевести ПДФ в jpg тільки для однієї або пари сторінок. Виконується конвертування наступним чином:
Якщо сторінок в документі багато і кожну Скриня бажання немає, то можнаперевести з pdf в jpeg онлайн на спеціальних сайтах. Варіантів таких сервісів дуже багато, необхідно в пошуковій системі вбити запит виду «pdf2jpg» і перед вами буде широкий вибір варіантів для форматування файлу. Більшість з них працює по дуже простим принципом:
Якщо у вас часто виникає необхідність перевести файли з ПДФ, то можна встановити спеціальний софт, який на це розрахований.Програма перекладу pdf в jpeg може бути безкоштовною або з вимогою придбати ліцензію. Таке ПО, як правило, не має складного інтерфейсу, дуже легке в управлінні. Щоб перевести файл ПДФ можна використовувати один з нижчеописаних варіантів програми.

Найдоступніший і популярний конвертер pdf в jpg -STDU Viewer. Найпростіший і надійний спосіб, якщо потрібно змінити велику кількість сторінок. Встановити додаток слід, якщо далі ви будете часто працювати з даними форматом. Програма поширюється на безкоштовній основі, спосіб поміняти формат наступний:
Це ще одна безкоштовна програма для Windows, яка надає весь необхідний функціонал тим, хто шукає, як перевести pdf в jpeg.PDF-XChange Editor працює тільки з даним типом документів, але завдяки цьому видає прекрасну швидкість конвертації. при необхідності ви можете не тільки перевести дані, але і обробити їх. Якщо вам захочеться використовувати Pro версію програми, то за неї доведеться заплатити. Утиліта надає можливість:
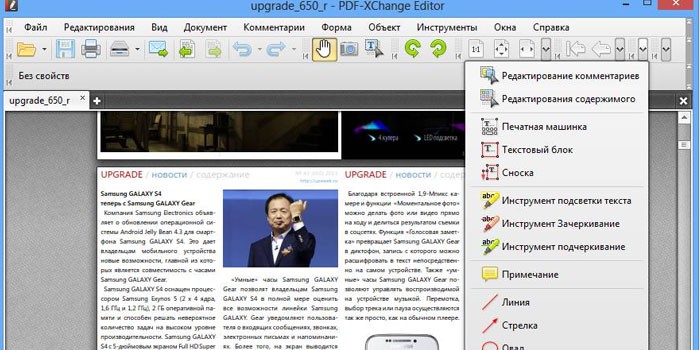
Якщо попередні варіанти програм вам не підійшли, то можете спробувати перевести книгу за допомогоюTotal PDF Converter. Інтерфейс дуже доброзичливий до користувача, присутній російська локалізація, що значно спрощує роботу з додатком. Перекласти книгу в картинку можна наступним чином:
Дуже часто в інтернеті розміщують файли формату PDF. Хоча цей контейнер і є одним з найпопулярніших, іноді потрібно зберегти тільки частина його вмісту. також операційні системи майже завжди поставляються без спеціалізованого ПЗ для читання PDF-документів. Саме через це у користувачів і виникає питання: "Як перевести PDF в JPG?"
Перший спосіб допоможе, якщо потрібно відредагувати зображення, але редактора з підтримкою PDF під рукою немає. Варіант цей дуже простий, не вимагає установки додаткового програмного забезпечення. Але так як перевести PDF в JPG з його допомогою неможливо автоматично, він підійде тільки для збереження декількох сторінок, але не цілої книги або багатотомного видання.
Працює ця програма в режимі віртуального принтера, а це значить, що конвертер PDF в JPG буде використовуватися в якості доповнення до будь-якого іншого додатку, яке вміє відкривати файли PDF-формату.

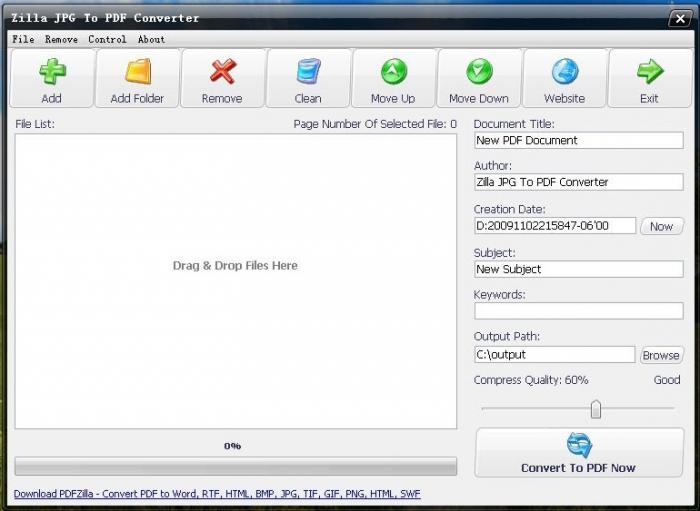
Час від часу потрібно і зворотна операція. Наприклад, коли зображення відредаговані, необхідно відправити їх іншій людині, але в тому ж форматі, який був спочатку, тобто PDF. Виконати конвертацію JPG в PDF можна за допомогою простої програми - JPG2PDF.
Так як перевести PDF в JPG без установки нового програмного забезпечення неможливо, іноді користувачі стикаються з труднощами. Наприклад, якщо конвертація потрібно виконати на робочому місці, але адміністрація відключила можливість використовувати інсталювати додатки.
Виходом у цій ситуації стане використання онлайн-сервісів. Наводити їх список не потрібно, тому що сайтів, які допоможуть виконати операцію, дуже багато. Працюють вони все приблизно однаково. Спочатку ви завантажуєте свої файли на сервер, потім вибираєте той формат, який хочете отримати, а через деякий час отримуєте посилання на скачування.
Особливо часто такими сервісами користуються власники старих комп'ютерів, так як перевести PDF в JPG (якщо операція виконується над об'ємними файлами на слабкому "залозі") за короткий проміжок часу неможливо.
Формат PDF є продуктом компанії Adobе, написаний на мові PortScript. Читати файли PDF можна за допомогою програми Acrobat Reader. Всередині програми є потужні опції, що дозволяють редагувати і працювати з такими файлами.
JPEG - це стислий формат, що дозволяє зберігати зображення, найчастіше - цифрові фотографії. Більшість цифрових фотоапаратів зберігають зображення саме в цьому форматі. Існує кілька способів трансформації одного формату в інший і в зворотному порядку.
Як jpg перевести в pdf? Можна запропонувати кілька ефективних програм, Що дозволяють конвертувати зображення, що зберігаються в форматі JPEG, в формат PDF.
Для початку програма завантажується і встановлюється на комп'ютер. Всі зображення JPEG, плановані для перетворення, збираються в загальний файл. Якщо в створеному PDF-файлів створених JPEG повинні будуть розташовуватися в певній послідовності, то необхідно ці зображення пронумерувати відповідно до вашим планом. Далі програма запускається і натискається кнопка «AddFolder». В відкрилося вікно завантажуєте файли JPEG, за допомогою провідника знаходиться ця папка і натискається «Ок». У вікні з'явиться список всіх зображень JPEG. У меню можна ввести заголовок, ключові слова, ім'я творця, поставити параметри стиснення. Вибираєте папку, в якій ви помістіть створені файли і провідником визначаєте, де буде зберігатися створена папка з перетвореними зображеннями. Після закінчення перетворення ви побачите в обраній папці остаточно сформований документ.
Як JPG перевести в PDF ми розібралися, а як перевести PDF в JPEG? У разі необхідності зворотного конвертації можна скористатися дуже легким способом, Для здійснення якого потрібно виконати всього кілька кроків:
Конвертація документів в JPEG має на увазі їх значне стиснення, що може негативно відбитися на їх якісні характеристики.
Ви сканували документ і замість одного файлу отримали цілий набір картинок? Або скачали книгу з інтернету сторінок на п'ятсот і побачили те ж саме? А якщо вам ще потрібно працювати з документом або відправити його кому-небудь? Знайома ситуація? Вирішити проблему досить просто. Існує кілька методів об'єднати всі документи в один.
Існує кілька способів об'єднати картинки в один документ.
Розглянемо, як працювати і з тими, і з іншими.
Портативна програма англійською мовою відмінно справляється з IPG / IPEG зображеннями.

4. Save Output - поставити галочку і вказати місце.
Можна встановити на комп'ютер або скористатися онлайн-сервісом:

Як зробити один документ з декількох зображень в PDF Creator.
Багато за своїм функціоналом нічим не відрізняються від скачуваних програм. І мають безліч додаткових опцій. Таких безкоштовних сервісів російською мовою багато, але вони мають свої особливості.

 Як об'єднувати файли?
Як об'єднувати файли?
3. Кількома «Створити PDF прямо зараз».
4. Після конвертації з'являється напис «Оп! Оп! Ми помістили всі ваші картинки в PDF - файл! І це здорово! », Під нею вибираємо спосіб збереження.
Сервіс надає та інші інструменти, які відкриються при натисканні зверху на Tools.
сервіс дозволяє об'єднувати велику кількість картинок, але додає по 20 штук за один раз. Тобто, завантаживши 20 картинок і натиснувши «Додайте файли і перетягніть сюди», можна додати ще 20. І так далі.
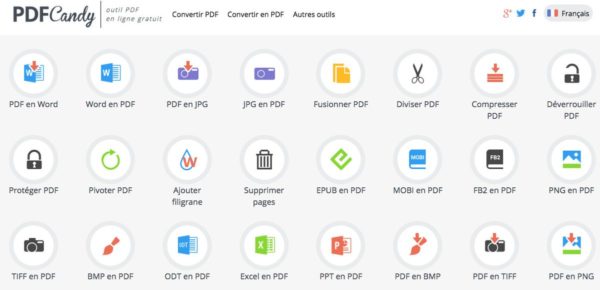
Як конвертувати?
 Або перетягнути картинки, використовуючи механізм Drag & Drop.
Або перетягнути картинки, використовуючи механізм Drag & Drop.
PDF - DOCS
Простий сервіс. Володіє декількома недоліками:
Як працює?
Мобільний додаток
Для упорядкування ваших фотографій Google Play пропонує додаток «Швидкий PDF конвертер». За кілька кліків додаток створить з них альбом.
Доброго всім часу доби. мої дорогі друзі і гості мого блогу. Сьогодні у мене дуже радісний настрій, так як у моєї дочки сьогодні день народження. Їй виповнюється 7 років і восени буде «Здрастуй школо!». Ех, дівчинка моя, зовсім вже виросла ... Ну да ладно, не дивлячись на день народження, без статті я вас все одно не залишу. Стаття сьогодні буде дуже цікава і для багатьох корисна.
Я думаю, що багато хто знає, що таке PDF-файл, і. Так що готуйтеся. Мені за службовим роботи періодично доводиться працювати з ПДФ-файлами. Іноді виникає завдання, а іноді навпаки, тобто . Але бувають випадки, коли потрібно з'єднати кілька зображень в один такий документ. Що тоді робити?
А відповідь дуже просто. І сьогодні я вам покажу, як зробити пДФ файл з картинок швидко і без установки додаткових програм, тобто в режимі онлайн. Чи готові? Тоді поїхали. Тільки заздалегідь приготуйте кілька зображень.
В принципі далеко ходити не треба. Нам може допомогти наш офісний один Microsoft Word. Все, що вам потрібно зробити - це створити документ в ворде і на кожну сторінку вставляти зображення, підганяючи його під формат аркуша.
Після всіх маніпуляцій нам просто достатньо зберегти цей документ в форматі PDF. От і все. Далеко ходити не треба. Але все таки тут потрібно заходити в офіс, щось підганяти. Дільце, я вам хочу сказати, клопітно. А я вам покажу, як наше завдання полегшити. Причому для цього нам не знадобиться взагалі ніяких програм.
У першому випадку нам допоможе знайомий нам по минулим статей сервіс, тільки в даному випадку робота відбувається трохи по іншому.

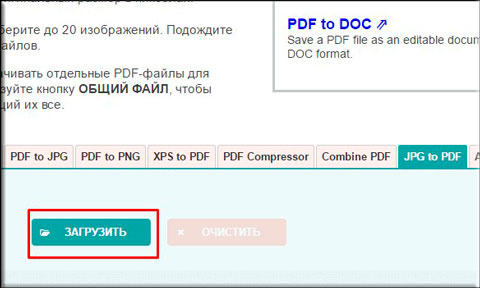
Перевіряємо, що вийшло. Всі настройки за замовчуванням, фотки заповнюють всю область сторінки і в завістімості від орієнтації, кожна сторінка буде вести себе по-різному.
В цілому, всі способи досить зручні і дуже швидкі і кожен для себе вирішує, який спосіб йому подобається. Особисто ви який віддаєте перевагу? Або можливо ви користуєтеся спеціальною програмою-оглядачем типу XnView? У будь-якому випадку напишіть ваш відповідь в коментарях.
З повагою, Дмитро Костін.
| Статті по темі: | |
|
Виразки на мові: чому виникають і як їх лікувати?
Будь-яка людина знайомий з таким неприємним явищем як виразки, іноді ... Актуальні способи, як перевести гроші з мтс на мтс
Важко собі уявити життя сучасної людини без телефону, ... Стеля з гіпсокартону своїми руками
Відверто кажучи, не всі замовники ставлять перед собою мету перетворити ... | |