вибір читачів
Популярні статті
Формат PDF написаний на мові PortScript і є одним з продуктів компанії Adobе,. Читання файлів PDF можна за допомогою програми Acrobat Reader. Програма підтримує опції, які дозволяють редагувати і працювати з цими файлами.
JPEG - це формат стиснення, який дозволяє зберегти зображення, наприклад - цифрову. Саме в цьому форматі зберігають зображення більшість цифрових фотоапаратів. Існує кілька способів перекладу з одного формату в інший і навпаки.
Як же нам jpg перевести в pdf? Існує кілька популярних програм, які дозволяють перетворювати зображення, що зберігаються в форматі JPEG, в формат PDF.
За допомогою програми Adobe Acrobat Professional
просто створюється новий документ в форматі PDF. Для цього необхідно у вікні вибрати всі потрібні вам файли, з яких і буде зроблено загальний документ формату PDF.
Adobe Acrobat Distiller
- ця програма може легко зберегти потрібний документ JPEG в форматі PDF.
Photoshop CS3 - ще одна програма, що дає можливість здійснити всі необхідні дії: з цією програмою можливо сканувати зображення, правити його, ретушувати і зберегти його в PDF.
JPEG2PDF - маленька програмка, що служить для конвертації зображень JPEG в документ PDF. 
Спочатку програму завантажуємо і встановлюємо на комп'ютер. Всі зображення JPEG, необхідні для перетворення, збираємо в загальний файл. Якщо в створюваному PDF-файлів створених JPEG будуть розташовані в певному порядку, то потрібно ці зображення відповідно пронумерувати. Далі запускаємо програму і тиснемо на кнопку «AddFolder». У вікно, що з'явилося завантажуємо файли JPEG, за допомогою провідника знаходимо ця папку і тиснемо «Ок». У вікні побачимо список всіх зображень JPEG. У меню можна вказати ключові слова, ім'я автора, заголовок і прописати параметри стиснення. Вибираємо папку, в яку будуть поміщені файли і провідником визначаємо, де буде зберігатися створена папка з перетвореними зображеннями. Після завершення перетворення ми бачимо в цій папці готовий документ.
Як JPG перевести в PDF нам зрозуміло, а як перевести PDF в JPEG? У разі зворотного конвертації підійде наступний метод: спочатку відкриваємо PDF-документ, який необхідно отмасштабовані так, щоб вся частина файлу для перекладу була на екрані. Для перекладу PDF в JPEG потрібно натискає клавіші Alt + PrtScn
.
Потім відкриваємо будь-який графічний редактор, наприклад, Paint. У ньому вибираємо «Правка» - «Вставити».
На екрані з'явиться зображення конвертованого в JPEG документа. За допомогою опції Paint обрізаємо всі зайві частини і зберігаємо отриманий файл в JPEG.
Конвертація документа в JPEG тягне за собою їх істотне стиснення, що може негативно відбитися на його якісні характеристики.
Можливо, комусь із моїх читачів буде знайома ця ситуація. Чекаю я сьогодні від однієї людини на електронну пошту комплект документів у відсканованому вигляді. Причому потрібно, щоб кожен документ був окремим файлом. Але, як на зло, мені надсилають один PDF-файл, який містить кілька відсканованих аркушів. Як же витягнути все зображення з цього PDF-документа? Для цього . 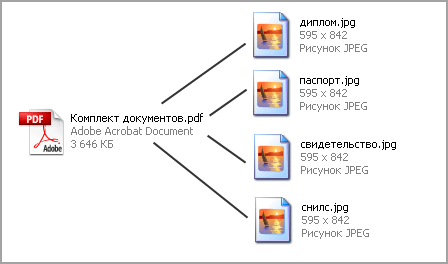 Я пробував безліч офлайнових і онлайнових конвертерів, але більшість з них з різних причин мені не підійшли. У підсумку я вибрав два оптимальних способу, як можна конвертувати PDF в JPG.
Я пробував безліч офлайнових і онлайнових конвертерів, але більшість з них з різних причин мені не підійшли. У підсумку я вибрав два оптимальних способу, як можна конвертувати PDF в JPG.
1 спосіб: скористатися програмою
Цей переглядач PDF, DjVu та інших форматів знаком дуже багатьом. Програма має невеликий розмір і до того ж безкоштовна для некомерційного використання. Завантажити можна.
Отже, відкриваємо наш pdf-файл в STDU Viewer. У рядку меню вибираємо " файл” – “експортувати” – “як зображення”: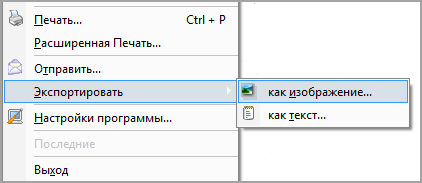 У наступному вікні вибираємо тип файлу " JPEG-файл"(При бажанні можна вибрати і інший графічний формат), Потім вказуємо папку, куди будуть збережені витягнуті файли. Тиснемо "ОК".
У наступному вікні вибираємо тип файлу " JPEG-файл"(При бажанні можна вибрати і інший графічний формат), Потім вказуємо папку, куди будуть збережені витягнуті файли. Тиснемо "ОК".
На цьому все: протягом декількох секунд з PDF файлу будуть вилучені всі документи в JPG форматі.
2 спосіб: скористатися онлайн-конвертером convert-my-image.com
даний онлайн конвертер, Мабуть, найкращий з усіх, що мені вдалося протестувати.
Зайдіть на сайт - зліва виберіть розділ " PDF в JPG"- натисніть велику кнопку" вибрати файл"Для вибору нашого pdf-документа. Потім натисніть " старт"Для початку процесу завантаження і конвертації документа. При бажанні можна змінити формат вихідних зображень і їх якість. 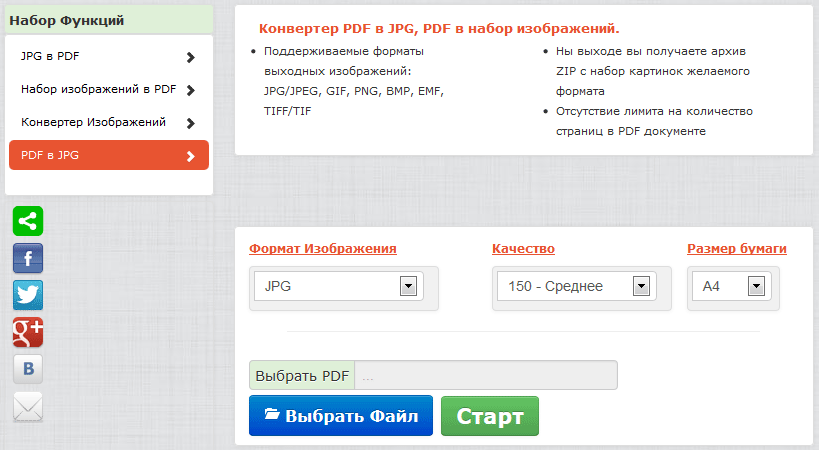 Після закінчення обробки ми отримуємо архів з набором зображень потрібного формату.
Після закінчення обробки ми отримуємо архів з набором зображень потрібного формату.
Крім конвертації PDF в JPG, на даному сайті можна виконати безліч інших операцій з зображеннями. Можна конвертувати зображення різних форматів в PDF, або перетворити набір з декількох зображень в цілісний PDF документ. Також тут є конвертер зображень (можна перетворити GIF в PNG, JPG в ICO і т.д.).
Людина може зіткнутися з проблемою, коли наявний файл знаходиться в незручному форматі і його необхідно переконвертувати. Часто це відбувається з документами в форматі pdf, рідний програмою для них є Acrobat Reader. Причин для перекладу початкового формату в картинку може бути кілька, способів конвертувати pdf в jpg теж.
Для виконання конвертації можна використовувати кілька способів. Кожен з них по-своєму зручний, кінцевий результат буде однаковий - ви отримаєте графічне зображення замість початкового формату.Конвертувати pdf в jpeg можна через спеціальні програми для перетворення, через безкоштовні онлайн-сервіси або за допомогою вбудованих інструментів самої операційної системи. Останній варіант виконується дуже легко, якщо необхідно перевести ПДФ в jpg тільки для однієї або пари сторінок. Виконується конвертування наступним чином:
Якщо сторінок в документі багато і кожну Скриня бажання немає, то можнаперевести з pdf в jpeg онлайн на спеціальних сайтах. Варіантів таких сервісів дуже багато, необхідно в пошуковій системі вбити запит виду «pdf2jpg» і перед вами буде широкий вибір варіантів для форматування файлу. Більшість з них працює по дуже простим принципом:
Якщо у вас часто виникає необхідність перевести файли з ПДФ, то можна встановити спеціальний софт, який на це розрахований.Програма перекладу pdf в jpeg може бути безкоштовною або з вимогою придбати ліцензію. Таке ПО, як правило, не має складного інтерфейсу, дуже легке в управлінні. Щоб перевести файл ПДФ можна використовувати один з нижчеописаних варіантів програми.

Найдоступніший і популярний конвертер pdf в jpg -STDU Viewer. Найпростіший і надійний спосіб, якщо потрібно змінити велику кількість сторінок. Встановити додаток слід, якщо далі ви будете часто працювати з даними форматом. Програма поширюється на безкоштовній основі, спосіб поміняти формат наступний:
Це ще одна безкоштовна програма для Windows, яка надає весь необхідний функціонал тим, хто шукає, як перевести pdf в jpeg.PDF-XChange Editor працює тільки з даним типом документів, але завдяки цьому видає прекрасну швидкість конвертації. при необхідності ви можете не тільки перевести дані, але і обробити їх. Якщо вам захочеться використовувати Pro версію програми, то за неї доведеться заплатити. Утиліта надає можливість:

Якщо попередні варіанти програм вам не підійшли, то можете спробувати перевести книгу за допомогоюTotal PDF Converter. Інтерфейс дуже доброзичливий до користувача, присутній російська локалізація, що значно спрощує роботу з додатком. Перекласти книгу в картинку можна наступним чином:
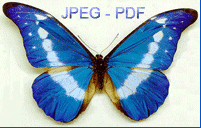 Оскільки PDF файли компактні в розмірі і досить універсальні, багато користувачів вважають за краще саме цей формат для зберігання зображень. PDF є одним з найбільш універсальних типів файлів, тому що він може зберігати графіку і тексти в хорошому дозволі в форматі, підтримуваному будь-яким пристроєм. Деякі користувачі вважають за краще конвертувати зображення JPEG в PDF для економії місця на диску і простоти обміну даними по інтернету.
Оскільки PDF файли компактні в розмірі і досить універсальні, багато користувачів вважають за краще саме цей формат для зберігання зображень. PDF є одним з найбільш універсальних типів файлів, тому що він може зберігати графіку і тексти в хорошому дозволі в форматі, підтримуваному будь-яким пристроєм. Деякі користувачі вважають за краще конвертувати зображення JPEG в PDF для економії місця на диску і простоти обміну даними по інтернету.
Total Image Converter є універсальною утилітою для конвертації зображень, підтримує практично всі існуючі формати файлів. У ньому є дуже зручний призначений для користувача інтерфейс, який робить задачу перетворення JPEG в PDF максимально простий для користувача. Помічник налаштувань проведе вам по всьому процесу і зробить всю роботу за вас. Це один з небагатьох JPEG PDF конвертерів, Які перетворюють JPEG зображення в PDF партіями. Функція пакетної конвертації дозволяє конвертувати тисячі JPEG файлів за лічені секунди.
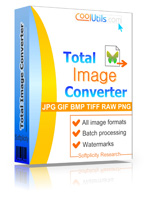 Total Image Converter є самим простим у роботі JPEG PDF конвертером. Він не вимагає досвіду або спеціальних знань. Щоб конвертувати файли JPEG в PDF, потрібно вибрати папку з JPEG-джерелами, вказати файли для конвертації і вибрати PDF в якості цільового формату.
Total Image Converter є самим простим у роботі JPEG PDF конвертером. Він не вимагає досвіду або спеціальних знань. Щоб конвертувати файли JPEG в PDF, потрібно вибрати папку з JPEG-джерелами, вказати файли для конвертації і вибрати PDF в якості цільового формату. 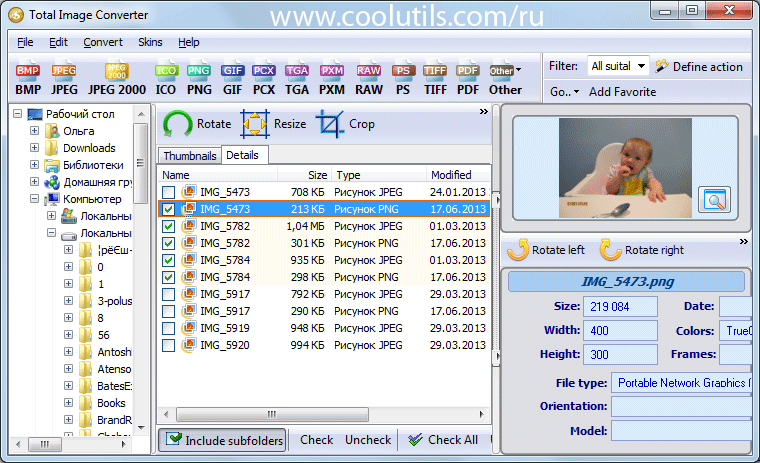
![]()
Total Image Converter має вбудований переглядач файлів, за допомогою якого ви можете оцінити якість JPEG зображень і перевірити, як вони будуть виглядати після конвертації в PDF. Ви також можете повертати, вирізати або змінювати розмір вихідних зображень.
Total Image Converter дозволяє здійснювати конвертацію трьома способами: через інтерфейс, з робочого столу і з командного рядка. Підтримка командного рядка може бути використана, коли потрібно конвертувати файли з інших програм. Щоб конвертувати файли з робочого столу, потрібно натиснути на іконку файлу правою кнопкою миші, і вибрати в меню опцію Конвертувати в. Ви можете прямо зараз і протестіроваьт її протягом 30 днів.
Ви сканували документ і замість одного файлу отримали цілий набір картинок? Або скачали книгу з інтернету сторінок на п'ятсот і побачили те ж саме? А якщо вам ще потрібно працювати з документом або відправити його кому-небудь? Знайома ситуація? Вирішити проблему досить просто. Існує кілька методів об'єднати всі документи в один.
Існує кілька способів об'єднати картинки в один документ.
Розглянемо, як працювати і з тими, і з іншими.
Портативна програма англійською мовою відмінно справляється з IPG / IPEG зображеннями.

4. Save Output - поставити галочку і вказати місце.
Можна встановити на комп'ютер або скористатися онлайн-сервісом:
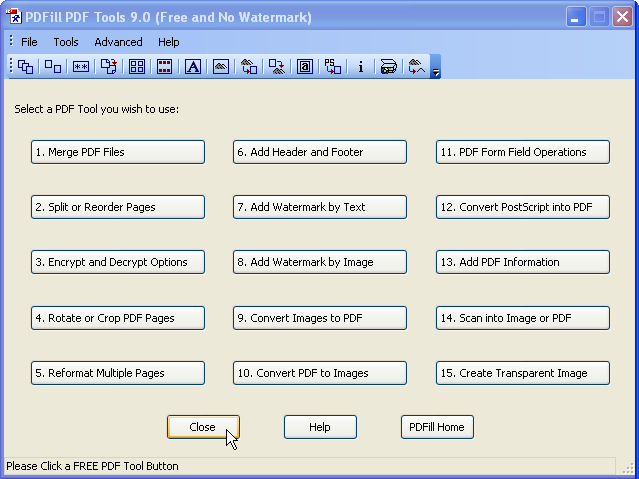
Як зробити один документ з декількох зображень в PDF Creator.
Багато за своїм функціоналом нічим не відрізняються від скачуваних програм. І мають безліч додаткових опцій. Таких безкоштовних сервісів російською мовою багато, але вони мають свої особливості.
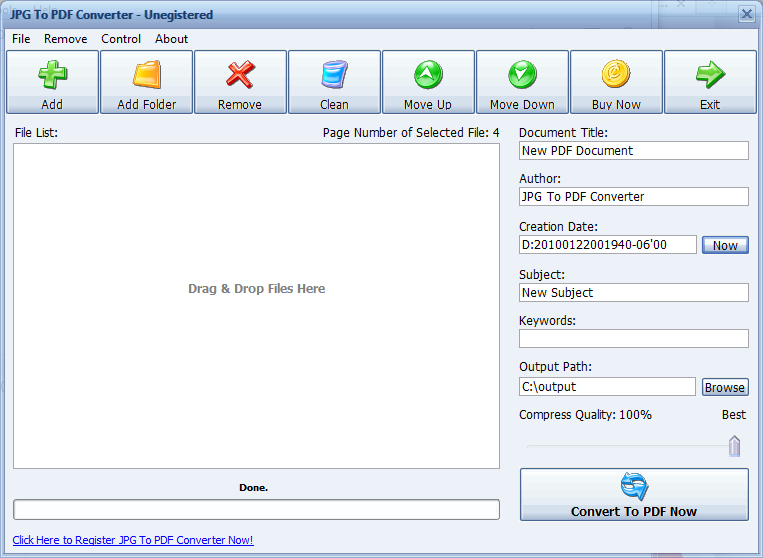
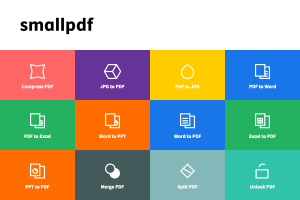 Як об'єднувати файли?
Як об'єднувати файли?
3. Кількома «Створити PDF прямо зараз».
4. Після конвертації з'являється напис «Оп! Оп! Ми помістили всі ваші картинки в PDF - файл! І це здорово! », Під нею вибираємо спосіб збереження.
Сервіс надає та інші інструменти, які відкриються при натисканні зверху на Tools.
сервіс дозволяє об'єднувати велику кількість картинок, але додає по 20 штук за один раз. Тобто, завантаживши 20 картинок і натиснувши «Додайте файли і перетягніть сюди», можна додати ще 20. І так далі.
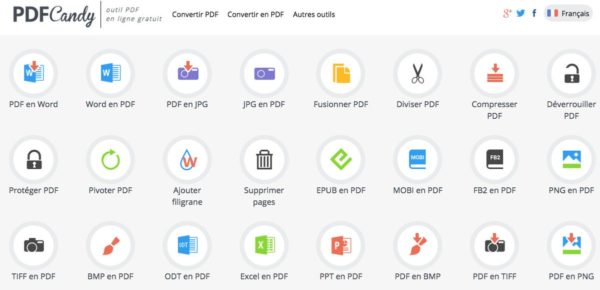
Як конвертувати?
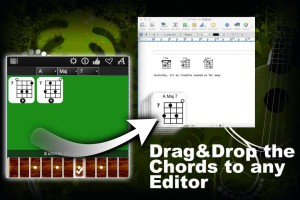 Або перетягнути картинки, використовуючи механізм Drag & Drop.
Або перетягнути картинки, використовуючи механізм Drag & Drop.
PDF - DOCS
Простий сервіс. Володіє декількома недоліками:
Як працює?
Мобільний додаток
Для упорядкування ваших фотографій Google Play пропонує додаток «Швидкий PDF конвертер». За кілька кліків додаток створить з них альбом.
| Статті по темі: | |
|
Майнінг біткоіни: все, що потрібно знати новачкам
У багатьох користувачів після знайомства з цифровою валютою виникає ... Як підібрати колір лаку до одягу?
Підбір кольору лаку - справа не проста, адже його відтінок повинен не тільки ... Договір купівлі-продажу квартири
Пакет документів необхідних для укладення договору купівлі-продажу ... | |