вибір читачів
Популярні статті
Порядок в комп'ютері - запорука призначеного для користувача благополуччя - відсутність глюків, максимальну швидкодію. Та й зрозуміло візуально, де який файл лежить, які програми встановлені, для чого вони.
А ось якщо навпаки, на дисках ПК панує хаос ... - це, безумовно, проблема. Але, на щастя, виправна. Будь-яке розпуста (файли і папки, непотрібні програми) з комп'ютера можна видалити вручну і за допомогою спеціальних утиліт. Про те, як правильно і швидко проводити «прибирання» на дисках вінчестера, читайте в цій статті.
Це те, що не можна зробити на інших телефонах. Але може знадобитися час, коли вам потрібно видалити додатки з вашого пристрою. Це може бути через те, що ви більше не використовуєте їх, і ви хочете звільнити місце, не працювати належним чином, або ви вирішите віддати або продати свій телефон. Цей метод не потребує використання іншої програми, оскільки ви можете видаляти додатки безпосередньо з вашого пристрою. Знайдіть додаток, яке хочете видалити, і натисніть значок.
Якщо є інші додатки, які ви хочете видалити, просто виконайте ту ж процедуру. Перший метод може не працювати. І ви дізнаєтеся про це в цьому другому рішенні. Перейдіть в «Налаштування», потім виберіть «Загальні» на головному екрані вашого пристрою. Прокрутіть вниз і подивіться на обмеження. У вас повинен бути цей код, інакше ви не зможете змінити потрібні вам параметри. У розділі «Включити» перемістіть кнопку поруч з «Видалення програм», щоб включити її. По завершенні ви можете видалити додаток, натиснувши кнопку на значку.
Перед глобальним видаленням всього, що є на комп'ютері, дочиста, звичайно, необхідно попередньо ще разок переглянути всі розділи. Раптом все-таки там, де-небудь в папці, залежалось щось корисне: фото, відео, текстові файли з паролями і логінами, звіти або ще якісь цінні документи.
Однак вам потрібно буде зробити ці кроки для кожного додатку, який ви хочете видалити, що може зайняти багато часу, особливо якщо їх декілька. Це може бути не дуже добре, якщо ваші програми були пов'язані з вашою особистою і банківською інформацією, і ви передасте їх новому власнику. Реформатірованіе є одним з варіантів, але це може бути незручно, тому що вам потрібно встановити нову операційну систему для роботи.
Назавжди видалити всю інформацію на вашому пристрої. Якщо ви хочете видалити конфліктуючу програму, дотримуйтесь наступної операційної системи. Якщо вам вдасться усунути конфліктуючі антивірусні програми, зверніться за додатковою інформацією до своєї технічної підтримки.
Коли на 100% переконайтеся в тому, що нічого вам не шкода з наявних даних в директоріях, приступайте до очищення.
Якщо вам необхідно швиденько «розвантажити» дисковий розділ, на якому немає системи, тобто видалити все з нього повністю, не перевантажуйте себе копіткою перетягуванням файлів в кошик, а просто візьміть і виконайте форматування.
При використанні комп'ютера встановіть на нього десятки додатків. Буває, що в пошуках одного, відповідного нашим вимогам, ми завантажуємо на жорсткий диск кілька або навіть дюжину програм. Коли ми знаходимо відповідний інструмент, ми пам'ятаємо, щоб видалити все інше? Або ми видаляємо тільки ті додатки, які ми тільки що встановили, щоб перевірити його можливості? Крім того, багато інструментів запускаються при запуску системи і займають ресурси. Нехай кожен з нас подивиться на меню «Пуск» і подивиться, чи знає він все предмети, які там є.
1. Клацніте правою кнопкою по диску, з якого потрібно видалити всі файли.
2. У який з'явився системному меню натисніть пункт «Форматувати».
3. У панелі налаштувань форматування, в опції «Файлова система», встановіть значення «NTFS», в «Розмір кластера» - 4096 байт.
4. Натисніть кнопку «Почати».

Давайте подивимося на додатки, які ми використовуємо. Якщо немає, видаліть і відпустіть деякі дискові і системні ресурси. По-перше, давайте подивимося на меню «Пуск», якщо є програми, від яких ми хочемо позбутися. Давайте подивимося, чи є утиліта видалення в підміню - якщо так, давайте використовувати її. Це кращий і найпростіший спосіб видалити програму.
Перейдемо до панелі управління, натиснувши «Пуск», «Налаштування», «Панель управління». Потім ми додаємо елемент «Установка та видалення програм». У вікні ми відобразили додатки, встановлені на вашому комп'ютері. Використовуючи список, що розкривається в правому верхньому куті, ви можете відсортувати список по-іншому. Цей список також надає нам багато інформації про інструмент, наприклад про частоту використання або розмірі диска. Вибравши програму і натиснувши кнопку «Видалити», ми запустимо деинсталлятор і видалимо додатки з нашого диска.
5. У додатковому вікні «Увага! ... »підтвердіть запуск функції форматування: клацніть« ok ».
От і все! Тепер диск, що називається, з « чистого аркуша». Файлів немає, папок немає - нічого немає.
Також цю процедуру можна виконати в командному рядку:
1. Відкрийте консоль.
2. У командному рядку введіть команду:
format:
(Наприклад, для форматування диска D потрібно ввести - format d :)
3. Натисніть «Enter».

4. У рядку запиту «Приступити до форматування ...» надрукуйте букву Y (Так) і знову натисніть «Enter».
Розділ, на якому зберігається Windows, за допомогою способу, описаного вище, видалити не вийде. Диск C форматується за допомогою спеціальної утиліти з інсталяційного диска операційної системи і потім, відповідно, інсталюється ОС.
1. Вставте в DVD-привід інсталяційний диск Windows.
2. В панелі «Пуск», в меню «Завершення роботи», запустіть функцію «Перезавантаження».
3. У процесі перезавантаження комп'ютера утримуйте «F8».
4. Виберіть в меню варіант завантаження з DVD-диска.
Примітка. Чи потрібно завантажувати на вашому ПК може активуватися іншою клавішею (наприклад, «F2» або «F11»).
5. У вікні «Установка Windows» виберіть мову інтерфейсу «Русский». Натисніть «Далі».
6. Виділіть кліком мишки в списку диск, на якому встановлена система.
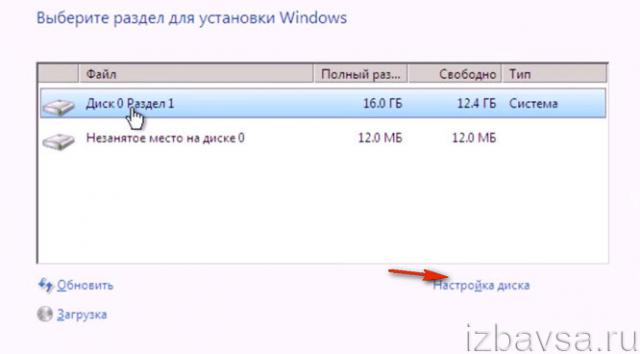
7. В панелі управління натисніть «Налаштування диска».
8. Виберіть команду «Форматувати».
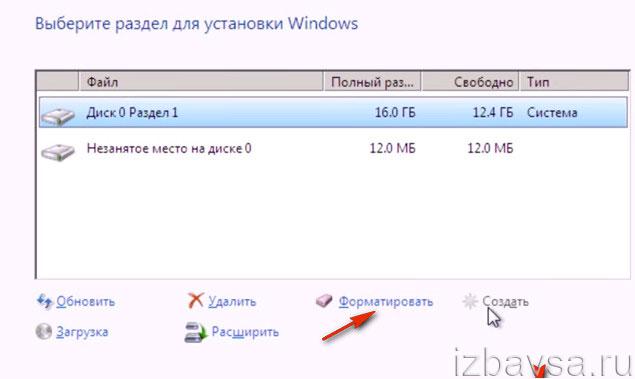
По завершенні операції всі файли, програми та інші елементи з диска C будуть видалені, і можна буде відразу приступати до установки ОС начисто.
Вибіркова очищення системного розділу повинна проводитися регулярно. Ця вимога насамперед пов'язано зі специфікою експлуатації Windows. (В ході її функціонування непотрібні файли в окремих директоріях накопичуються довільно, без участі користувача). І потім, ви менше ризикуєте втратити корисний контент і цінні дані (тобто видалити з диска C щось дуже потрібне в процесі форматування).
1. Запустіть системну утиліту очищення комп'ютера.
2. Дочекайтеся завершення аналізу директорій (в середньому утиліті для виконання цього завдання потрібно 2-3 хвилини).

3. У вікні налаштувань, на вкладці «Очищення диска», встановіть прапорці кліком мишки біля елементів, які необхідно видалити або очистити.
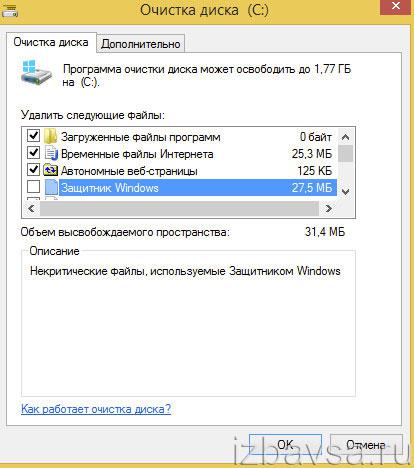
4. У вікні клацніте «Видалити файли».

Порада! Можна позбутися від контрольних точок відновлення ОС (якщо ви не плануєте їх використовувати!). Перейдіть на вкладку «Додатково» і в блоці «Відновлення ...» натисніть кнопку «Очистити». У додатковому вікні підтвердіть запуск функції.
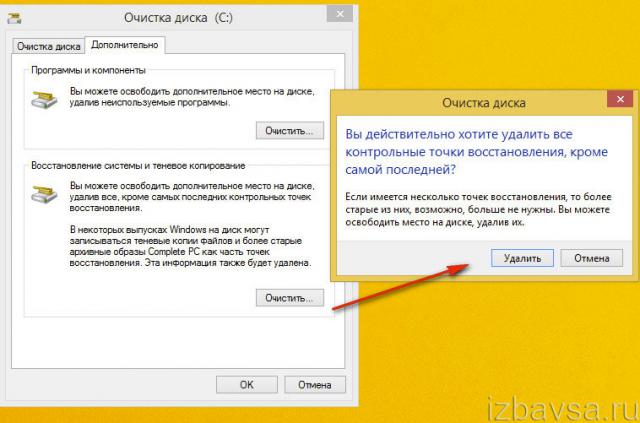
Існує величезна кількість програм, які звільняють диск С від «цифрового мотлоху» в автоматичному і напівавтоматичному режимі. В рамках цього короткого посібника ми розглянемо найбільш популярні рішення.
(Https://www.piriform.com/ccleaner/download)
1. В вертикальному меню програми кліком мишки активуйте розділ «Очищення».
![]()
2. На вкладках «Windows» і «Додатки» позначте, які елементи потрібно видалити або очистити.
3. Натисніть кнопку «Аналіз».
4. Після закінчення сканування кліком запустіть команду «Очищення».
(Http://www.chemtable.com/ru/organizer.htm)
1. В вертикальному меню виберіть «Чистка дисків».
2. У сусідній панелі натисніть кнопку «Сканувати».
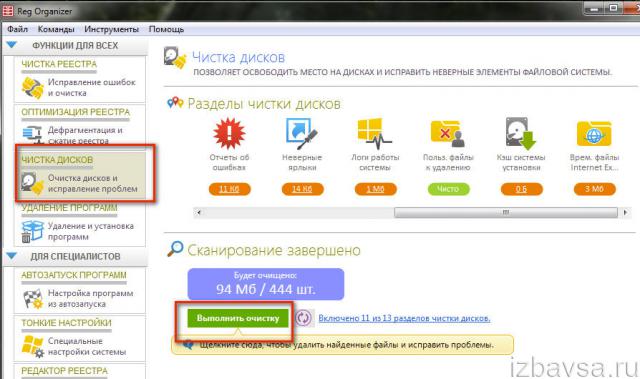
3. Зачекайте трохи: утиліта проаналізує директорії розділу.
4. По завершенні процедури клацніте «Виконати очищення».
Пам'ятайте Плюшкіна з книги «Мертві душі» Н.В. Гоголя? Ну так от, гори, а точніше десятки і сотні гігабайтів, начебто корисного, але начебто і марного контенту на дисках вашого ПК недвозначно вказують на те, що ви на цього літературного героя дуже навіть схожі ...
Книги, фільми, серіали, величезні дистрибутиви програм, ігри, в яких немає особливої потреби, займають дорогоцінний вільний дисковий простір. Та й ще обтяжують користувача необхідністю його постійно збільшувати, коли потрібно щось ще завантажити.
1. Клацніть правою кнопкою по файлу або папці, яку потрібно знищити. А потім в контекстному меню натисніть «Видалити».
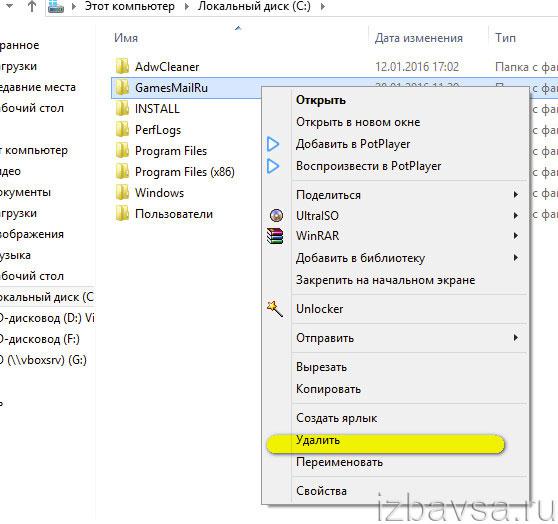
2. По завершенні очищення не забудьте звільнити «Кошик». Також наведіть на неї курсор, натисніть праву кнопку і виберіть пункт «Очистити кошик».
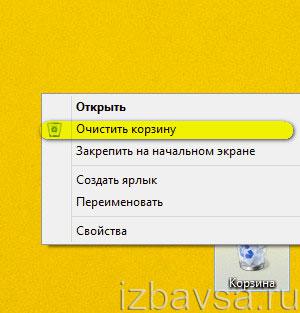
1. Відкрийте системне меню «Пуск». Перейдіть в «Панель управління».
2. Клацніте розділ «Видалення програми».
3. У переліку наявного в системі програмного забезпечення клікніть правою кнопкою непотрібну програму.
4. Натисніть з'явилася опцію «Видалити».
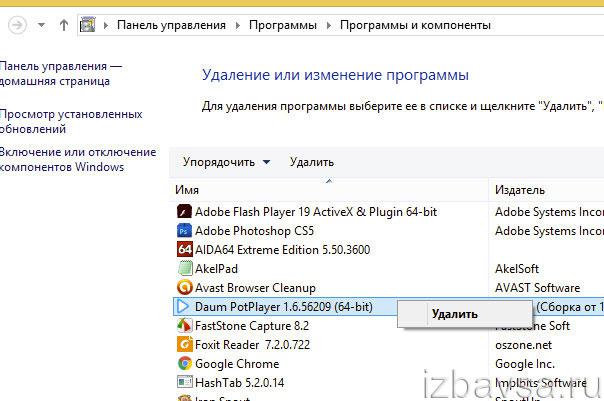
5. Дотримуйтесь інструкцій дєїнсталлятора.
(Інструкція по використанню Soft Organizer)
Якщо марне додаток з якої-небудь причини не вдається прибрати з ПК стандартним способом, або ви бажаєте виконати більш ретельне очищення директорій диска, доцільніше використовувати програми-деинсталлятори (наприклад, Revo Uninstaller, Uninstall Tool). Вони не тільки видаляють елементи ПО, а й нейтралізують їх залишки в інших папках, в системному реєстрі.
Розглянемо варіант деінсталяції за допомогою утиліти Soft Organizer:
1. Виділіть кліком в каталозі ПО програму, яку потрібно прибрати.
2. Натисніть кнопку «Видалити програму».
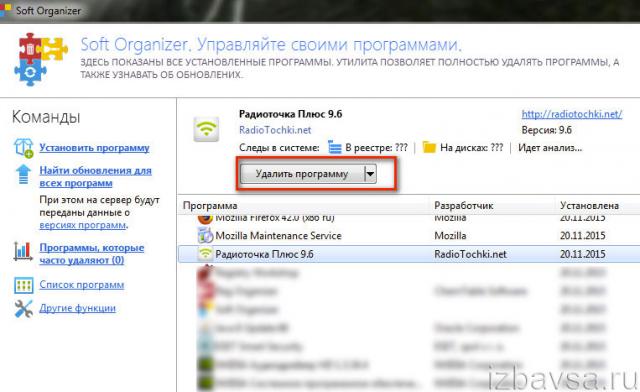
3. Виконайте стандартну деінсталяцію, а потім приберіть залишки додатки (дотримуйтеся порад Soft Organizer).
Щасти вам прибирання! Не лінуйтеся, ваші старання і зусилля окупляться сторицею. Комп'ютер буде працювати швидше, ви будете витрачати мінімум часу на пошуки корисних даних в директоріях дискових розділів.
Доброго дня. Нещодавно отримав одне питання від користувача. Наведу дослівно:
"Вітаю. Підкажіть будь ласка, як видалити програму (одну гру). Загалом, заходжу в панель управління, знаходжу встановлені програми, тисну кнопку видалити - програма не видаляється (з'являється якась помилка і все)! Чи є якийсь спосіб, як видалити будь-яку програму з ПК? Користуюся ОС Windows 8. Заздалегідь дякую, Михайло ... "
У цій статті хочу відповісти докладно на це питання (тим більше, що задають його досить часто). І так ...
Більшість користувачів користуються стандартною утилітою Windows для установки і видалення програм. Щоб видалити ту чи іншу програму, потрібно зайти в панель управління Windows і вибрати пункт " видалення програм"(Див рис. 1).
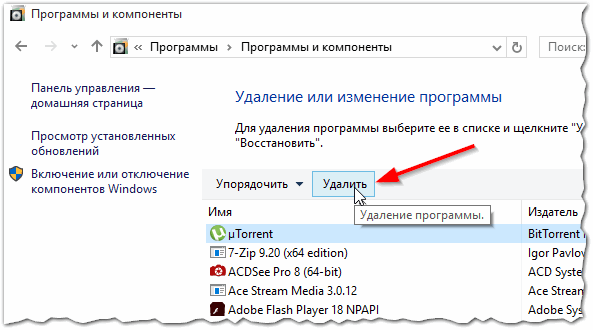
Але порівняно часто, при видаленні програм таким способом виникають різного роду помилки. Найчастіше такі проблеми виникають:
З іграми (мабуть розробники не сильно переймаються тим, що їх гру коли-небудь потрібно буде видалити з комп'ютера);
З різними тулбара та доповненнями для браузерів (це взагалі, окрема тема ...). Як правило, багато хто з цих доповнень можна відразу віднести до вірусних, і користь від них сумнівна (якщо не брати до уваги показ реклами на підлогу екрана "користю").
Якщо видалити програму через "Установка і видалення програм" (перепрошую за тавтологію) не вийшло, рекомендую використовувати такі утиліти: Geek Uninstaller або Revo Uninstaller.
Geek Uninstaller
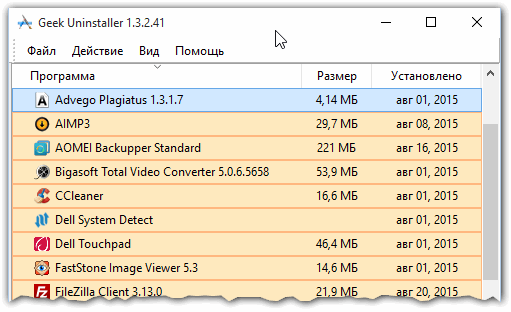
Відмінна невелика утиліта для видалення будь-яких програм! Працює у всіх популярних ОС Windows: XP, 7, 8, 10.
Дозволяє побачити всі встановлені програми в Windows, зробити примусове видалення (що буде актуально, для що не видаляються програм звичайним способом), А крім цього Geek Uninstaller зможе почистити всі "хвости", що залишаються після видалення софта (наприклад, різного роду записи в реєстрі).
До речі, так звані "хвости" зазвичай не видаляються стандартними засобами Windows, що не дуже добре позначається на роботі Windows (особливо, якщо такого "сміття" накопичується занадто багато).
Чим особливо приваблює Geek Uninstaller:
Можливість видалити в ручну запис в реєстрі (а так само дізнатися її, див. Рис. 3);
Можливість дізнатися папку установки програми (таким чином так само видалити її вручну);
Дізнатися офіційний сайт будь-якої встановленої програми.
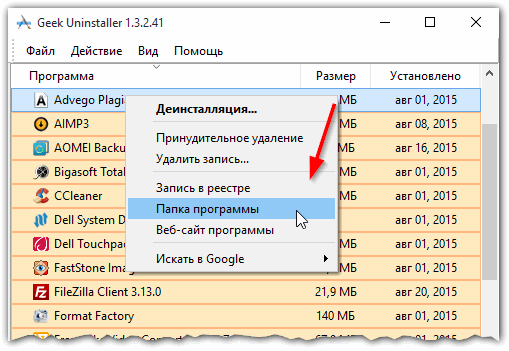
Мал. 3. Можливості програми Geek Uninstaller
підсумок: програма в стилі мінімалізму, немає нічого зайвого. Разом з тим, хороший інструмент в рамках своїх завдань, дозволяє видалити весь софт, встановлений в Windows. Зручно і швидко!
Revo Uninstaller
Одна з кращих утиліт для видалення небажаних програм з Windows. Програма має в своєму арсеналі хороший алгоритм сканування системи не тільки встановлених програм, але і тих, які були давно вже видалені (залишки і "хвости", помилкові записи в реєстрі, які можуть позначатися на швидкості роботи Windows).
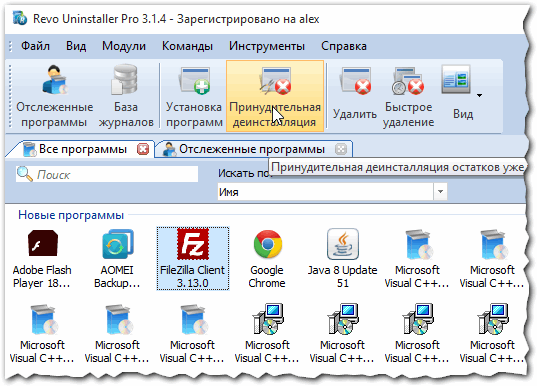
| Статті по темі: | |
|
Симптоми лактозной недостатності у дорослих
Непереносимість лактози - клінічно виражене стан, пов'язаний з ... Як Майні біткоіни - суть процесу і з чого почати, види і прибутковість заробітку
Напевно майже кожен, хто тільки починає знайомитися з біткоіни, ... Мужской шарф спицями: майстер-класи для початківців рукодільниць
Так хочеться зігріти своїх близьких, щоб їм не страшні були капризи ... | |