вибір читачів
Популярні статті
Дмитро Стрільців — 19.09.2014

Всім привіт! Якщо у вас виникла необхідність поставити або поміняти пароль на Wi-Fi мережі роутера - давайте зробимо це разом. У мережі часто зустрічаються питання про те як змінити пароль Wi-Fi, який пароль вибрати і навіщо це власне робити? Пароль ставити зовсім не обов'язково, але при цьому існує ризик "роздати" інтернет сусідам, які не мають власного роутера. Але якщо серйозно, бувають випадки, коли люди місяцями користуються інтернетом сусіда, а він зрозуміти не може чому у нього таке слабке інтернет з'єднання і скільки пристроїв підключено до його Wi-Fi роутера. Про це та багато іншого поговоримо сьогодні.
До речі, дізнатися про те які пристрої підключені до вашої Wi-Fi мережі ви можете, а почитати про причини слабкого Wi-Fi сигналу. Навіть якщо вам не шкода поділитися інтернетом з сусідами, потрібно звернути увагу на ще один аспект - вони виходять в інтернет під вашим IP-адресою і ви поняття не маєте якісь дії вони там роблять (шахрайство або ще щось протизаконне). Вообщем пароль краще поставити, тим більше що це забере у вас зовсім небагато часу.
Першим розглянемо TP-LINK WR741ND; TL-WR841ND; TL-WR740N; TL-WR340GD, а після Аsus RT-G32; RT-N10; RT-N12; RT-N13U і RT-N15.
Кілька слів я хотів би сказати про те, яким повинен бути пароль. Ну конечно не 12345 або щось подібне. Пароль не повинен містити:
Яким же повинен бути пароль? Зазвичай, для такої мети використовують пароль не менше 8 символів, ідеально якщо це буде поєднання з цифр і латинських букв верхнього та нижнього регістру. Якщо це домашня мережа, то підключатися до інтернету ви будете не тільки за допомогою комп'ютера, але і можливо використовувати ноутбук, смартфон, Smart TV, планшет ...
Для зручності введення пароля на цих пристроях краще не використовувати символи (% №? @ $ &), Пароль стане менш безпечним, але набагато зручніше. Для пароля краще використовувати не певні слова, а хаотичне нагромадження букв і цифр. наприклад, G2f9L4s7H5q1.
Установка або зміна пароля на різних моделях маршрутизаторів виконується за одним принципом, не дивлячись на те що вони можуть відрізняються інтерфейсом. Як встановити пароль на Wi-Fi я покажу на прикладі мережевих пристроїв від компанії TP-Link і ASUS. Щоб змінити пароль Wi-Fi, потрібно увійти в налаштування роутера.
Для цього введіть в адресному рядку браузера 192.168.1.1 (або 192.168.0.1) і у вікні, введіть ім'я та пароль. Більш детально про те як увійти в інтерфейс роутера. Якщо ви забули свій пароль і не можете увійти в інтерфейс свого мережевого пристрою, то спробуйте і авторизуватися через дані встановлені за замовчуванням. Я ж продовжу з урахуванням, того що ви отримали доступ до інтерфейсу.
TP-LINK. В панелі управління TP-LINK клікніть по вкладці " Бездротовий режим"(Wireless) і перейдіть на пункт" Захист бездротового режиму"(Wireless Security).
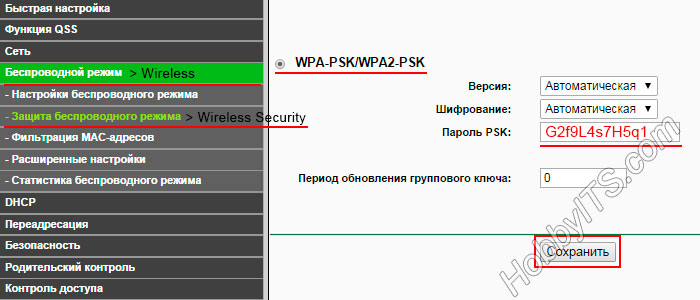
На сторінці, насамперед потрібно вибрати захист з використанням загального ключа WPA-PSK / WPA2-PSK. На сьогоднішній день це самий надійний тип захисту бездротової мережі. Також тут потрібно вибрати версію шифрування. Рекомендую вам встановити " автоматично". Таким чином (в залежності від можливостей і запиту бездротової станції) буде автоматично вибиратися один з варіантів аутентифікації:: WPA-PSK (загальний ключ WPA) або WPA2-PSK 2 (загальний ключ WPA2). Шифрування є в TKIP або AES, Але особисто я його ставлю теж в автоматичний режим.
Залишилося додати придуманий нами пароль (повинен складатися з не менше 8 символів) і натиснути кнопку "Зберегти" (Save). Після цього роутер повідомить про те, що йому потрібно перезавантажитися. Натисніть кнопку "Ок". Тепер у вашій бездротової мережі діє новий пароль. Не забудьте прописати його в підключаються цифрових пристроях (планшет, ноутбук, Smart TV), інакше доступу до бездротового інтернету вони не отримають.
ASUS. Тепер коротко розберемо як встановити пароль на Wi-Fi від Asus. Введіть в адресний рядок браузера IP-адреса мережевого пристрою 192.168.1.1 і авторизуйтесь (введіть логін і пароль), щоб увійти в інтерфейс мережевого пристрою. Якщо пароль і логін не змінювався, то за замовчуванням варто admin. В панелі управління виберіть пункт "Бездротова мережа" (Wireless) і перейдіть на вкладку "Загальні" (General).
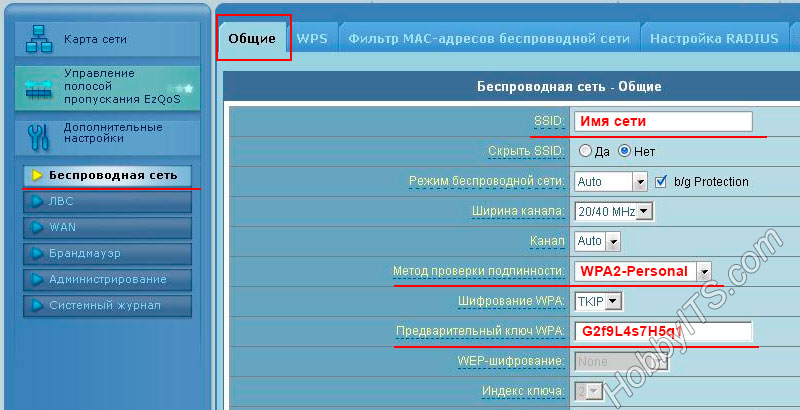
Дайте ім'я своєї Wi-Fi мережі і виберіть варіант в поле "Приховати SSID" в положення "Ні". Рекомендую поставити "Шифрування WPA" в положення TKIP + AES, але можете використовувати окремо один із запропонованих методів. Залишилося ввести пароль в поле "Попередній ключ WPA" (WPA Pre-Shared Key) складається з не менше 8 символів. Не забудьте натиснути на кнопку "Застосувати". Після того як ви встановите пароль на Wi-Fi, потрібно прописати його всім підключаються пристроїв (Netbook, Smartphone ...) до бездротової мережі.
Якщо у вас спостерігається слабкий сигнал Wi-Fi, то рекомендую. На сьогодні все. Поки що!
Якщо ви знайшли помилку, будь ласка, виділіть фрагмент тексту і натисніть Ctrl + Enter.
ДмитроТетяна: Вводити пароль потрібно для всіх пристроїв, які беруть участь в Вашої бездротової мережі Wi-Fi один раз при підключенні пристрою (планшет, смартфон, Smart TV ...).
Емма
Коли підключали роутер, я просила робочих поставити пароль, але вони, мабуть, проігнорували, і моїм вайфай, природно, користувалися всі, кому не лінь. За вашою інструкції поставила, а якщо раптом сама його забуду, що робити? Чи є способи його якось відновити самостійно? І як перевірити, що установка пароля пройшла успішно і роутер закритий від інших користувачів?
https: // сайт / author / Дмитро
Емма: Запишіть, щоб не забути. Якщо забудете, то можна зробити програмний або апаратний скидання налаштувань, через інтерфейс або кнопку "Reset". А що може перешкоджати успішній інсталяції пароля?
дозволяє убезпечити інформацію, передану по мережі і зберігається на персональному комп'ютері, а також запобігти підключення до виділеного каналу інших користувачів. Якщо використовується ADSL-лінія, часто вже не дозволяє отримати більше 1 мегабіта інформації, це може істотно обмежити доступ в мережу Інтернет.
Але навіть при використанні оптики GPON, FTTB, GEPON, що надають в користування достатній обсяг мегабіт, небажано залишати відкритим доступ до своєї частини каналу, інакше будь-який бажаючий зможе користуватися належним Вам IP-адресою. Якщо ця людина зробить, користуючись ним, незаконні дії, Вам доведеться доводити свою непричетність до події.
Пароль на вай фай захистить Вас від подібних проблем. Виникає питання: ? Для цього краще скористатися сертифікатом безпеки WPA2-PSK, здатним створити максимальний захист бездротової мережі. Якщо цей сертифікат не підтримує підключеними пристроями, слід застосувати режим WPA / WPA2-mixed сертифіката WPA-PSK. Вибирають тип шифрування в залежності від застосовуваного сертифіката: для WPA підходить тимчасовий протокол TKIP, для WPA2 - стандарт AES. Це забезпечить безперешкодне підключення пристроїв до бездротової мережі WiFi.
Для звичайної домашньої мережі, в якій немає інформації особливої секретності і підключення проводиться колом близьких людей, досить використання коду, що складається з 8 символів. Він досить надійний - для того, щоб його зламати методом перебору комбінацій, знадобиться приблизно 11 місяців. В якості символів можна використовувати букви і цифри. Якщо вводити такі символи, як _, #,%, «, це значно ускладнить підключення зі смартфона. У кодової фразі можна поєднувати арабські цифри з латинськими літерами, набраними в різних регістрах. Більш надійно проводити набір символів у випадковому поєднанні, не використовуючи слова, імена або дати, необхідно уникати шаблонних паролів, введення символів, що йдуть по порядку або їх повторень.
Принцип дій, що застосовуються для установки або зміни пароля, містить однакову послідовність операцій для будь-яких WiFi-пристроїв. Необхідно зайти в налаштування мережі - Wi-Fi або Wireless. Потім або в окремій вкладці, або у відділі Security задати необхідні параметри. До найбільш поширених моделей роутерів можна віднести маршрутизатори D-Link. Встановлений для них. Щоб зайти в веб-інтерфейс пристрою потрібно ввести адресу:, для отримання доступу слід ввести логін admin. За замовчуванням пароль є порожній рядок або слово «admin».
Якщо Ви бажаєте дізнатися, як змінити пароль wi-fi у старіших моделей, які мають помаранчевий колір інтерфейсу, отримання доступу до налаштувань WiFi проводиться так: відкрити розділ «Setup», зайти в «Wireless Settings». Ця сторінка містить внизу рядок «Pre-Shared Key». Після введення в неї кодової фрази, слід натиснути на панель Save / Apply. Якщо використовується модель DIR-320 NRU або DIR-300 NRU серії 1.2.хх, знайдіть «Розширені настройки», перейдіть в розділ «Wi-Fi» і з нього в «Налаштування безпеки». У рядку «Ключ шифрування PSK» слід вставити замість наявного коду безпеки свій. Потім потрібно натиснути панель Змінити, знайти вгорі в правому куті кнопку Система, натиснути її, потім на Зберегти. Після цього натисніть Перезавантажити.
Нові серії двудіапазонних маршрутизаторів DIR-825 A / D1A, DIR-815 A / C1A володіють оновленим веб-інтерфейсом. Незважаючи на деякі зовнішні зміни, логічна угруповання елементів в них аналогічна. З розділу «Wi-Fi» слід перейти в «Налаштування Безпеки». Так як ці роутери мають два діапазони, для кожного з них передбачена окрема вкладка, в якій є рядок «Ключ шифрування PSK», призначена для внесення кодової фрази (вона може бути різною для кожного з них). Змінивши пароль, необхідно перепідключитися до мережі.
Зараз майже в кожній родині є кілька користувачів інтернету, і в своїй квартирі або в будинку вони підключають пристрої до мережі за допомогою вайфай роутера. Спочатку про те, як встановити пароль на WiFi, ніхто особливо не замислювався, так як таких пристроїв було мало і це було не принципово. Зараз же багато телефонів, не кажучи вже про смартфони, планшети і ноутбуках / нетбуках, мають блок WiFi, і все норовлять скористатися халявним інтернетом. Будемо цьому протидіяти!
Адже справа навіть не в тому, що вам шкода роздавати, наприклад, сусідам свій трафік. Проблема в тому, що ці сусіди при бажанні можуть відлучити вас від власного інтернету, поставивши код на вхід, а при хороших знаннях технологій - серйозно нашкодити вашому комп'ютеру.
Так пароль на WiFi? Це зовсім не складно, якщо у вас все налаштовано і працює і немає тільки бажаного коду. Починати необхідно з входу в Незалежно від моделі маршрутизатора, вводимо http://192.168.1.1 або 192.168.10.1 в рядок браузера. З'явиться віконце, яке потребує введення логіна і пароля. Якщо ви нічого не змінювали, то це буде в обох випадках admin. Набираємо і опиняємося в параметрах пристрою. Тепер будемо виконувати наступне завдання: для того, щоб він вимагав у всяк входить цифрове дозвіл.
 Загальне оформлення розділу налаштувань може трохи відрізнятися у різних моделей, але сама система, суть, залишається однією і тією ж. Шукаємо пункт wireless, один з варіантів шляху до нього: Inetrface setup\u003e wireless. Ми розглядаємо англомовний варіант меню і відсутність книги з інструкціями, так як при наявності російського меню налаштувати WiFi зможе будь-який "чайник".
Загальне оформлення розділу налаштувань може трохи відрізнятися у різних моделей, але сама система, суть, залишається однією і тією ж. Шукаємо пункт wireless, один з варіантів шляху до нього: Inetrface setup\u003e wireless. Ми розглядаємо англомовний варіант меню і відсутність книги з інструкціями, так як при наявності російського меню налаштувати WiFi зможе будь-який "чайник".
Знаходимо там Authentication Type, вибираємо, наприклад, wpa-psk, або інший тип шифрування, шукаємо те саме місце, куди, нарешті, потрібно вписувати пароль. Вводимо його - і все, справу зроблено. Зберігаємо налаштування, і тепер ніхто, крім людей, які знають код, що не підключиться до вашого інтернету. Вирішуючи, як встановити пароль на WiFi, намагайтеся зробити так, щоб його не міг будь-хто відгадати або зламати. Придумайте поєднання з цифр і букв не коротше восьми знаків.
 Зверніть увагу на назву вашої мережі. Якщо воно схоже на інші, розташовані поруч, то в рядку SSID змініть його. Якщо вам все-таки складно зробити все вищеописане, то запросіть фахівця або зверніться в технічну підтримку соего провайдера.
Зверніть увагу на назву вашої мережі. Якщо воно схоже на інші, розташовані поруч, то в рядку SSID змініть його. Якщо вам все-таки складно зробити все вищеописане, то запросіть фахівця або зверніться в технічну підтримку соего провайдера.
Буває і так, що завдання, як встановити пароль на WiFi, помітно ускладнюється, якщо у вас не вийшло з якої-небудь причини потрапити в інтерфейс маршрутизатора. В такому випадку доведеться скинути все його налаштування. Для цього на кілька секунд потрібно натиснути чимось утоплену на задній панелі кнопку Reset.
Далі тим шляхом, що описаний вище, заходимо в його налаштування. У пристроях, що випускаються раніше, потрібно було вручну вводити всі настройки, попередньо взявши їх у провайдера, а частково - з мережевих налаштувань комп'ютера. Сучасні роутери дозволяють вихід в інтернет здійснити майже автоматично, натиснувши буквально на пару кнопок. Їх моделей не так вже й мало, також багато і провайдерів, тому шлях виходу в мережу може відрізнятися. Дізнатися його можете в останнього, або набравши в пошуковику відповідний запит. Не забудьте тільки після завершення процесу підключення сам пароль!
Якщо так вийшло, що ваш WiFi- роутер забезпечує незахищену точку доступу до Інтернету, а вам хочеться, щоб вашим інтернетом користувалися виключно ви, то буде корисним дізнатися, як поставити пароль на WiFi роутер. Таких виробників як: D-link, TP-Link, Zyxel і інших. На блозі я вже обговорював це питання в декількох своїх статтях, але ця стаття буде відрізнятися тим, що я розповім не про одну модель роутера (як я робив для прикладу), а кілька, а якщо бути ще точнішим, то буде розказано про найпопулярніші виробників роутерів.
Звичайно, я не зможу охопити той велике коло виробників, який зараз є, але після прочитання статті я думаю, ви вже точно будете мати поняття, як змінити пароль для WiFi.
Для того щоб захистити вашу точку доступу паролем, необхідно налаштувати роутер, зайшовши в його налаштування. Необхідно буде дізнатися IP-адресу роутера, щоб отримати доступ в його панель управління.
Найпростіший спосіб з'ясувати IP-адреса вашого роутера - це уважно оглянути його корпус. Найчастіше IP-адреса вказана саме на ньому. Також на ньому може бути вказані логін і пароль, які знадобляться вам для входу в панель управління. Крім того, IP-адреса, логін і пароль можуть бути вказані в керівництві до роутера. Також ви можете подивитися їх на офіційному сайті фірми-виробника.
Ось приклад:
Якщо описані методи вам не допомогли або з якоїсь причини виявилися надзвичайно складними, тобто найвірніший і точний метод визначення адреси роутера. Зайдіть в центр управління мережами і загальним доступом. Зробити це можна, натиснувши іконку в треї панелі завдань Windows і клікнувши на відповідний напис.
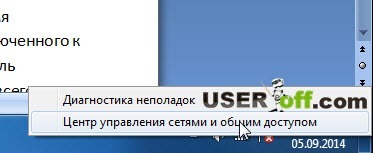 Потрапивши в центр управління мережами і загальним доступом, натисніть зліва «Зміна параметрів адаптера», тим самим відкривши список доступних підключень. Знайдіть «Підключення по локальній мережі» (в тому випадку якщо ваш роутер підключений через кабель) або «Бездротове мережеве з'єднання» (якщо ви підключені до роутера через бездротовий зв'язок, тобто WiFi) і клікнувши по значку правою кнопкою миші, виберіть пункт «Стан ».
Потрапивши в центр управління мережами і загальним доступом, натисніть зліва «Зміна параметрів адаптера», тим самим відкривши список доступних підключень. Знайдіть «Підключення по локальній мережі» (в тому випадку якщо ваш роутер підключений через кабель) або «Бездротове мережеве з'єднання» (якщо ви підключені до роутера через бездротовий зв'язок, тобто WiFi) і клікнувши по значку правою кнопкою миші, виберіть пункт «Стан ».
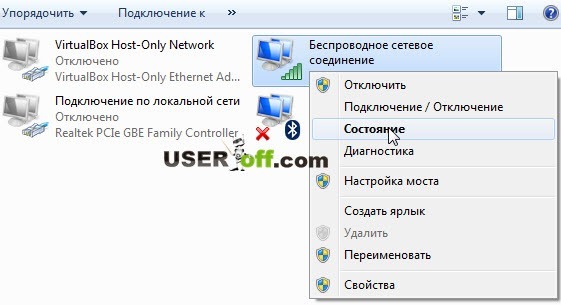
Потім натисніть «Відомості». IP-адреса маршрутизатора вказаний навпроти рядка «шлюз IPv4».
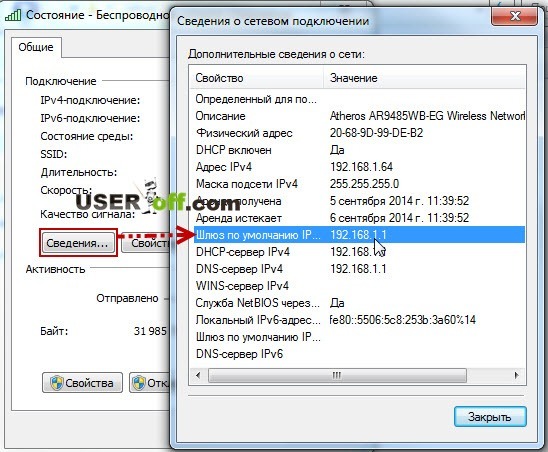
Увага! Цей спосіб вам допоможе, коли ви можете підключитися до вашого роутеру по WiFi або кабелю. Якщо ви збираєтеся його тільки налаштовувати, то це вам не підійде!
Якщо на роутері не налаштований DHCP, то читайте статті, які я дав вище. Там ви дізнаєтеся, що потрібно зробити.
Тепер, коли ми дізналися IP-адреса бездротового маршрутизатора, саме час приступити до його налаштуванні. Для цього в адресному рядку браузера введіть IP-адресу роутера і натисніть Enter. Відкриється сторінка входу в панель управління роутером, в якій нам необхідно буде ввести логін і пароль. Найчастіше ці значення обох полів «admin». Є варіанти у виробників: admin і порожній пароль, user - user, administrator - administrator, administrator і порожній пароль.
Але знову хочу нагадати, щоб не гадати, ви можете ознайомитися з цією інформацією в технічній документації, що додається до роутера або ж уважно оглянути роутер в нижній його частині. Після того, як ви отримали доступ до панелі управління, тепер можна перейти до основою частини нашої процедури, а саме, як встановити пароль на WiFi.
Як поставити пароль на WiFi в TP-LINK: зліва в меню знайдіть розділ «Wireless», підрозділ «Wireless Security». В основній частині виберіть пункт «WPA-PSK / WPA2 PSK». В поле «Wireless password» вкажіть бажаний пароль (не менше 8 символів). Натисніть кнопку «Save» і перезавантажте роутер.
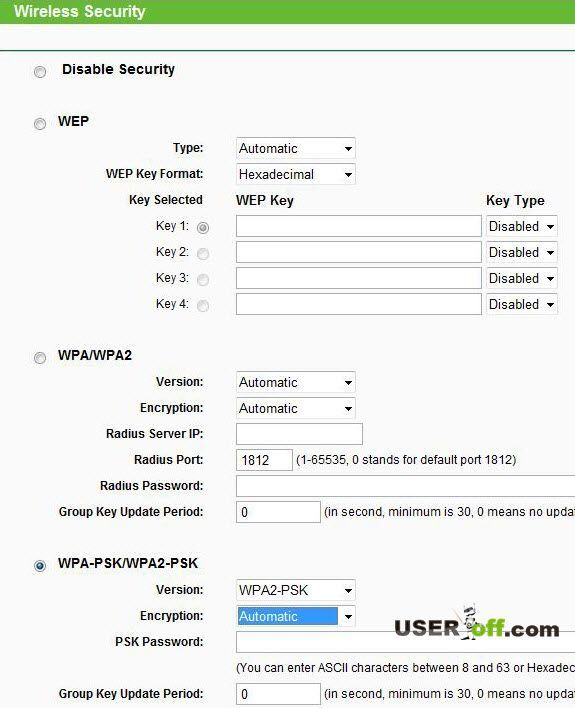
Тепер для підключення до вашого роутеру знадобиться ввести пароль.
Зайшовши в панель управління роутером, знаходимо зліва розділ « Мережа Wi-Fi»І в ньому вибираємо підрозділ« Безпека ». З'являється вікно «Налаштування безпеки Wi-Fi». Навпаки рядка «Перевірка автентичності» вибираємо із списку «WPA-PSK / WPA2-PSK», а навпроти рядка «Ключ мережі (ASCII)» вписуємо придуманий нами пароль. Натискаємо «Застосувати» і перезавантажуємо роутер:
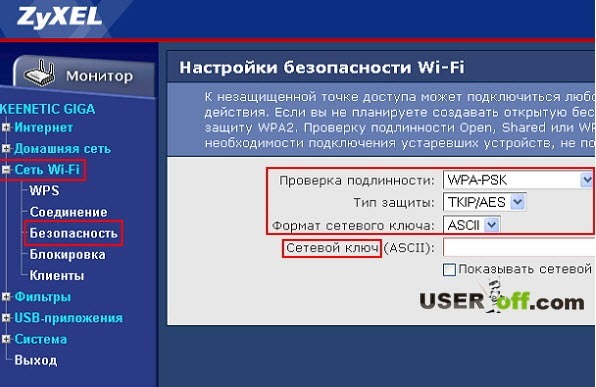
Вище ми з вами розібрали горизонтальні меню управління, а тепер давайте подивимося вертикальні від виробників D-Link. Як поставити пароль на WiFi в D - link: відкривши панель управління, натисніть «Wi-FI» і виберете «Основні настройки»:
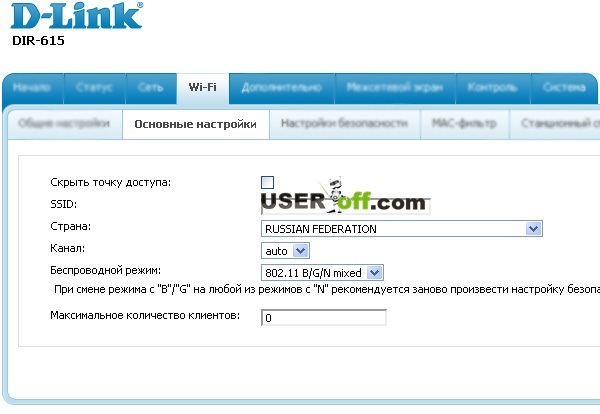
У вікні задаємо назву мережі (SSID) і натискаємо «Змінити». Це потрібно зробити, якщо ви не використали функцію WiFi в вашому роутере. Якщо ваш роутер вже роздавав WiFi і треба тільки встановити пароль, то переходите у вкладку «Налаштування безпеки».
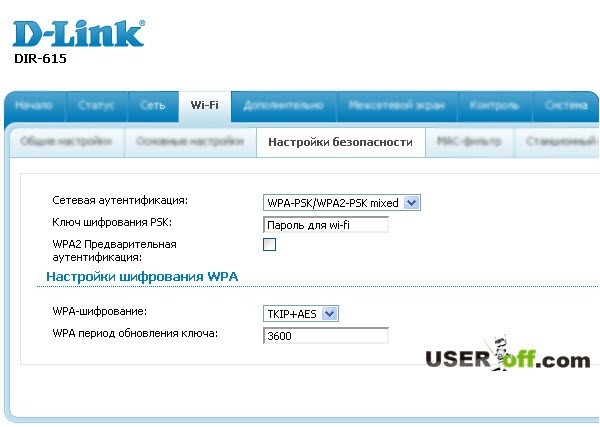
У цій вкладці ви як раз задаєте пароль на WiFi. Вибираємо тип шифрування «WPA2-PSK», в рядку «Ключ шифрування PSK» вводимо свій придуманий пароль до точки доступу. Натискаємо «Змінити» і перезавантажуємо роутер.
Примітка: В кожному разі я говорив, щоб ви перезавантажували роутер після зміни пароля і цей момент іноді дуже важливий, щоб все пройшло гладко. Іноді, при зміні налаштувань в роутер, трапляються накладки і щоб всі зміни застосувались, про всяк випадок краще перезавантажити роутер. Хоча це робити необов'язково, але ви повинні знати про це.
Буває так, що ви не купили новий роутер в магазині, а взяли у одного або купили його старим. В такому випадку в роутері можуть бути змінені настройки фірми-виробника за замовчуванням, тобто, наприклад, можуть бути змінені IP-адреса, логін і пароль для входу в панель управління роутером. В такому випадку вам потрібно зробити скидання налаштувань роутера до заводських налаштувань. Як це робиться?
У роутерах на задній панелі є кнопка, яка натискається тонким предметом, наприклад, шпилькою. При включеному роутере натисніть і тримайте її натиснутою 6-10 секунд. Після цього IP-адреса знову стане 192.168.1.1 або 192.168.0.1, логін і пароль отримають значення «admin».
Важливо! Врахуйте, що всі налаштування роутера скинуться, а саме налаштування провайдера, паролі, точки доступу, IP-адреси і т.д ... Тому перед тим як провести загальний скидання, запишіть або запам'ятайте все, що вам може стати в нагоді.
Тільки що ми з вами розібралися, як поставити пароль на вай фай роутер. В принципі всі дії однакові: знаходите вкладку з налаштуванням бездротового зв'язку, а далі в відповідне поле вводите свій пароль. Головне не поспішайте, і все буде добре! Але перед тим як встановити пароль на вай фай в роутері, ви можете подивитися цей пароль в Windows - ця процедура легше, так не треба розбиратися з IP адресами, логінами і паролями. Про даний спосіб читайте за посиланнями, які дав на початку статті.
Відео з прикладом, як можна встановити пароль на WiFi:
Сьогодні, коли в більшості будинків можна зловити бездротову інтернет-мережу, питання про те, як поставити пароль на wifi приймає роль важливого аспекту забезпечення безпеки даних. Створення надійної «лінії оборони» домашньої мережі - справа досить відповідальне, і має свої тонкощі. З огляду на це, вам буде корисним прийняти на озброєння знання і поради, запропоновані в даній статті.
План ознайомлення з темою буде наступним:
Особиста інформація, що зберігається в файлах комп'ютера, підключеного до бездротової мережі, може бути доступною стороннім людям, які не мають права на це. Іншими словами, з поганим наміром чи ні, для розваги або наживи, через мережу без пароля може бути отриманий несанкціонований доступ до всього вмісту ПК. Для запобігання цьому і були розроблені різні методи шифрування, здатні захистити користувачів. Далі про те, які вони існують.
Дана технологія (стандарт 802.11) була однією з перших систем, що забезпечують безпеку wifi-мережі. Вона надавала слабкий захист, через що часто зламувалася хакерами з метою викрадення важливої інформації. Результатом цього стало значне уповільнення впровадження wifi-мереж в компаніях і ділових організаціях. У керівників не було і найменшої впевненості в конфіденційності переданих, за допомогою бездротового зв'язку, даних. Крім того, в цій системі не було передбачено можливості встановлювати пароль.
Рішенням даної проблеми зайнявся інститут IEEE, який організував 802.11i - робочу групу, яка почала створення нової моделі шифрування даних, здатної захистити мережі wifi.
Результатом стала поява в 2004 році WPA (Wifi Protected Access або захищеного доступу). Нова система виправила недоліки старої завдяки поєднанню відразу декількох технологій, здатних вирішити проблему її уразливості і поставити крапку в історії легких зломів мереж.
Стандарт 802.1x, як уже говорилося вище, прийшов на заміну 802.11. Основною відмінністю стала взаємна аутентифікація і постійна інкапсуляція даних, що транслюються між сервером і клієнтськими точками доступу. Так само було розширено протокол аутентифікації (EAP).
Пропонуємо ознайомитися зі схематичним зображенням роботи WAP і багатьох інших систем безпеки (див.рис.)
Крім того, в WAP були інтегровані спосіб тимчасового протоколу цілісності ключів (TKIP) і MIC - контрольна сума повідомлення, що запобігає будь-яка зміна пакетів даних в процесі передачі. Працюючи разом, дані технології можуть гарантовано захистити мережу, наділяючи правом підключення до неї лише володіють паролем користувачів.
Наступним ривком назустріч безпеки мереж став вихід програми WPA2 (802.11i). Лише з її появою бездротові мережі стали активно впроваджувати підприємства і компанії, що надають конфіденційності особливу роль.
Найважливішою інновацією стала поява AES - 128-бітного поліпшеного алгоритму шифрування даних. Він дозволяє поставити хрест на роботі «блокіратора» шифру, що дає можливість використовувати один код як для аутентифікації, так і для шифрування. Тепер стало обов'язковим використання різних шифрів для кожної з цих операцій. Так само додали кешування ключа і попередню аутентифікацію користувачів (для їх упорядкування по точках доступу).
Існують модифікації стандарту 802.11i:
Таким чином, використання останнього (WPA2) стандарту при організації безпеки бездротової мережі очевидно.
Досить теорії. Наступним кроком повинна стати організація захисту wifi паролем, Розглядом якої ми зараз і займемося.
Бездротова мережа дає можливість підключати різні пристрої до інтернету в радіусі, далеко виходить за межі квартири. Тому, якщо ваш wifi не захищений паролем, їм цілком зможуть скористатися сусіди. І одна справа, якщо такий несанкціонований «візит» буде завдано тільки заради отримання безкоштовного інтернету, І зовсім інша - якщо його метою виявиться отримання особистої інформації для здійснення шахрайських дій.
Отже, установка пароля на wifi є першочерговим завданням після створення і налаштування мережі.
Дана процедура може мати невеликі відмінності при роботі з різними моделями роутерів. Але, незважаючи на це, існує один загальний алгоритм настройки, який застосовується в усіх випадках.
Першою операцією, необхідною для того, щоб запароліть мережу, є вхід в настройки роутера.
У комплекті з ним йде компакт-диск, призначений полегшити налаштування обладнання. Але якщо ви не впевнені у його пошуком, можете скористатися веб-інтерфейсом роутера. В цьому випадку вам потрібно буде запустити веб-браузер і ввести в рядок адреси спеціальний код (конструкцію, що складається з «http: //» і «IP роутера»). Стандартні адреси для більшості роутерів починаються з «192.168.», А далі йдуть: «1.1», «0.1», «2.1» (наприклад, 192.168.1.1). Який з них підійде у вашому випадку? Це можна дізнатися, глянувши на задню кришку маршрутизатора (для 99% випадків), або подивившись в інтернеті.
Врахуйте наступне:
Тепер потрібно знайти вкладку з назвою, схожою на «Властивості безпеки мережі». Знаходиться вона найчастіше в «Настоянка Wifi» або розділі «Безпека». Виникли труднощі з виявленням вкладки? Можете ввести назву моделі вашого роутера в пошук і встановити її місцезнаходження.
Далі потрібно вибрати тип шифрування даних. У сучасних моделях передбачено використання різних методів захисту мережі. Про особливості кожного ми говорили на початку статті. І, як обговорювалося там же, найбільш доцільно сьогодні використовувати WPA2 в силу його найвищої надійності.
Після вибору методу шифрування, необхідно встановити його алгоритм. Для WPA2-Personal потрібно поставити AES. Інший - TKIP - сильно поступається першому в надійності, і використовувати його не бажано.
Важливо! У деяких моделях роутерів вже навіть не передбачений TKIP, так як він застарів і не може забезпечити потрібний рівень захисту.
Ось ми і досягли найважливішого етапу всієї процедури. Вам потрібно визначитися з SSID (ім'ям точки доступу) і поставити пароль на wifi (іншими словами, вказати кодове слово або запароліть мережу).
При підборі секретної фрази, врахуйте:
Залишилося тільки зберегти нові настройки і зробити перезавантаження маршрутизатора. Натискайте на «Застосувати» ( «зберегти», «save», «apply» ...), і всі зміни будуть готові вступити в силу. Відбудеться ж це тільки після перезавантаження роутера. У більшості випадків, маршрутизатор почне самостійну перезавантаження, а всі підключені пристрої в обов'язковому порядку відключаться від wifi. Щоб поставити їх до відома про зміни в мережі, доведеться заново встановити з'єднання і ввести новий пароль, вказаний кроком раніше.
Важливо пам'ятати:
Пам'ятайте, у вашому розпорядженні є все необхідне, щоб не поставити під загрозу безпеку особистих даних. Головне, навчитися користуватися методами захисту бездротової мережі.
| Статті по темі: | |
|
Актуальні способи, як перевести гроші з мтс на мтс
Важко собі уявити життя сучасної людини без телефону, ... Стеля з гіпсокартону своїми руками
Відверто кажучи, не всі замовники ставлять перед собою мету перетворити ... Скільки хвилин варити кукурудзу, щоб вона стала м'якою і смачною
Але немає нічого кращого щойно звареної кукурудзи в качанах. Я варю ... | |