вибір читачів
Популярні статті
Користувачі смартфонів не з чуток знають про проблему швидкого розряду гаджетів. Просунуті пристрої володіють величезною кількістю функцій і багатьом користувачам замінюють повноцінні комп'ютери. Одним з головних переваг таких гаджетів є портативність, але за це доводиться платити наявністю акумулятора, який, в свою чергу, необхідно регулярно заряджати.
На жаль, з плином часу акумулятори не стали більш ефективними, а програмне забезпечення нарощує «апетити». Виробники вирішують проблеми по-різному: хтось встановлює акумулятори значних розмірів, а хтось намагається створити енергоефективні чіпи, які рятують від швидкого розряду, але найкращим методом залишається впровадження обмежень на функціональність пристроїв.
Не так давно, в 2015 році, компанія Apple представила нову операційну систему - iOS 9. Крім включення в систему безлічі функціональних доповнень, Apple впритул зайнялися оптимізацією. Дійшло до того, що в Купертіно порушили свої принципи і включили в систему спеціалізований режим енергозбереження в iPhone 5 і більше нові пристрої. У чому ж полягає суть цього режиму? Справа в тому, що в системі iOS постійно відбуваються фонові процеси, такі як оновлення даних всередині додатків, відстеження геопозіціі і багато іншого. Всі ці приховані операції навантажують процесор і змушують його споживати більше енергії.
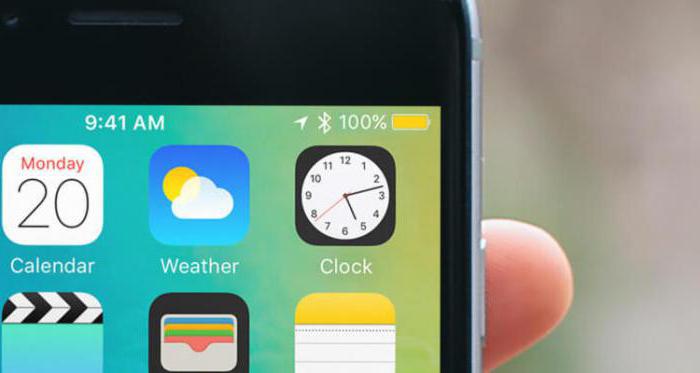
Режим енергозбереження в iPhone 5s і інших моделях є клавішу, яка миттєво відключає всі фонові процеси, знижує частоту процесора і зменшує рівень яскравості. Телефон працює повільніше, багато операцій вимагають більше часу на виконання, а деякі функції зовсім будуть недоступні, але Apple обіцяє, що сумарний час роботи від акумулятора збільшиться до трьох годин.
Перед тим як ви включите режим енергозбереження, необхідно з'ясувати, на які саме можливості телефону він вплине:
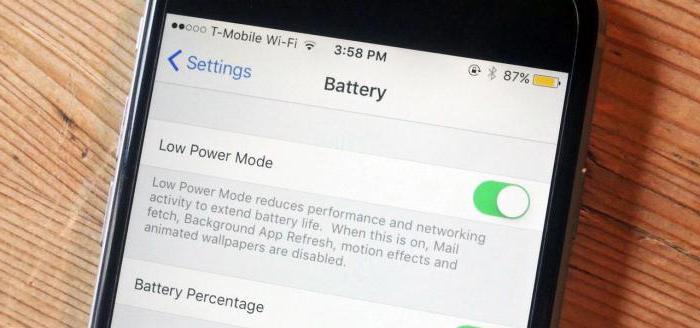
Телефон переводиться в режим енергозбереження автоматично. Як тільки заряд впаде до позначки в 20%, система запропонує почати економити енергію. Таке ж повідомлення прийде ще раз після того, як заряд впаде до позначки в 10%.
Телефон можна перевести в цей режим вручну. Для цього необхідно:
Після цього індикатор заряду забарвиться в жовтий колір і буде демонструвати кількість заряду у відсотках (навіть якщо відповідна опція не була включена).Режим буде автоматично вимкнений, коли телефон зарядиться.
Голосовий помічник Siri здатний виконувати безліч завдань. Чи не торкаючись до телефону, користувачі можуть здійснювати дзвінки, включати музику і змінювати налаштування системи. Природно, режим економії енергії можна включити через Siri. Для цього необхідно вимовити: «Привіт, Siri, включи режим енергозбереження». Інших варіантів Siri не розуміє, але фразу можна скоротити до назви опції.
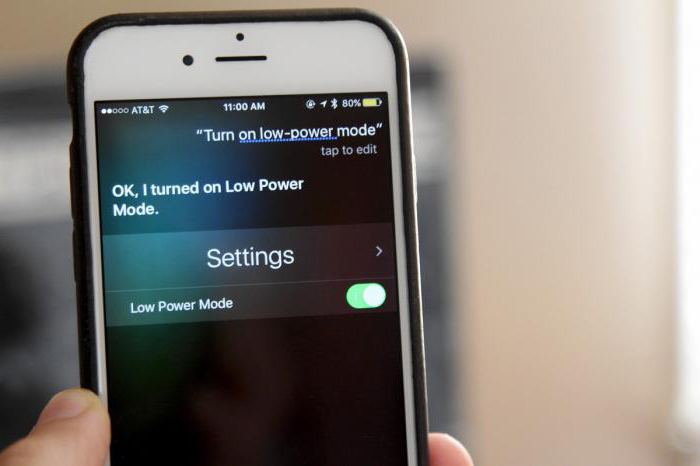
На нових моделях iPhone, які оснащуються дисплеєм, що розпізнає посилене натискання, можна швидко перейти в настройки батареї, які не гублячись у заплутаному меню. Для цього необхідно з силою натиснути на додаток «Налаштування» і вибрати серед ярликів підпункт «Батарея».
Хоча 11-я версія iOS ще не вийшла, вже зараз йде тестування серед рядових користувачів. Ними ж була виявлена нова опція для швидкого включення і відключення режиму економії енергії. Якщо раніше для управління цим режимом необхідно було відкривати настройки, то тепер для цього можна використовувати оновлений «Центр управління».
Щоб додати туди відповідний ярлик, необхідно:
В iPhone 4 режим енергозбереження не працює (це пристрій і більш ранні моделі зовсім не підтримують iOS 9). Для реалізації схожого ефекту доведеться вимкнути всі налаштування вручну.
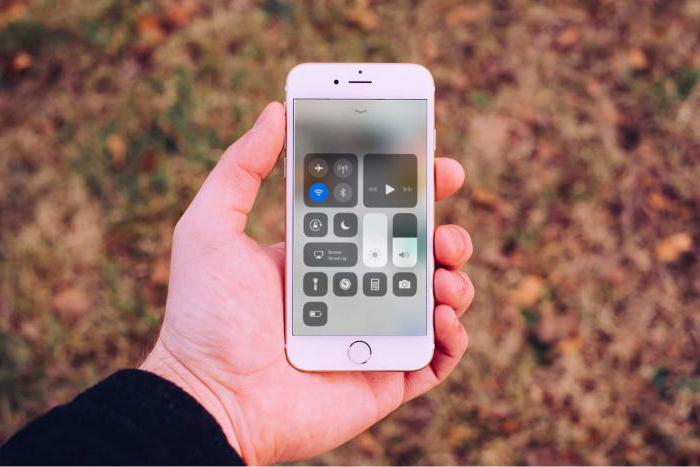
Забороніть додатків оновлюватися в тлі. Використовуйте смартфон зі зниженою яскравістю екрану і зниженою гучністю звуку. Загалом, ознайомтеся зі списком обмежень, які можуть бути включені в iOS 9 і включіть їх вручну. Видаліть всі програми, які споживають занадто багато енергії, знайти такі можна в «Налаштування» - «Основні» - «Статистика» - «Використання акумулятора» (напевно в перших рядах виявиться Facebook). Вимкніть Bluetooth, якщо не використовуєте бездротову гарнітуру або не плануєте передавати файли через AirDrop. У AppStore є додатки, які нібито можуть перевірити стан акумулятора, а також збільшити його час роботи, але не варто на них розраховувати. У сторонніх програм немає доступу до системних налаштувань, тому допомогти вони не зможуть.
«Не встигнеш зарядити планшет, як він уже розрядився!», - часто можна почути від щасливих володарів гаджетів.
Можуть бути дві причини, які впливають на енергозбереження Андроїд:
1) невміння правильно використовувати акумулятор і
2) заводський брак.
Першу причину розглянемо в цій статті.
Мобільні ноутбуки відійшли на другий план з приходом портативних гаджетів: планшетів і смартфонів. Останнє диво техніки набагато приємніше у використанні і коштує дешевше. Якщо крім серфінгу в інтернеті, музики та ігор більше нічого не потрібно, то планшет - це те, що потрібно! Настільки зручним придбанням залишаються задоволені майже всі, і на радощах використовують його на всю котушку.
Однак дуже скоро радість змінюється здивованим розчаруванням від виниклого питання: «А чому батарея так швидко розряджається?». Так, акумулятор дійсно рідко кого радує своєю роботою, а може бути просто очікування споживачів дещо завищені. Як би там не було, існує кілька секретів з енергозбереження.
Левова частка заряду йде на підсвічування екрану, тому варто встановити мінімальну яскравість, при якій зберігається зручність роботи. Можна навіть провести невеликий тест і дізнатися, за скільки хвилин піде 1% заряду при максимальній яскравості і при мінімальній яскравості. Результати тесту вражають.
Вимкніть автоповорот екрану, як і будь-яких інших датчиків. Це також зменшить енергоспоживання.
Відмовтеся від живих шпалер і працюють віджетів, на них теж витрачається електроенергія батареї планшета (або смартфона).
Вимкніть непотрібні бездротові з'єднання. Працюючі бездротові з'єднання нещадно поїдають заряд акумулятора. Значить вкрай важливо відключати за непотрібністю Wi-Fi, GPS, Bluetooth.
Також варто перевести повзунок розділу "Моє місцезнаходження" в вимкненому стані.
До речі, щоб одним махом привести в бездіяльність все бездротові з'єднання, на які незаконно йде заряд акумуляторної батареї, можна скористатися «літакового режимом».
Це потрібна річ, часто замінює інформаційні носії, а також інші способи передачі даних. Однак постійна її робота в фоновому режимі вкрай небажана. Налаштування синхронізації, вимкніть синхронізацію можна знайти в управлінні акаунтами.
Заводська прошивка Android обтяжена безліччю додатків, в яких найчастіше немає потреби. Однак щоб хоч якось змінити або зовсім припинити їх роботу, потрібно деякий досвід.
Зупиняти запущені в системі програми потрібно акуратно, попередньо розібравшись, що це додаток робить і для чого служить. Інакше можна погіршити роботу планшета (гаджета), а то і зовсім в результаті такої непродуманої діяльності може знадобитися перезавантаження. Загалом, зупиняти роботу фонових додатків потрібно, тільки будучи досить підготовленим для цього.
Що потрібно зробити для зупинки роботи фонових додатків? Для цієї мети можна користуватися «Диспетчером додатків», який є в стандартному меню «Налаштування» (рис. 1).
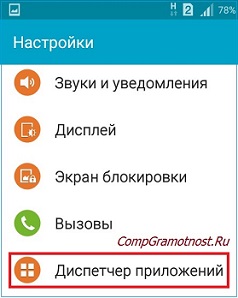
Мал. 1. Запуск диспетчера додатків
Вибравши вкладку «Виконується» (1 на рис. 2), можна бачити, які з цих додатків постійно «крутяться» в пам'яті пристрою і «пожирають» його ресурси, включаючи ресурс батареї.
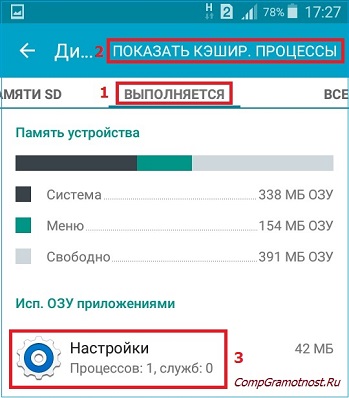
Мал. 2. Менеджер програм. Відкрита вкладка "Виконується"
Клікнувши по будь-якому з виконуються додатків, наприклад, за додатком Налаштування (3 на рис. 2), потрапляємо у вікно «Про програму», в якому є інформація, що цікавить нас кнопка «Зупинити» (рис. 3).
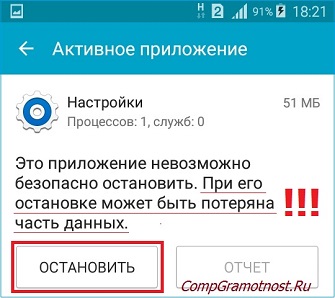
Мал. 3. Кнопка "Зупинити" у вікні Активне додаток
На вкладці «Виконується» можна подивитися «кешированниє процеси» (2 на рис. 2), які також можна зупиняти аналогічним чином за допомогою кнопки «Зупинити» (рис. 4).
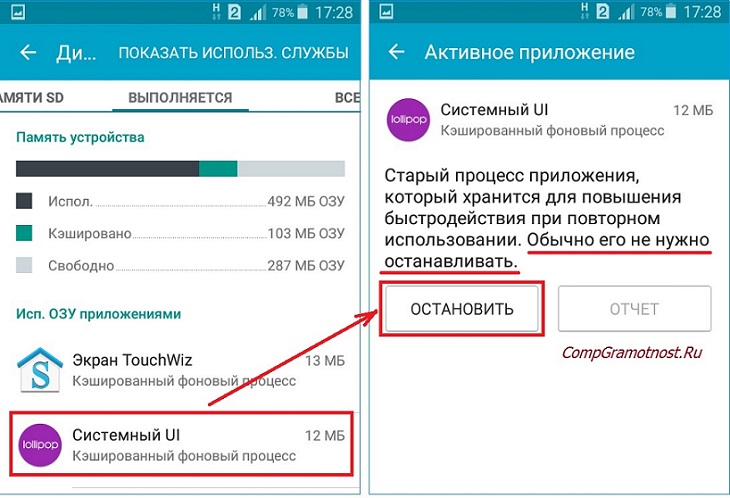
Мал. 4. Кнопка Зупинити у вікні Активного додатки кешованого процесу
Як правило, про кожен додаток і про кожен кешированний процес операційна система видає мінімальні відомості. Серед цих відомостей можуть бути, наприклад, повідомлення:
До цих повідомлень треба уважно ставитися, цих рекомендацій потрібно дотримуватися, адже не дарма їх пишуть нам, користувачам планшетів (гаджетів).
Чесно кажучи, я сама не чіпаю фонові додатки і процеси, намагаюся без потреби їх не зупиняти. Можливо, це і призводить до більш швидкого розряду батареї, але мені так спокійніше, ніж чекати якихось «пригод» через помилково або неправильно відключених додатків і процесів. Нехай собі працюють, раз це потрібно операційній системі.
Вона споживає відносно мало енергії. Однак, якщо Ви часто маєте справу з документами, які вимагають великого обсягу друку, то найкраще придбати USB-клавіатуру. Bluetooth-клавіатура може бути і зручніше, але з точки зору енергоспоживання не вигідна.
Не можна не згадати про стандартну опцію Андроїда «Екстремальне енергозбереження». Для економії заряду батареї можна її використовувати. Правда, в основному нею користуються, якщо немає можливості зарядити неабияк розрядився акумулятор планшета або гаджета.
Чи включається «Екстремальне енергозбереження» в «Налаштуваннях». Цікавить опція так і називається: «Екстремальне енергозбереження» (рис. 5).
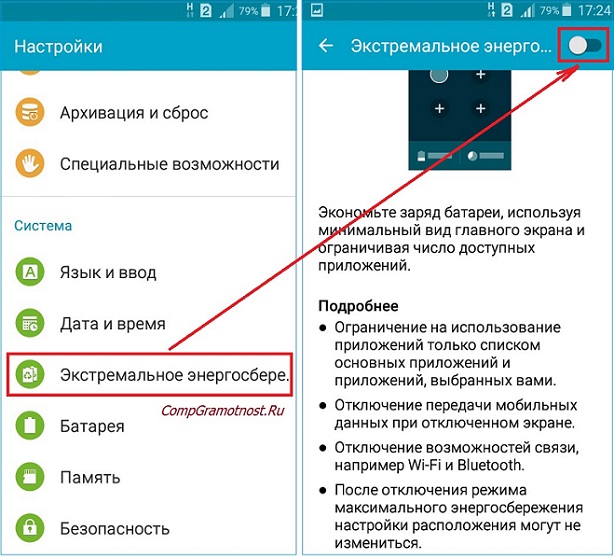
Мал. 5. Включення екстремального енергозбереження Андроїд
При включенні даної опції обмежується використання додатків, вони завантажуються тільки зі списку основних додатків, який потрібно самостійно вибрати. Також відключається передача мобільних даних, якщо планшет або смартфон «вміє» це робити, відключається WiFi і Bluetooth. Однак треба пам'ятати, що після відключення режиму екстремального енергозбереження на екрані вашого пристрою розташування значків додатків може змінитися, картинка стане незвичній, хоча від цього нічого не стане гірше.
Не можна, нарешті, не сказати про контроль використання ресурсів батареї і оптимізацію використання ресурсів батареї, які надає операційна система Андроїд. Для цього в меню «Налаштування» є опція «Батарея». Вона дозволяє:
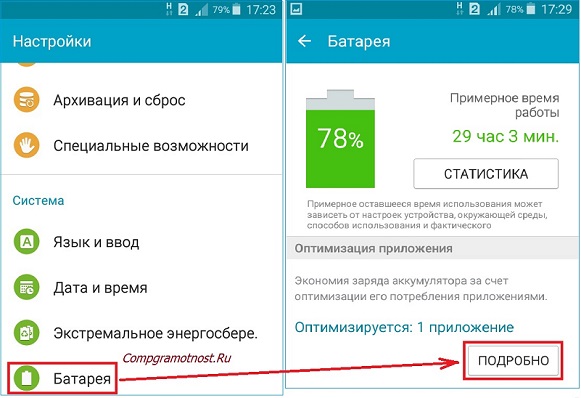
Мал. 7. Оптимізація додатків для економії ресурсу батареї
Так, якщо клікнути по додатком Facebook, яке споживає більшу частину електроенергії нашого гаджета (рис. 8),
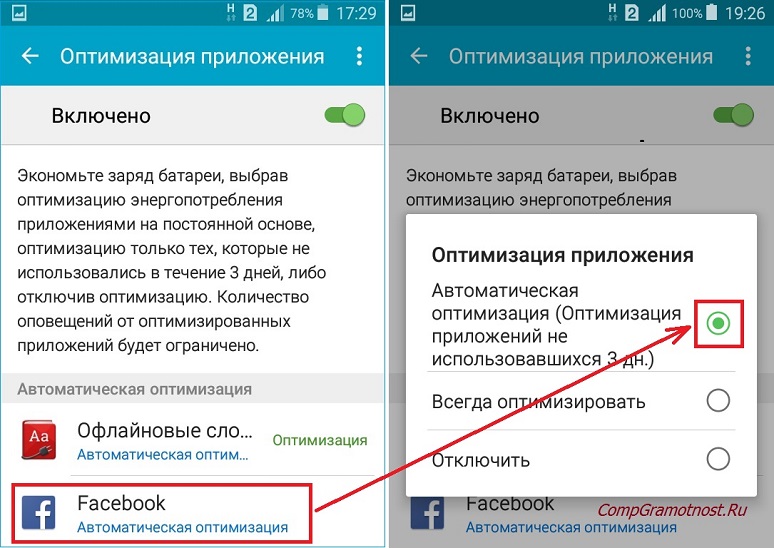
Мал. 8. Варіанти оптимізація додатків на прикладі Facebook
... то зокрема, видно, що при встановленому для додатка Facebook варіанті оптимізації «Автоматична оптимізація (Оптимізація додатків не використовувалися 3 дн.)» Оптимізації витрат електроенергії недостатньо (рис. 8). Треба б вибрати варіант «Завжди оптимізувати».
А ось варіант «Відключити» енергозбереження на Андроїд відключає оптимізацію, і додаток споживає найбільшу кількість електрики для своєї роботи.
Наведені 9 рад допоможуть продовжити життя акумулятора.
Але варто пам'ятати, що його ємність з часом зменшується навіть при правильному використанні гаджета, просто тому що батарея періодично заряджається і розряджається. А її ресурс якраз і становить кількістю можливих циклів заряду - розряду.
Чим більше циклів, тим більше зношується акумуляторна батарея нашого планшета (гаджета), і з цим нічого неможливо зробити. Все не вічне ...
P.P.S.щоб підписатися на отримання нових статей, Яких ще немає на блозі:
1) Введіть Ваш e-mail адресу в цю форму.
Не завжди зручно, коли комп'ютер йде в сплячий режим або вимикає живлення екрану, і ви не можете спостерігати за зображенням на моніторі. Іноді в операційній системі виконуються корисні процеси, за якими потрібно стежити, не піклуючись про те, щоб кожні 10-15 хвилин «будити» монітор рухом миші. Все, що вам потрібно, це змінити налаштування режиму енергоспоживання.
Вам знадобиться
комп'ютер;
- права адміністратора.
Спонсор розміщення P & G Статті за темою "Як вимкнути енергозберігаючий режим" Як форматувати жорсткий диск при установці Windows 7 Як прибрати розтягнутий екран Як прибрати пароль при включенні комп'ютера
Інструкція
Дана процедура є особливою налаштування параметрів в операційній системі комп'ютера. Натисніть кнопку «Пуск» і виберіть пункт «Панель управління». Відкрийте розділ «Обладнання і звук» і знайдіть в ньому напис «Електроживлення». Клацніть по ній лівою кнопкою миші. Тут знаходяться всі настройки, пов'язані з електроживленням комп'ютера. Не варто забувати про те, що неправильне налаштування будь-яких параметрів в персональному комп'ютері може нашкодити роботі всієї системи, тому намагайтеся уважно читати всі пункти.
Подивіться, який з режимів електроживлення встановлений на вашому комп'ютері. Параметри режиму можна дізнатися, клікнувши по напису «Змінити настройки плану». Зайдіть в це вікно. Встановіть час, через яке слід вимикати дисплей і комп'ютер увійде в режим. Це може бути параметр від 1 хвилини. Якщо ви хочете, щоб відключення не відбувалося в будь-якому випадку, Ви можете активувати «Ніколи».
У будь-який момент ви зможете змінити час на ваш розсуд. Постарайтеся приблизно розраховувати, після якого часу комп'ютер повинен переходити в сплячий режим. Натисніть на напис «Додаткові параметри харчування». У верхній частині вікна можна вибрати схему живлення, а в списку нижче можна вибрати параметри для кожного з пристроїв в комп'ютері. Задайте необхідні установки.
В цьому розділі системних налаштувань ви також можете створити свій план електроживлення, задати пароль на пробудження, дія при натисканні на кнопку харчування, а також отримати інформацію про оптимальному налаштуванні параметрів комп'ютера. Тепер комп'ютер буде працювати в тому режимі, який був заданий вами в настройках системи. Також варто відзначити, що енергозберігаючий режим дозволяє набагато економити енергію.
як простоІнші новини по темі:
Завдання включення комп'ютера за розкладом може бути виконана стандартними методами операційної системи Windows за допомогою «Планувальника завдань». Єдиною умовою є енергозберігаючий режим функціонування комп'ютера (сон, гібернація, гібридний сплячий режим). Спонсор розміщення P & G
Іноді зручно тимчасово припиняти роботу комп'ютера (наприклад, на час обідньої перерви), а потім включати його саме на тому моменті роботи, коли ви його залишили - з запущеними програмами і відкритими документами. Для цього в операційній системі Windows передбачено сплячий режим. вам
- це опція в системі, яка дозволяє заощадити заряд батареї. В описі сказано: «В режимі енергозбереження споживання заряду акумулятора знижується, поки iPhone не буде повністю заряджений. Якщо цей режим включений, перевірка пошти, фонове оновлення програм, автоматичні завантаження і деякі візуальні ефекти відключаються ».
Тобто теоретично всі ці опції можна відключити в налаштуваннях самому. Але якщо ви всім цим користуєтеся, то режим зробить це в один прийом або зовсім автоматично.
Як включити режим енергозбереження?
1. Режим економії енергії включається напівавтомат при падінні заряду батареї до 20%. Користувач повинен підтвердити цю дію, або відмовитися.
2. Можна вручну його включити в настройках. Настройки-\u003e акумулятор-\u003e Режим енергозбереження.
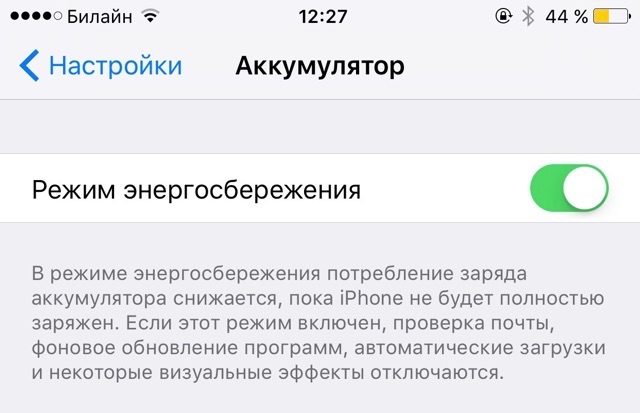
В обох випадках, якщо ви заряджаєте iPhone і відсоток заряду стає рівним 80%, режим енергозбереження відключається.
Під час включеного режиму енергозбереження значок батареї в iOS стає жовтим.
Як замінити режим енергозбереження?
Що робити, якщо на вашому пристрої цього режиму немає? Наприклад, ви не будете переходити на iOS 9 або у вас iPad або iPod Touch. Все дуже просто: Apple сама підтвердила відключення деяких опцій за допомогою режиму. Цим вона довела їх «ненажерливість».
Можна ці опції відключити один раз вручну і ваш девайс частково буде працювати в постійному режимі енергозбереження.
1. Відключення автоматичної перевірки пошти
Настроювання-\u003e Пошта, адреси, календарі-\u003e Завантаження даних. Встановіть параметр Вибірка на «Вручну». А в параметрах календарів і поштових скриньок - «Вибірка».
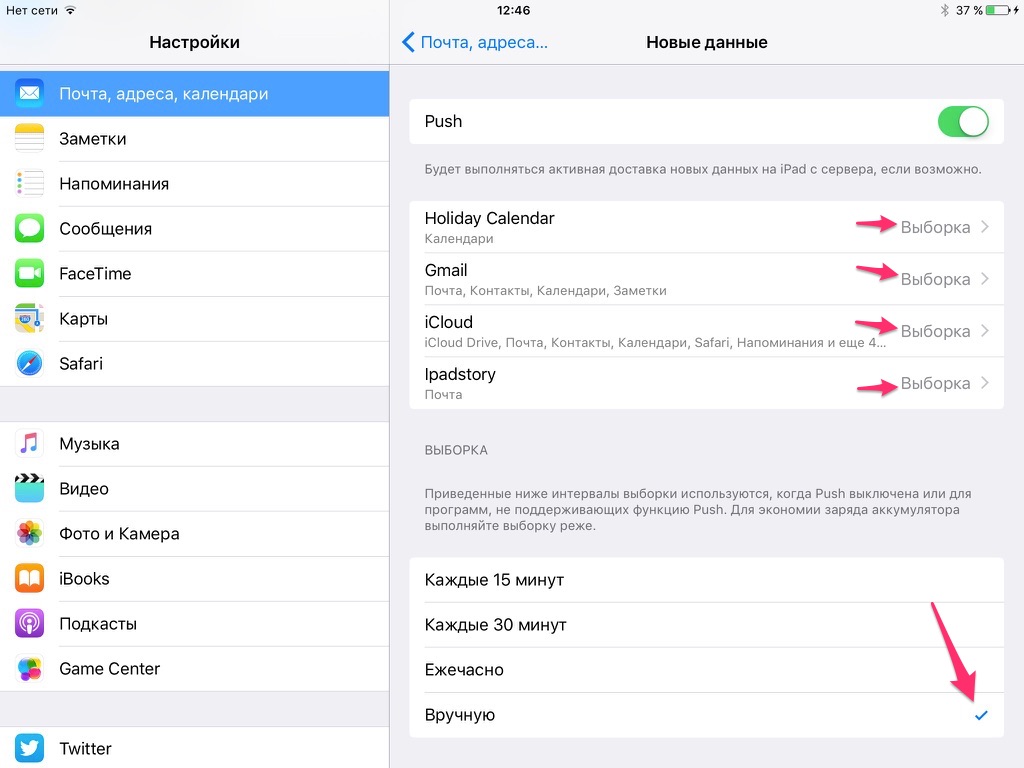
Тепер пошта не буде автоматично перевірятися, потрібно це робити вручну, заходячи в додаток.
2. Відключення фонового оновлення програм і автоматичних завантажень.
Настройки-\u003e iTunes Store. У розділі Автоматичні завантаження відключаємо Музику, Програми, Книги та Оновлення.
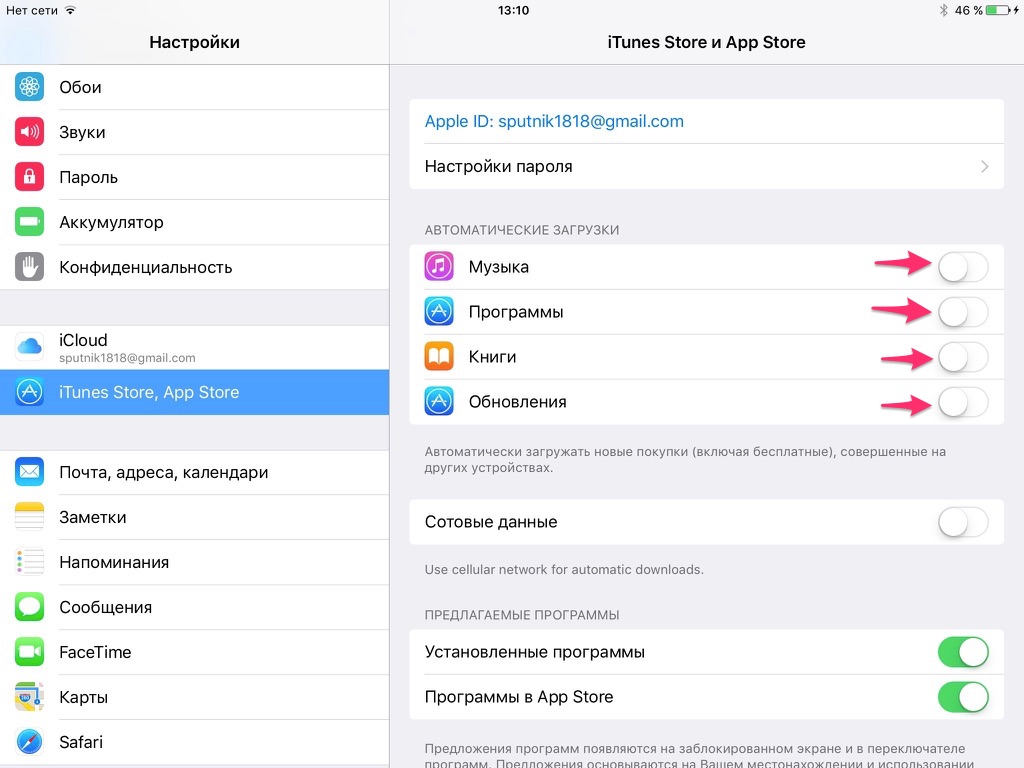
3. Відключаємо візуальні ефекти
а) Встановлюємо звичайні, а не динамічні шпалери. Настройки-\u003e Шпалери.
б) Відключаємо анімацію системи. Настройки-\u003e Основние-\u003e Універсальний доступ-\u003e Зменшення руху. Примітно, що в Режимі енергозбереження ця опція на відміну від динамічних шпалер, не відключається.
Тестуємо пристрій в режимі енергозбереження та без нього
Вступ
Комп'ютери споживають неймовірно багато енергії, тим більше, найчастіше від них вимагається залишатися включеними цілодобово (наприклад, коли з мережі викачується щось цінне). Найбільша кількість енергії витрачається на підтримання роботи монітора і жорсткого диска. Тому в будь-якій операційній системі є кілька режимів, використання яких може значно скоротити споживану енергію і, як наслідок, ресурси і гроші
Режими енергозбереження монітора
У монітора є два основних вузла: блок вертикальної розгортки і блок горизонтальної розгортки. Залежно від поєднання працюючих і непрацюючих блоків існує чотири режими зберігання монітора:
Normal (Нормальний режим) - власне, це не енергозберігаючий режим, а основний стан працюючого монітора, коли обидва блоки працюють. При роботі в нормальному режимі монітор споживає в середньому 80-90 Вт
Stand-by (Режим очікування) - відключається блок горизонтальної розгортки, а блок вертикальної розгортки продовжує працювати. Цей режим хороший, якщо ви ненадовго відійшли від комп'ютера: монітор включається майже миттєво, а економія складає близько 10 Ватт від загального енергоспоживання.
Suspend (Режим припинення) - відключається блок вертикального розгорнення, а блок горизонтально розгортки продовжує працювати. Вихід з цього режиму здійснюється довше, але і економія енергії значніше: монітор споживає в загальній сумі близько 15 Ватт.
Power-off (Відключений) - відключаються обидва блоки монітора. Для виходу з цього режиму потрібно приблизно стільки ж часу, скільки необхідно монітора при включенні харчування, проте в цьому режимі монітор споживає тільки 5 Ватт.
Відключення жорсткого диска
Основний режим енергозбереження тут - Stand-by (Режим очікування). Результат роботи зберігається в оперативній пам'яті комп'ютера, а потім він переходить до енергозберігаючий режим і відключає жорсткий диск. Це швидкий і нескладний спосіб зменшити споживання електроенергії. Більш складний режим називається Hibernate (Режим глибокого сну). Поточний стан системи зберігається в спеціальному файлі на жорсткому диску, після чого комп'ютер можна вимкнути. При наступному включенні система повернеться в збережений стан.
У Windows Vista з'явився новий енергозберігаючий режим - Hybrid Sleep (Гібридний сплячий режим). В цьому режимі результат роботи зберігається і в оперативну пам'ять, і на жорсткий диск. У портативних комп'ютерах цей режим за замовчуванням відключений.
Всі операційні системи забезпечені настройками енергозбереження. Наприклад, в Windows XP це можна зробити, зайшовши в Пуск -\u003e Панель управління -\u003e Електроживлення. У Linux для цього існують спеціальні команди, які вводяться в консолі: setterm, xset. У MacOS в Системних настройках потрібно вибрати вкладку «Енергозбереження».
Особливо енергозберігаючі режими актуальні для портативних комп'ютерів. При покупці рекомендується вибирати модель з більш довгим часом роботи від акумуляторів. Також корисно мати в запасі додаткові акумулятор і зарядний пристрій і по можливості носити їх з собою, зараз багато публічні заклади (кафе, аеропорти, лекційні зали) забезпечені розетками для власників ноутбуків. У ноутбуках, на яких встановлена операційна система Windows, найчастіше настройки енергозбереження винесені в System tray (область піктограм панелі завдань у правому нижньому кутку екрану).
Одного разу налаштований, енергозберігаючий режим не зажадає від вас регулярного уваги, але буде постійно сприяти економії електроенергії.
У Windows 7 існують три енергозберігаючих режиму - Сон, Гибернация (Сплячий режим) і Гібридний сон.
Сон - це енергозберігаючий режим, що дозволяє комп'ютеру за кілька секунд повернутися у включений стан. При переході в режим сну, відкриті програми і документи зберігаються в оперативній пам'яті, щоб відразу після виведення комп'ютера з режиму сну користувач зміг відновити роботу. Якщо під час сну живлення комп'ютера буде відключено, то всі не збережені настройки і зміни файлів будуть втрачені.
Гибернация (Сплячий режим) - це енергозберігаючий режим, розроблений спеціально для ноутбуків. У російській локалізації Windows 7 гібернація називається Сплячим режимом, через що цей режим енергозбереження часто плутають з режимом сну (на наш погляд, правильніше було б назвати його режимом сплячки). На відміну від режиму сну, поміщає відкриті програми і документи в оперативну пам'ять, Сплячий режим (гібернація) зберігає відкриті документи і програми на жорсткий диск (в файл hiberfil.sys) і потім переводить комп'ютер в режим зниженого енергоспоживання. Всі настройки і зміни в документах після виходу зі сплячого режиму збережуться навіть при повному відключенні живлення. Однак все ж рекомендується зберігати важливі зміни і налаштування перед переведенням комп'ютера в режим гібернації. Вихід комп'ютера з Сплячого режиму відбувається зазвичай швидко - швидше, ніж включення Windows після завершення роботи, але довше, ніж вихід з режиму сну. Всі відкриті на момент входу в Сплячий режим документи і програми, повертаються з файлу hiberfil.sys, після чого ви відразу можете повернутися до роботи, продовживши її з того місця, де ви зупинилися. Для свого функціонування режим глибокого сну потребує обсяг жорсткого диска, відповідний обсягом оперативної пам'яті (якщо загальний обсяг вашої оперативної пам'яті 2 гігабайти, то файл hiberfil.sys займатиме 2 гігабайти на жорсткому диску).
Гібридний сон розроблений спеціально для настільних комп'ютерів. Режим гібридного сну є комбінацією режимів сну і глибокого сну - режим гібридного сну поміщає ваші настройки, відкриті документи і програми в оперативну пам'ять і на жорсткий диск, після чого комп'ютер переходить в режим зниженого енергоспоживання. Ви зможете швидко вивести комп'ютер зі стану гібридного сну і продовжити роботу. Всі настройки і зміни в документах після виходу з режиму гібридного сну збережуться навіть при повному відключенні живлення. Зазвичай режим гібридного сну на настільних комп'ютерах за замовчуванням включений.
Сплячий режим і режим гібридного сну можуть бути недоступні з наступних причин:
1) Материнська плата може не підтримувати енергозберігаючі режими; 2) В налаштуваннях харчування в BIOS можуть бути відключені енергозберігаючі режими; 3) Відеокарта може не підтримувати енергозберігаючі режими; 4) Енергозберігаючі режими можуть бути відключені в настройках плану харчування Windows або в редакторі локальної групової політики.
Примітка . Деякі програми можуть працювати з помилками після виходу з Сплячого режиму (сну) і гібридні сну.
Багатьох користувачів Windows 7 хвилює питання, як видалити файл hiberfil.sys. Цілком природно, адже цей файл займає досить багато місця на жорсткому диску - іноді кілька гігабайт.
Файл hiberfil.sys створюється операційною системою для функціонування цього режиму. При переході комп'ютера в сплячий режим Windows скидає вміст оперативної пам'яті на жорсткий диск - в файл hiberfil.sys, а при включенні завантажує цей файл в пам'ять.
Якщо ви не користуєтеся сплячим режимом, то:
1. Увійдіть в Windows 7 з правами адміністратора. 2. Відкрийте Панель управління -\u003e Електроживлення -\u003e Налаштування переходу в сплячий режим. 3. У списку «Перекладати комп'ютер в сплячий режим» виберіть «Ніколи» і збережіть зміни. 4. Натисніть клавіші Windows + R. 5. Введіть команду powercfg -h off і натисніть ОК.
Після виконання цих операцій сплячий режим буде відключений, а файл hiberfil.sys - вилучено.
Практично всі випущені на сьогоднішній день монітори підтримують функції енергозбереження. Але не так вже й багато людей знає, що це за функції і як ними управляти в операційній системі Linux. У даній статті і хотілося б порушити це питання.
Стандарт управління енергоспоживанням моніторів, описує четирё різних режиму роботи монітора. Ці режими відрізняються набором вузлів, що знаходяться в робочому стані. Тривалість повернення монітора на нормальну роботу з режиму енергозбереження також різна для різних режимів. Система DPMS (Display Power Management Signals) дозволяє програмно керувати двома основними вузлами монітора: блоком вертикальної розгортки і блоком горизонтальної розгортки. Варто також сказати, що у всіх режимах енергозбереження з трубки знімається напруга і гаситься електронний промінь.
Перший режим роботи монітора отримав назву Normal, ніякого енергозбереження цей режим не реалізує, так як це режим нормальної роботи нашого електронного брата. При цьому функціонують всі вузли монітора. Це єдиний режим роботи, при якому на трубку подається висока напруга і промінь здійснює свої рухи по екрану.
Другий режим це всім відомий режим Stand-by, в дослівному перекладі з англійської означає «режим резервування». В цьому режимі блок вертикальної розгортки продовжує виробляти сигнал, а блок горизонтального розгорнення відключається. При цьому економиться близько 10 ват. Повернення з цього режиму монітор проводить практично миттєво.
Третій режим отримав назву Suspend mode, режим припинення. В цьому режимі відключається блок вертикального розгорнення, але блок горизонтального розгорнення продовжує функціонувати. Енергоспоживання монітора в цьому режимі зазвичай становить близько 15 ват. У нормальний режим монітор повертається відчутно довше, як якщо б він виходив з режиму Stand-by.
Четвертий режим - режим Power-off. Він відповідає повного відключення живлення від вузлів розгортки. Вихід з цього режиму зажадає практично стільки ж часу, скільки необхідно монітора при включенні харчування. В цьому режимі монітор споживає не більше 5 ват.
Розглянувши чотири режими роботи монітора, перейдемо до опису управління цими режимами з консолі. Управління енергозбереженням консолі здійснюється за допомогою програми setterm. Консоль підтримує три стану: нормальна робота, погашений екран (blank screen) і енергозберігаючий режим. Причому, енергозбереження може бути включено тільки після того, як буде погашений екран. Для встановлення інтервалів часу, через яке консоль буде міняти свій стан, використовується дві команди:
setterm -blank #
setterm -powerdown #
Перша команда встановлює час в хвилинах, через яке буде гаситься екран. Друга встановлює час, по закінченні якого буде включатися режим енергозбереження.
Тут доречно зазначити, що гасіння екрану не має ніякого відношення до енергозбереження. При погашенні екрані з нього просто видаляється зображення, але все вузли монітора продовжують функціонувати. Щоб встановити, який саме режим енергозбереження ми хочемо використовувати, слід дати наступні команди:
для режиму Stend-by: setterm -powersave hsync
для режиму Suspend: setterm -powersave vsync або setterm -powersave on
для режиму Power-off: setterm -powersave powerdown
щоб просто заборонити енергозбереження: setterm -powersave off
Наприклад, Ви хочете, щоб при відсутності будь-яких дій з боку користувача протягом п'яти хвилин, гасла консоль, а після ще десяти хвилин, монітор переходив в стан Power-off. Тоді Вам слід включити куди-небудь в файл rc.locale наступні команди:
setterm -blank 5
setterm -powerdown 15
setterm -powersave powerdown
Зауваження. Правильність роботи setterm залежить від версії самої утиліти і версії ядра. As far as I know, надійно працює тільки режим Power-off. Інші режими можуть викликатися не цілком коректно, наприклад замість одного - інший.
З консоллю все. А як же керувати енергозбереженням з X-Window? Налаштувати X-server можна двома способами. Перший: використовувати утиліту xset, включивши її виклик в скрипт, який запускає X Window System, це зазвичай startx, ілі.xinit. Другий, для деяких більш простий, спосіб це внести необхідні зміни в XF86Config. Розглянемо ці способи (зауваження: мова про скрінсейвери тут йти не буде).
Отже, настройка за допомогою утиліти xset. Вся настройка проводиться парою викликів xset. Першою командою xset обязятельно повинна бути команда
xset dpms T1 T2 T3
тут T1, T2, T3 це інтервали часу в секундах, через які активізуються режими Stend-by, Suspend і Power-off відповідно. Необхідна умова при цьому: T1\u003e = T2\u003e = T3. Якщо одне з чисел дорівнює нулю, то відповідний режим не включається. Якщо Ваш X-сервер не підтримує енергозбереження за замовчуванням (а зазвичай саме так і є), то доведеться виконати ще одну команду:
яка дозволить сервера використовувати режими енергозбереження. Це можна зробити і передавши X-сервера ключ dpms. Наприклад, при виклику xinit:
Якщо ж ви раптом захотіли відключити енергозбереження, використовуйте команду
Зауваження. За допомогою команди xset можна примусово включати різні режими еергосбереженія:
xset dpms force stendby
xset dpms force suspend
xset dpms force off
Всі ці команди викликають перехід монітора в економічний режим тільки за умови, що енергозбереження дозволено (xset + dpms).
Налаштування енергозбереження за допомогою XF86Config відбувається практично також, що і при виклику xset: необхідно виконати ті ж самі установки. Щоб дозволити серверу запуск режимів енергозбереження, необхідно додати в секцію Device наступний запис:
де T1, T2, T3, як і раніше інтервали часу, через які активізуються режими Stend-by mode, Suspend mode, Power-off mode, відповідно, але тут час вже виражається не в секундах, а в хвилинах.
Властивість режиму енергозбереження використовується для виведення комп'ютера бездротового клієнта в енергозберігаючий режим специфікації IEEE 802.11. У режимі максимальної потужності передбачається буферизація вхідних повідомлень в точці доступу до їх передачі на бездротової адаптер. Адаптер періодично опитує точку доступу на предмет наявності які мають бути надіслані повідомлень. У режимі нормальної потужності передбачається перехід в режим максимальної потужності при прийомі великої кількості пакетів з перемиканням на енергозберігаючий режим після закінчення прийому. Параметр «Викл.» Призводить до відключення енергозберігаючого режиму, при цьому бездротової адаптер працює постійно на максимальній потужності, що скорочує час відгуку при прийомі повідомлень.
Режим нормальної потужності (за замовчуванням)
Режим максимальної потужності
Установлівая значення властивості Legacy Power Save для категорії доступу, задіє енергозбереження для доступу до даної категорії відповідно до специфікації IEEE 802.11. (Даний характер зміни використовується за умовчанням.) Встановлюючи значення даного властивості для режиму енергозбереження WMM (UAPSD) для категорії доступу, задіє енергозбереження для доступу до даної категорії відповідно до специфікації енергозбереження WiFi Alliance WMM. Даний характер зміни відомий як функція Unscheduled Automatic Power Save Delivery (UAPSD).
Legacy Power Save (за замовчуванням)
WMM режим енергозбереження (UAPSD)
Встановлюючи значення властивості Legacy Power Save для категорії доступу, задіє енергозбереження для доступу до даної категорії відповідно до специфікації IEEE 802.11. (Даний характер зміни використовується за умовчанням.) Встановлюючи значення даного властивості для режиму енергозбереження WMM (UAPSD) для категорії доступу, задіє енергозбереження для доступу до даної категорії відповідно до специфікації енергозбереження WiFi Alliance WMM. Даний характер зміни відомий як функція Unscheduled Automatic Power Save Delivery (UAPSD).
Legacy Power Save (за замовчуванням)
WMM режим енергозбереження (UAPSD)
Встановлюючи значення властивості Legacy Power Save для категорії доступу, задіє енергозбереження для доступу до даної категорії відповідно до специфікації IEEE 802.11. (Даний характер зміни використовується за умовчанням.) Устанавлвая значення даного властивості для режиму енергозбереження WMM (UAPSD) для категорії доступу, задіє енергозбереження для доступу до даної категорії відповідно до специфікації енергозбереження WiFi Alliance WMM. Даний характер зміни відомий як функція Unscheduled Automatic Power Save Delivery (UAPSD).
Legacy Power Save (за замовчуванням)
WMM режим енергозбереження (UAPSD)
| Статті по темі: | |
|
Салат зі свіжої цвітної капусти з овочами
Салат з цвітної капусти з овочами Додатково: Апетитний салат з ... Салат із зелених помідорів на зиму з морквою, цибулею і перцем
Якщо у вас є в засіках баночка солоних зелених помідор, то їх можна ... «Інвалідність з дитинства» як експертна проблема
За останні кілька років багатьма людьми була оформлена 2 група ... | |