вибір читачів
Популярні статті
Якщо у вас навушники раптом перестали працювати, не поспішайте в сервіс-центр, не поспішайте викликати ремонтників. Найчастіше причина не така складна, можна самостійно виправити недолік. Розберемо причини, за якими пристрій працює тихо або взагалі немає звуку, як збільшити звук в навушниках, прибрати шум. Залежно від виявленої помилки будемо виправляти ситуацію.
Навушники
У вас на комп'ютері / ноутбуці нормально працюють динаміки, а з навушниками виникла проблема: коли підключаєте їх до порту USB, не передають звук. Що робити, коли немає звуку в навушниках?
Ви налаштували навушники, і вони тепер у вас працюють правильно. Якщо під час наступного підключення до порту вони знову опинилися неактивні, клацніть по ним ПКМ і в меню проставте роботу за замовчуванням. Після цього при кожному підключенні навушники автоматично будуть включатися.
Ви підключили пристрій до передньої панелі, а воно не працює, немає звуку в навушниках. Діємо за алгоритмом:
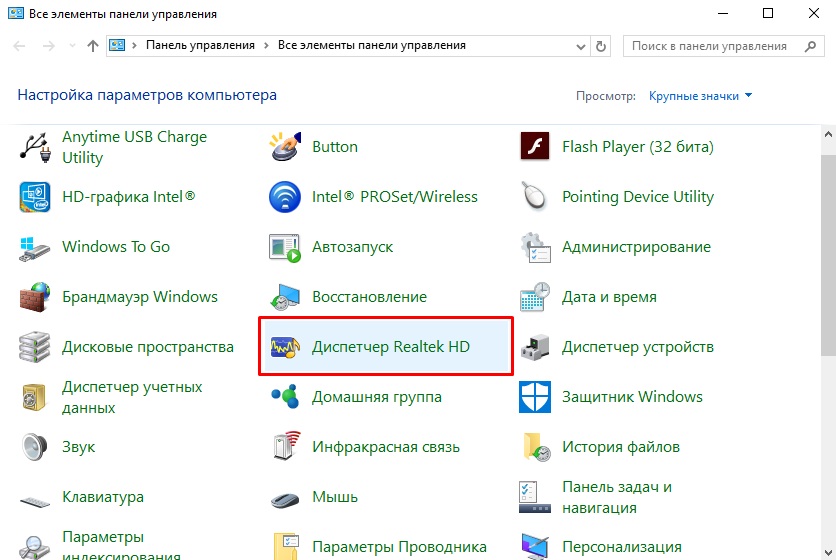
Переходимо в «Диспетчер RealtekHD»
Можна також зайти в додаткові налаштування і там відрегулювати все, як сказано вище, щоб прибрати шум, перешкоди.
Навушники працюють, але деякі файли йдуть з тихим звуком, глухо. При вийманні штекера з комп'ютера / ноутбука, коли звук проходить через динаміки, ці ж файли починають звучати нормально. Як вилікувати таку проблему, як посилити звук в навушниках?

Проблема повинна усунутися: тихий звук в навушниках буде виправлений, гучність зробиться оптимальної.
При некоректному відтворенні звуку, коли чується шум, перешкоди, легко виправити ситуацію, якщо вона викликана встановленими за замовчуванням всілякими ефектами. Якщо з'явився шум в навушниках на комп'ютері, як прибрати - розглянемо це питання.
Відтворення має покращитися, звук стати чистішим, шум ви прибрали.
Можливо, проблеми зі звуком пов'язані з неправильною роботою драйверів звукової карти. Через це теж може з'явитися непотрібний шум при підключенні пристроїв. Якщо попередні заходи не допомогли, використовуйте оновити або перевстановити драйверів, поставте сумісні драйвера, навіть якщо вони «нерідні».
Якщо проблема виникла після установки оновлення або утиліти, відкотити систему назад. Відкрийте властивості звукової карти, на вкладці «Драйвер» натисніть «Відкинути». Ви повернете попередній робочий стан драйвера.

Можна використовувати інший спосіб: повністю видаляєте драйвера звукової карти, в диспетчері пристроїв натискаєте «Оновити конфігурацію». Система автоматично знаходить, встановлює необхідне програмне забезпечення.
Якщо система не знаходить потрібний драйвер, встановіть його вручну. На офіційному сайті знайдіть драйвер. Якщо не працює звукова карта ноутбука - шукайте на сайті виробника саме цього ноутбука. Якщо карта вбудована в материнку - шукайте драйвер на сайті виробника материнки. Якщо карта купувалася окремо, шукайте драйвер виробника карти. При пошуку драйверів звертайте увагу на збіг розрядності системи: х64 або х86.
Щоб програмне забезпечення встановилося заново, а не просто оновилося, попередньо видаліть звукову карту в диспетчері пристроїв.
Якщо драйвер є, але призначений для більш ранньої версії ОС, то запустіть установку через режим сумісності. Режим цей знаходиться у властивостях драйвера на спеціальній вкладці «Сумісність». Вкажіть параметр завантаженого драйвера і запустіть установку. Запуск потрібно виконувати з правами адміністратора.
Таким чином, не вдаючись до виклику фахівців, в більшості випадків можна вирішити проблему поганого звуку або його відсутності самостійно, зменшити шум, збільшити гучність. Не поспішайте вдаватися до радикальних заходів - заново відразу драйвера, можливо, причина простіша. Виходячи з ситуації, вибирайте засіб відновлення нормальної роботи пристроїв.
А чи знаєте ви про те, що саме слово «навушники» є синонімом терміна «головні телефони»? Судячи з усього, ця назва виникла через те, що англійське headphones (head - голова, phone - телефон) перевели буквально. І тільки потім почали застосовувати куди більш простий і зручний слово «навушники».
Сьогодні цей пристрій є практично у кожного з нас - в колишні часи ми використовували навушники тільки для прослуховування музики, а сьогодні вони перетворилися на повноцінну гарнітуру, за допомогою якої можна навіть спілкуватися з людиною по телефону або з будь-якого іншого виду голосового зв'язку, наприклад, Skype .
Єдиним мінусом навушників є якість. Так, навіть найдорожче пристрій може вийти з ладу в самий невідповідний момент, з чим багато хто з вас напевно стикалися неодноразово. При цьому найчастіше проблема криється не в самих навушниках, а в пристрої, до якого вони були підключені. І я вам це доведу.
Уявімо, що ви вставили навушники в гніздо на телефоні або плеєрі? але відбувається наступне:
Якщо ви відчуваєте одну з описаних неполадок, то проблема з 99% впевненістю криється саме в самих навушниках. Що б в цьому переконатися, підключіть їх до будь-якого іншого джерела звуку (телефон, телевізор, комп'ютер і т.п.). Якщо шуми в цьому випадку відсутні, то так, справа в навушниках. Що робити? Якщо навушники відносно нові і на них є гарантія, вирушайте в магазин і вимагайте заміни - ви має на це повне право. Якщо ж гарантія відсутня, то вибір невеликий - або перепоювати у фахівця діючі навушники (а неполадка напевно полягає в зарядному або дроті), або купуємо нові. Все залежить від вартості ремонту, ну і прихильності до самого пристрою. До речі, перепаять дроти зі штекером можна самостійно, благо, схем для цього в інтернеті дуже багато.
Якщо після підключення навушників до іншого пристрою звук в них відновився, то справа в самому телефоні (або плеєрі), а саме:
Що робити? Для початку пробуємо перезавантажити ваш пристрій і якщо це не допомогло, то перепрошивати його. Також поставте девайс на зарядку - як не дивно, але це може спрацювати. У разі, якщо нічого не допомагає, зверніться в сервісний центр для тестування пристрою на предмет неполадок.
Що ж, з мобільними пристроями ми розібралися, тепер переходимо до більш «великим» пристроїв.
Почну я з однією дуже часто виникає проблеми - відсутній звук, коли підключаєш навушники на передній панелі системного блоку. А вирішується все простіше простого:
З передньою панеллю розібралися. Тепер переходимо до інших можливих неполадок.
Загалом, друзі, намагатися реанімувати звук варто спробувати, тому що найчастіше навушники виявляються в робочому стані, а проблема пов'язана з системою. Шанс завжди є.
Проблеми з підключенням і роботою навушників зустрічаються досить часто. У цьому матеріалі ми розглянемо кілька найбільш ймовірних причин, чому навушники можуть не працювати при їх підключенні до комп'ютера.
Причина № 1. Навушники був належним чином під'єднаний.
Якщо на вашому комп'ютері не працюють навушники, то в першу чергу потрібно перевірити, як вони підключені. Навушники завжди підключаються до гнізда, який виділений зеленим кольором.
Якщо на вашому комп'ютері роз'єми для мікрофона і навушників не виділені різними кольорами, то дивіться на позначення, які присутні поруч з роз'ємами.
Причина № 2. Не встановлені драйвери звукової карти.
Якщо у вас не встановлені драйвери, то на вашому комп'ютері немає буде звуку і як наслідок ваші навушники не будуть працювати. Для того щоб перевірити наявність драйверів. Це можна зробити, виконавши команду « mmc devmgmt.msc»Або через« Панель управління - Обладнання і звук - Диспетчер пристроїв ».
У «Диспетчері пристроїв» потрібно відкрити розділ «Звукові, ігрові та відеотехніка» та перевірити там наявність звукової карти. Якщо звукової карти немає, або вона відображається як «Невідомий пристрій», то вам потрібно встановити драйвери для звукової карти.

Якщо ви використовуєте інтегровану звукову карту, то драйвери для неї можна знайти на сайті виробника материнської плати. У разі дискретної звукової карти драйвери потрібно шукати на сайті безпосереднього виробника звукової карти.
Причина № 3. Не підключена або неправильно налаштована передня панель на системному блоці.
Досить поширена причина проблем з навушниками і на комп'ютері це неправильно підключена передня панель на системному блоці. Справа в тому, що передня панель системного блоку (там, де розташовуються роз'єми для навушників і мікрофону) підключається до материнської плати за допомогою набору одиночних провідників, кожен з яких потрібно підключити до окремого контакту. Через це дуже легко помилитися і переплутати контакти.

Крім цього потрібно врахувати, що існує дві різні схеми підключення роз'єму для навушників і роз'єму для мікрофона на передній панелі (AC97 і HD Audio). Можлива ситуація, коли роз'єми на передній панелі системного блоку підключені по одній схемі, а в налаштуваннях звукової карти вказана інша схема підключення. У цьому випадку також не працюватимуть ні навушники, ні мікрофон.

На щастя, перевірити наявність проблем з підключенням передньої панелі дуже просто. Все що вам потрібно зробити, це підключити свої навушники до гнізда в задній частині системного блоку, іншими словами вам потрібно увіткнути навушники прямо в материнську плату. Якщо при такому підключенні навушники все одно не працюють, то потрібно шукати іншу причину. Якщо ж при підключенні до материнської плати навушники працюють, то потрібно розбиратися з підключенням передньої панелі системного блоку.
Причина № 4. Навушники несправні.
Якщо ви перевірили все вищеописане, але ваші навушники все одно не працюють, то потрібно перевірити справні вони чи ні. Для цього навушники потрібно підключити до будь-якого іншого джерела звуку. Наприклад, можна навушники можна підключити до іншого комп'ютера або телевізора.
В крайньому випадку навушники можна підключити до будь-якого телефону. Але, в разі підключення до телефону навушники можуть працювати набагато тихіше, ніж від комп'ютера.
Останнім часом комп'ютер все більше і більше використовується для спілкування не тільки за допомогою тексту, а й з використанням звуку і відео, однак досі не всі користувачі знають, як налаштувати навушники на комп'ютері windows 7. Вибір в якості операційної системи windows 7 не випадковий , тому як на даний момент це найпоширеніша операційна система.
Для початку давайте подивимося, як підключити і налаштувати навушники до комп'ютера.
У сучасних комп'ютерах роз'єм для підключення навушників виведений на лицьову стінку системного блоку. Він маркується зеленим кольором. Якщо такого роз'єму немає, шукайте його на задній стінці комп'ютера - там він обов'язково є.
Перейдемо до самих навушників, точніше, до їх штекера, який являє собою металевий стрижень діаметром 3,5 мм і зветься "Джек". Зверніть увагу на "джек" - він повинен мати два або три чорних кільця. Для підключення навушників до комп'ютера потрібен "джек" з двома кільцями (трьома контактами). Якщо ж "джек" має три кільця, то це гарнітура (навушники і мікрофон), яка підключається до універсального роз'єму, як правило, що використовується на ноутбуках. Такий роз'єм маркується значком у вигляді навушників з мікрофоном.
![]()
Найбільш часто навушники з мікрофоном використовуються для спілкування по скайпу або в онлайн іграх. Давайте подивимося, як налаштувати навушники з мікрофоном на комп'ютері.
Для початку з'єднаємо навушники і комп'ютер (навушники в зелений роз'єм, мікрофон в червоний). Далі клацанням правої кнопки мишки по динаміку в правому нижньому кутку екрану відкриваємо меню і вибираємо пункт "Пристрої відтворення".

Тут ми відповімо на питання, як налаштувати звук на комп'ютері через навушники. У вікні "Звук" вибираємо пункт "Динаміки" і натискаємо кнопку "Налаштувати". У наступному вікні вибираємо "Стерео" і перевіряємо, як звучать навушники, клацаючи по картинці лівого або правого динаміків. Якщо все в порядку - тиснемо "Далі". На наступній вкладці нічого не змінюємо, тиснемо "Далі" і "Готово". У тому ж вікні "Звук" перевіряємо настройку, для чого клацаємо правою кнопкою мишки по значку "Динаміки" і вибираємо "Перевірити". Слухаємо звук. Все, настройка навушників на комп'ютері завершена.
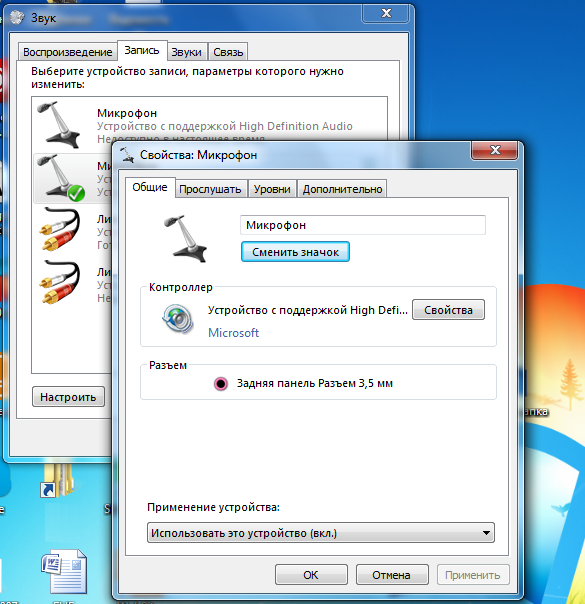
Розглянемо, як налаштувати гучність навушників на комп'ютері. Для цього по значку динаміка справа внизу екрану клацаємо мишкою і рухаємо з'явився повзунок вгору, збільшуючи гучність, або вниз, зменшуючи її. Це найзручніший спосіб того, як налаштувати звук в навушниках на комп'ютері.
Подивимося, як налаштувати мікрофон в навушниках на комп'ютері. Клацаємо правою кнопкою мишки по значку динаміка і вибираємо пункт "Записуючі пристрою". Відкриється вікно з мікрофоном. Клацаємо по ньому правою кнопкою мишки і вибираємо "Властивості". Міняємо налаштування на вкладці "Рівні": повзунком додаємо гучності мікрофону і виставляємо рівень посилення. Тиснемо "Застосувати". На вкладці "Поліпшення" ставимо галки "Придушення шуму", "Придушення луна". Тиснемо ОК. Тепер ви знаєте, як налаштувати гарнітуру на комп'ютер виндовс 7.
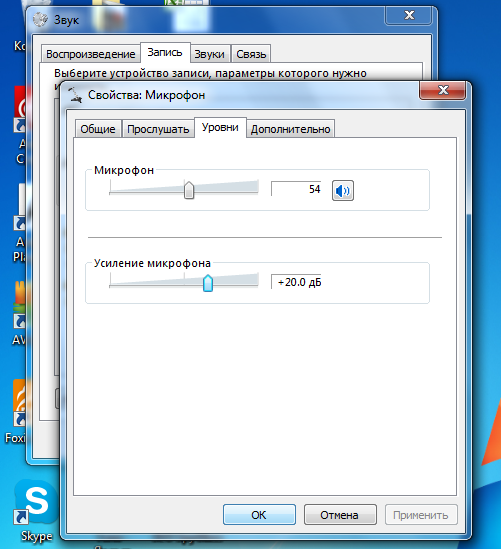
Нормальним рівнем посилення мікрофона є значення не більше 20 дБ. Превишеніе цього значення може викликати появу неприємних шумів і фону.
На ноутбуці може використовуватися один роз'єм для підключення мікрофону і навушників. Гарнітура використовується з чотирьох контактним роз'ємом (три чорних кільця). Відповідь на питання, як налаштувати звук в навушниках на ноутбуці, ви вже знаєте, якщо уважно читали статтю. Робиться це так само, як і на комп'ютері - через вікно "Звук". Відкрити його можна ще одним способом: "Пуск" -\u003e "Панель управління" -\u003e "Перегляд: Великі значки" -\u003e Звук. Далі вибираємо "Динаміки" і тиснемо "Налаштувати".

Також на ноутбуках може використовуватися класична схема для підключення гарнітури - два входи: під мікрофон і, власне, навушники. Зупинимося і ще раз в двох словах пояснимо, як налаштувати гарнітуру на ноутбуці.
Про те, як налаштувати скайп на ноутбуці з операційною системою Windows 7, читайте. З методикою настройки ноутбука на роздачу WiFi можна ознайомитися.
 Настав час дізнатися, як налаштувати бездротові навушники до комп'ютера. Працюють вони за технологією Блютус (Bluetooth). Для початку ознайомтеся з інструкцією. Зазвичай в комплекті з навушниками йде блютус-адаптер. Його необхідно вставити в USB-порт комп'ютера і встановити на нього драйвери. Якщо все пройшло нормально, то на панелі завдань ми побачимо значок блютус.
Настав час дізнатися, як налаштувати бездротові навушники до комп'ютера. Працюють вони за технологією Блютус (Bluetooth). Для початку ознайомтеся з інструкцією. Зазвичай в комплекті з навушниками йде блютус-адаптер. Його необхідно вставити в USB-порт комп'ютера і встановити на нього драйвери. Якщо все пройшло нормально, то на панелі завдань ми побачимо значок блютус.
Відкриваємо правою кнопочкою миші контекстне меню і там вибираємо пункт "Додати пристрій". На навушниках же потрібно буде затиснути кнопку включення на кілька секунд. Це, як правило, описано в керівництві до навушників. Далі комп'ютер протягом двох або трьох хвилин відшукає бездротову гарнітуру і попросить ввести пароль, який записаний в інструкції. Все, гарнітура підключена.
Тепер подивимося, як налаштувати навушники на комп'ютері виндовс 7. Знайти навушники можна так само, клікнувши правою кнопкою мишки по динаміку, вибравши "Пристрої відтворення" і у вікні, "Звук" на вкладці "Відтворення" натиснувши "Налаштувати" близько знайдених нами навушників. Подальша настройка звуку на комп'ютері windows 7 в навушниках відбувається за описаною вище схемою.
На ноутбуці настройка бездротових навушників відбувається так само. Але є один нюанс в тому, як налаштувати навушники на ноутбуці windows 7. Якщо ноутбук вже оснащений вбудованим блютус-адаптером, то ставити ще один немає сенсу- використовуйте вбудований.
Виробники звукових карт намагаються зібрати всі налаштування разом. Наприклад, диспетчер Realtek HD підійде як програма для настройки навушників на комп'ютері. У ній зібрані всі налаштування динаміків, навушників і мікрофонів. У ній також можна накладати різні звукові ефекти. Знайти цю програму нескладно -
На компі. Дана ситуація багатьом знайома. І панікувати, якщо ви зіткнулися з цією проблемою, не потрібно. Замість цього достатньо розібратися, чому у вас виникла ця проблема, а потім якось виправити все. У деяких випадках, звичайно ж, викрутитися просто так не вийде. Але постаратися варто. Так чому немає звуку в навушниках? І як діяти в тому чи іншому випадку?
Перший варіант проблеми, який тільки можна припустити, особливо якщо у вас нове обладнання або операційна система тільки-тільки була встановлена, - це відсутність драйверів на комп'ютері. Якщо їх немає, то у вас взагалі не буде подаватися звук.
Виправляється все гранично просто - скачується драйвери для звукової карти, а також для вашої гарнітури, все це встановлюється, а потім можна перевіряти результат. Все одно немає звуку в навушниках? Поки немає причин для паніки. Адже можливі варіанти розвитку подій тільки починаються.
Зверніть увагу на мікшер у вашій операційній системі. Це зображення грамофона в нижньому правому куті екрана, біля годинника з часом і датою. Звук в навушниках не працює? Перевірте, чи немає біля зображення з мікшером червоного перекресленого круга. 
Не виключено, що звук просто відключений. Ви могли самостійно прибрати його, або якісь ваші операції і системні збої привели до цих змін. У всякому разі, якщо помітили червоний перекреслений круг, натисніть на мікшер. А тепер налаштуйте гучність. У деяких випадках є системний звук, а є програмний. Крім того, для деякої гарнітури буде окрема настройка гучності. Налаштуйте повзунки так, як вам зручно, після чого можна закривати настройки мікшера. Проведіть перевірку. Якщо причина крилася в даній проблемі, вона пропаде. У вас все одно не працюють навушники на компі? Тоді рухаємося далі!
Раз вже настройки в операційній системі налагоджені і тепер вони в повному порядку, зверніть увагу безпосередньо на свою гарнітуру. На багатьох моделях зараз є спеціальні Якраз через них користувачі скаржаться, що навушники перестали працювати. Причому різко, без жодних на те підстав. Особливо це стосується нових моделей.
Не виключено, що у вас просто на обладнанні відключений звук. Точніше, він виставлений на мінімум. Покрутіть повзунок в бік збільшення гучності. А після цього переконайтеся в тому, що в операційній системі вона теж має місце. Тобто не відключили. Чи готові? Можна проводити перевірку. Знову ж таки, все запрацює, якщо саме в цьому крилася причина неполадок.
Не працюють навушники на компі? Наступна проблема майже не усувається. І страждають від неї в основному користувачі, які встановили собі операційну систему "Віндовс 10". Про що йде мова? 
Про найпростішої несумісності обладнання з вашим комп'ютером з тих чи інших характеристик. Якщо у вас навушники перестали працювати після оновлення операційної системи до більш нової версії, але при цьому всі драйвери і налаштування в повному порядку, причина може критися саме в цьому.
Несумісність не справляється. Ніяк, взагалі жодним чином. Хіба що вам доведеться або ставити сумісну операційну систему, або купувати нову гарнітуру. Як варіант - користуйтеся комп'ютером без навушників. У всякому разі, зараз питання несумісності практично не вирішується. Мало хто погодиться заново операційну систему. Та й купувати кожен раз нову гарнітуру - це не найкращий вихід.
Як зробити, щоб працювали навушники? Все залежить від того, з якою саме проблемою ви зіткнулися. Може вийти так, що гарнітура відмовилася працювати через те, що сталася її поломка. Або на комп'ютері щось зламалося. В основному це буває пошкодженням гнізда підключення гарнітури.
Тут можна порадити кілька варіантів вирішення проблеми. По-перше, якщо зламалися навушники, можете звернутися в сервісні центри, щоб полагодити їх. Не найкращий варіант. Куди простіше (та й дешевше) купити нову гарнітуру, а потім підключити її до комп'ютера.
По-друге, коли мова йде безпосередньо про поломки в системному блоці або ноутбуці, краще в ремонт здати саме це обладнання. Лише іноді лагодження стає неможливою. Зазвичай за певну плату вам просто замінять гнізда підключення гарнітури, після чого все запрацює в повну силу. 
В принципі, це все. Більше ніяких варіантів немає. Хіба що відмовитися від використання гарнітури. До такого, як правило, вдаються користувачі, у яких поломки виявляються безпосередньо в комп'ютері. Іноді простіше працювати без гарнітури, ніж вирішувати виниклі проблеми. Тим більше, що не завжди вони можуть бути виправлені.
Чи не найчастіший, але зустрічається в деяких випадках варіант того, чому не працюють навушники на компі, - це інфікування операційної системи. Виправити все легко і просто - достатньо вилікувати "вісь", а потім (для профілактики) перевстановити драйвери для гарнітури і звукової карти.
Як засоби лікування комп'ютера можна використовувати антивірусні програми. Підходить для цього глибоке сканування. Все лікуються, що не піддається процесу - видаляється.
Далі не завадить Тут це робиться або вручну (не самий кращий вибір), Або автоматично. Другий випадок більш звичний для користувачів. Скачайте і встановіть собі Ccleaner, далі здійсните "Аналіз". Через кілька хвилин натисніть "Очищення" - і справу зроблено. Нічого важкого. 
Якщо вилікувати систему не вдалося, логічніше буде перевстановити її. І звичайно ж, не забудьте про встановлення драйверів для звукової карти, а також вашої гарнітури. Тепер точно все запрацює. Як бачите, причин нашої сьогоднішньої проблеми досить багато. Але більшість з них можна усунути самостійно. Якщо не впевнені в своїх силах, відразу віднесіть і комп'ютер, і гарнітуру в сервісний центр. Там вам швидко допоможуть виправити ситуацію і налагодити роботу навушників.
| Статті по темі: | |
|
Стеля з гіпсокартону своїми руками
Відверто кажучи, не всі замовники ставлять перед собою мету перетворити ... Скільки хвилин варити кукурудзу, щоб вона стала м'якою і смачною
Але немає нічого кращого щойно звареної кукурудзи в качанах. Я варю ... Лак для нігтів на ногах: вибираємо за всіма правилами
Фен шуй давно користується популярністю не тільки у себе на батьківщині, але і ... | |