вибір читачів
Популярні статті
Часто зустрічаються запитами в пошукових системах, якщо вірити статистиці, є питання, пов'язані з відсутністю звуку, що видно на скріншоті з Google нижче.
Дана проблема може виникнути на будь-якому ноутбуці з будь-якою операційною системою, тому нижче наведемо актуальний для всіх список дій, які послідовно потрібно виконати. Можливо, після одного з них зниклий в лептопі звук з'явиться. Проблема може бути викликана двома чинниками: програмним або апаратним. Почнемо з простого і будемо рухатися до більш складного.
Якщо звук пропав вперше, перезавантажте ноутбук. Ймовірно, він з'явиться вже при початку завантаження Windows.
Якщо для відтворення звуку використовуються зовнішні колонки, перевірте, чи включені вони в розетку, підключені чи всі дроти і штекери не вимкнули регулятор гучності.
Зверніть увагу на піктограму в системному треї (нижній правий кут екрану). Якщо поруч із зображенням білого динаміка присутній червоний перекреслений круг, треба збільшити гучність, піднявши повзунок вгору.

Відкрийте Пуск - Панель управління - Звук і перевірте всі параметри. Тут же в Панелі управління можна відкрити меню вашого аудиокодека IDT або Realtek, І подивитися, чи в нормі їх налаштування.
Відкрийте Пуск - Панель управління - Диспетчер пристроїв. У списку пристроїв знайдіть вкладку Звукові, відео та ігрові пристрої. Натисніть правою кнопкою миші на ваш кодек (IDT або Realtek HD) і в контекстному меню спробуйте відключити-включити пристрій, або оновити драйвери. Так само можна відкрити в браузері сайт виробника ноутбука, знайти на ньому свою модель і завантажити для нього драйвера на звук.
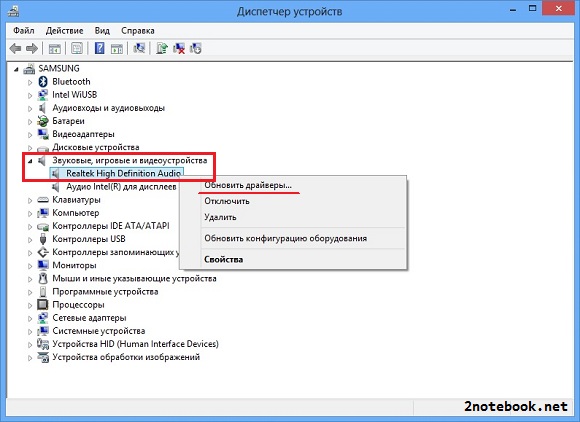
Перераховані вище дії допоможуть усунути проблему в 99% випадків. Імовірність несправності самих динаміків дуже мала, тому якщо у вас нічого не виходить, зверніться до більш досвідченому знайомому або в сервісний центр. Не варто писати в коментарях прохання допомогти повернути звук на ноутбуці, це марно, так як дистанційно це зробити неможливо, не бачачи перед очима ваш лептоп і виставлені в ньому настройки. Проблема часто криється в дрібницях, ніби зайвою поставленої галочки, перетягненого не в ту сторону повзунка регулювання, невстановленого драйвера.
Ноутбук створений для зручності користувача - щоб в будь-який момент ви могли скористатися особистим комп'ютером, навіть будучи поза домом. З кожним роком ноутбуки стають все компактніше і компактніше, однак часто при цьому забирається частина кнопок з клавіатури, що може поставити недосвідченого користувача в глухий кут навіть при виконанні найпростіших дій. Наприклад, при спробі включити гучність.
У деяких моделях ноутбуків кнопки збільшення і зменшення гучності знаходяться прямо на клавіатурі - вони позначені буквами «Vol» і знаками «+» і «-». Натиснувши на плюс, можна одночасно і включити і посилити звук. Але це швидше характерно ноутбуків досить старих поколінь. Аналогічна кнопка також може бути присутнім на ребрі нижньої частини ноутбука, поруч зі слотами для карт пам'яті і флешок. Якщо на вашому ноутбуці кнопки збільшення і зменшення гучності відсутні, то включити гучність можна за допомогою мишки або тачскрін. У правому нижньому кутку екрану ви можете побачити значок гучності - динамік. Якщо звук відключений, на ньому буде червоний хрестик. Клацніть курсором по динаміку і на вкладці збільште гучність. Також ви можете змінити налаштування мікшера.


Пропажа звуку на ноутбуці необов'язково говорить про його поломки. Для початку постарайтеся згадати, коли саме пропав звук, після яких маніпуляцій, які програми були відкриті в цей момент. Іноді досить перевірити всі системи і виявити збій або зміни в настройках самостійно.
На портативних ПК старіших моделей кнопка гучності розташована прямо на клавіатурі. Вона може позначатися «Vol» або «+» і «-». Натискаючи на «+», ви можете включити або додати звук на ноутбуці. Аналогічні клавіші можуть бути розташовані збоку, недалеко від слотів для флешок.
Якщо на моделі вашого ноутбука відсутні клавіші гучності, то включити її можна, використовуючи мишку або тачскрін. Внизу екрана з лівого боку розташований значок у вигляді динаміка. Натиснувши на нього, ви зможете відрегулювати гучність. Коли гучність відключена, то поруч із позначкою з'являється червоний перекреслений гурток.
Одним з вірних способів включення і відключення гучності стануть функціональні клавіші. На клавіатурі правої сторони внизу розташована клавіша Fn. А серед клавіш «F» ви зможете відшукати «гарячі» клавіші, якими можна відрегулювати звучання. На цих клавішах намальовані значки додавання і зменшення гучності. Щоб ними скористатися, необхідно затиснути клавішу Fn і натиснути потрібну клавішу зменшення або збільшення звучання. При необхідності ви зможете відключити звук на ноутбуці, скориставшись цими клавішами.

Може трапитися так, що на вашому ноут некоректно працюють або «злетіли» драйвери звукового пристрою. Щоб це перевірити, зайдіть в диспетчер пристроїв і подивіться, чи немає напроти пункту «Звукові пристрої» жовтого гуртка. Щоб зайти в диспетчер пристроїв, зайдіть в панель управління і вбийте в пошуковий рядок слово «диспетчер», після чого операційна система запропонує вам диспетчер пристроїв.
Зайдіть в диспетчер пристроїв і обновіть драйвера. У більшості випадків це допомагає налаштувати звук, але якщо після поновлення він не з'явився, тоді спробуйте видалити з операційної системи все звукові пристрої. Після чого перезавантажте ноутбук і система сама повинна оновити необхідні драйвера. Найчастіше після таких маніпуляцій звук повинен з'явитися.
Також при відсутності звуку на ноутбуці можна перевірити службу Windows Audio, вона повинна бути включена. Знайти її можна, зайшовши в «Пуск», вибравши «Панель управління» .Далі заходимо в «Адміністрування» і вибираємо пункт «Служби». Шукаємо зі списку Windows Audio, якщо ця служба відключена, то включіть її, встановивши автоматичний тип запуску.
Іноді відшукати причину несправності зовсім не виходить. У такій ситуації багато користувачів повністю перевстановлюють операційну систему. Після чого виробляють установку драйверів на звукову карту. Якщо і після цього поломка не усунуто, необхідно придбати окрему звукову плату для ноутбука і встановити її.
Якщо способи, перелічені вище, не підійшли вам, тоді варто звернутися за допомогою до кваліфікованого фахівця, який зможе знайти поломку і усунути її.
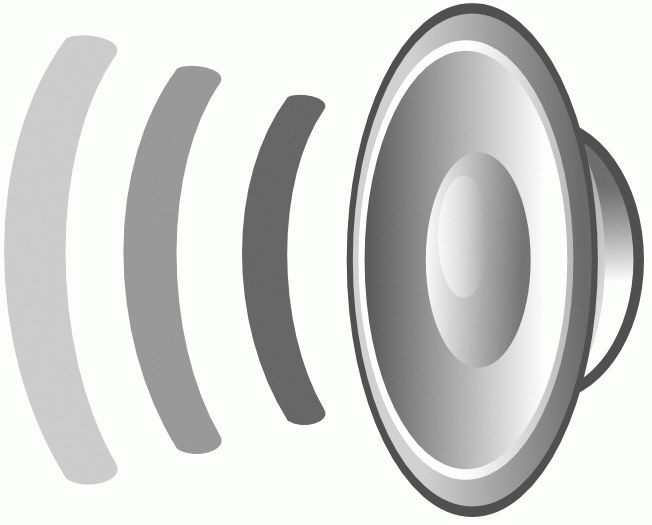
Днями до мене потрапив черговий комп'ютер, «потерпілий» від переходу на Windows 10. Його господар зробив чисту установку системи, після чого (з його слів) поставив всі наявні драйвера з диска і встановив необхідні йому програми. Все було нормально, до тих пір, поки він не виявив, що пропав звук на комп'ютері: спробував запустити відтворення музики, а у відповідь отримав тишу. З першого погляду ніяких проблем він не виявив і, промучившись пару днів, приніс системний блок до мене. Причина в подальшому була успішно виявлена і усунена. А ось про те, як це вдалося зробити, я і розповім в статті, попутно зробивши з неї невеликий роад-мап на тему «що робити якщо немає звуку на комп'ютері або ноутбуці ?!»
В операційних системах сімейства Windows для базової діагностики роботи звукового пристрою є один дуже простий інструмент - значок в системному лотку панелі завдань у вигляді динаміка, що показує поточний стан звукової карти. У нього є три стани.
Відображається ось таким значком:

Якщо при цьому клікнути по індикатору, до запуститься діагностика обладнання, яка винесе вердикт: «Елемент відсутня».
Причини можуть бути наступні.
Причиною того, що немає звуку на ПК може бути те, що звуковий пристрій відключено або несправне. Почнемо з перевірки першого варіанту. Відкриваємо диспетчер пристроїв і дивимося в розділ «Звукові та ігрові пристрої»:

Там повинна відображатися звукова плата. Вона зазвичай називається по моделі використовуваного чіпа або марці виробника карти. Наприклад, Realtek, Sound MAX, CMedia, VIA і т.п. Якщо на ній з'являється символ у вигляді стрілочки вниз - пристрій відключено. Кількома на ньому правою кнопкою миші і вибираємо пункт "Задіяти». Якщо ж у списку такого немає, то швидше за все воно або звуковий пристрій відключено в BIOS, або взагалі несправне.
Перевірити це просто - при включенні ПК натискаємо кнопку DEL і заходимо в БІОС комп'ютера.
Шукаємо розділ, який відповідає за інтегровані пристрої. Наприклад, в разі BIOS від Award-Phoenix це підрозділ «Intergrated Peripherais». Там повинен бути пункт «Onboard Audio Function».
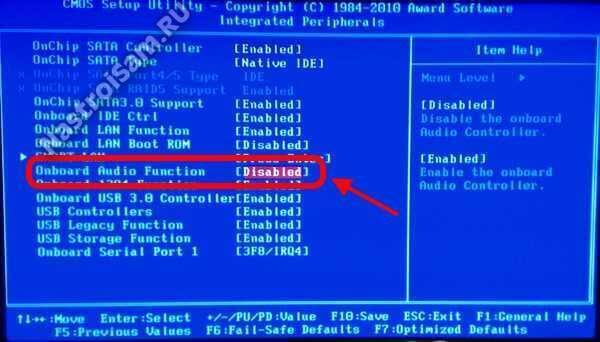
Якщо він відключений - стан буде «Disable» і Windows буде говорить, що звукові пристрої не встановлені. Його треба змінити на «Enable».
Натискаємо на F10, зберігаємо параметри і перезавантажуємося.
Якщо адаптер підключений через порт PCI або PCI-E, то можна спробувати його від'єднати і під'єднати заново.
Все одно звукова карта не працює або комп її не бачить? Шкодую, мабуть вона накрилася і доведеться купувати нову плату.
Це, мабуть, найбільш часта причина чому не працює звук, відвідує як комп'ютери, так і ноутбуки недосвідчених користувачів. Перевстановити операційну систему, вони частенько забувають, що потрібно ще ставити і драйвера, в тому числі і на звук.
Тому, після установки Windows обов'язково відкриваємо «Диспетчер завдань» і перевіряємо чи немає пристроїв зі знаком оклику:
Звукова карта зазвичай підписана як «Мультимедіа контролер» або «Audio Device». Якщо такий є, тоді потрібно знайти диск від материнської плати, Вставити його в оптичний привід і встановити програмне забезпечення.
Є ще варіант, більш правильний - відкрити корпус і подивитися марку і модель мат.плати. Потім - зайти на офіційний сайт її виробника і завантажити звідти останню версію.
Такий значок в Віндовс 10 означає що звук вимкнений через системний мікшер.
У попередніх версіях це виглядало так:
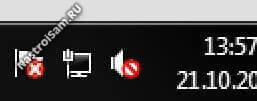
Як показує практика, таким чином відключити всі звуки (в тому числі і системні) можуть діти або родичі, які люблять посидіти за чужим ПК. А недосвідчений власник потім всю голову зламає гадаючи почему не звуку на ноутбуці чи комп'ютері.
Щоб включити все назад, треба просто клікнути по значку динаміка в треї, а потім - в самому регуляторі. Після цього індикатор зміниться на звичайний.
Так само, я б порадив клікнути на значок правою кнопкою і в контекстному меню вибрати пункт «Відкрити мікшер гучності»:

Перевірте що звуковий пристрій і системні звуки включені і рівень гучності не на мінімумі.
Такий індикатор означає, що операційна система не бачить ніяких проблем в роботі. Найцікавіше що при цьому теж може пропасти звук. Ось і у мого піддослідного був саме цей симптом. Будемо усувати.
Кількома на індикаторі і в меню вибираємо пункт «Пристрої відтворення»:

На вкладці «Відтворення» зверніть увагу, щоб у списку був рядок «Динаміки» і стояла галочка «Пристрій за замовчуванням».
Після цього відкриваємо диспетчер пристроїв і знову дивимося на розділ «Звукові та ігрові пристрої». Там я звернув увагу на те, що встановлений універсальний драйвер на звук:
Кількома на ньому двічі і відкриваємо властивості. На вкладці «Загальні» сказано, що пристрій працює нормально, а ось на вкладці «Події» бачимо ось таку картину:
![]()
Тепер все встало на свої місця. Потрібно просто завантажити драйвер для свого мультимедіа-контролера і встановити його. На цьому проблема була вирішена.
Що ще можна спробувати:
Ще одна можлива причина, через яку втрачається звук - неправильна конфігурація роз'ємів для підключення колонок. На старих моделях звукових карт підключати динаміки треба було строго за кольорами - зелений штекер в зелене гніздо.

Переплутали - і звуку немає. Зверніть на це особливу увагу.
На сучасних контролерах, що встановлюються на нові комп'ютери і ноутбуки, вже реалізована функція автоматичного розпізнавання пристроїв, що підключаються. Спочатку треба відкрити сервісну утиліту від виробника (встановлюється зазвичай разом з драйвером):

У ній дивимося яка обрана конфігурація динаміків і в який з роз'ємів підключені динаміки і чи відповідає одне - іншому. Для чистоти експерименту можна відключити коннектор від плати і підключити заново. Роз'єм повинен автоматично визначитися і запитати для чого він буде використовуватися:
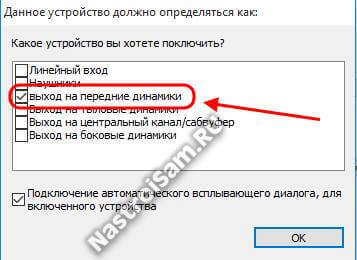
Вибираємо основні динаміки і перевіряємо - чи з'явився звук.
Як правило, запропоновані варіанти допомагають вирішити проблеми в 99 випадках зі 100. Варто враховувати і варіант апаратної несправності як самих аудіо-колонок, так і пошкодження кабелю, штекера і гнізда звукової плати. У цьому випадку без кваліфікованої допомоги Ви навряд чи обійдетеся.
Добрий день.
Ніколи не думав, що зі звуком може бути стільки проблем! Незаперечно, але це факт - досить велика кількість користувачів ноутбуків стикаються з тим, що в один прекрасний момент, звук на їхньому пристрої пропадає ...
Відбуватиметься це може з різних причин і, найчастіше, проблему можна усунути самостійно, покопавшись в налаштуваннях Windows і драйверів (завдяки чому, заощадити на послугах комп'ютерних сервісів). У цій статті я зібрав одні з найчастіших причин, за якими пропадає звук на ноутбуках (перевірити і усунути які зможе навіть початківець користувач ПК!). Отже ...
Причина №1: настройка гучності в Windows
Я, звичайно, розумію, що багато хто може висловити невдоволення - " що це зовсім вже ..."Для такої статті. Але все таки, багато користувачів не знають, що звук в Windows регулюється не тільки повзунком, який розташований поруч з годинником (див. На рис. 1).
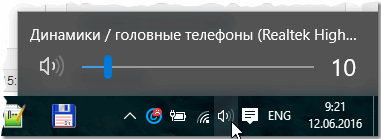
Мал. 1. Winows 10: гучність.
Якщо натиснути на значок звуку (розташований поруч з годинником, див. Рис. 1) правою кнопкою мишки - то з'являться кілька додаткових опцій (див. Рис. 2).

В мікшері гучності зверніть увагу, чи не збавляючи чи звук до мінімуму в вашому запущеному додатку. Рекомендується підняти всі повзунки вгору, по крайней мере, на час пошуку причин і усунення неполадок зі звуком (див. Рис. 3).

У вкладці " пристрої відтворення"Зверніть увагу, що у Вас може бути кілька пристроїв (У мене на рис. 4 всього один пристрій) - і якщо звук "подається" нема на то пристрій, Це і може бути причиною зникнення звуку. Рекомендую вам перевірити всі пристрої, які відображаються в цій вкладці!
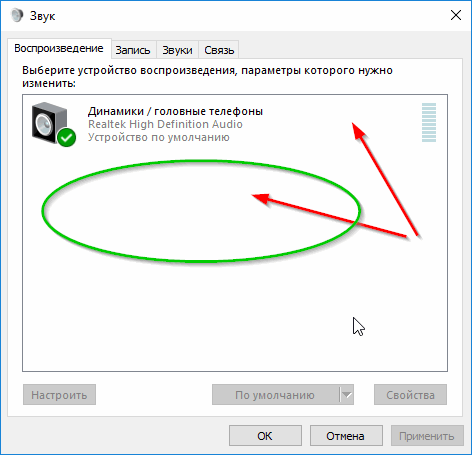
Мал. 4. Вкладка "звук / відтворення".
До речі, іноді розібратися і знайти причини проблем зі звуком допомагає вбудований в Windows майстер. Щоб його запустити - просто натисніть правою кнопкою мишки по значку звуку в Windows (поруч з годинником) і запустіть відповідний майстер (як на рис. 5).
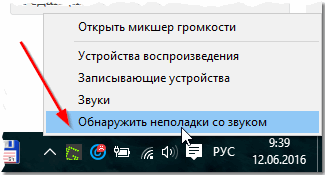
Мал. 5. Пошук неполадок зі звуком
Причина №2: драйвера і їх налаштування
Одна з найчастіших причин проблем зі звуком (та й не тільки з ним) - це конфліктуючі драйвера (або відсутність оних). Щоб перевірити їх наявність, я рекомендую відкрити диспетчер пристроїв: Щоб це зробити увійдіть в панель управління Windows, Потім переведіть відображення на великі значки і запустіть даний диспетчер (див. Рис. 6).
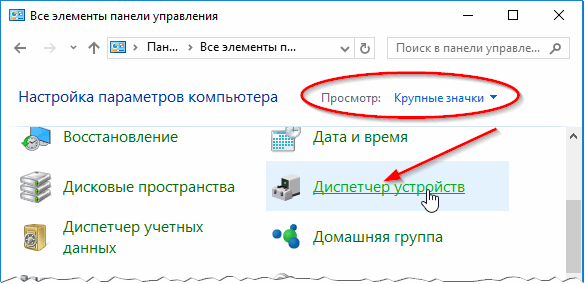
Далі відкрийте вкладку " Звукові, ігрові та відео-пристрої". Зверніть увагу все рядки: не повинно бути ніяких оклику жовтих знаків і червоних хрестиків (які означають, що з драйверами спостерігаються проблеми).
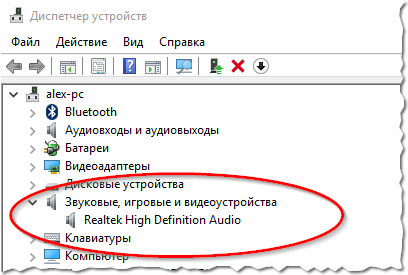

До речі, так само рекомендую перевірити драйвера в утиліті Driver Booster (є як безкоштовна, так і платна версія, відрізняються швидкістю роботи). Утиліта легко і швидко допомагає перевірити і знайти потрібні драйвера (приклад показаний на скріншоті нижче). Що зручно - так це те, що вам не потрібно самостійно шукати по різних сайтах ПО, утиліта сама порівняє дати і знайде потрібний драйвер, вам же залишиться тільки натиснути кнопку і погодитися на його установку.
Стаття про програми для оновлення драйверів: (в тому числі і про Driver Booster)
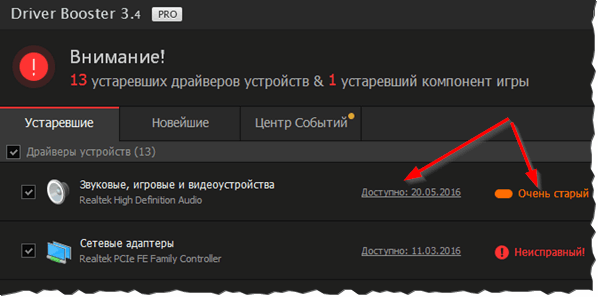
Причина №3: не налаштований диспетчер звуку
Крім налаштувань звуку в самій Windows, є в системі (майже завжди) диспетчер звуку, який встановлюється разом з драйверами ( в більшості випадком - це Realtek High Definition Audio). І досить таки часто, саме в ньому можуть бути задано не оптимальні настройки, які роблять звук не чутним ...
Як його знайти?
Дуже просто: заходите в панель управління Windows, А потім переходите у вкладку " Устаткування і звук". Далі цій вкладці повинні побачити диспетчер, який встановлений на вашому обладнанні. Наприклад, на ноутбуці, який я в даний момент налаштовую - встановлено додаток Dell Audio. Це ПО і потрібно відкрити (див. Рис. 10).
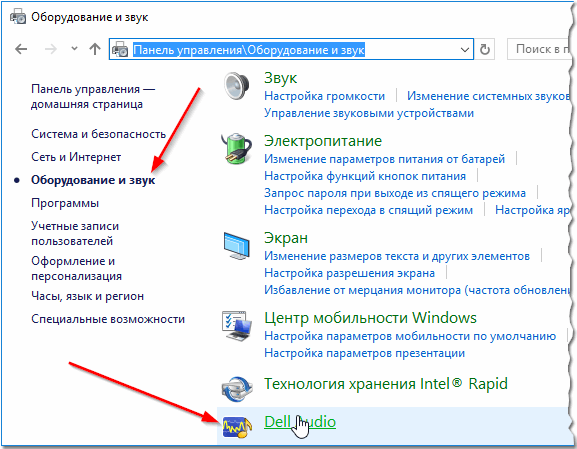

Ще один важливий момент: Необхідно перевірити, чи правильно ноутбук визначає підключене до нього пристрій. Наприклад, ви вставили навушники, а ноутбук їх не розпізнав і неправильно з ними працює. Результат: звуку в навушниках немає!
Щоб цього не було - при підключенні тих же навушників (наприклад) ноутбук, зазвичай, запитує, чи правильно він їх визначив. Ваше завдання: вказати йому правильно звуковий пристрій (яке ви підключили). Власне, це і відбувається на рис. 12.

Причина №4: відключена робота звукової карти в BIOS
У деяких ноутбуках в налаштуваннях BIOS можна відключити звукову карту. Таким чином ви навряд чи почуєте звук від свого мобільного "друга". іноді настройки BIOS можуть бути "випадково" змінені невмілими діями (наприклад, при установці система Windows не досвідчені користувачі часто змінюють не тільки те що потрібно ...).
Дії по порядку:
2. Так як налаштування в BIOS різняться залежно від виробника, то дати універсальні інструкції досить складно. Рекомендую зайти в усі вкладки, щоб переглянути всі пункти, в яких присутнє слово "Audio". Наприклад, в ноутбуках Asus є вкладка Advanced, в якій потрібно перевести в режим Enabled (тобто включено) рядок High Definition Audio (див. Рис. 13).
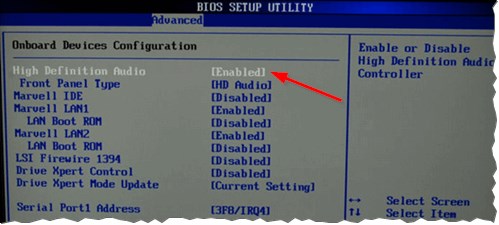
Мал. 13. Ноутбук Asus - налаштування Bios.
Причина №5: відсутність деяких аудіо- і відео-кодеків
Досить часто проблема спостерігається при спроби програвання якогось фільму або аудіо-записи. Якщо звуку немає при відкритті відео або музики (але в інших додатках звук є) - проблема на 99,9% пов'язана з кодеками!

Набори кодеків для Windows 7, 8, 10 -
Для тих, хто не хоче встановлювати нові кодеки в систему - є ще один варіант, завантажити і встановити відеоплеєр, який в собі вже містить все найнеобхідніше для відтворення файлів самих різних типів. Такі програвача стають досить популярні, особливо останнім часом (і не дивно, хто бажає мучаться з кодеками ?!). Посилання на статтю про таких програвача знайдете нижче ...

Програвачі, що працюють без кодеків -
Причина №6: проблема зі звуковою картою
Останнє на чому хотів зупинитися в даній статті - це на проблемах звукової карти (вона може вийти з ладу при різких скачках електрики (наприклад, при блискавки або зварювання)).
Якщо таке сталося, то на мій погляд, найоптимальніший варіант - скористатися зовнішньої звуковою картою. Такі карти зараз доступні за ціною ( тим більше, якщо купити в якомусь китайському магазині ... Принаймні, це набагато дешевше, ніж шукати "рідну") І вдають із себе компактний пристрій, розміром трохи більше звичайної флешки. Одна з таких зовнішніх звукових карт представлена на рис. 14. До речі, така карта, найчастіше, забезпечує звук набагато краще, ніж вбудована карта у вашому ноутбуці!

Мал. 14. Зовнішня звукова для ноутбука.
PS
На сім статтю завершую. До речі, якщо у вас звук є, але він тихий - рекомендую скористатися порадами з цієї статті:. Вдалої роботи!
Соціальні кнопки.
| Статті по темі: | |
|
Смажена картопля - в чому секрет хрусткої скоринки?
Смажена картопля, всупереч калорійності, вважається улюбленою їжею багатьох ... Школа виживання. Випробувано на собі. Як вижити без грошей в чужому місті? Як жити без грошей реальні приклади
Вкрали гроші і документи. Ну що ж - буває. Тепер ми «самі не ... Причини відмови нирок: наслідки та лікування
Ознаки розвитку недуги Хронічна форма недуги Тривалість і ... | |