вибір читачів
Популярні статті
Привіт всім! А чи знаєте ви, як в екселя порахувати відсотки? Насправді відсотки в життя супроводжують нас дуже часто. Після сьогоднішнього уроку, ви зможете розрахувати прибутковість раптом виникла ідеї, дізнатися, скільки насправді ви отримуєте, беручи участь в акціях магазинів. Освойте деякі моменти і будьте з відсотками на «Ти».
Я покажу, як використовувати базову формулу розрахунку, обчислювати процентний приріст, і інші фішки.
Таке визначення як відсоток знайоме кожному ще зі шкільної лави. Воно походить від латині і дослівно переклад означає «з сотні». Є формула, яка розраховує відсотки: 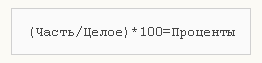
Розглянемо приклад: є 20 яблук, 5-ю з яких ви пригостили своїх друзів. Визначте у відсотках, яку частину ви віддали? Завдяки простим розрахункам ми отримуємо результат: 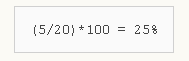
Таким способом обчислюють відсотки і на шкільній лаві, і в звичайному житті. Завдяки Excel подібні обчислення стають ще простіше, адже все відбувається автоматично. Якоїсь однієї формули для підрахунків немає. Вибір способу підрахунку буде залежати і від бажаного результату.
Існує основна формула, яка має вигляд: ![]() На відміну від шкільних обчислень в цій формулі відсутня необхідність множення на показник 100. Цей момент бере на себе Excel, за умови, що осередкам ідентифікації абонента процентний формат.
На відміну від шкільних обчислень в цій формулі відсутня необхідність множення на показник 100. Цей момент бере на себе Excel, за умови, що осередкам ідентифікації абонента процентний формат.
Розглянемо на конкретному прикладі ситуацію. Є продукти, які знаходяться в стадії замовлення, а є товар, який доставлений. Замовлення в стовпці В, з ім'ям Ordered. Доставлені товари розміщуються в стовпці С з ім'ям Delivered. Необхідно визначити процентне співвідношення частки доставлених фруктів:
Тепер останній стовпець D містить значення, що відображають доставлені замовлення в процентах. 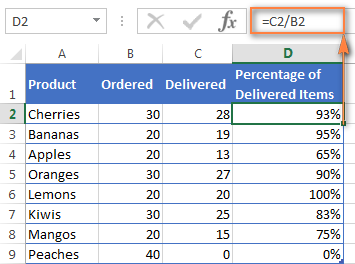
Тепер ми розглянемо ще кілька прикладів того, як в екселя порахувати відсотки від загальної суми, що дозволить краще зрозуміти і засвоїти матеріал.
1.Подсчітанная сума розташовується в нижній частині таблиці
В кінці таблиці можна часто спостерігати осередок «Підсумок», де розташовується загальна сума. Ми повинні зробити підрахунок кожної частини до підсумкового значенням. Формула буде мати вигляд, як і в раніше розглянутому прикладі, але знаменник дробу буде містити абсолютне посилання. Значок $ буде у нас перебувати перед назвою рядка і стовпця.
Стовпець В заповнений значеннями, а осередок B10 містить їх підсумок. Формула буде мати вигляд:  Використання відносної посилання в осередку B2 дозволить її копіювати і вставляти в осередку стовпця Ordered.
Використання відносної посилання в осередку B2 дозволить її копіювати і вставляти в осередку стовпця Ordered. 
2.Часть суми розташовані за різними рядками
Припустимо, нам необхідно зібрати дані, які знаходяться в різних рядках, і дізнатися, яку частину займають замовлення на певний товар. Складання конкретних значень можливо з використанням функції SUMIF (СУММЕСЛИ). Результат, який ми отримаємо, буде необхідний нам, для розрахунку відсотка від суми.
Стовпець А у нас є діапазоном, а діапазон підсумовування знаходиться в стовпці В. Назва продукту ми вводимо в клітинку Е1. Це наш основний критерій. В осередку В10 міститься сума по продуктам. Формула набуває такого вигляду: 

У самій формулі можна розташувати назву продукту: 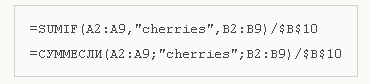
Якщо потрібно обчислити, наприклад, скільки займають у відсотках cherries і apples, то сума по кожному фрукту буде ділитися на загальну. Формула виглядає ось так:
Розрахунок даних, які змінюються, можна висловити у відсотках, і це найпоширеніша завдання в Excel. Формула, що дозволяє обчислити зміну в процентах, виглядає наступним чином: 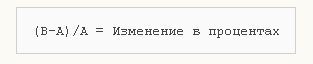
В процесі роботи, потрібно точно визначити який із значень яку букву займає. Якщо у вас сьогодні, будь-якого продукту стало більше - це буде приростом, а якщо менше - то зменшення. Працює така схема:
Тепер потрібно розібратися, як ми зможемо застосувати її в реальних підрахунках.
1.Подсчітиваем зміни двох стовпців
Припустимо у нас є 2 шпальти У і С. В першому у нас відображаються ціни місяці минулого, а в другому - цього місяця. Для обчислення отриманих змін ми вносимо формулу в стовпець D. 
Результати підрахунку по цій формулі покажуть нам наявність приросту або зменшення ціни. Заповніть формулою всі необхідні вам рядки, користуючись автозаповненням. Для осередків з формулою обов'язково активуйте процентний формат. Якщо ви все зробили правильно, виходить ось така таблиця, де приріст виділено чорним кольором, а зменшення червоним. 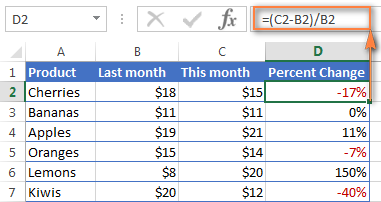
Якщо вас цікавлять зміни за певний період і дані при цьому знаходяться в одному стовпці, то на озброєння ми беремо ось таку формулу: 
Записуємо формулу, заповнюємо нею все рядки, які нам необхідні і отримуємо ось таку таблицю: 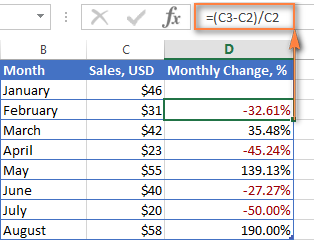
Якщо ви хочете підрахувати зміни для окремих осередків, і порівняти їх все з однієї, застосовуйте вже знайому нам абсолютне посилання, використовуючи значок $. Беремо січня основний місяцем і підраховуємо зміни за всіма місяцями у відсотках: 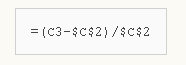
Копіювання формули по іншим осередкам НЕ буде її видозмінювати, а ось відносна посилання буде міняти нумерацію.
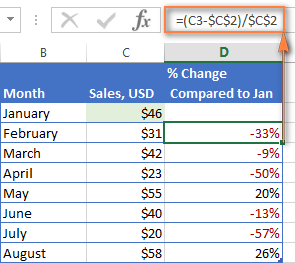
Я наочно продемонстрував вам, що в розрахунку відсотків через Excel немає нічого складного, так само як і в підрахунку суми і значень, коли відсоток вже відомий.
1.Расчет значення за відомим відсотку
Наприклад, ви купуєте новий телефон, вартість якого становить $ 950. Вам відомо про надбавку ПДВ в розмірі 11%. Потрібно визначити доплату в грошовому еквіваленті. З цим нам допоможе ось така формула: 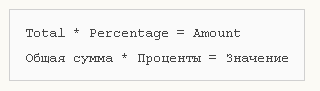
У нашому випадку застосування формули = A2 * B2 дає ось такий результат: 
Ви можете брати як десяткові значення, так і з використанням відсотка.
2.Расчет загальної суми
Розглянемо наступний приклад, де відома початкова сума становить $ 400, і продавець вам каже, що зараз вартість на 30% менше, ніж в минулому році. Як дізнатися початкову вартість?
Зменшення ціни відбулося на 30%, а значить, цей показник нам потрібно відняти з 100% для визначення шуканої частки: 
Формула, яка визначить вихідну вартість: 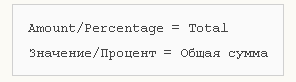
З огляду на нашу задачу, ми отримуємо: 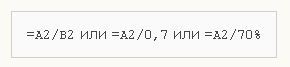
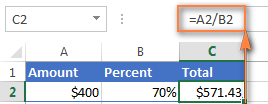
Цей спосіб підрахунків стане в нагоді тим, хто особливо ретельно стежить за своїми витратами і бажає внести в них деякі зміни.
Для збільшення значення на відсоток нами буде використана формула: 
Відсоток нам необхідно зменшити. Скористаємося формулою: 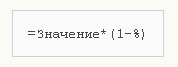
Використання формули = A1 * (1-20%) зменшує значення, яке міститься в осередку.
Наш приклад демонструє таблицю, з колонками А2 і В2, де перша - це нинішні витрати, а друга - це відсоток, на який ви хочете змінити витрати в ту або іншу сторону. Осередок С2 повинна заповнитися формулою: 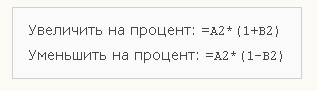

Якщо ви хочете зробити зміни для всього стовпця з даними, не створюючи для цього нові стовпці і використовуючи існуючий, вам необхідно зробити 5 кроків:

Тепер ми бачимо значення, що стали більше на 20%. 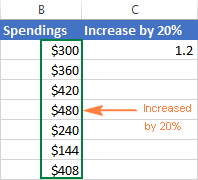
Використовуючи цей спосіб, ви можете проробляти різні операції на певний відсоток, вписуючи його в вільну комірку.
Сьогодні був великий урок. Я сподіваюся, ви прояснили для себе , Як в екселя порахувати відсотки. І, незважаючи на те, що подібні обчислення для багатьох не дуже улюблені, ви будете робити їх з легкістю.
У процесі вирішення різного роду завдань, як навчальних, так і практичних, користувачі нерідко звертаються до програми Excel.
Електронні таблиці дозволяє проводити аналіз даних, будувати діаграми і графіки, а також виконувати різноманітні обчислення. Однією з поширених операцій є обчислення відсотків. Уміння грамотно проводити необхідні розрахунки - корисна навичка, який знаходить успішне застосування практично у всіх сферах життя. Які техніки допоможуть порахувати відсотки за допомогою таблиць Excel?
Перш, ніж приступити до обчислення відсотків, необхідно визначитися з термінологією. Термін «відсоток» означає кількість часток з усіх 100 часткою цілого. Математичне визначення відсотка - дріб, чисельник якого визначає шукану кількість частин, а знаменник - загальна. Результат множиться на 100 (тому що ціле - 100%). Працюючи з електронною таблицею, формула для визначення відсотка виглядає наступним чином:
Частина / ціле = Відсоток
Від звичної в математиці інтерпретації відрізняє лише відсутність подальшого множення на 100. Отримати необхідний формат значення допоможуть властивості полів таблиці - достатньо активувати Процентний формат комірки.
Перед вами ряд даних, внесених, наприклад, в колонку D (D2, D3, D4, D5, ...). Необхідно розрахувати, 5% від кожного значення.
Перед вами знаходяться 2 колонки значень - наприклад, реалізовані тістечка (D2, D3, D4, D5, ...) і загальна кількість випічки (E2, E3, E4, E5, ...) кожного виду. Необхідно визначити, яка частина продукції реалізована.
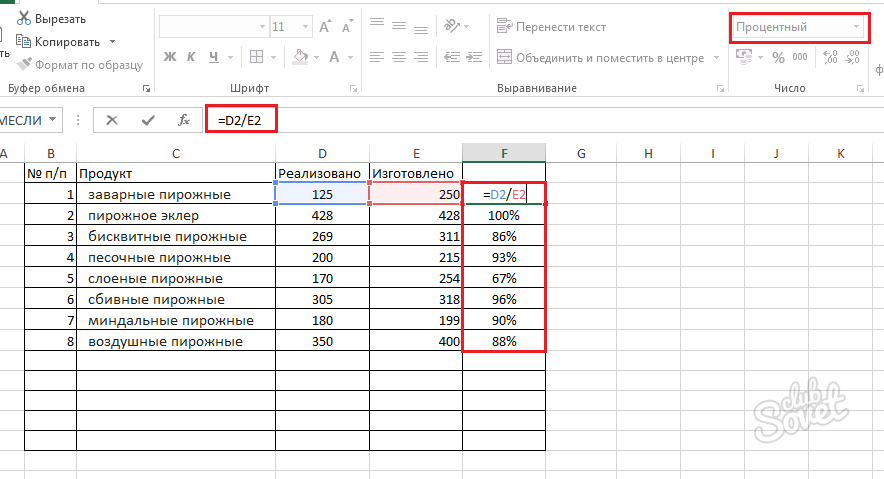
Для обчислення частки кожної частини щодо загальної суми використовуйте вираз «= A2 / $ A $ 10», де A2 - цікавить значення, загальна сума вказана в осередку A10. Як бути, якщо цікавить вас позиція зустрічається в таблиці кілька разів? В такому разі скористайтеся функцією SUMIF (СУММЕСЛИ) з параметрами:
SUMIF (range, criteria, sum_range) / total
СУММЕСЛИ (діапазон; критерій; діапазон_суммірованія) / загальна сума
C2: C10, D2: D10 - діапазони значень, в межах яких відбуваються обчислення,
F1 - осередок, в якій вказана досліджувана характеристика,
D14 - осередок, в якій розраховано суму. 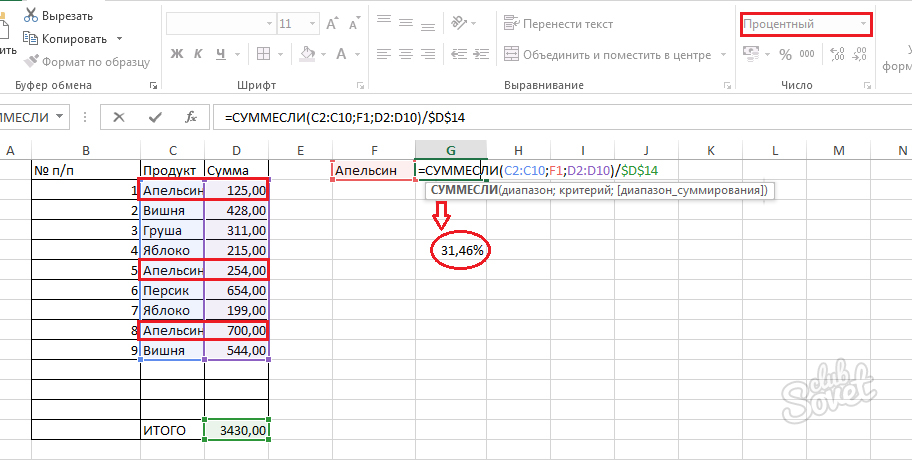
Необхідність в таких обчисленнях часто виникає в ході оцінки приросту або убутку за результатами діяльності. Отже, обсяги продажів за категоріями продукції за 2015р. внесені в колонку D, аналогічні дані за 2016р. - в колонку E. Необхідно визначити на скільки відсотків збільшився або зменшився обсяг продажів.
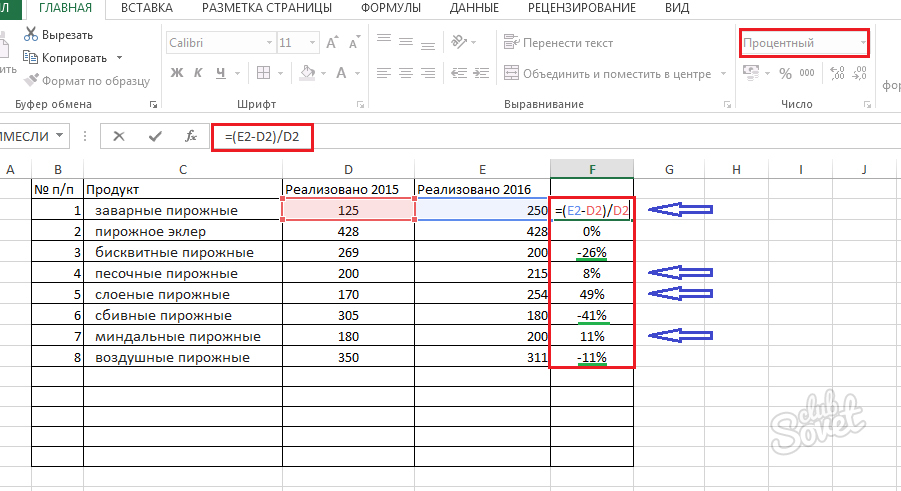
Дуже часто Microsoft Excel використовують саме для проведення різних розрахунків, аналізу даних, рішення математичних, інженерних і економічних завдань. великий набір можливостей , Реалізованих безпосередньо в програмі, або завантажуються як надбудови, дозволяє використовувати Ексель для будь-яких напрямків. Рішення простих математичних задач - таких, наприклад, як розрахунок відсотків, - це те, що може стати в нагоді кожному користувачеві як для роботи, так і вдома. У цій статті докладно розглянемо, як порахувати відсотки в Excel. Давайте розбиратися. Поїхали!
У Microsoft Excel вирішується безліч математичних завдань
Розберемося, як знаходиться відсоток від числа або суми. Наприклад, є таблиця, яка містить числові значення. Щоб було зручніше, зробіть окрему табличку для отриманих результатів розрахунків. Важливо розуміти, як виконується обчислення . Для цього складіть пропорцію. Вирішіть пропорцію шляхом перемноження чисел по діагоналі і ділення результату на число, протилежне по діагоналі шуканого. Наприклад, якщо необхідно порахувати 7% від суми 123456, вираз матиме такий вигляд: х = 123456 * 7/100.
Подивіться адреси осередків, що містять значення, які використовуються для розрахунків. Припустимо, що це адреси B1 (123456) та E7 (7%). Формула, яку необхідно ввести в спеціальне поле програми, повинна мати вигляд (без лапок): «= B1 * E7 / 100%».
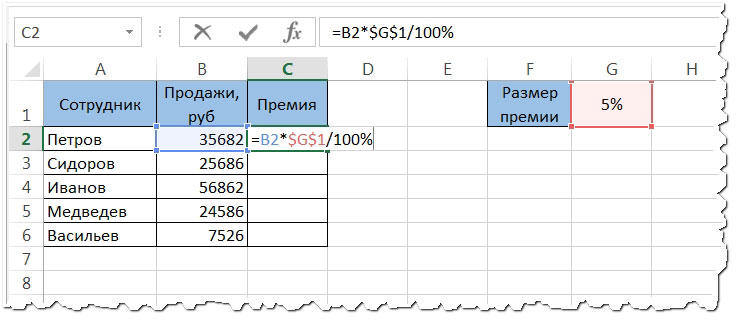
Щоб вирахувати 7% від ряду значень таблиці , Додайте абсолютне посилання на комірку (додайте знак «$»). Для розглянутого прикладу синтаксис буде виглядати так: «= B1 * $ E $ 7/100%». Формулу можна спростити до вигляду: «= B1 * 0,07». Результат виконання буде рівно таким же.
Таке завдання можна вирішити і навпаки. Наприклад, якщо відома сума, але ніхто не знає відсоток (%). В такому випадку також необхідно скласти пропорцію, побудувавши математичний вираз на її основі.

Осередки, що містять результат обчислень, слід зробити спеціального формату, щоб всі отримані значення відображалися зі знаком «%». Для цього відзначте потрібний діапазон комірок, а потім клацніть правою кнопкою миші по будь-якій з них. У меню, виберіть «Формат». Перейдіть до розділу «Кількість», клікніть по пункту «Процентний». Встановивши такий формат, програма сама примножить результат на 100, додавши знак «%». Вибравши такий формат, необхідно змінити формулу, щоб розрахунок був виконаний вірно.

Всі завдання такого типу вирішуються шляхом складання пропорції . Виходячи з того, що саме є шуканим, значення перемножуються і діляться по-різному, проте, сам підхід завжди однаковий.
| Статті по темі: | |
|
Актуальні способи, як перевести гроші з мтс на мтс
Важко собі уявити життя сучасної людини без телефону, ... Стеля з гіпсокартону своїми руками
Відверто кажучи, не всі замовники ставлять перед собою мету перетворити ... Скільки хвилин варити кукурудзу, щоб вона стала м'якою і смачною
Але немає нічого кращого щойно звареної кукурудзи в качанах. Я варю ... | |